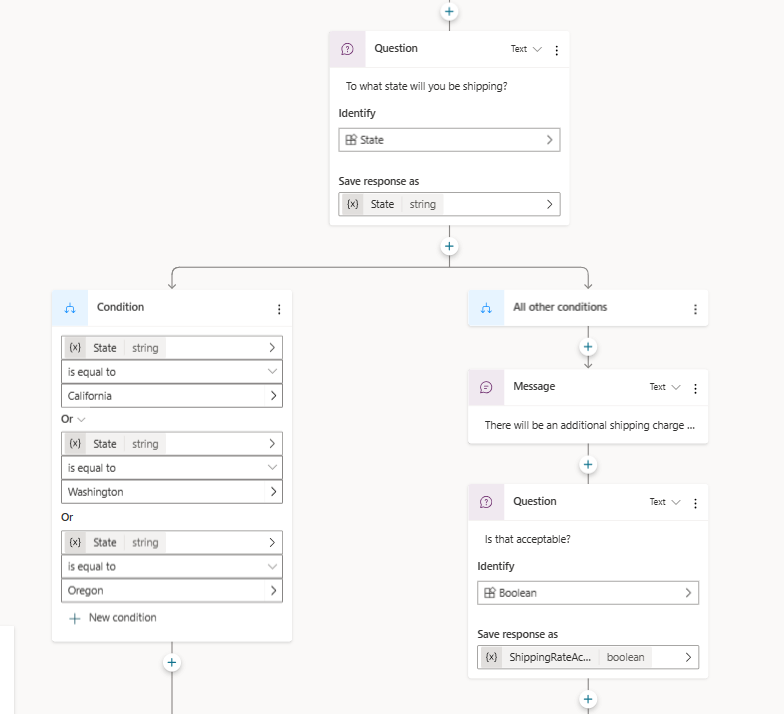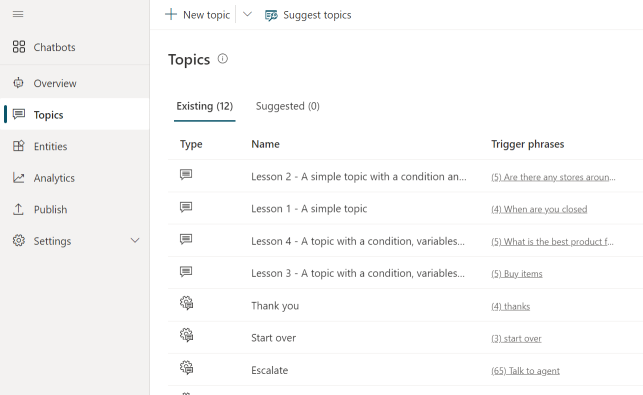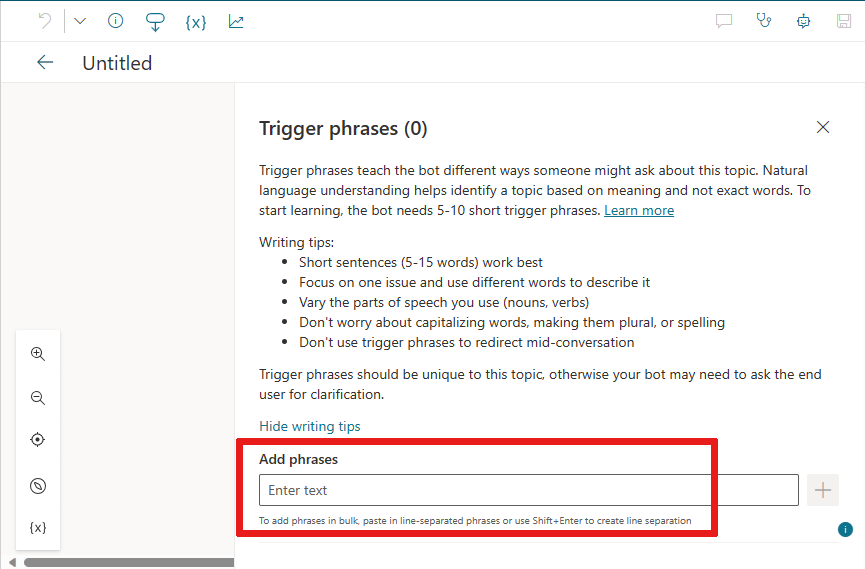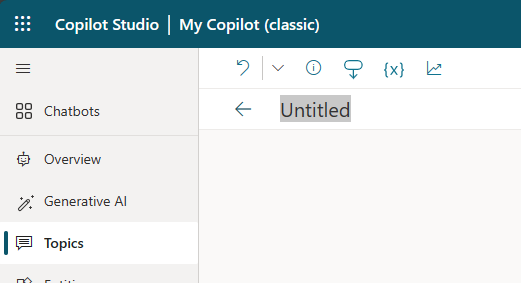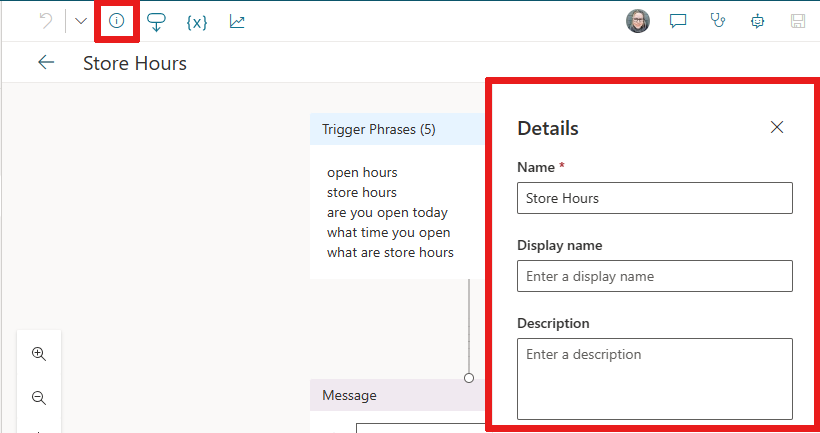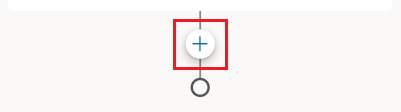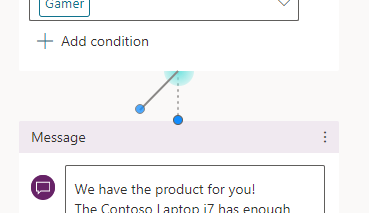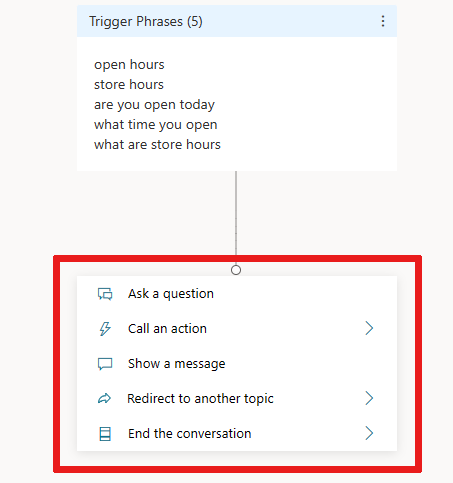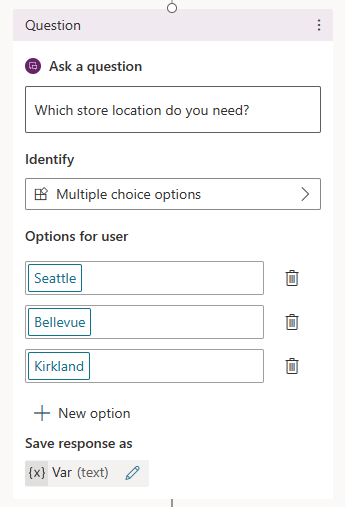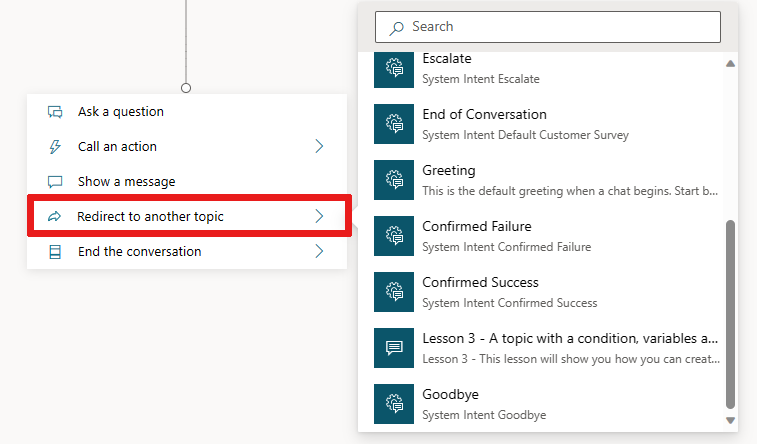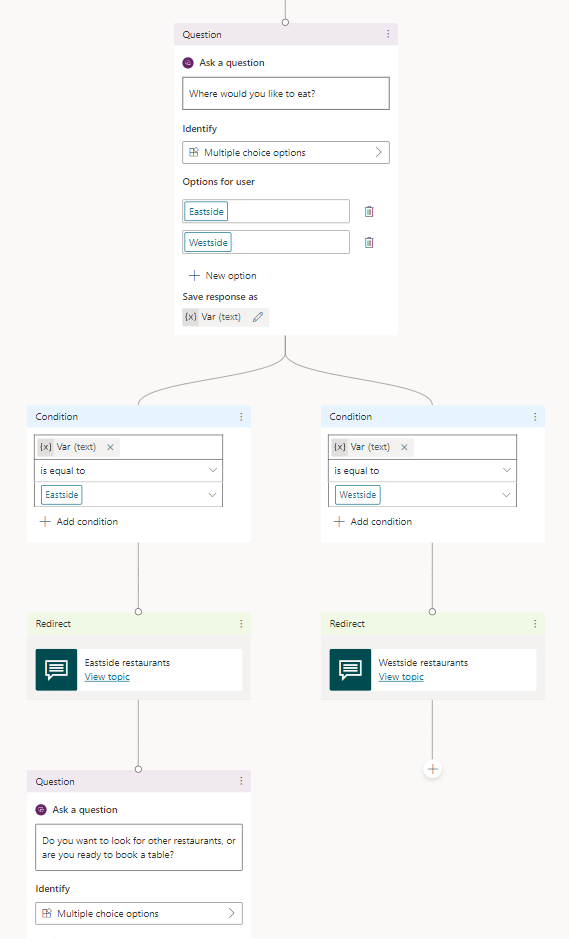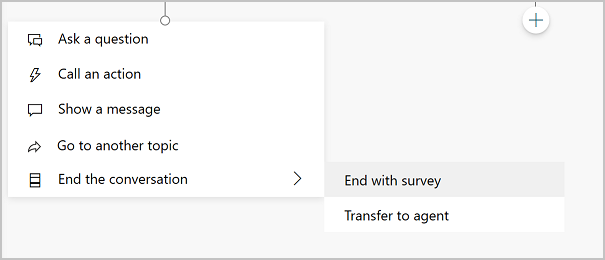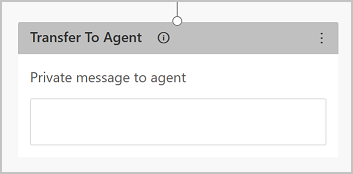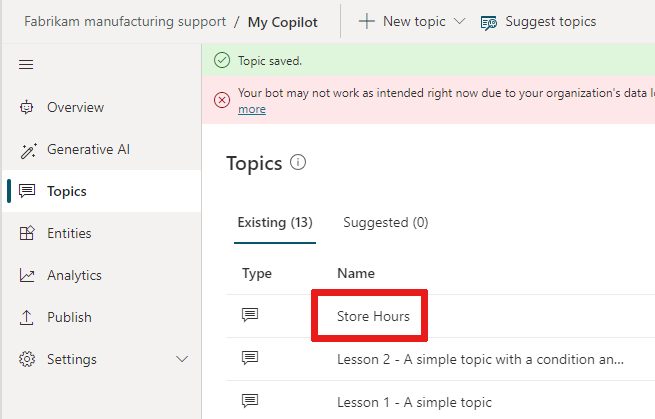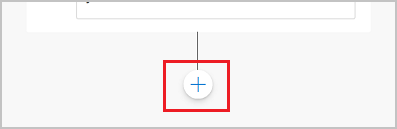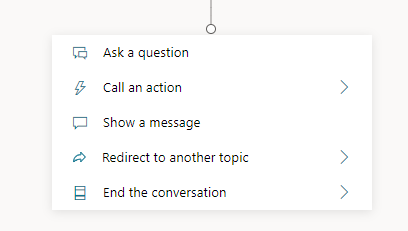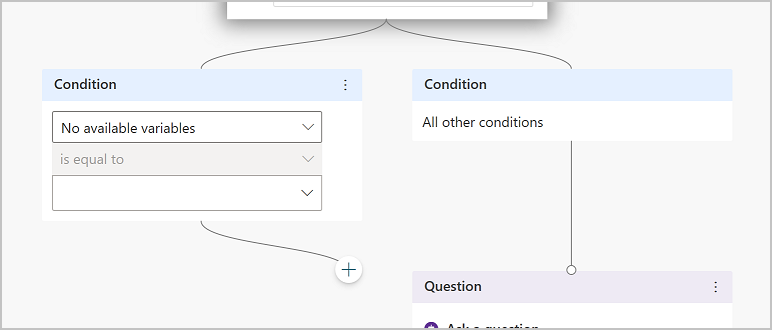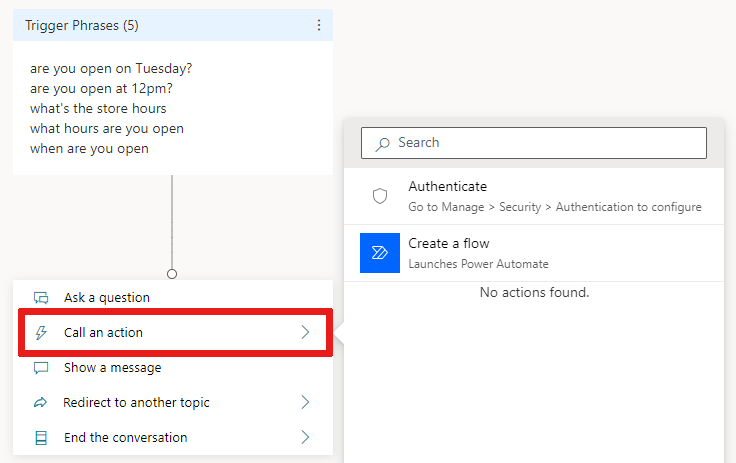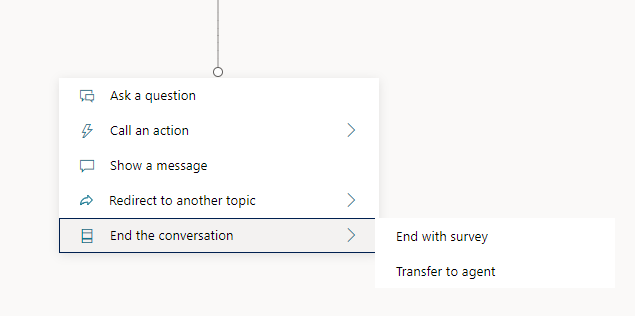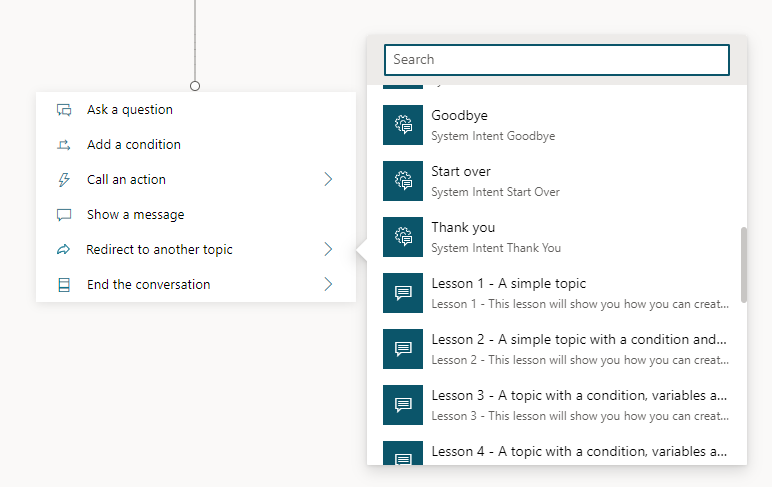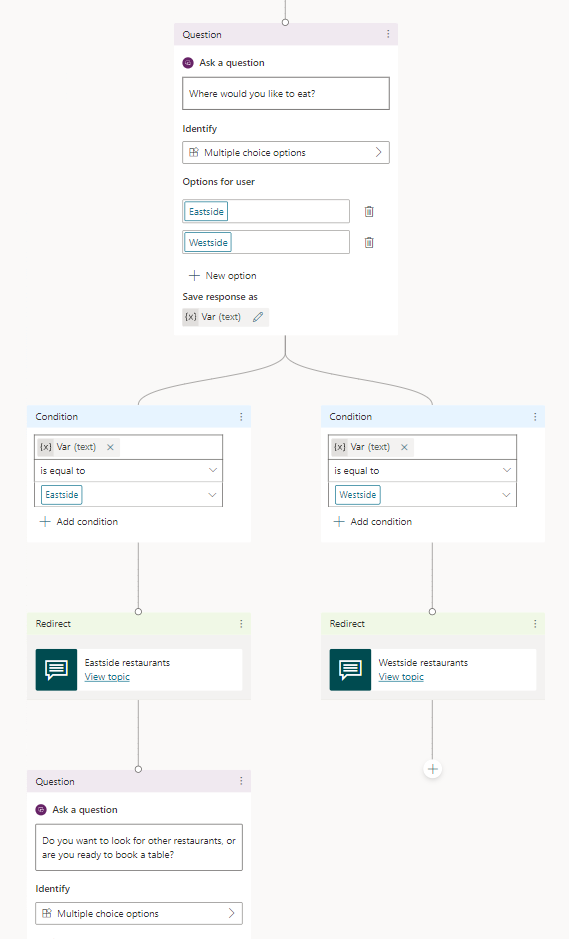Oprette og redigere emner
I Copilot Studio definerer et emne, hvordan en agentsamtale skrider frem.
Hvis du vil oprette emner, kan du beskrive, hvad du vil, og få AI til at oprette emnet for dig eller oprette emner fra bunden.
I Copilot Studio repræsenterer et emne en del af en samtaletråd mellem en bruger og en agent. Du kan definere og arbejde med emner på et forfatterlærred. Et emne indeholder en eller flere samtalenoder, som tilsammen definerer de samtalestier, som et emne kan benytte. Hver node udfører en handling, f.eks. afsende en meddelelse eller stille et spørgsmål.
Et emne har ofte et sæt udløserfraser – fraser, nøgleord og spørgsmål, som en kunde sandsynligvis vil bruge, og som er relateret til et bestemt problem. Copilot Studio-agenter bruger forståelse af naturligt sprog, din kundes meddelelse og udløserfraserne for alle dine emner til at finde det bedste emne at udløse. Meddelelsen behøver ikke at være et nøjagtigt match med et emnes udløsersætninger for at udløse emnet. Et emne om butikkens åbningstimer kan f.eks. indeholde udløsersætningen check store hours. Hvis en kunde aktiverer denne "se forretningens åbningstid"-frase, udløser det emnet med forretningens åbningstider.
Forudsætninger
- Hvis du vil oprette en agent, skal du se Hurtig start: Oprette og installere en agent.
Naturlig sprogforståelse
En agent bruger forståelse af naturligt sprog (NLU) til at fortolke, hvad en kunde skriver, og til at finde den mest passende udløserfrase eller node.
En bruger kan f.eks. skrive "Åbningstider". Agenten matcher det med emnet Butikkens åbningstider og indleder en samtale om, hvilken butik kunden er interesseret i, og derefter vise åbningstiderne for butikken.
I ruden Test agent vises, hvordan agentsamtalen udspiller sig på hvert trin. Du kan bruge ruden Test agent til at finindstille et emne uden at skulle forlade Copilot Studio.
Du se agent- og emnegrænser i Kvoter, grænser, appregistrering, certifikater og konfigurationsværdier.
Emner i Copilot Studio
Emnetyper
En agent kan indeholde to typer emner, System og brugerdefinerede emner. Alle nye agenter starter med et sæt foruddefinerede systememner og brugerdefinerede emner.
Systememner understøtter vigtige handliger, f.eks. en brugerdefineret anmodning om at tale med en person eller afslutte samtalen. Nogle systememner har udløserfraser, som du kan tilpasse, så de passer til agentens behov.
- Du kan ikke oprette systememner.
- Du kan ikke slette systememner, men de kan deaktiveres.
- Du kan foretage ændringer til systememner. Men indtil du er fortrolig med at oprette komplette agentoplevelser, anbefaler vi, at du ikke redigerer systememnerne.
Du kan få flere oplysninger i Brug systememner.
De foruddefinerede brugerdefinerede emner dækker almindelige funktionsmåder, f.eks. hilsen til en kunde, afslutning af en samtale eller genstart af en samtale.
- Du kan foretage ændringer af de foruddefinerede brugerdefinerede emner eller fjerne dem helt fra din agent.
- Alle de emner, du opretter, er brugerdefinerede emner.
Nodetyper
Du kan vælge mellem følgende noder:
| Mulighed | Beskrivelse |
|---|---|
| Sende en meddelelse | Send en meddelelse til kunden. |
| Skriv et spørgsmål | Stil kunden et spørgsmål. |
| Spørg med adaptivt kort | Opret et JSON-kodestykke for at udveksle med andre apps. |
| Forfatter ved hjælp af betingelser | Forgren din samtale baseret på en betingelse. |
| Styring af variabler | Angiv en værdi, fortolkning af en værdi, eller ryd alle variabler. |
| Administrer emner | Omdiriger samtalen, overfør brugeren, eller afslut emnet eller samtalen. |
| Kald et flow | Ring til et flow som Power Automate eller Excel Online, eller brug en connector eller en plug-in. |
| Avanceret | Generative svar, HTTP-anmodninger, Hændelser og meget mere. |
Tip
Omdøb noder for at gøre det nemmere at identificere dem. Vælg nodens navnefelt for at opdatere navnet direkte, eller vælg ikonet Flere (...) for noden, og vælg Omdøb i menuen. Du kan også omdøbe noder i kodeeditoren.
Det er ikke muligt at omdøbe udløsernoder og noderne Gå til trin.
Nodenavne kan være på op til 500 tegn.
Opret et emne
Åbn din agent fra listen på Agenter-siden. Du kan få bedre synlighed ved at lukke panelet Test din agent indtil videre.
Vælg Emner på den øverste menulinje.
Vælg Tilføj et emne, og vælg Fra tom.
Noden Udløser vises på et ellers tomt emneoprettelseslærred.
Vælg ikonet Flere (...) i noden Udløser, og vælg derefter Egenskaber. Panelet Ved genkendt hensigt-egenskaber vises.
På Ved genkendt hensigt-egenskaber-panelet skal du vælge Udtryk. Det sekundære panel Udtryk vises.
Angiv en udløsersætning for dit emne under Tilføj udtryk.
Din agent skal bruge 5 til 10 udløserfraser for at træne kunstig intelligens i at forstå dine kunders svar. Hvis du vil tilføje flere udløsersætninger, kan du enten:
- Vælg ikonet Tilføj
 ud for tekstfeltet, og angiv den ønskede sætning.
ud for tekstfeltet, og angiv den ønskede sætning. - Indsæt et sæt udløserudtryk, de enkelte på en separat linje, og vælg Enter.
- Skriv et sæt udløsertryk, skal du trykke på Skift+Enter efter hver enkelt for at placere det på en separat linje, og vælg Enter.
Du kan inkludere tegnsætningstegn i en udløserfrase, men det er bedst at bruge korte fraser i stedet for lange sætninger.
- Vælg ikonet Tilføj
Vælg Detaljer på værktøjslinjen for at åbne ruden med Emnedetaljer.
Tilføj oplysninger om agentens emne:
- Angiv et navn for at identificere emnet, f.eks. "Butikkens åbningstider". Siden Emner viser alle de emner, der er defineret i din agent med dette navn.
- Du kan evt. angive et vist navn, der skal vises for kunden, når agenten ikke kan afgøre, hvilket emne der matcher kundens meddelelse.
- Du kan evt. bruge feltet Beskrivelse til at beskrive formålet med emnet for dig selv og andre agentudviklere i teamet. Kunderne kan aldrig se emnebeskrivelser.
Vælg Gem på øverste menulinje for at gemme dit emne.
Vigtigt!
Undgå at bruge punktum (.) i emnenavne. Det er ikke muligt at eksportere en løsning, der indeholder en agent med punktum i navnet på et af emnerne.
Design en samtalesti for emnet
Når du opretter et emne, vises der automatisk en Udløser-node på oprettelseslærredet. Du kan derefter tilføje forskellige typer noder for at opnå den ønskede samtalesti for emne.
Sådan tilføjes en node efter en anden node eller mellem to noder på emne oprettelseslærredet:
Vælg ikonet Tilføj node
 under den node, du vil tilføje en ny node under.
under den node, du vil tilføje en ny node under.Vælg den ønskede nodetype på listen, der vises.
Slet en note
Vælg Mere-ikon (…) for den node, du vil slette, og vælg derefter Slet.
Kontrolelementer til redigering af noder på lærredet
Du kan bruge kontrolelementer på værktøjslinjen til at klippe, kopiere, indsætte og slette den valgte node eller valgte noder på lærredet.
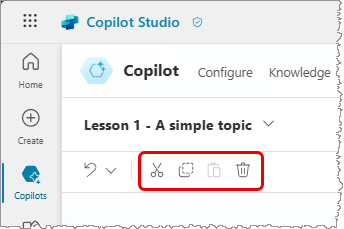
Værktøjslinjen har også et kontrolelement til at fortryde en redigering. Åbn menuen Fortryd for at føre alle handlinger tilbage til den seneste lagring eller annullere fortrydelsen af den forrige handling.
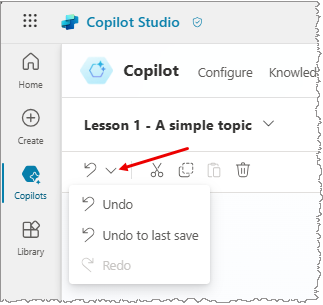
Indsæt noder
Når du bruger værktøjerne Klip eller Kopier til at placere en eller flere noder på udklipsholderen, er der to metoder til at indsætte dem i lærredet:
Hvis du vælger en node og derefter vælger Sæt ind, tilføjes noderne i Udklipsholder, når den valgte node er valgt.
Hvis du vælger "+" for at se menuen Tilføj node, skal du vælge Indsæt for at indsætte noden i udklipsholderen på det pågældende sted.
Tilføj input- og outputparametre for et emne
Emner kan have input- og outputparametre. Når et emne omdirigeres til et andet emne, kan du bruge disse parametre til at sende oplysninger mellem emnerne.
Hvis din agent bruger generativ tilstand, kan den desuden automatisk udfylde emneinput fra samtalekonteksten eller efter generering af spørgsmål for at indsamle værdier fra brugerne. Denne funktionsmåde svarer til generativ rubrikudfyldning for handlinger.
Du kan få mere at vide om input- og outputparametre for emner under Administrere emneinput og -output.
Redigere emner med kodeeditoren
Kodeeditoren viser emnet i YAML, et sprog, der er let at læse og forstå. Brug kodeeditoren til at kopiere og indsætte emner fra andre robotter, også dem, der er oprettet af andre forfattere.
Vigtigt!
Hvis du designer emne direkte i kodeeditoren, er indsættelse af komplekse emner ikke fuldt ud understøttet.
I dette eksempel kopierer og indsætter du YAML i kodeeditoren for hurtigt at tilføje et emne, der beder kunden om forsendelsesoplysninger.
Fra siden Emner skal du vælge + Opret>Fra tom.
Vælg Mere i øverste højre hjørne på oprettelseslærredet, og vælg derefter Åbn kodeeditor.
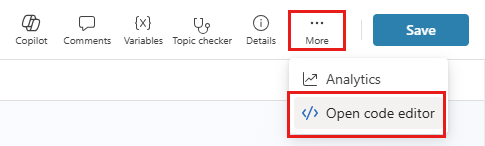
Markér og slet indholdet af kodeeditoren. Kopiér og indsæt derefter følgende YAML-kode:
kind: AdaptiveDialog beginDialog: kind: OnRecognizedIntent id: main intent: displayName: Lesson 3 - A topic with a condition, variables and a prebuilt entity triggerQueries: - Buy items - Buy online - Buy product - Purchase item - Order product actions: - kind: SendMessage id: Sjghab message: I am happy to help you place your order. - kind: Question id: eRH3BJ alwaysPrompt: false variable: init:Topic.State prompt: To what state will you be shipping? entity: StatePrebuiltEntity - kind: ConditionGroup id: sEzulE conditions: - id: pbR5LO condition: =Topic.State = "California" || Topic.State = "Washington" || Topic.State = "Oregon" elseActions: - kind: SendMessage id: X7BFUC message: There will be an additional shipping charge of $27.50. - kind: Question id: 6lyBi8 alwaysPrompt: false variable: init:Topic.ShippingRateAccepted prompt: Is that acceptable? entity: BooleanPrebuiltEntity - kind: ConditionGroup id: 9BR57P conditions: - id: BW47C4 condition: =Topic.ShippingRateAccepted = true elseActions: - kind: SendMessage id: LMwySU message: Thank you and please come again.Vælg Gem, og vælg derefter Luk kodeeditor. Noden Spørgsmål har nu mange betingelser for spørgsmålet om forsendelse.
Teste og publicere din agent
Test din agent, når du foretager ændringer af emnerne, for at sikre, at alt fungerer som forventet.
Når du har designet og testet din agent, kan du publicere den på internettet, i mobilapps eller i indbyggede apps eller på Microsoft Bot Framework-kanaler.