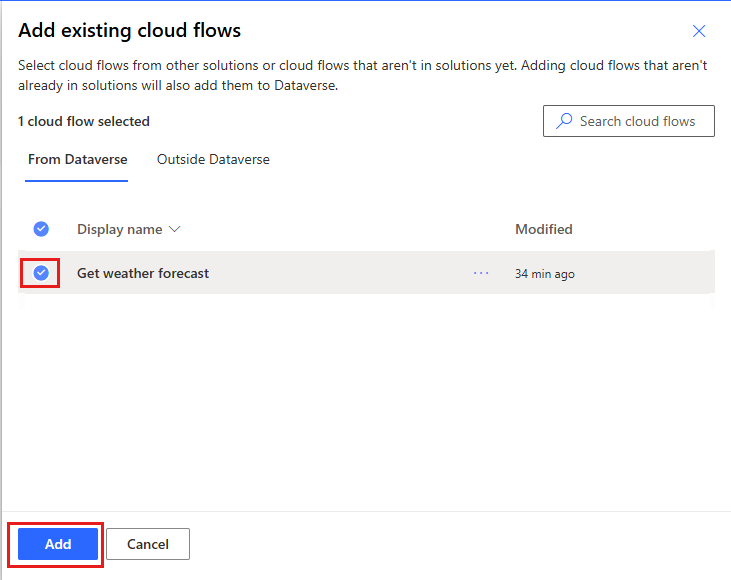Opret et flow
Få mere at vide om, hvordan du bruger et cloudflow i Copilot Studio ved at give et agent mulighed for at oprette en vejrudsigt efter anmodning. I dette første eksempel opretter du et flow, der henter en vejrudsigt. I det næste eksempel indstille du et emne, der kalder flowet som en handling, så agenten kan svare med prognosen, når en kunde spørger om vejret.
At arbejde med agenter kræver et Power Automate-flow følgende flowudløser og responshandling:
- Flowudløser: Kør et flow fra Copilot
- Svarhandling: Svar på Copilot
Når du opretter et flow fra Copilot Studio, tilføjes den påkrævede flowudløser og responshandling for dig. Du kan ændre et eksisterende flow til brug med agenter ved at opdatere det til at bruge disse udløsere og handlinger.
Vigtige oplysninger
Hvis der skal bruges cloudflows i brugerdefinerede agenter i Copilot Studio, skal flowene:
- Få udløst Kør et flow fra Copilot.
- Findes i en løsning i samme miljø som agenten. Eksisterende flows kan føjes til en løsning, så de er tilgængelige, når der føjes handlinger til din agent.
- Returner et svar synkront med handlingen Svar til Copilot inden for handlingsgrænsen på 100 sekunder. Hvis du vil undgå timeout, skal du optimere flowlogikken, forespørgslerne og den mængde data, så der returneres, så en typisk kørsel er under denne grænse. Handlinger, der skal køres længere, kan placeres efter handlingen Svar på Copilot for at fortsætte med at udføre handlinger i op til varigheden af flowkørslen, som typisk er 30 dage.
Forudsætninger
- Adgang til Copilot Studio med en licens, der omfatter brugen af flows i Copilot Studio.
Opret et flow, der kan bruges sammen med en agent
Gå til siden Emner for din agent.
Åbn det emne, hvorfra du ønsker at kalde et flow.
Vælg ikonet Tilføj node
 under en node, og vælg Tilføj en handling.
under en node, og vælg Tilføj en handling.Under fanen Grundlæggende handlinger skal du vælge Nyt Power Automate flow.
Power Automate-portalen åbnes under en ny fane med en startflowskabelon åben til redigering. Portalen åbnes automatisk i det samme miljø som agenten og bruger somme legitimationsoplysninger.
Nu kan du føje handlinger til dit flow. I dette eksempel kan du tilføje en handling, der henter den aktuelle prognose fra MSN Vejr.
Vælg navnet på flowet, og erstat det med "Hent vejrudsigt".
Vælg flowudløseren Kør et flow fra Copilot, og tilføj følgende inputparametre:
- By (tekst)
- Postnummer (tal)
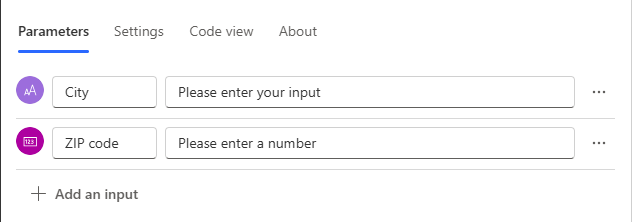
Vælg flowudløseren Kør et flow fra Copilot under Kær et flow fra Copilot.
Søg efter "MSN vejr" i Tilføj en handling, og vælg handlingen Hent vejrudsigt for i dag.
I panelet Hent prognose for i dag i feltet Placering skal du angive en skråstreg (
/), vælge Indsæt dynamisk indhold og derefter vælge inputparameteren By.Fortsæt på samme måde for at tilføje din postnummerindtastningsparameter.
Tilføj følgende outputparametre og variabler i handlingen Svar på Copilot:
Outputparameter Type Variabel day_summarySMS-besked Dagsoversigt locationSMS-besked Placering chance_of_rainNummer Chance for regn 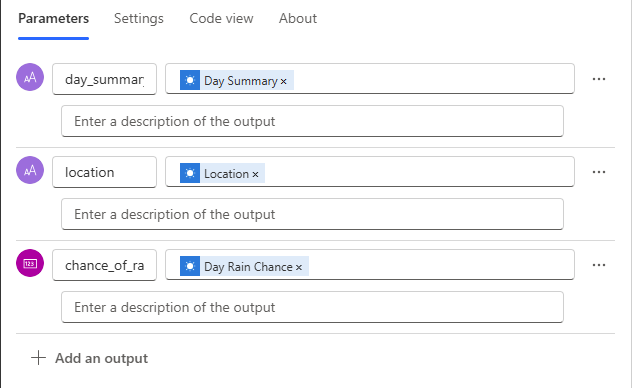
Gem og publicer flowet.
Gå tilbage til dit emne i Copilot Studio, og følg instruktionerne i Kald et flow fra et emne.
Administrere, hvilke forbindelser der bruges af flowet
På en understøttet godkendt agent kan cloudflows konfigureres til at bruge slutbrugerens legitimationsoplysninger, når de køres som del af en generativ orkestreringsplan handling eller kaldes fra et emne. Brug af flowet i en understøttet kanal kræver ikke nogen særlig konfiguration i din agent. Kunder kan administrere deres forbindelser, mens de bruger agenten.
Cloudflows i miljøer, der bruger kundeadministrerede nøgler (CMK), kan endnu ikke køres med kundelegitimationsoplysninger som en del af generative orkestreringsplaner eller fra emner. Sørg for, at indstillingerne, der kun køres for cloudflows i CMK-miljøer, er indstillet til bestemte forbindelser i stedet for Angivet af kun kørende brugere.
Ændre et eksisterende flow, så det kan bruges sammen med en agent
Hvis du har et flow med en anden udløser, du vil bruge sammen med din agent, kan du ændre flowet tilat bruge Kør et flow fra Copilot-udløseren og Svar på Copilot-responshandlingen, og sørg for, at den er i en løsning i samme miljø som den brugerdefinerede agent.
Gå til Power Automate-portalen, og brug miljøvælgeren øverst til højre for at vælge det miljø, hvor flowet er gemt.
Vælg Mine flows i venstre navigationsrude, og søg efter det flow, du vil ændre.
Vælg dit flow, og vælg derefter Rediger.
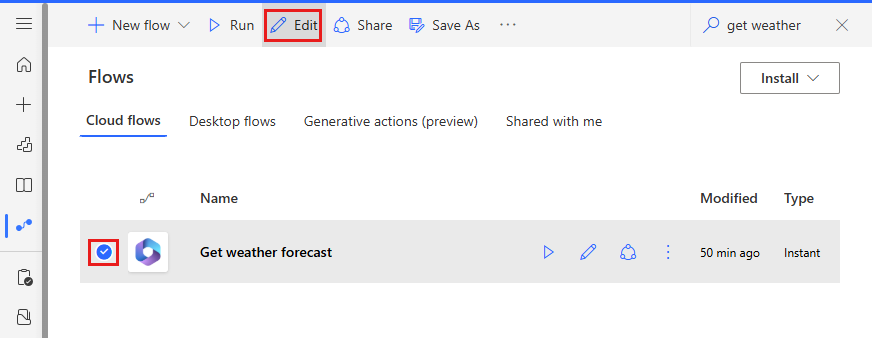
Tilføj Copilot-udløser- og svarhandlingen
Hvis flowet ikke allerede indeholder den påkrævede flowudløser og svarhandling, skal du tilføje dem, før du kan bruge flowet sammen med din agent.
Vælg Nyt trin.
Søg efter Copilot,, og vælg Kør et flow fra Copilot.
Vælg Nyt trin.
Søg efter Copilot-connector , og vælg Svar til Copilot. Svarhandlingen kan bruges i flere grene i flowet, men skal have de samme output ved hver brug.
Gem og publicer flowet.
Sørg for, at svarhandlingen er indstillet til at vende tilbage i realtid
Flows, du vil bruge i en agent, skal returnere værdier i realtid eller synkront. Flows, der kører i baggrunden eller asynkront, kan forårsage en fejl, når din helpdesk-medarbejder forsøger at køre dem. I stedet for at køre flowet, siger agenten "Der er sket noget uventet. Vi undersøger det. Fejlkode: 3000."
Når du opretter et flow fra Copilot Studio, slås asynkrone svar fra som standard. Hvis du har ændret et eksisterende flow, hvor asynkrone svar er slået til, skal du følge disse trin for at kontrollere indstillingen og sikre, at den er slået fra:
Åbn dit flow , og find handlingerne Svar til Copilot.
Vælg fanen Indstillinger.
Angiv Asynkront svar til Fra, og vælg derefter Gem.
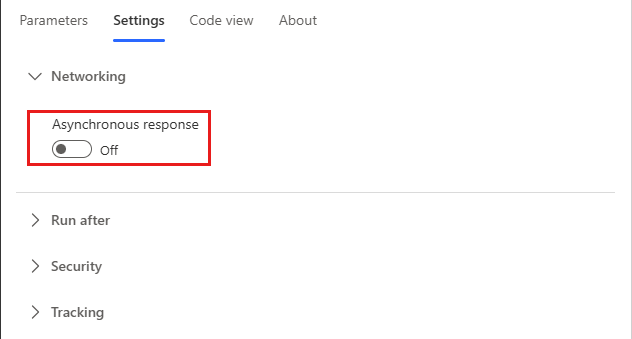
Føj flow til en løsning
Flows skal gemmes i en løsning i samme Power Platform-miljø for at kunne tilgås af dine agenter. Hvis et flow er i en løsning, er feltet Løsninger synligt på flowets detaljeside, der viser, hvilke løsninger flowet er i. Flow kan føjes til standardløsningen til brug sammen med agenter eller flyttes til en anden løsning ved hjælp af nedenstående trin:
Gå til Power Automate.
Gå til Løsninger, og vælg enten en eksisterende løsning, eller opret en løsning til dit flow.
Hvis du vil oprette en ny løsning:
Vælg Ny løsning.
Giv den nye løsning et navn, vælg CDS-standardudgiver i feltet Udgiver og angiv Version-nummeret.
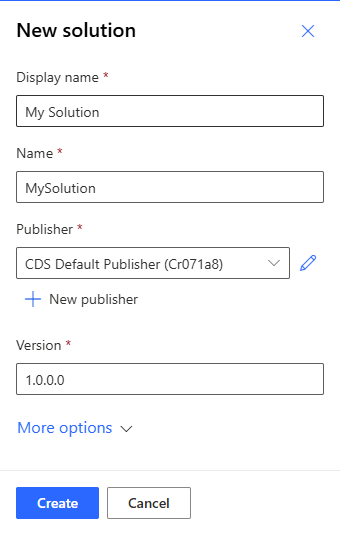
Vælg Opret.
Hvis du vil føje dit flow til en eksisterende løsning, skal du vælge den ønskede løsning og vælge Rediger.
Vælg Tilføj eksisterende>Automatisering>Cloudflow.
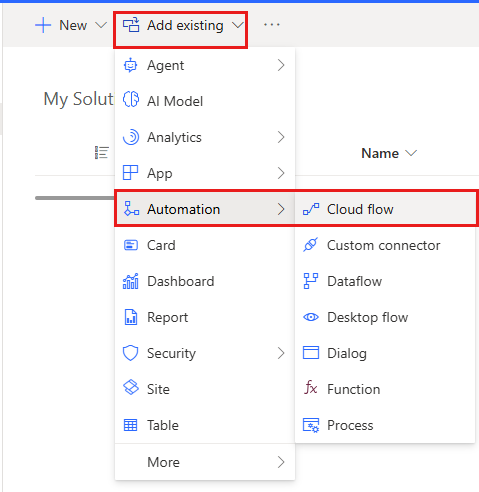
Panelet Tilføj eksisterende flow vises.
Vælg dit flow, og vælg derefter Tilføj.