Sende en meddelelse
Noden Message i flowet i en emne sender en meddelelse fra Helpdesk-medarbejder til brugeren. Meddelelser kan være simple tekstmeddelelser, men kan også omfatte mere omfattende komponenter, såsom billeder, videoer, hurtige svar og kort.
Tip
Alle funktioner i noden Meddelelse er også tilgængelige for noden Spørgsmål.
Tip
Omdøb noder for at gøre det nemmere at identificere dem. Vælg nodens navnefelt for at opdatere navnet direkte, eller vælg ikonet Flere (...) for noden, og vælg Omdøb i menuen. Du kan også omdøbe noder i kodeeditoren.
Det er ikke muligt at omdøbe udløsernoder og noderne Gå til trin.
Nodenavne kan være på op til 500 tegn.
Forudsætninger
Hvis du vil arbejde med en meddelelsesnode, skal du have oprettet et Helpdesk-medarbejder og en emne. For at forstå, hvordan emner fungerer, kan du se Oprette og redigere emner.
Hvis du har brug for at oprette en ny Helpdesk-medarbejder, skal du se Hurtig introduktion: Oprette og installere en Helpdesk-medarbejder.
Send en sms
Åbn et hvilken som helst emne, og vælg derefter "+" Tilføj node, og vælg Send en meddelelse for at tilføje en ny beskednode.
I tekstfeltet skal du angive den meddelelse, du vil have Helpdesk-medarbejder til at sende.
Du kan også bruge værktøjerne på nodens menulinje til at tilføje grundlæggende formatering, variabler og meddelelsesvariabler.
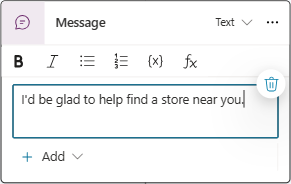
Brug meddelelsesvariationer
Når du tilføjer meddelelsesvarianter, vælger Helpdesk-medarbejder tilfældigt en af dem, der skal bruges, hver gang noden udløses.
Tilføj en meddelelsesvariation
I nodens menulinje skal du vælge Tilføj, og vælg derefter Meddelelsesvariation.
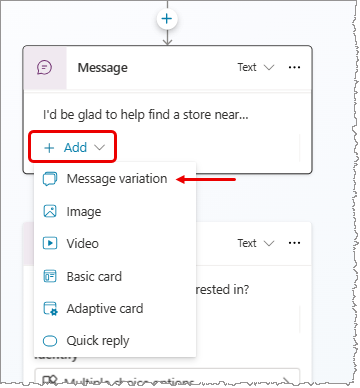
Indtast det, du vil have Helpdesk-medarbejder til at sige i tekstfeltet. Hvis du vælger uden for noden Meddelelse, føjer du din variant til listen over meddelelser.
Gentag disse trin for at tilføje så mange varianter, som du vil.
Fjern en meddelelsesvariation
Vælg en Meddelelsesnode med en variation.
Vælg ikonet Fjern variant
 ud for den variant, du vil fjerne.
ud for den variant, du vil fjerne.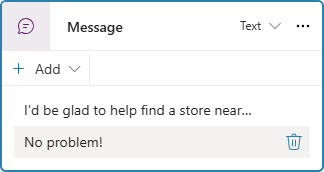
Tilføj e billede
Hvis du vil tilføje et billede, skal du have et, der hostes via en URL.
I nodens menulinje skal du vælge Tilføj og vælge Billede.
Angiv billedets URL-adresse under Billede.
Du kan også angive en Titel til billedet.
Tilføj en video
I nodens menulinje skal du vælge Tilføj, og vælg derefter Video.
Angiv videoens URL-adresse under Medie URL. URL-adressen kan enten være et direkte link til en offentligt tilgængelig MP4-fil eller en URL-adresse til YouTube.
Du kan også angive en Titel, en Undertitel, Billede URL (URL-adresse til en offentligt tilgængelig billedfil) eller en Tekst, der skal vises sammen med videoen på kortet. Du kan også tilføje en eller flere knapper, der har de samme egenskaber som Hurtige svar.
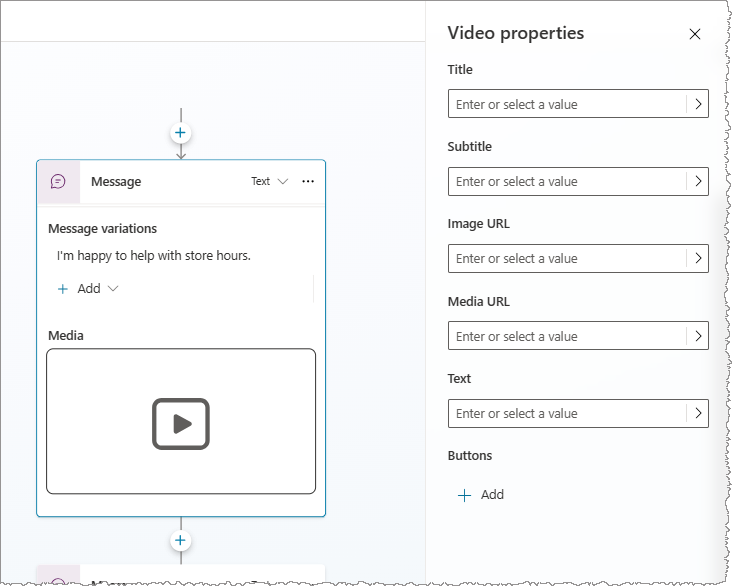
Tilføj et basiskort
En grundlæggende kort er en generel kort, der bruges til at tilføje tekst, billeder og interaktive elementer til en Helpdesk-medarbejder svar-meddelelse.
I nodens menulinje skal du vælge Tilføj, og vælg derefter Basiskort.
I ruden Grundlæggende kortegenskaber skal du udfylde egenskaberne for kortets indhold. Du kan også tilføje en eller flere knapper, som har samme effekt som hurtige svar.
Tilføje et adaptivt kort
Adaptive kort er platformagnostiske Kort, som du kan tilpasse. Du kan designe adaptive kort ved hjælp af Adaptive Cards Designer eller selv oprette en JSON.
Vigtigt
Copilot Studio understøtter AdaptiveCard-skemaversion 1.3 eller nyere.
I nodens menulinje skal du vælge Tilføj, og vælg derefter Adaptivt kort.
Indtast JSON for dit kort under Rediger JSON i ruden Egenskaber for adaptive kort.
Vælge ikonet Udvid for at åbne en større visning af JSON-editoren.
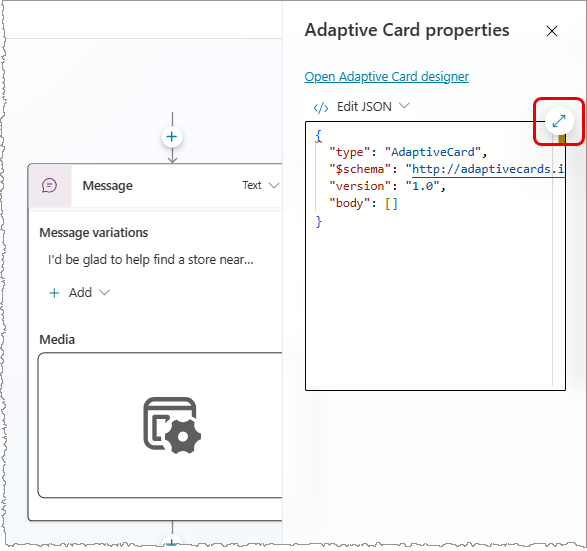
Eksempel på adaptivt kort
Hvis en meddelelsesnode informerer brugerne om din butiks åbningstider, kan du oprette et adaptivt kort, der viser åbningstiderne med et billede af butikken.
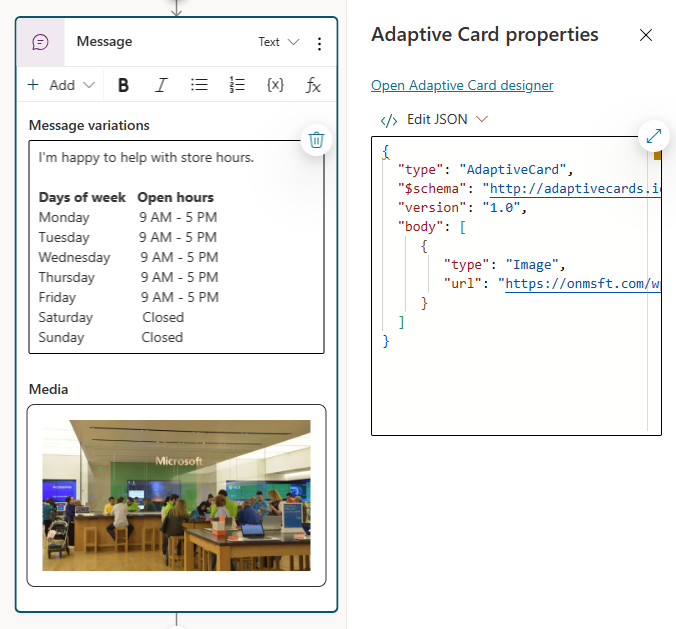
Få vist flere kort i den samme node og fjerne et kort
Hvis du føjer to eller flere kort til en node, vises der to visningsindstillinger i nodens menu, når der vælges et kort:
- Karrusel viser ét kort ad gangen.
- Liste viser alle Kort på en lodret liste.
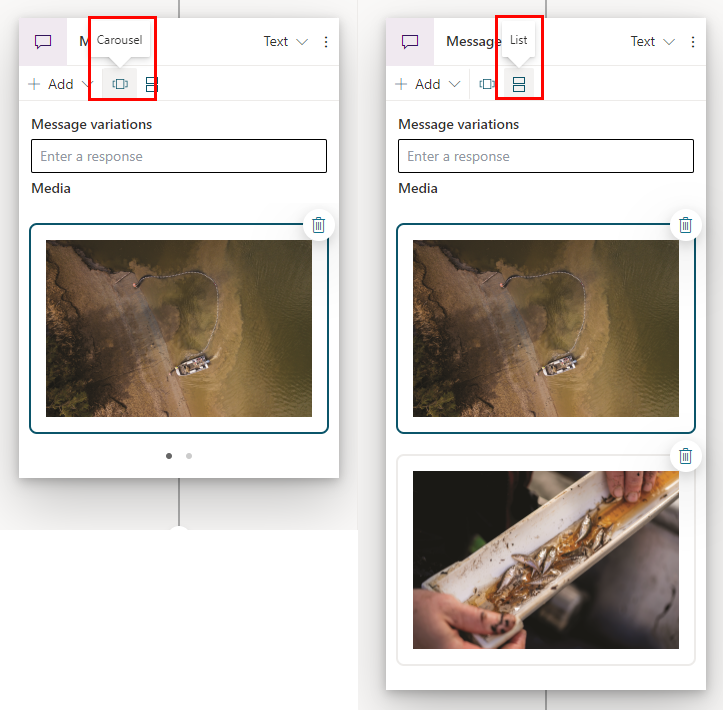
Hvis du vil fjerne et kort fra en node, skal du vælge ikonet Fjern (papirkurv) i øverste højre hjørne af elementet.
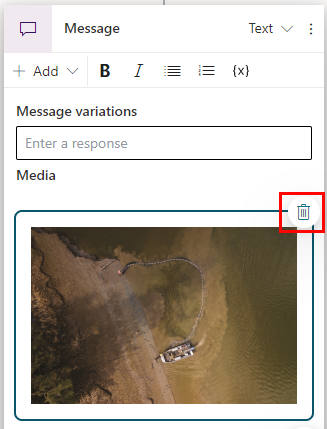
Bruge hurtige svar
Vigtigt
Ikke alle kanaler understøtter hurtige svar, hvorved de deaktiveres for brugeren.
Nogle kanaler begrænser antallet af hurtige svar, der vises på én gang.
Føj hurtige svar til en meddelelse, der foreslår svar eller handlinger for brugeren. Handlinger, der udføres af brugeren, sendes tilbage til Helpdesk-medarbejder.
Hvis brugeren vælger en tekstmulighed for hurtig svar, vises den i chathistorikken. Knapperne til hurtigt svar fjernes fra chathistorikken, når brugeren Helpdesk-medarbejder eller sender en anden aktivitet.
Brugere kan vælge at bruge et hurtigt svar eller ignorere det ved at skrive direkte i chatten. Hvis du vil kræve, at en bruger vælger en indstilling på en liste, skal du i stedet bruge en spørgsmåls-node med flere valgmuligheder i stedet.
Tilføj et hurtigt svar
I nodens menulinje skal du vælge Tilføj og vælge Hurtigt svar.
I feltet Hurtige svar i noden Meddelelse skal du indtaste teksten for et eller flere hurtige svar og trykke på Enter.
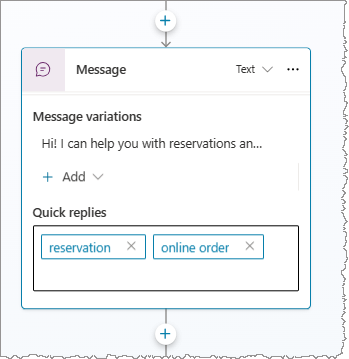
Ændre hurtig svartype
Du kan ændre egenskaberne for hurtige svar for at bruge andre typer handlinger.
Markér feltet Hurtige svar for at åbne ruden Egenskaber for hurtige svar.
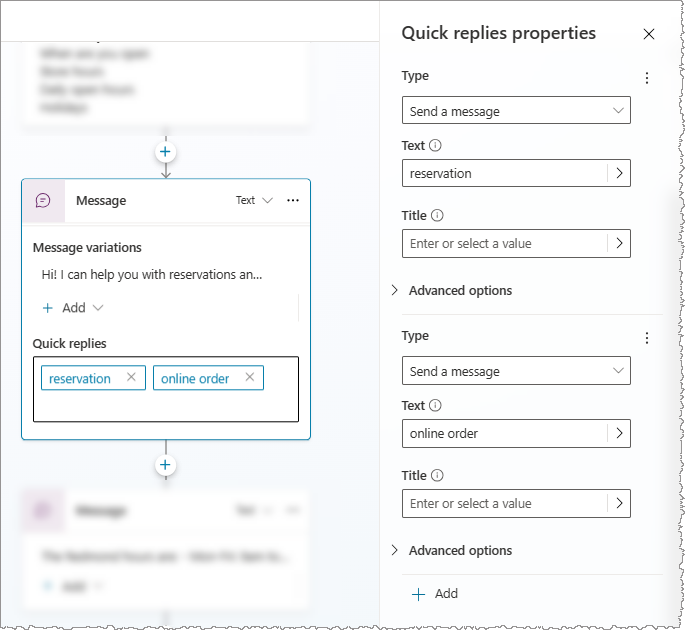
Vælg en værdi for Type:
- Send en besked (standard): Send en besked til Helpdesk-medarbejder og vis den i chathistorikken.
- Åbn URL-adresse: Åbn en URL-adresse. URL-adressen skal starte med
https://. - Foretag et opkald: Ring til et telefonnummer. du skal indtastet i formatet
tel:1234567890. - Send en skjult besked til Helpdesk-medarbejder: Send en besked til Helpdesk-medarbejder, men skjul den fra chathistorikken.
De egenskaber, der vises, ændrer sig baseret på typen af hurtigt svar, du har valgt. Du kan finde flere indstillinger under Avancerede indstillinger.
Tilføje en tilsidesættelse af en talemeddelelse
Den meddelelsestekst, der bruges som standard til både tekstvisning og stemme på stemmeaktiverede kanaler, f.eks. Omnikanal til Customer Service. Du kan dog tilsidesætte tekstmeddelelsen med en anden for tale.
Vælg en Meddelelse-node I øverste højre hjørne skal du vælge Tekst og dernæst vælge Tale.
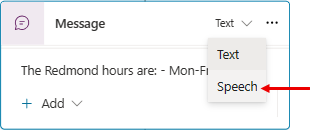
Føj en meddelelsesvariant til Message-kortet . Du kan se, at menulinjen ændres.
Indtast det, du vil have Helpdesk-medarbejder til at sige. Tilføj så mange variationer for talesvaret efter behov.
Du kan også føje SSML til dine meddelelsesvarianter for at styre , hvordan Helpdesk-medarbejder læser meddelelsen op.
Brug af SSML til tilpasning af talesvar
SSML (Speech Synthesis Markup Language) er et XML-baseret sprog, der angiver, hvordan tekst konverteres til syntetiseret tale. SSML er en af de mange måder, hvorpå Copilot Studio din Helpdesk-medarbejder's svar lyder som naturlig tale.
På menulinjen i noden Meddelelse skal du vælge SSML-tags og derefter vælge de tags, du vil tilføje. Du kan tilføje flere koder i en enkelt talevariation.
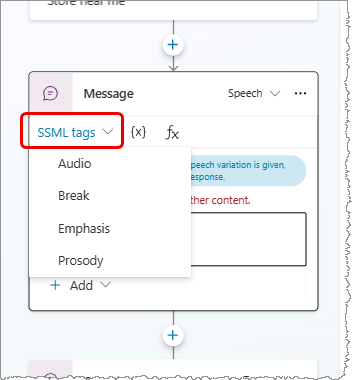
| SSML-kode | Beskrivelse |
|---|---|
| Audio | Tilføj forudindstillet lyd. |
| Pause | Indsæt pauser eller pauser mellem ord. |
| Fremhævelse | Føj trykniveauer til ord eller sætninger. |
| Prosodi | Angiv ændringer af tonehøjde, kontour, område, hastighed og lydstyrke. |
SSML-eksempel
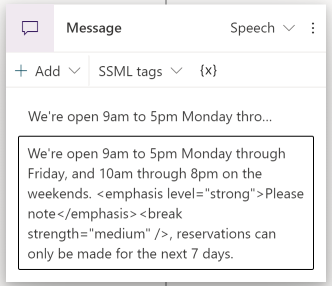
Tip
Du kan angive SSML-koder manuelt, der ikke vises i hjælpemenuen. Du kan få mere at vide om andre tilgængelige koder i Forbedre overensstemmelse med SSML.