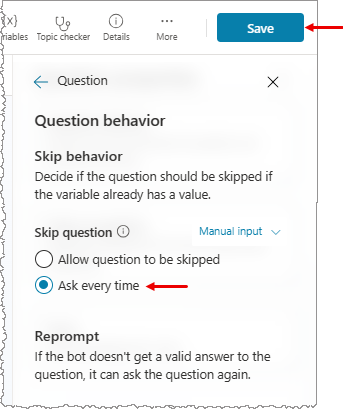Brug af objekter og udfyldning af rubrikker i agenter
En stor del af agentsamtalerne i Copilot Studio handler om naturlig sprogforståelse, som er AI'ens evne til at forstå brugerens hensigter. Der kan f.eks. være, når en bruger siger: "Jeg forsøgt at bruge mit gavekort, men det virker ikke" og agenten kan henvise brugeren til det emne, der er relateret til gavekort, som ikke virker, selvom denne præcise frase ikke er angivet som en udløserfrase.
Et af de grundlæggende aspekter ved naturlig sprogforståelse er at identificere objekter i en brugerdialogboks. Se videoen for at blive introduceret til objekter.
Et objekt kan betragtes som en enhed med oplysninger, der repræsenterer en bestemt type af emne fra den virkelige verden, f.eks. et telefonnummer, et postnummer, en by eller endda en persons navn. Med den viden, der er tildelt fra objekter, kan en agent på en smart måde genkende de relevante oplysninger fra en bruger og gemme dem til senere brug.
Færdigbyggede objekter
Objekter i agenter giver dig mulighed for at gemme oplysninger i lignende grupper.
Copilot Studio indeholder fra start af et sæt færdigbyggede objekter, som repræsenterer de mest almindeligt brugte type oplysninger i dialogbokse i den virkelige verden, som eksempelvis farver, tal og navne.
Med den viden, der er tildelt fra objekter, kan en agent på en smart måde genkende de relevante oplysninger fra en bruger og gemme dem til senere brug.
Objektet Penge kan bruges som et eksempel til at hjælpe dig med at forstå konceptet.
Åbn din agent Copilot Studio , og vælg Indstillinger i menuen og derefter Objekter øverst på siden.
Der vises en liste over de færdigbyggede tilgængelige objekter.
.png)
Vælg objektet Penge for at åbne detaljeruden for objektet.
.png)
Her kan du se en forklaring på dette objekt, og på hvordan du kan bruge det til at søge efter oplysninger, der er relateret til penge eller valuta, på grundlag af en brugers input.
Når en bruger eksempelvis angiver "Det koster 1.000 kr." ved hjælp af pengeobjektet, ved agenten at "1.000 kr." repræsenterer dataene for pengetypen. Når agenten udtrækker dette objekt og gemmer det i en variabel, bliver "1.000" gemt som et tal, selvom de omgivende oplysninger var tekst.
Brugerdefinerede objekter
De foruddefinerede objekter dækker almindeligt brugte oplysningstyper. I nogle tilfælde, f.eks. når du bygger en agent, der tjener et bestemt formål, kan det være nødvendigt at undervise agentens sprogforståelsesmodel i domænespecifik viden.
Lad os eksempelvis antage, at du vil bygge en agent til en butik med ting til udendørsbrug. I dette tilfælde skal du lære agenten at bekræfte kategorien "udendørs udstyrsprodukt" i en dialogboks.
Opret først et brugerdefineret objekt. I dette tilfælde kan du oprette et objekt, der giver agenten viden om alle produktkategorier for udendørs aktiviteter.
Åbn din agent Copilot Studio , og vælg Indstillinger i menuen og derefter Objekter øverst på siden.
Vælg Tilføj et objekt>Nyt objekt.
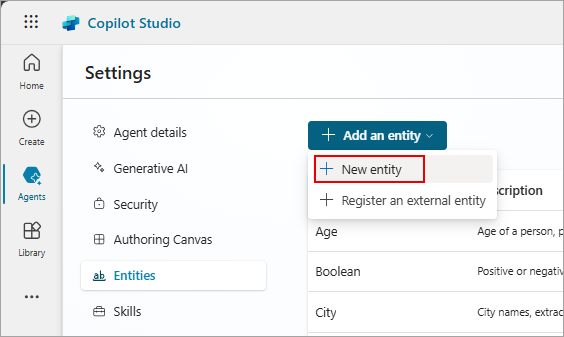
Vælg den ønskede type objekt: enten et lukket listeobjekt eller et søgemønsterobjekt (regex).
Lukkede listeobjekter
Med lukkede listeobjekter kan du definere en liste over elementer. Disse objekter bruges bedst til små lister, der er nemme at administrere, og som indeholder simple elementetiketter.
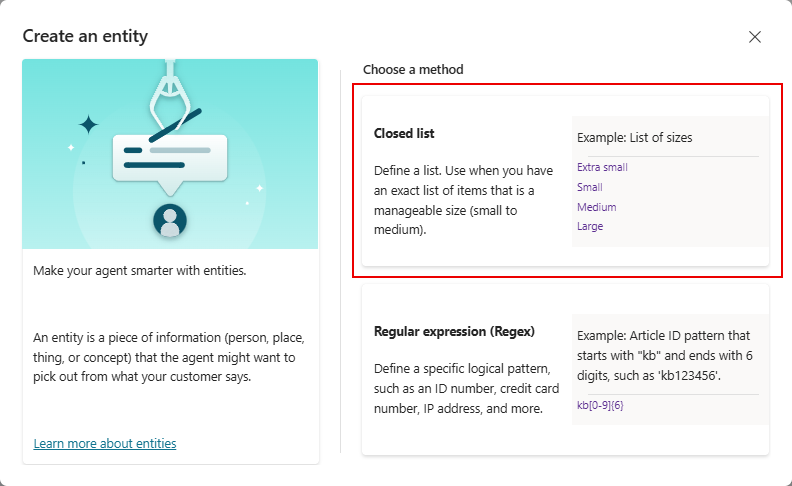
Hvis du vælger denne indstilling under oprettelse af et objekt, vises der en rude, hvor du kan angive navnet på objektet, en valgfri beskrivelse og angive de elementer, der skal inkluderes i objektet.
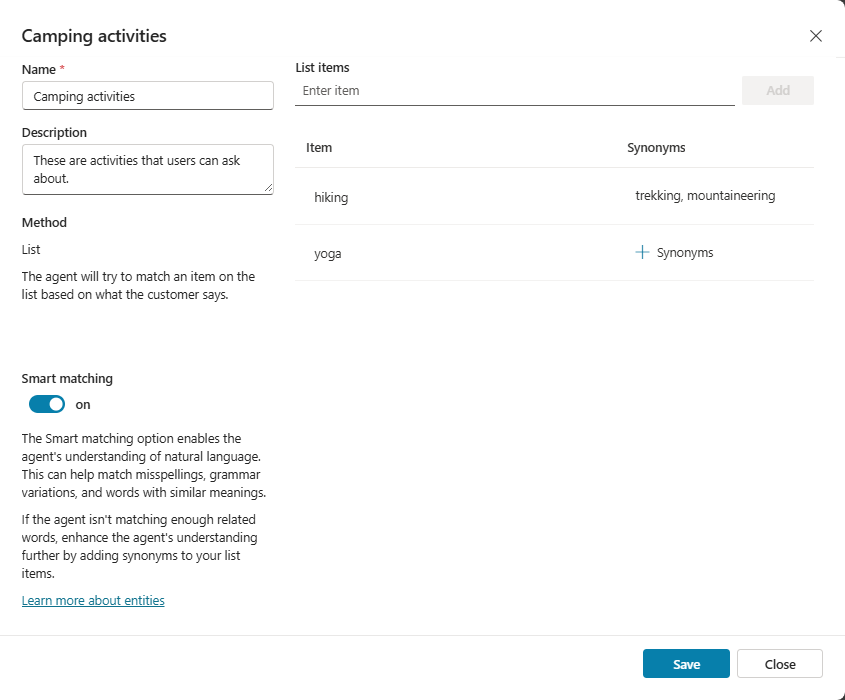
Når du angiver elementer, kan du:
- Vælge hvert enkelt element og ændre navnet.
- Vælg ikonet papirkurv for at slette elementet på listen.
- Vælge + Synonymer (eller vælge de viste synonymer, hvis de allerede er tilføjet) for at åbne ruden Rediger synonymer.
Du kan tilføje synonymer for manuelt at udvide den tilsvarende logik for hvert enkelt element på objektlisten. Du kan f.eks. tilføje "trekking" og "bjergvandring" som synonymer i elementet "hiking".
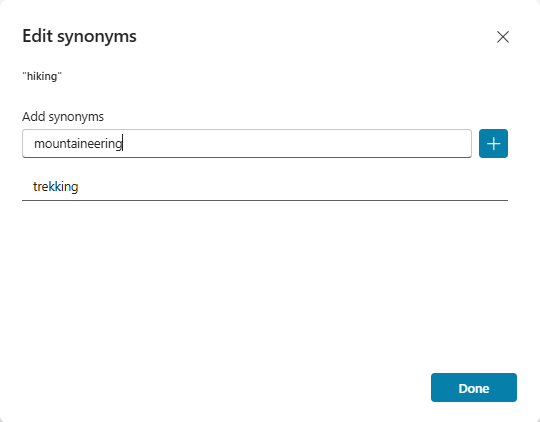
For hvert objekt kan du også aktivere Smart matchning.
Smart matchning er en del af den intelligens, der understøttes af agentens sproglige forståelsesmodel. Når denne indstilling er aktiveret, fortolker agenten brugerens input ved hjælp af logik, der er baseret på de viste elementer i objektet.
Agenten vil især rette stavefejl og udvide dens tilhørende logik semantisk. Agenten kan f.eks. automatisk matche "softball" med "baseball".
Når du er færdig med at oprette eller redigere objektet, skal du vælge Gem for at gemme og vende tilbage til listen over objekter. Hvis du vil kassere dine ændringer, skal du vælge Luk.
Regulært udtryk (regex)-objekter
Med objekter med regulære udtryk (regex) kan du definere logiske mønstre, som du kan bruge til at matche og udtrække oplysninger fra et input. Regex-objekter er gode til komplekse mønstertilpasninger i forhold til en brugers input, eller hvis du har brug for specifikke variationer af, hvordan en bruger kan formatere eller angive inputtet i en samtale.
Du kan f.eks. bruge et regex-objekt til at identificere elementer som et sporings-id, et licensnummer, et kreditkortnummer eller en IP-adresse fra en streng, brugeren angiver i agenten.
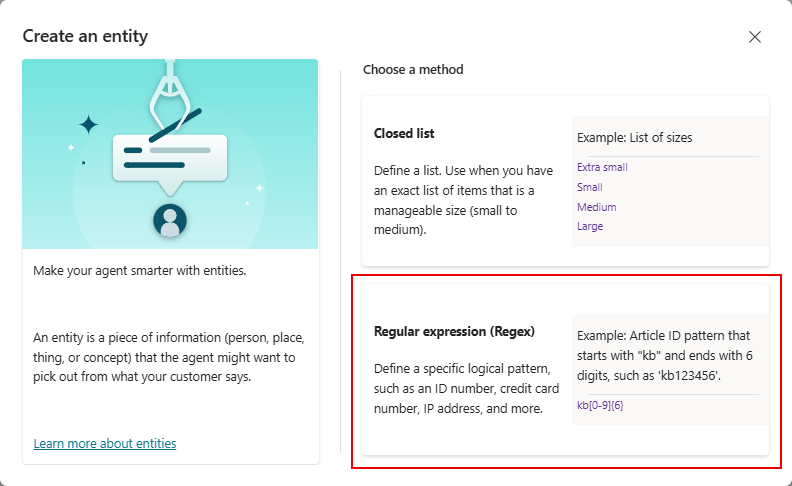
Hvis du vælger denne indstilling, kan du angive navnet på objektet, en valgfri beskrivelse og angive det regex-mønster, der skal bruges til at matche og udtrække objektelementer fra inputtet.
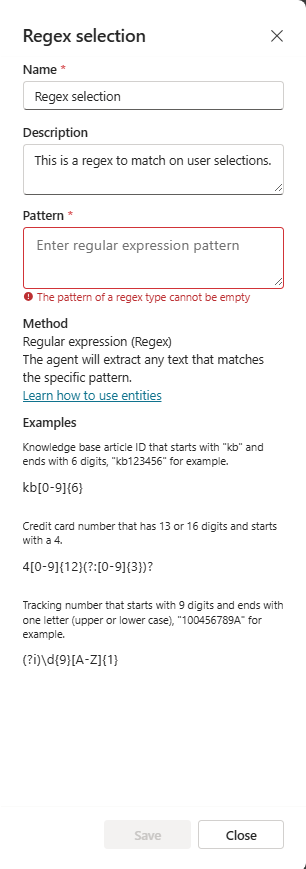
Et Copilot Studio regex-objekt bruger syntaksen for almindelige .NET-udtryk.
Som standard skelnes der mellem store og små bogstaver i mønstermatchning. Hvis du ikke vil skelne mellem store og små bogstaver, skal du bruge søgemønsteret (?i). Nogle grundlæggende eksempler er inkluderet i ruden regex-objekt. Du kan finde flere oplysninger om syntaksen og flere eksempler under Regulært udtrykssprog – oversigtsvejledning.
Hvis søgemønsteret skal imødekomme flere mønstre, kan du bruge operatoren | til at sammenkæde søgemønstre. Du kan f.eks. kombinere to regex-mønstre for at søge efter både de gamle og nye formater af en produkt-id-kode.
Når du er færdig med at oprette eller redigere objektet, skal du vælge Gem for at gemme og vende tilbage til listen over objekter. Hvis du vil kassere dine ændringer, skal du vælge Luk.
Brug af objekter i en samtale
Nu, hvor du har givet agenten viden om udendørsudstyr ved at oprette objektet for den pågældende produktkategori og et par andre brugerdefinerede objekter, kan du begynde at bruge dem, når du sammensætter en agentsamtale.
Gå til siden Emner for den agent, du vil redigere.
Åbn emnet for et objekt, du vil indsamle.
Vælg ikonet Tilføj node
 , og vælg derefter Stil et spørgsmål.
, og vælg derefter Stil et spørgsmål.Under Identificer skal du vælge det objekt, du har oprettet i Brugerdefinerede objekter.
.png)
Du kan også tilvælge, at valgte elementer skal vises som knapper. Hvis du f.eks. gerne vil vise nogle kategorier i form af knapper, som brugerne nemt kan vælge mellem som input, skal du blot vælge Vælg brugerindstillinger og derefter vælge dem på listen, som indeholder de elementer, du har tilføjet, da du oprettede det brugerdefinerede objekt.
.png)
Navngiv variablen for outputtet af brugerens svar, hvis det er nødvendigt.
Udfyldning af rubrik
Udfyldning af rubrik er et koncept med naturlig sprogforståelse, der betyder, at du kan gemme et udtrukket objekt i et objekt. Men i Copilot Studio betyder rubrikudfyldning, at den udpakkede objektværdi placeres i en variabel.
Vi vil fortsætte med at bruge emnet om kampagneaktiviteter, hvilket udløses ved at skrive "Jeg vil gøre noget" i testchatten.
Emne udløses, og agenten beder om aktivitetstypen, og viser også de knapper, der blev angivet, da du oprettede noden Stil et spørgsmål. I dialogtræet viser sporing mellem emner også, at agenten kører til den spørgsmålsnode, du lige har redigeret.
.png)
En bruger kan bruge de foruddefinerede valgmuligheder ved at vælge en af knapperne. Alternativt kan de også skrive noget i stil med "vandreture" og se, at den er knyttet til "vandring", da disse ord blev defineret som synonymer.
Under sporing mellem emner vises dialogboksen som værende sendt korrekt til den sti, hvor produktkategoriværdien er "vandring". Du kan undersøge variablen i undersøgelsesvinduet for variablen nederst på oprettelseslærredet. I undersøgelsesvinduet vises variabelværdien som "Vandring".
I bund og grund sker udfyldning af en rubrik ved, at det udtrukne objekt "Vandring" indsættes i variablen VarCampType.
.png)
Du kan også bruge "proaktiv udfyldning af rubrik", hvor brugeren kan angive flere oplysninger, der knyttes til flere objekter. Agenten kan automatisk forstå, hvilke oplysninger der hører til det pågældende objekt. I de tilfælde, hvor den er usikker på den tilsigtede tilknytning, bliver brugeren bedt om at være mere specifik ved hjælp af valgmuligheder.
I dette eksempel skrev brugeren "Jeg keder mig, men jeg kan godt lide bjergbestigning". Denne meddelelse indeholder både en udløserfrase om, at brugeren ønsker hjælp til udendørsaktiviteter, og den indeholder også endnu en oplysning, "bjergbestigning", som er et objektdefineret synonym for vandring. I dette tilfælde udfylder agenten både objektet for valg af udendørsaktivitet og for typen af aktivitet.
.png)
Når du sporer mellem emner, kan du se, at agenten tager dette brugerinput og intelligent springer over spørgsmålsnoden, hvor der spørges om aktivitetstypen.
Agenten lytter altid aktivt til brugerens input, og husker oplysninger i forvejen, så den kan springe unødvendige trin over efter behov.
Lad os genstarte testen igen, og prøve med en anden sag. I denne runde kan du tilføje et par spørgsmålsnoder mere, der beder om ting som, hvor meget tid du har til aktiviteten (ved hjælp af objektet Varighed ) og prisintervallet (ved hjælp af objektet Penge).
Denne gang, når produktkategorispørgsmålet præsenteres, i stedet for kun at fortælle agenten produktkategorien, kan brugeren sige "Jeg vil købe et par vandrestøvler under $100." I dette eksempel er agenten ikke kun i stand til at rute til den korrekte vandreproduktkategoristi, men også aktivt udfylde pladserne og bede om typen af vandreudstyr og oplysninger om målprisintervallet.
.png)
Proaktiv udfyldning af rubrikker kan kontrolleres manuelt på nodeniveau. Hvis du ønsker, at spørgsmålet altid stilles i en bestemt node, uanset om rubrikken er blevet udfyldt ved hjælp af tidligere brugersvar, kan du deaktivere indstillingen Spring spørgsmål over for den pågældende spørgsmålsnode. Udfør følgende trin for at deaktivere indstillingen Spring spørgsmål over.
Vælg ikonet Flere (...) i noden Spørgsmål, og vælg derefter Egenskaber. Panelet Egenskaber for spørgsmål vises.
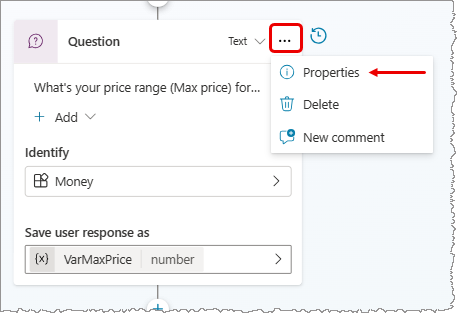
Vælg Spørgsmålsfunktionsmåde i panelet Egenskaber for spørgsmål.
Vælg Stil spørgsmål hver gang i panelet Spørgsmålsfunktionsmåde under Spring over spørgsmål, og vælg derefter Gem øverst på siden.