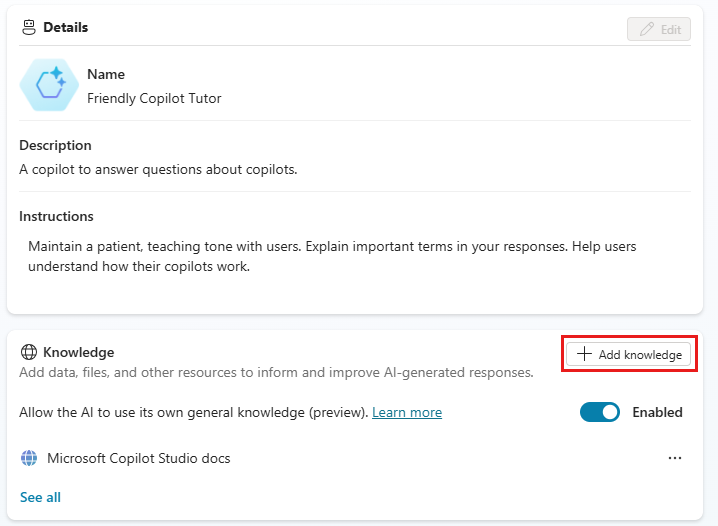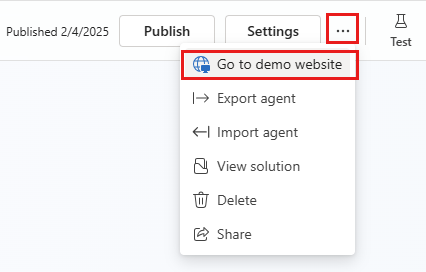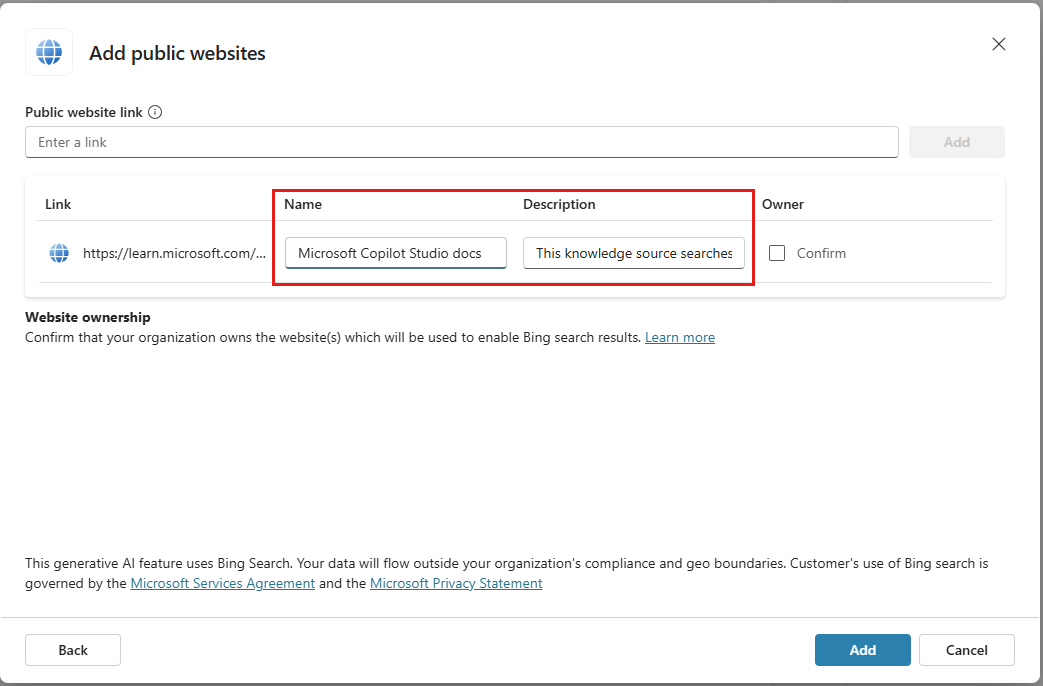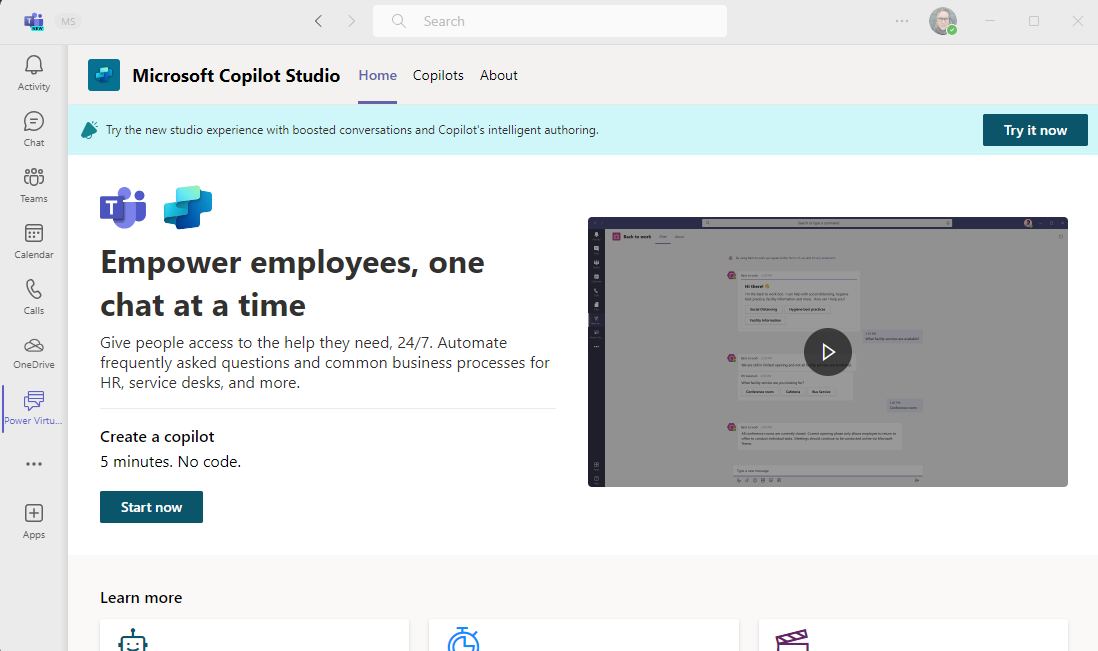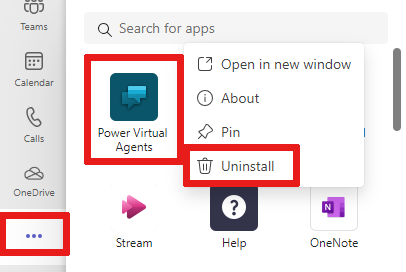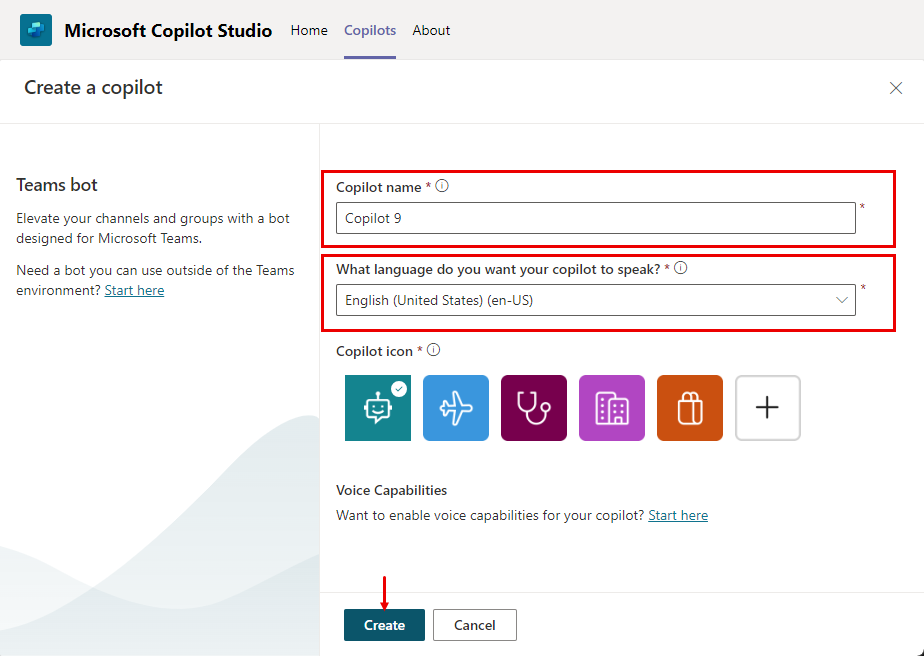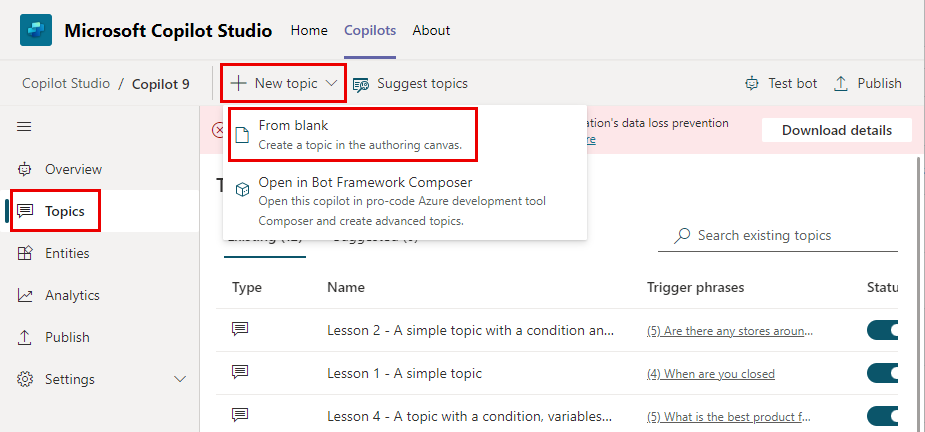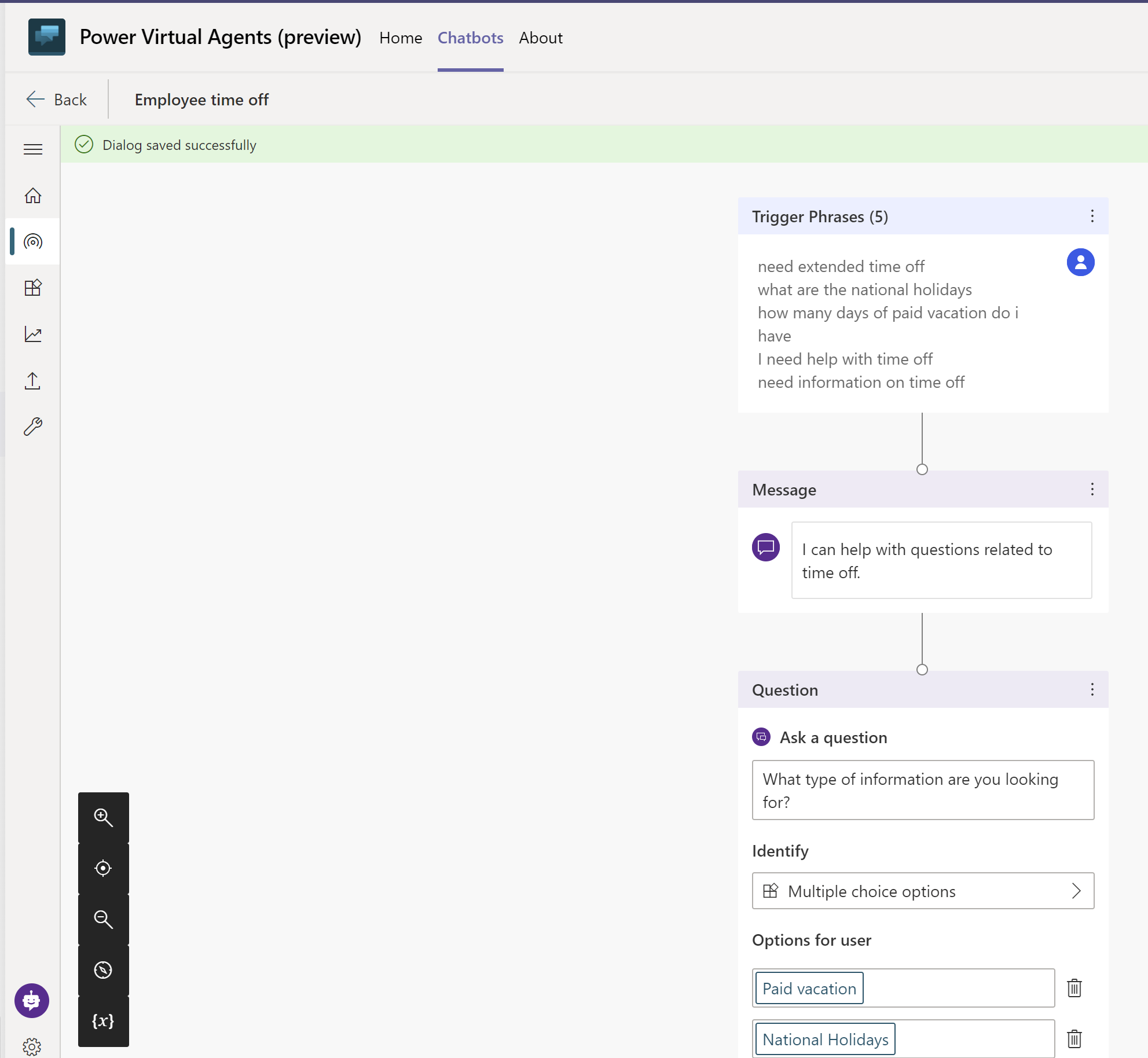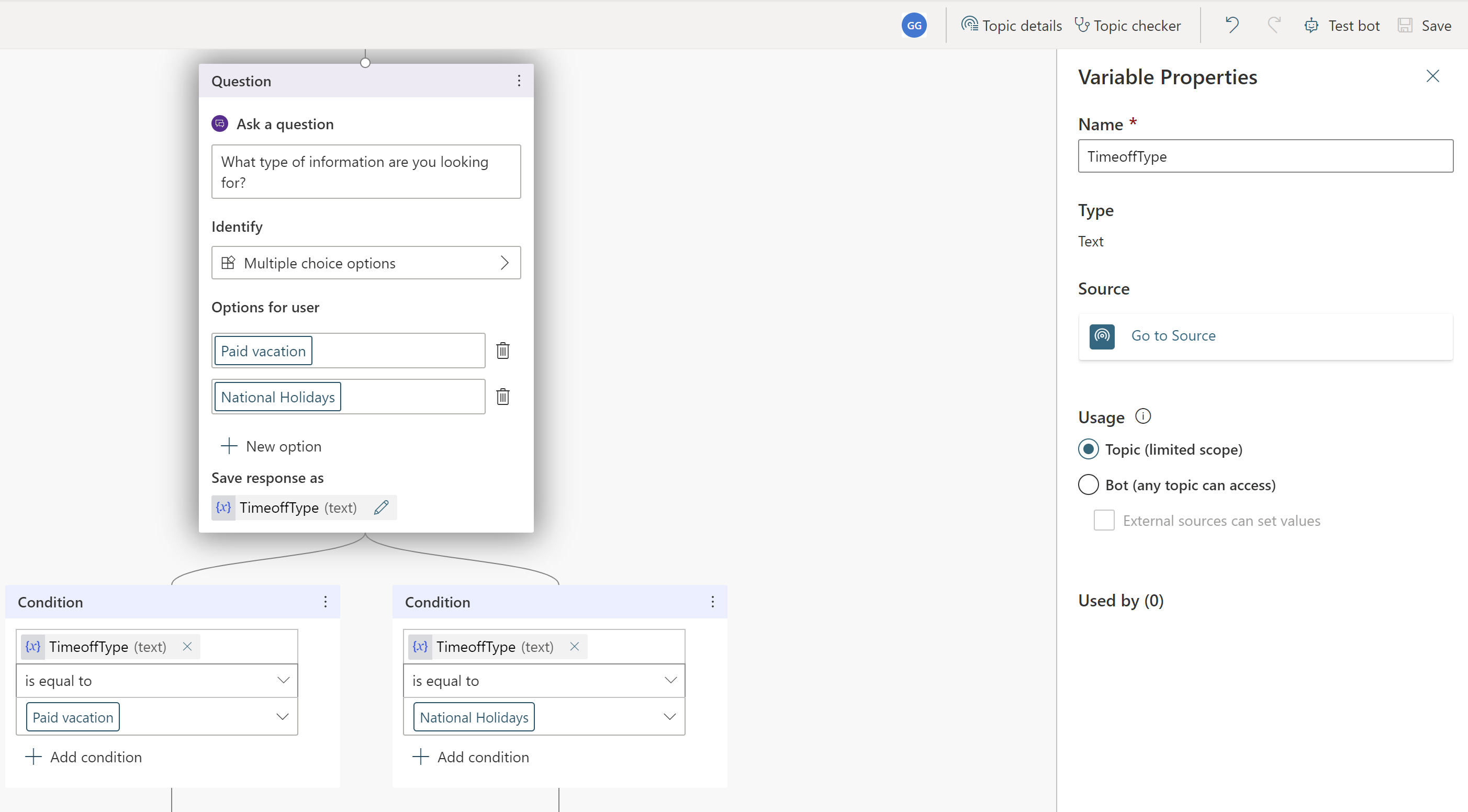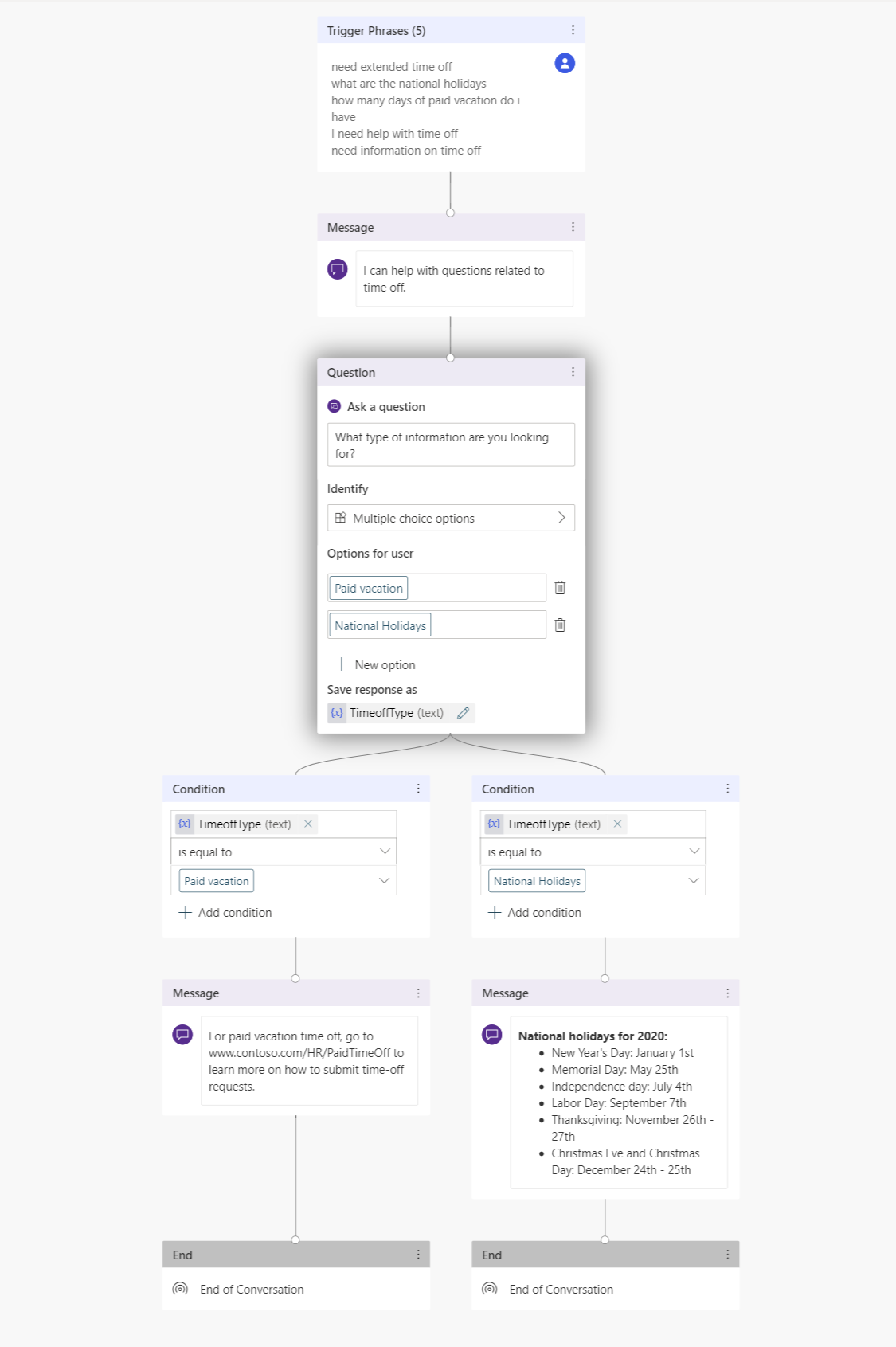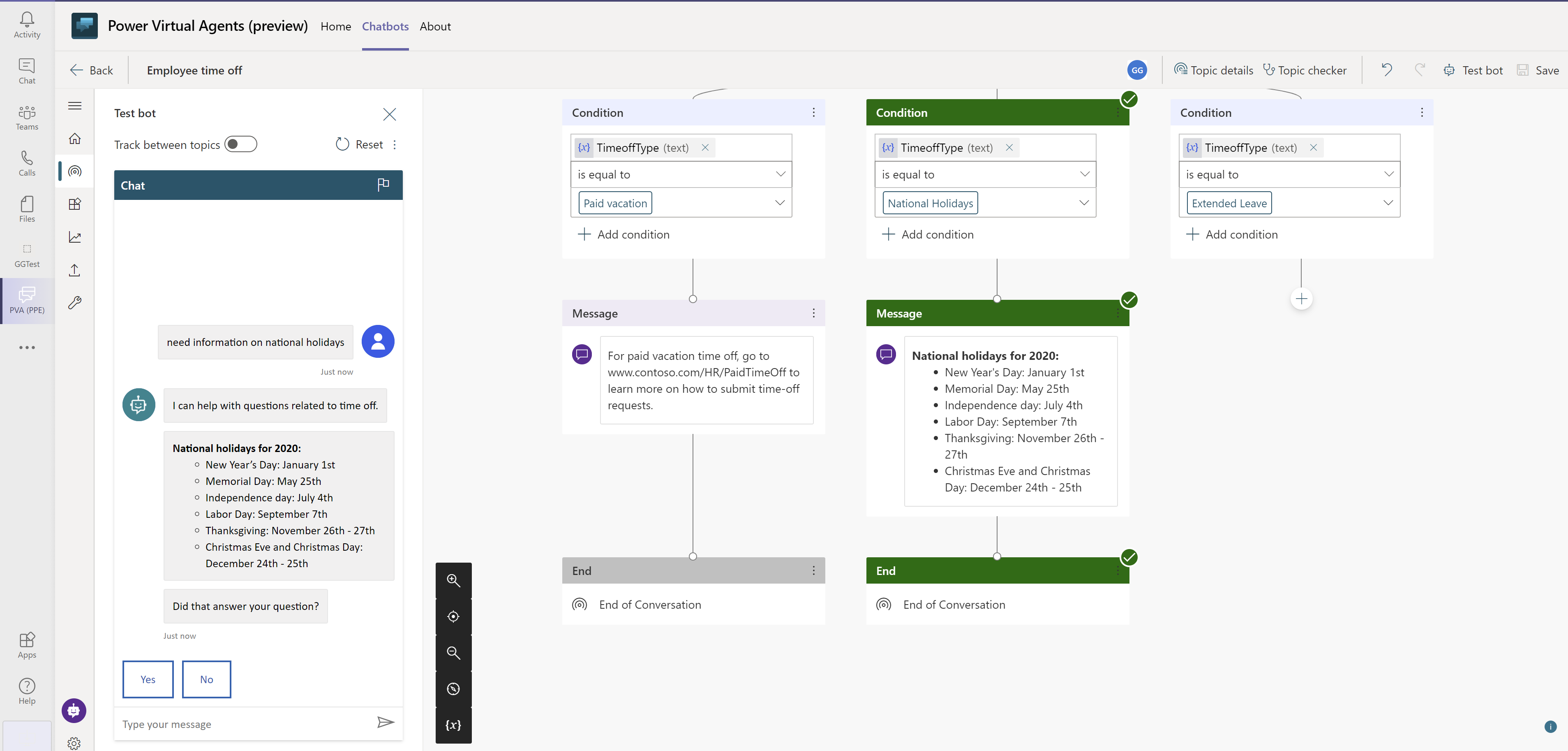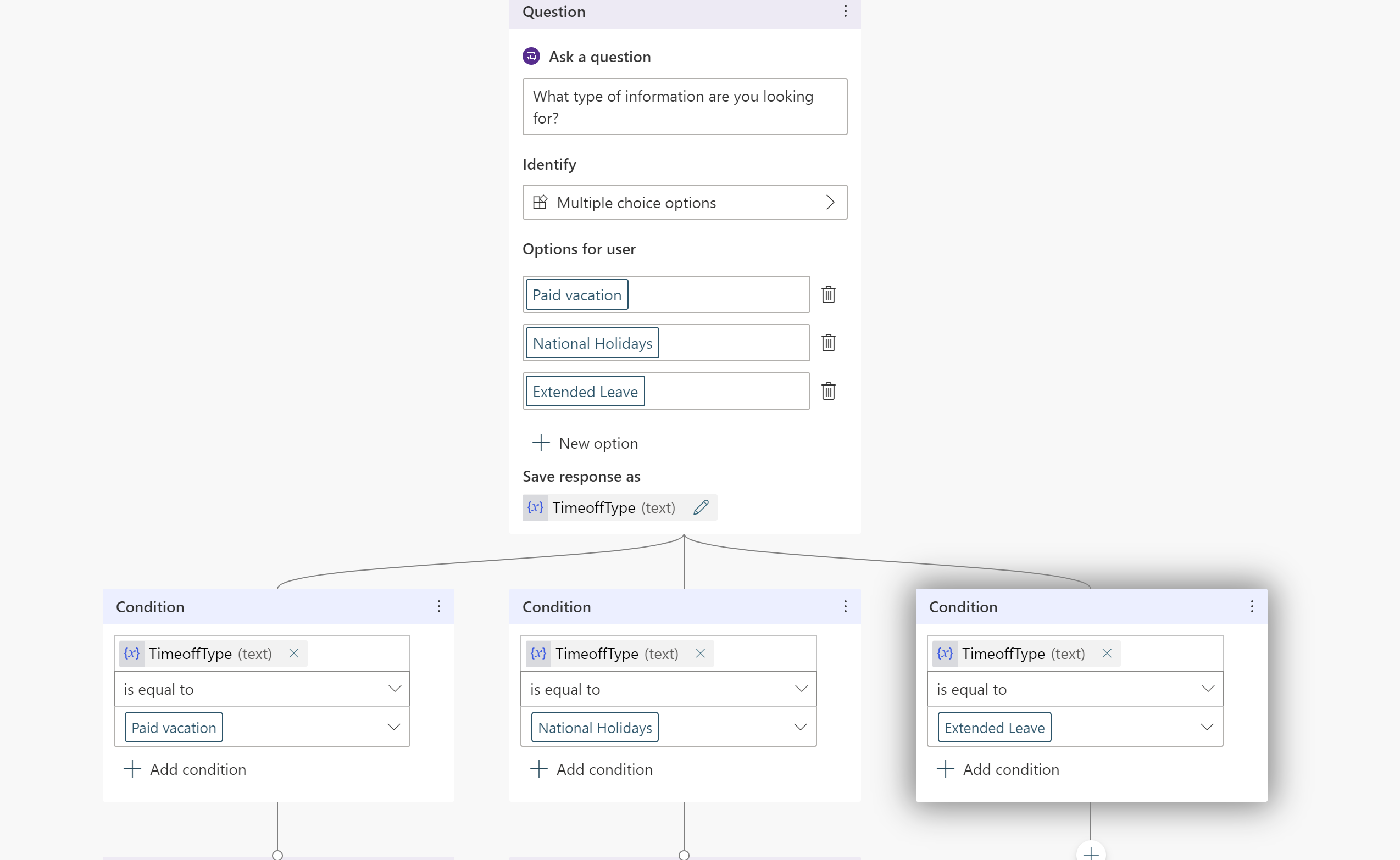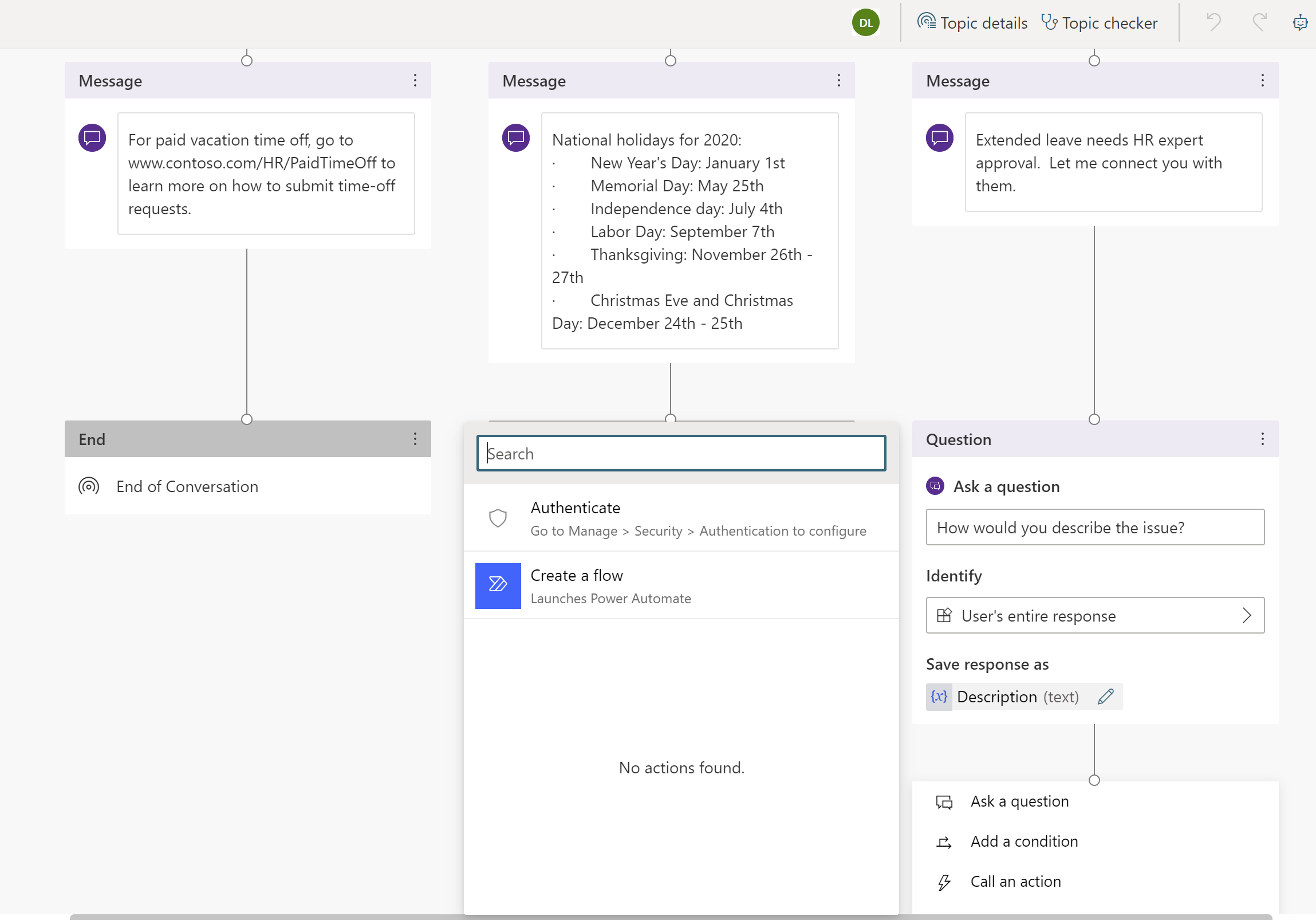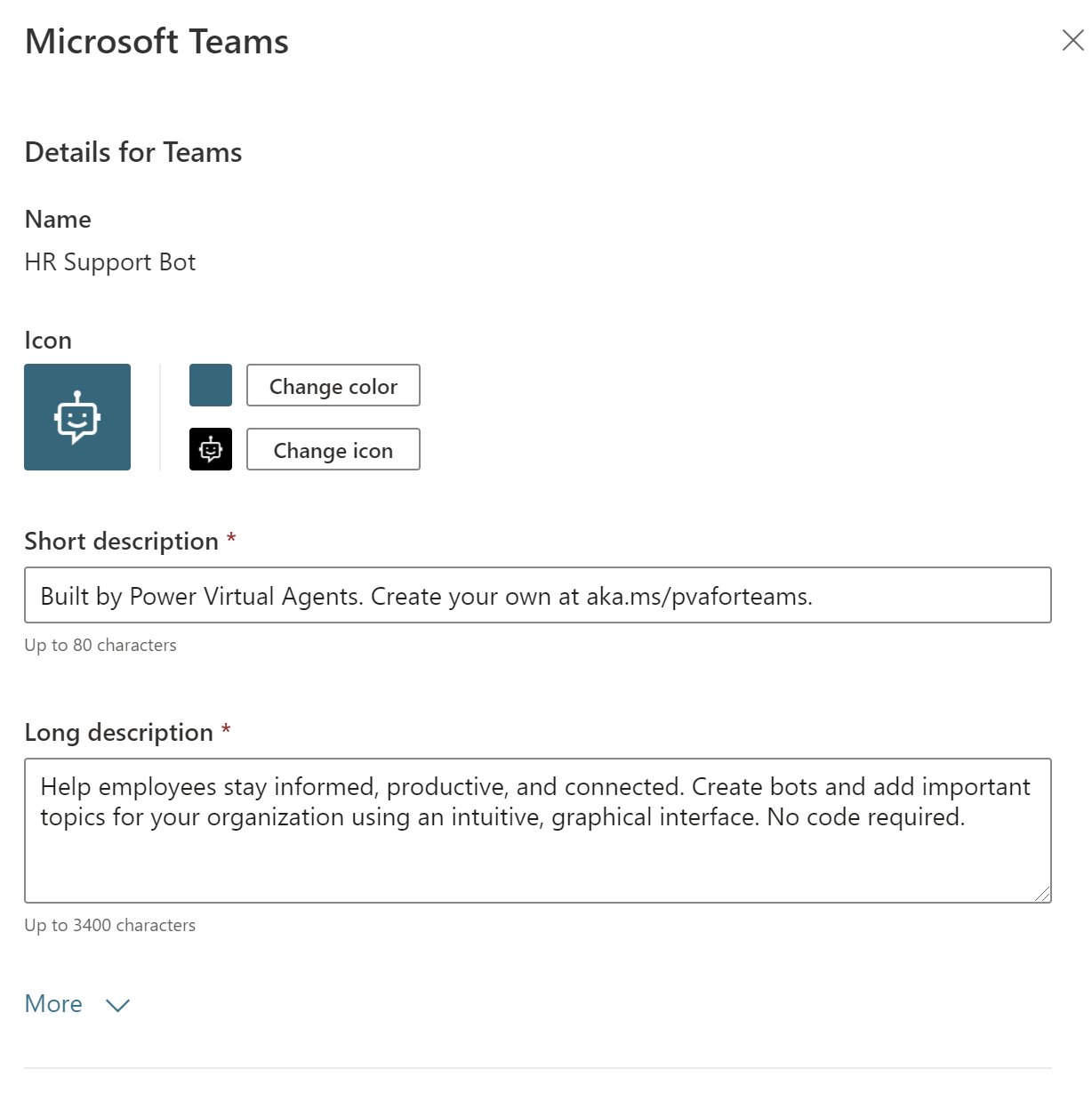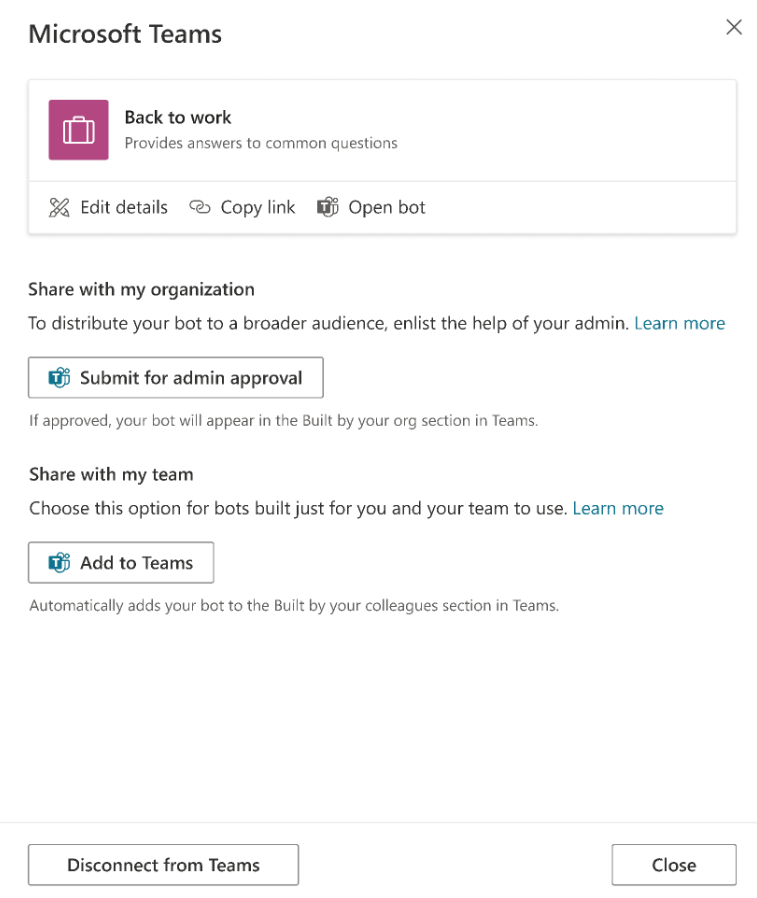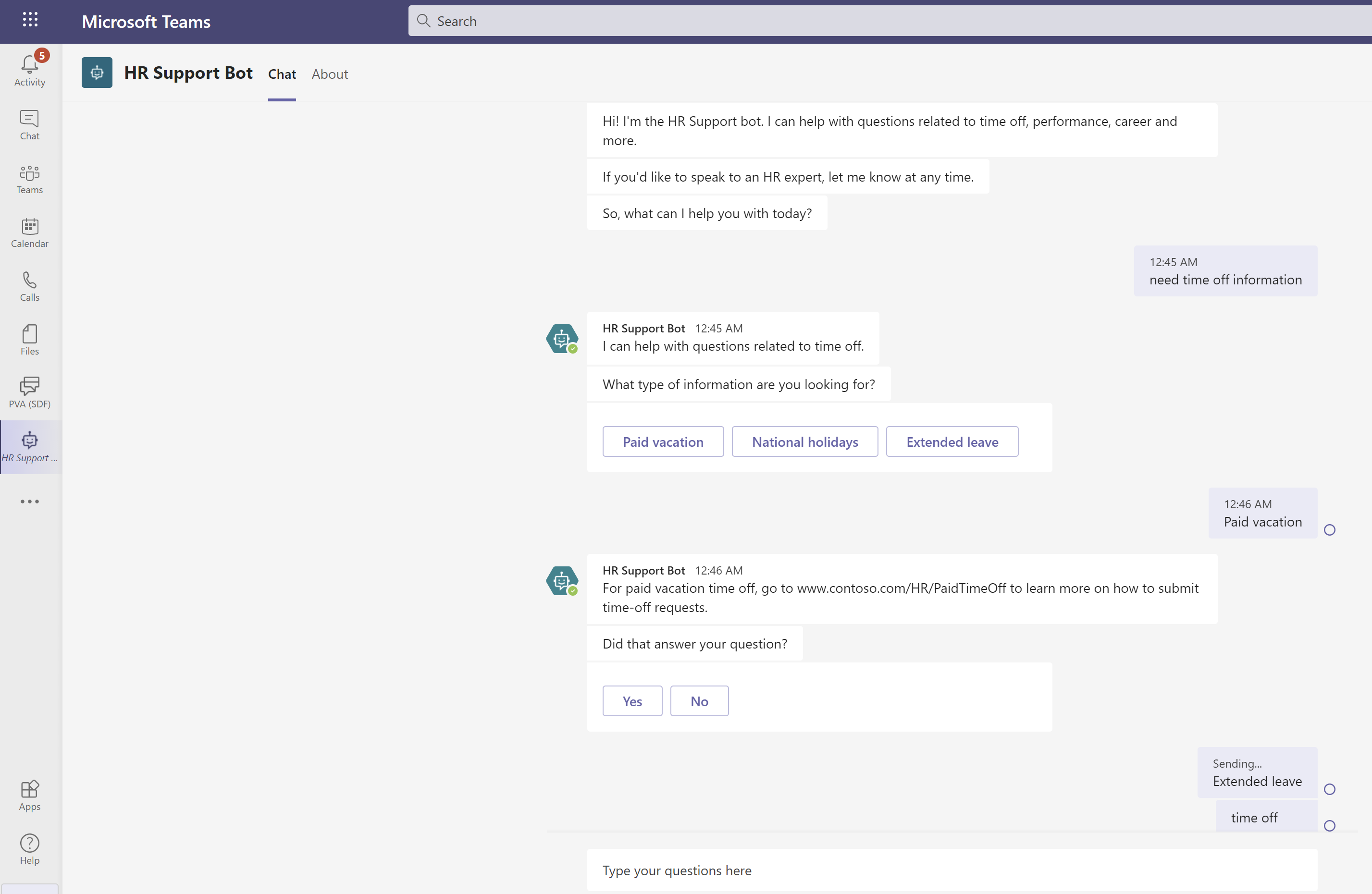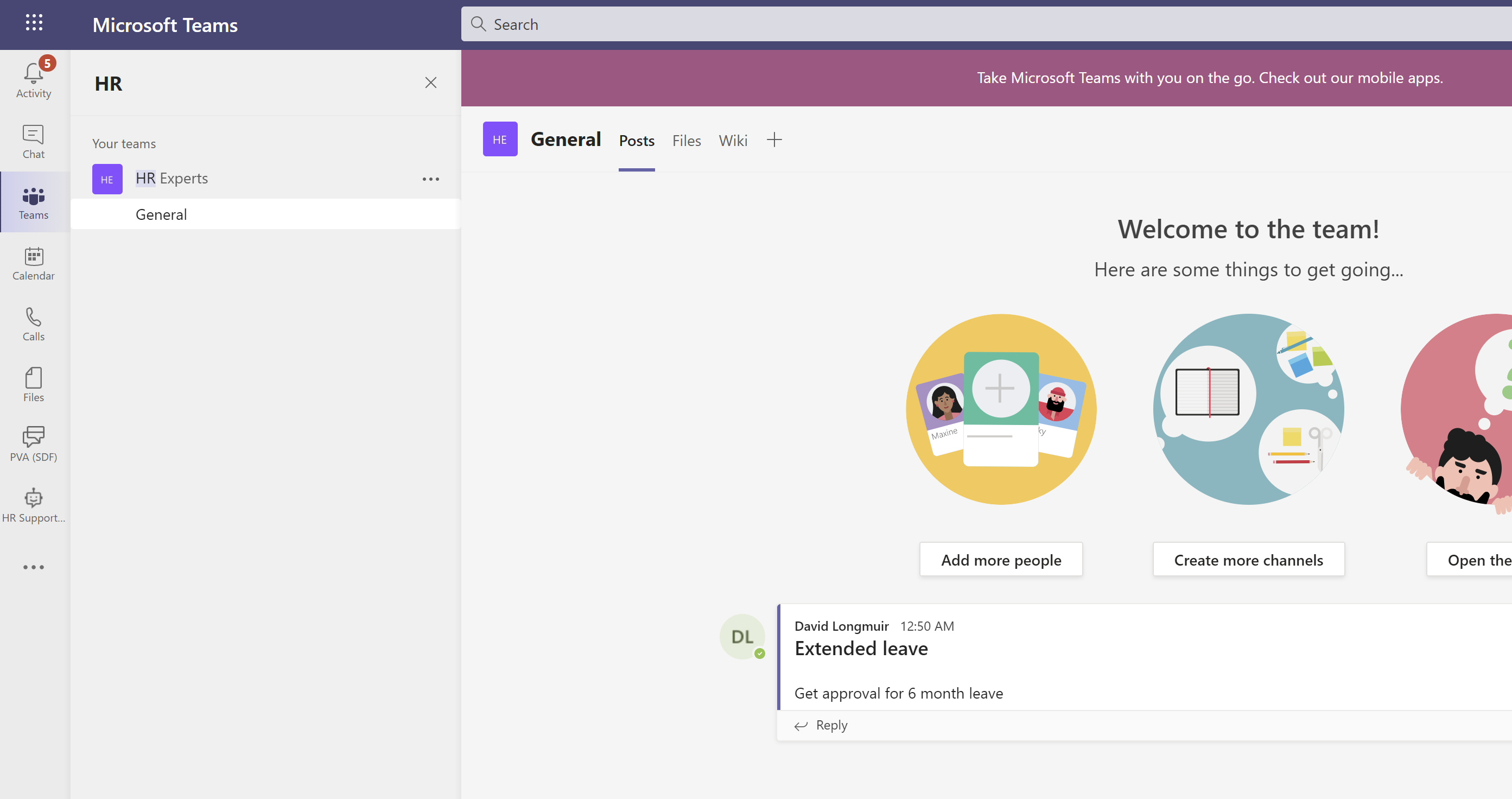Oprette en agent
Når du opretter en agent, kan du beskrive, hvad du ønsker, at din agent skal være og gøre, eller tilføje disse detaljer som separate oplysninger.
Eksemplerne i denne hurtigstart opretter en agent kaldet Friendly Agent Tutor for at hjælpe brugerne med at lære mere om Copilot Studio. Du kan dog oprette din egen unikke agent ved hjælp af et offentligt tilgængeligt websted.
Når du har logget ind eller tilmeldt dig til Copilot Studio, lander du på siden Start. Vælg Opret i venstre navigationsrude.
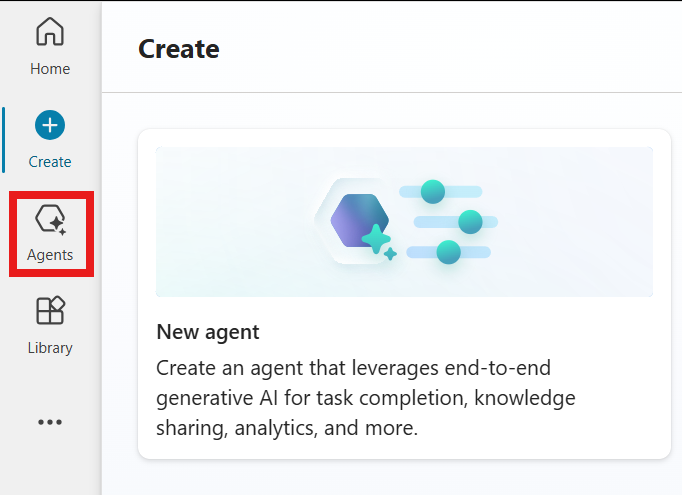
Vælg Opret på siden Ny agent.
Brug chatten til at beskrive din agent ved hjælp af de medfølgende spørgsmål som vejledning.
Hold din beskrivelse enkel indtil videre, men sørg for at medtage oplysninger om, hvad din agent hjælper brugerne med, og hvilken samtalestil og tone den bruger. Copilot Studio bruger dine svar til at udfylde de detaljer i navn, beskrivelse, instruktioner og viden, som definerer din agent.
For eksempel: Dit navn er Friendly Agent Tutor. Du hjælper brugerne med at lære, hvordan man opretter agenter. Du bør tale med brugerne som en venlig, tålmodig lærer.
Tip
Instruktioner bestemmer målene, tonen og begrænsningerne for din agent. Når du skriver instruktioner, skal du sørge for at:
- Bruge samtalesprog med en fuld beskrivelse af, hvordan du ønsker, at din agent skal opføre sig. Undgå svar på et enkelt ord, da de ikke giver agenten nok oplysninger eller kontekst.
- Angiv detaljer om det specifikke mål, som din agent skal hjælpe brugerne med at nå. Vælg f.eks. Opret en agent til emner, der er relateret til HR og medarbejdergoder.
- Beskriv tonen som, hvordan du ønsker, at en person skal reagere i en konversation. Du kan bruge ord og sætninger som afslappet, formel og forståelig for børn i klasse tre.
Tilføj et billede, der repræsenterer din agent.
Vælg agentikonet på øverste linje.
Vælg Skift ikon.
Vælg et billede fra din enhed. Billedfilen skal være i PNG-format og mindre end 30 KB i størrelse.
Vælg Gem.
Når du har et navn, ikon, en beskrivelse og instruktioner, er din agent klar. Vælg Opret. Siden Oversigt for din agent vises.
Du har nu en agent, du kan begynde at teste! Du kan chatte med din agent i Test din agent-chat.
Gør din agent bedre
Nu, hvor du har en agent, kan du begynde at teste og forbedre den.
For at åbne din agent, skal du i venstre navigation vælge Agenter, og derefter vælge din agent.
Test ændringer af din agent
Den bedste måde at forbedre din agent på? Test det. Foretag de nødvendige ændringer. Test den igen. Gentag.
I dette afsnit tester du, hvordan ændring af agentens videnskilder påvirker, hvordan din agent reagerer på brugere.
Start med at teste, hvordan din agent i øjeblikket reagerer i chatten Test din agent. Stil spørgsmål til din agent. Spørg f.eks., hvordan du opretter en agent.
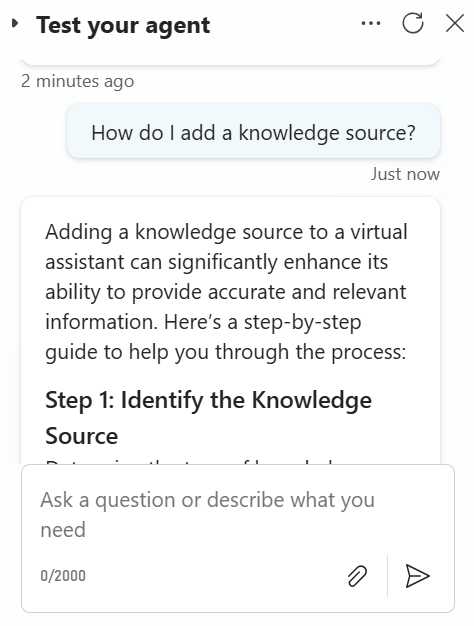
I dette eksempel er agentens instruktioner at tale til brugerne som en venlig og tålmodig lærer. Hvad hvis du giver din agent andre instruktioner?
På kortet Detaljer , vælg Rediger. Rediger agentens instruktioner, så de bruger en anden tone, f.eks tal med brugere som Jane Austen.
Test din agents nye instruktioner med et andet spørgsmål. Hvordan har svaret ændret sig?
Ret introduktionen til din agent
Hjælp din agent med at gøre et godt førstehåndsindtryk med en ny introduktionsmeddelelse. Denne meddelelse fortæller brugerne, hvad din agent laver, og opfordrer dem til at interagere med din agent.
I Test din agent chat, vælg din agents introduktionsmeddelelse. Emnet Start af samtale åbnes, og noden Meddelelse til introduktionsmeddelelsen er i fokus.
Tip
Hvis du ikke kan se introduktionsmeddelelsen i testpanelet, skal du vælge ikonet Opdater øverst i panelet for at genstarte samtalen.
I feltet Meddelelse vælg teksten til meddelelsen.
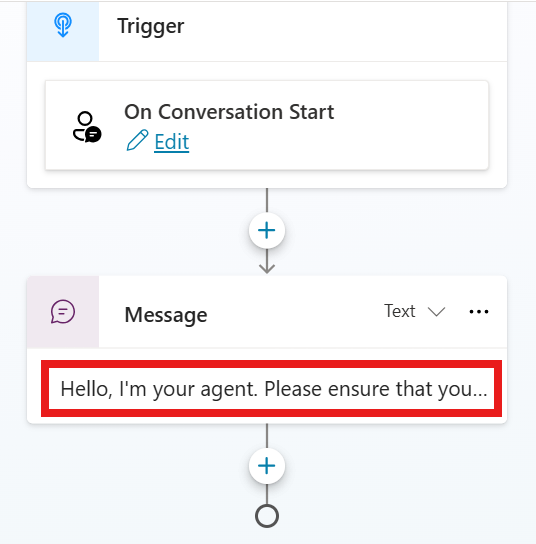
Erstat standardmeddelelsen med din egen. I introduktionsmeddelelsen skal din agent byde brugerne velkommen, fortælle dem, hvad din agent gør, og fortælle dem, hvordan de skal begynde at interagere med din agent. Du kan også give brugerne et eksempel på et spørgsmål eller en prompt.
For Friendly Agent Tutor siger introduktionsmeddelelsen Hej, jeg er her for at hjælpe dig med at lære at bruge Microsoft Copilot Studio. Du kan spørge mig alt om agenter: "Hvad er en agent?" "Hvordan laver jeg en agent?" "Hvordan fungerer agenter?"
Vælg Save.
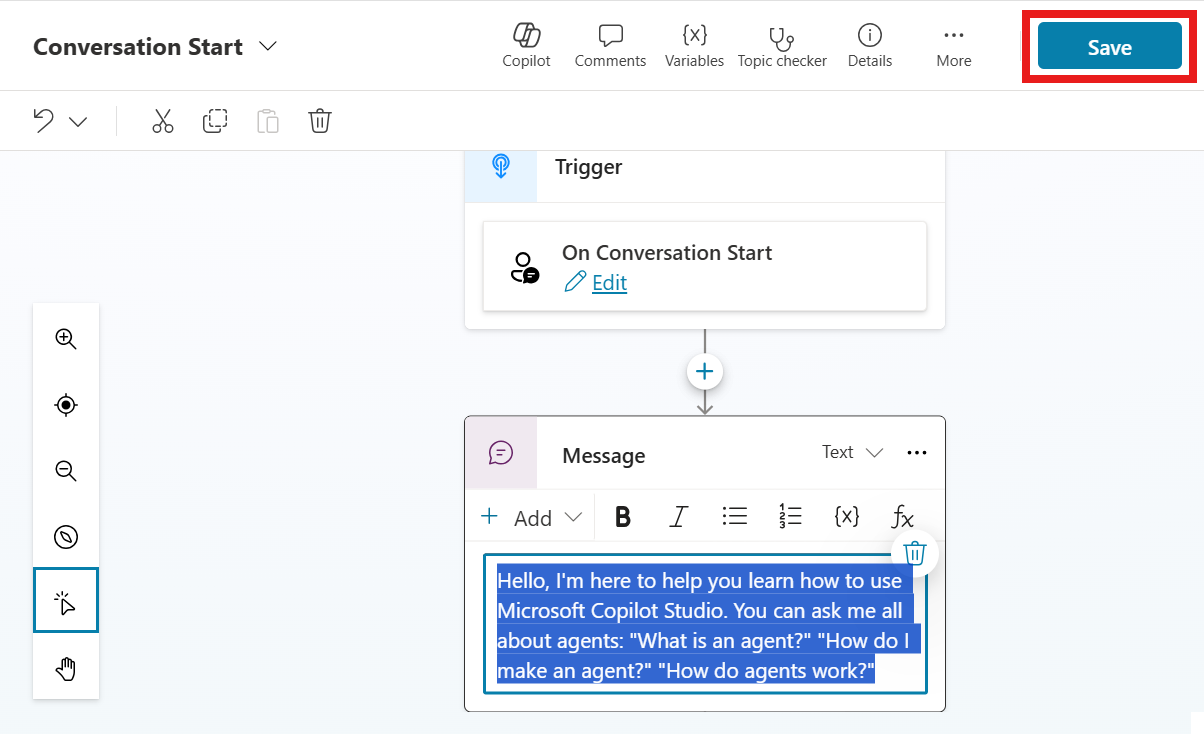
Hvis du vil teste denne ændring, skal du vælge ikonet Opdater i panelet Test din agent chatpanel.
Foreslå måder at starte samtaler på
Hvis din agent skal bruges i Teams eller Microsoft 365, kan du konfigurere op til seks startprompts for at foreslå måder dine kunder kan starte samtaler med din agent. Når Copilot Studio opretter en agent, opretter den muligvis automatisk startprompts baseret på oplysninger i beskrivelsen og instruktionerne til agenten.
Sådan tilføjer eller opdaterer du startprompter:
På siden Oversigt, og vælg ikonet Rediger øverst i sektionen Startprompts.
øverst i sektionen Startprompts.
Revider eller tilføj titler og prompter efter behov, og vælg Gem, når du er færdig.
Bemærk
Startprompts understøttes kun i Teams og Microsoft 365 Copilot Chat. De vises på helpdesk-medarbejderens velkomstside, før du starter en ny chat. Du kan ikke se eller bruge dem, når du tester din agent i Copilot Studio. Få mere at vide om konfiguration af starterprompts.
Rediger din agents grundlæggende egenskaber
Du kan ændre agents navn, beskrivelse, instruktioner og videnkilder, når du har oprettet den. Husk at teste dine ændringer undervejs!
Opdatering af din agents navn, beskrivelse eller instruktioner:
På siden Oversigt, vælg Rediger øverst i sektionen Oplysninger.
Foretag de nødvendige ændringer.
Vælg Save. Husk, at redigering af instruktionerne ændrer den måde, din agent kommunikerer med brugerne på. Sørg for at teste din ændringer.
Tilføj en videnkilde:
Gå til sektionen Viden, og vælg Tilføj viden på siden Oversigt.
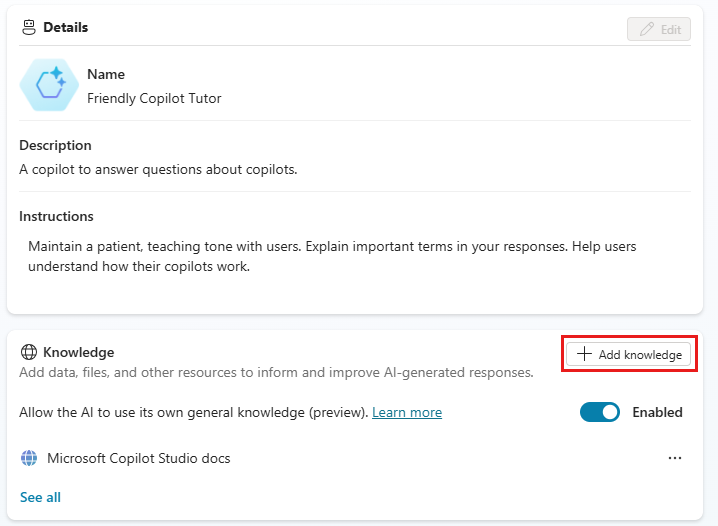
Vælg videntypen Denne hurtigstart bruger kilder til Offentlige websteder.
Angiv URL-adressen til webstedet, og vælg derefter Tilføj ud for tekstfeltet.
Navngiv og beskriv videnkilden, så du kan holde styr på alle agentens kilder.
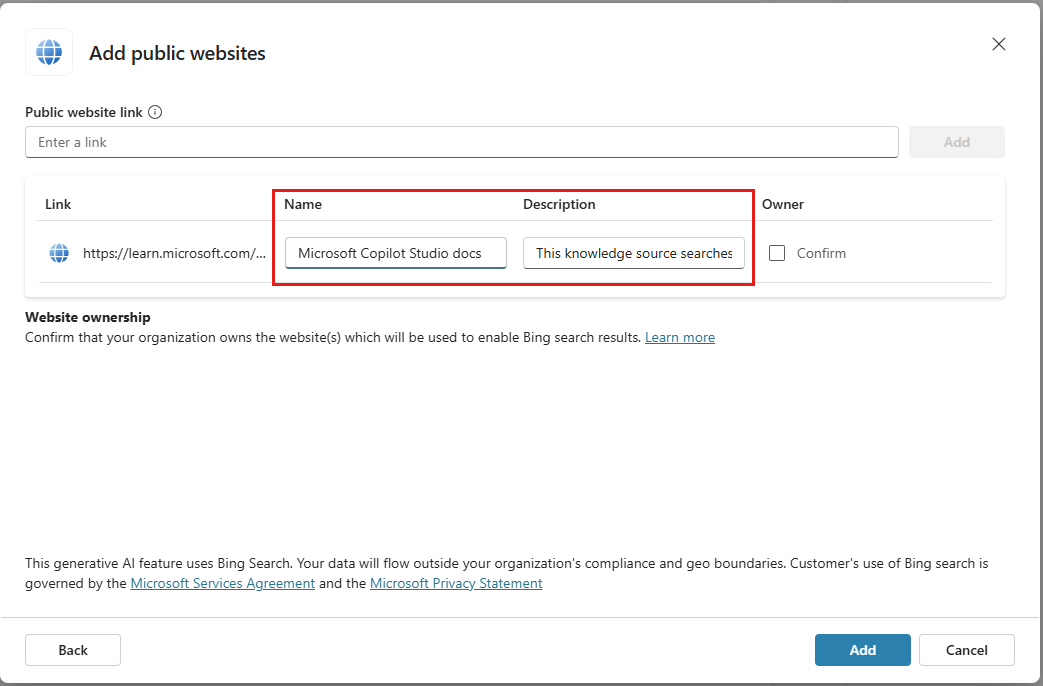
Vælg Tilføj.
Sådan ændres en eksisterende videnkilde:
Gå til sektionen Viden, vælg tre prikker (...) på siden Oversigt til videnskilden.
Vælg Rediger for at ændre videnkilden, eller Slet for at fjerne den fra agentens kilder.
Publicer din agent
Når du har det fint med indholdet i din agent, kan du publicere din agent til et websted.
Bemærk
Det kan være nødvendigt at ændre godkendelsen for dit demowebsted, afhængigt af hvem der skal have adgang til din agent. Gå til Nøglebegreber – Publicer og udrul din agent for at få oplysninger om, hvordan du ændrer godkendelsesniveauer.
Vælg Publicer øverst på siden, og vælg derefter Publicer igen i Publicer denne agent. Hvis publicering lykkes, kan du se et grøn banner øverst på siden.
Øverst på siden skal du vælge de tre prikker (...) og vælge Gå til demowebsted.
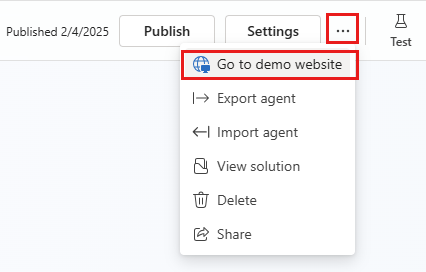
Send URL til andre for at få den vist.
Copilot Studio giver alle i organisationen mulighed for at opbygge agenter Microsoft Teams. Agenten har indbygget naturlig sprogbehandling (NLP) og en grafisk grænseflade uden kode. Med vores seneste Teams-integration kan du oprette, redigere, teste og publicere din agent i Teams i Microsoft Teams-brugergrænsefladen.
Når du opretter en agent, skal du overveje:
- Typerne af spørgsmål der kan stilles
- De forskellige måder et spørgsmål stilles på
- De forventede svar
- Uanset om en bruger har opfølgende spørgsmål eller bekymringer
For at hjælpe dig med at komme i gang med at oprette HR-agenter guider denne hurtige start dig gennem:
- Sådan tilknyttes et scenarie, og hvordan du kan justere, hvad en agent kan gøre
- Hvordan du opretter en agent i Copilot Studio-appen i Teams
- Sådan opretter og forbedrer du emner, der besvarer almindelige spørgsmål i HR-stil
- Hvordan du tester, publicerer og deler en agent med organisationen
HR-supportagent er en venlig agent med spørgsmål og svar, der underretter en professionel supportekspert fra HR-teamet, når der ikke er en ledig medarbejder. En medarbejder kan stille agenten et spørgsmål, og agenten giver et svar, hvis agenten har indhold til det.
Hvis agenten ikke har et svar, kan medarbejderen sende en forespørgsel. Forespørgslen sendes til et forud-konfigureret team af eksperter, som svarer på en forespørgselsmeddelelse.
Scenarie
Du arbejder med HR (Human Resources) på Contoso og skal opbygge en HR-supportagent i Microsoft Teams. Denne agent besvarer almindelige spørgsmål om HR, f.eks. dem, der vedrører fridage, med relevante oplysninger fra virksomhedens interne videnbase. Agenten kontakter menneskelige HR-eksperter og giver dem besked om, at en medarbejder skal have hjælp til ikke-almindelige scenarier.
Når denne agent er publiceret, kan Contoso-medarbejdere få adgang til oplysninger om HR i Teams uden at skulle søge på firmaets intranet.
Installer Copilot Studio-appen i Microsoft Teams
Start med at tænde Copilot Studio-appen i Teams:
Gå til Teams-appbutikken, og søg efter MicrosoftCopilot Studio.
Vælg Tilføj eller Åbn, hvis du allerede har tilføjet, for Microsoft Copilot Studio appen.
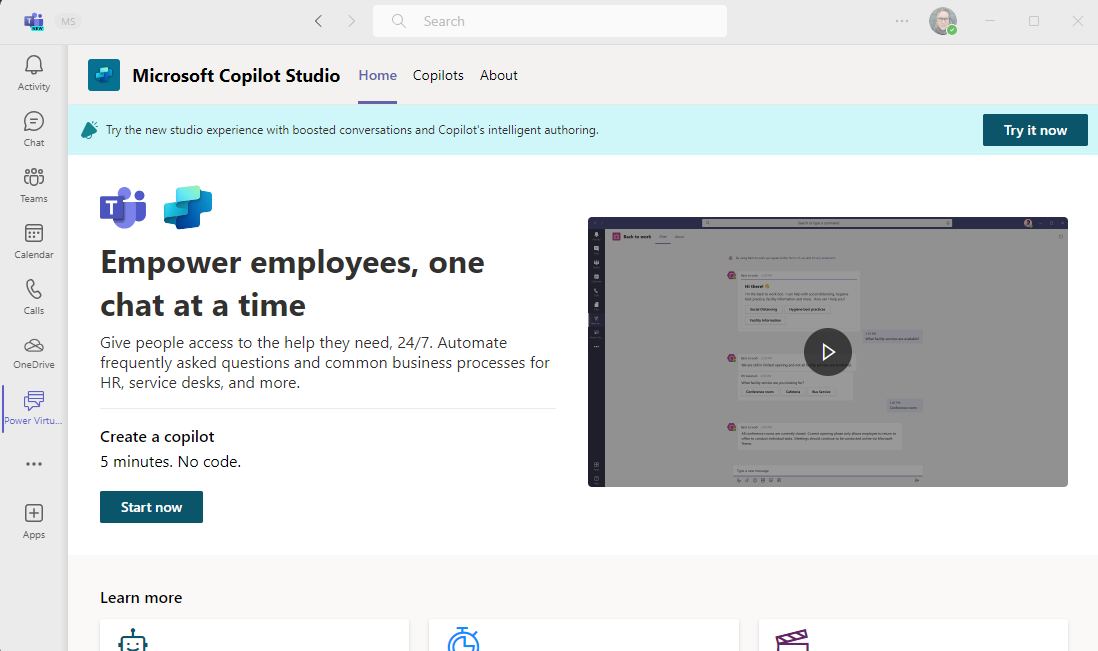
Appen åbnes på startsiden Copilot Studio. Teams-brugere kan bygge agenter her uden at forlade Teams-appen.
Tip
Vælg "..." i sidebjælken i Teams for at vise dine tilføjede apps. Vælg og hold (eller højreklik) på Power Virtual Agents-ikonet, og vælg Pin. Power Virtual Agents-appen vises i din sidebjælke. Du kan nu nemmere vende tilbage til appen.
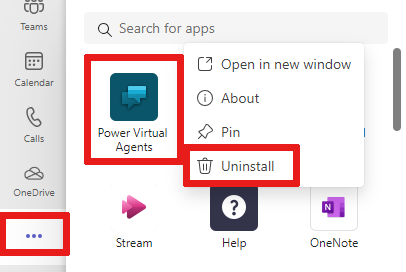
Opret en ny agent i et team
Vælg Start nu på startsiden.
Vælg, hvilket team der administrerer agenten. Du kan oprette et nyt team, hvis det er nødvendigt, før du tilføjer en agent.
Angiv navnet på agenten og sproget for agenten i oprettelsesvinduet. Du kan finde flere oplysninger om, hvordan du vælger et sprog, i Understøttelse af sprog.
Vælg Opret.
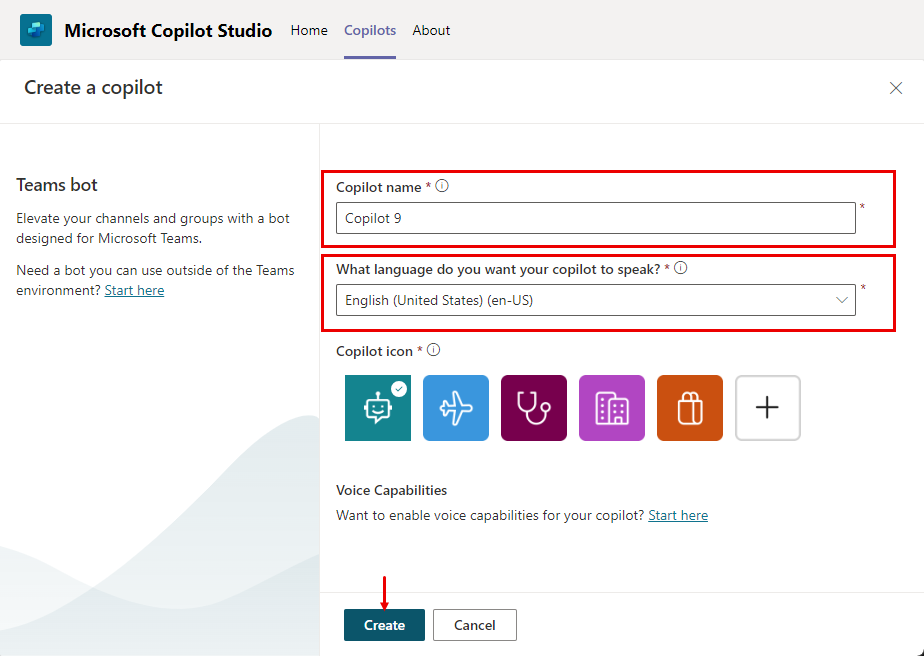
Opret et emne om medarbejders fridage til almindelige forespørgsler om fridage
Gå til emnelisten ved at vælge Emner i navigationsmenuen.
En agent leveres med en samling af emner, der definerer agentens interaktion med slutbrugere. Lad os opbygge et emne, der besvarer medarbejdernes spørgsmål om fridage.
Vælg + Nyt emne>Fra bunden i den øverste menulinje for at oprette et nyt emne.
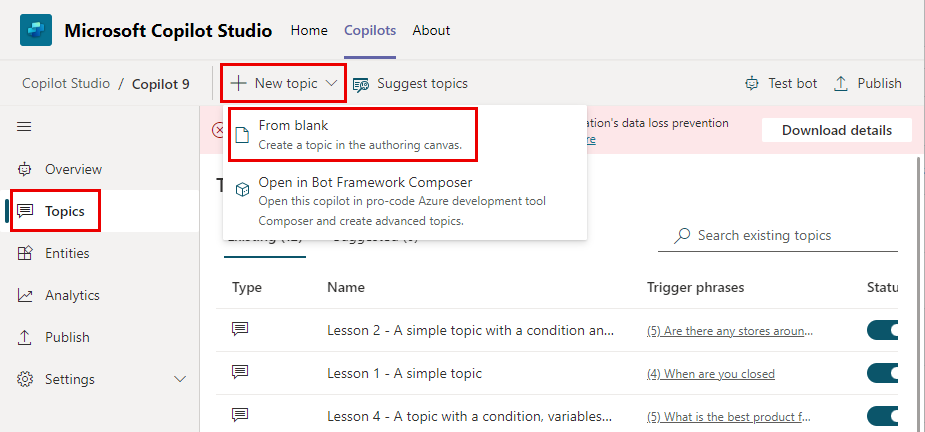
Vælg Detaljer i menuen Oversigt, og navngiv emnet Medarbejderes fridage. Giv det en relevant beskrivelse.
Vælg Gem øverst. Luk ruden Detaljer.
Vælg feltet Udløserfraser for at tilføje fraser.

Opret flere udløserfraser i felterne Tilføj udtryk:
- Har brug for oplysninger om fridage
- Jeg har brug for hjælp med fridage
- Hvor mange dages betalt ferie har jeg
- Hvad er de nationale helligdage
- Jeg har brug for udvidet orlov
Udløserfraser for de enkelte emne definerer de måder, som brugere kan stille spørgsmål på om det pågældende emne. Disse sætninger er, hvordan vi forventer, at medarbejdere spørger om fri.
Copilot Studio leveres med indbyggede funktioner til naturligt sprog. Du skal kun definere nogle få udløserfraser for fridage, som du forventer, at medarbejderne bruger, og agenten kan meget præcis udløse emnet på baggrund af medarbejderens input.
Vælg Gem for at føje fraserne til emnelisten.
Definer agentens interaktion med et brugeremne
Giv medarbejderen en meddelelse om, at agenten er her for at hjælpe om spørgsmål vedrørende fridage ved hjælp af en meddelelsesnode.
Angiv teksten i den eksisterende meddelelsesnode Jeg kan hjælpe med spørgsmål i relation til fridage.
Som HR-medarbejder ved du, at de mest almindelige spørgsmål om fridage handler om betalte ferie og nationale helligdage. Når der tilføjes en spørgsmålsnode med indstillingerne for brugersvar, får emnet automatisk en forgrenet gren for hvert svar.
Vælg (+) under meddelelsesnoden, og vælg derefter Stil et spørgsmål for at tilføje en spørgsmålsnode til emnet.
Angiv Hvilke oplysninger leder du efter? i tekstfeltet Stil et spørgsmål. Medarbejderen kan stille dette spørgsmål.
Under Indstillinger for bruger skal du tilføje Betalt ferie og Nationale helligdage som to muligheder.
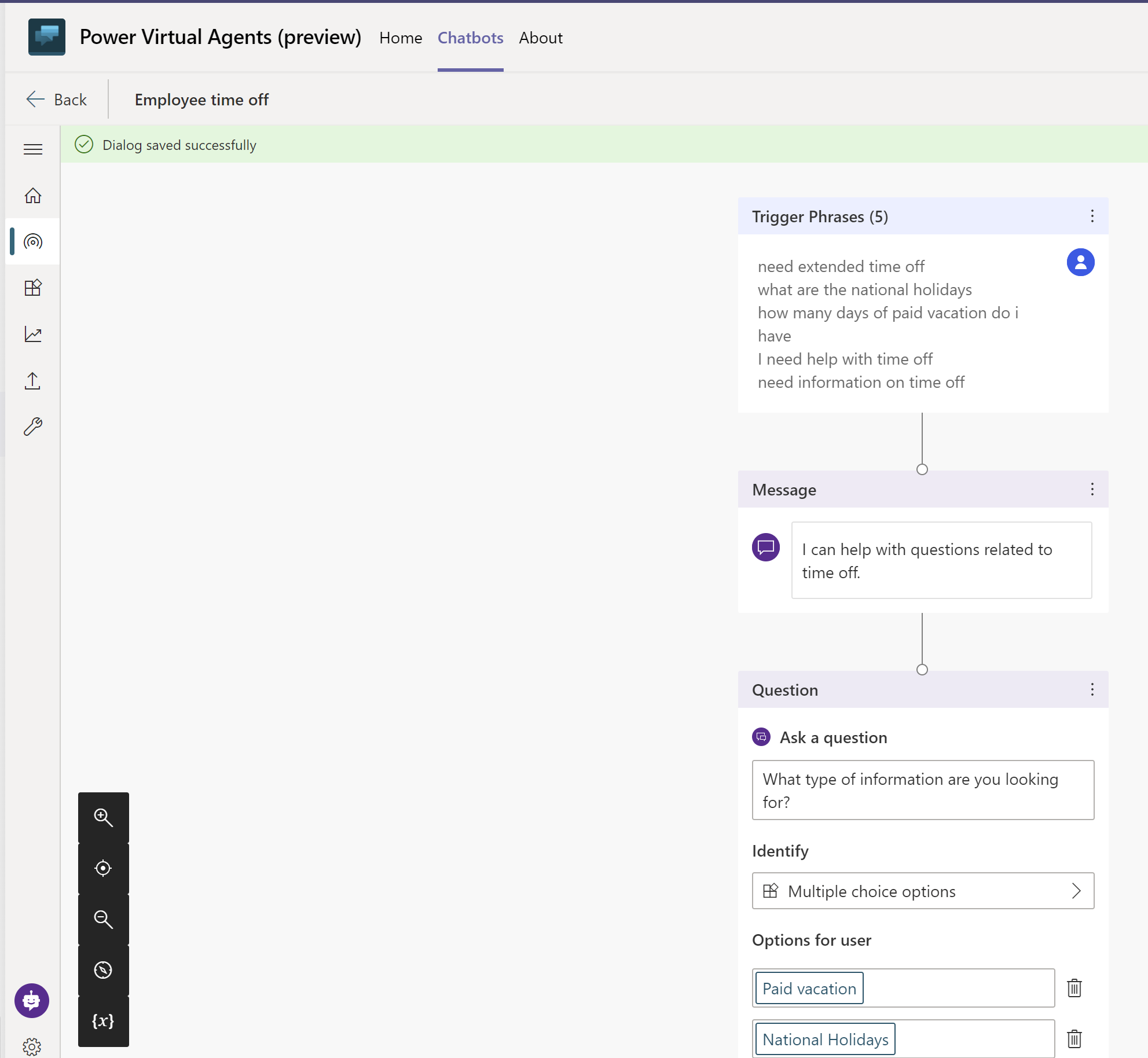
Brugerens valg gemmes i en variabel, og emnet bliver forgrenet, afhængigt af den mulighed, som brugeren vælger. Du kan omdøbe variablen for at spore den bedre i emnet.
Vælg blyantsikonet på variablen under Gem svar som for at redigere egenskaberne for variablen.
Ruden Variable egenskaber åbnes. Omdøb variablen til TimeoffType. Luk ruden Egenskaber for variablen, og du kan se ændringerne afspejles på oprettelseslærredet.
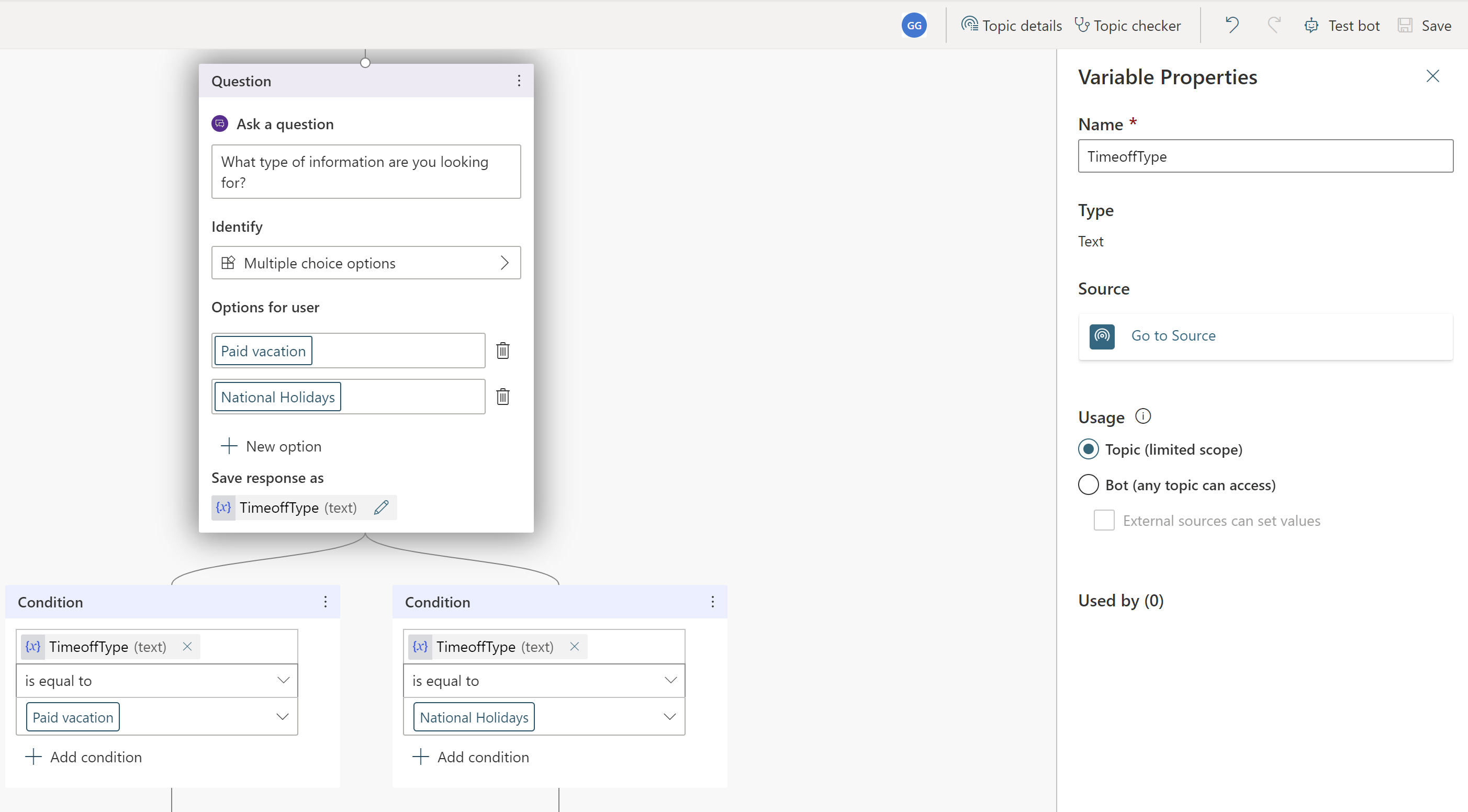
Du kan tilføje forskellige svar for de enkelte muligheder. Til ferie med løn kan vi få agenten til at føre medarbejderen til et interne HR-websted for at slå politikker for betalte fridage op.
Tilføj en meddelelsesnode specifikt for grenen betalt ferie med denne meddelelse til brugeren: I relation til betalte feriefridage skal du gå til www.contoso.com/HR/PaidTimeOff for at få mere at vide om, hvordan du indsender anmodninger om fridage.
Tilføj en node ved at vælge (+) for at afslutte samtalen med en undersøgelse. Vælg Afslut samtalen, og derefter Afslut med undersøgelse. Dette er en kundetilfredshedsundersøgelse, der er bygget på forhånd i agenten til brug i emner.
På stien for Nationale helligdage skal du tilføje en meddelelsesnode med følgende tekst:
National holidays for 2020:
- New Year's Day: January 1st
- Memorial Day: May 25th
- Independence day: July 4th
- Labor Day: September 7th
- Thanksgiving: November 26th - 27th
- Christmas Eve and Christmas Day: December 24th - 25th
Afslut denne sti i emnet med en undersøgelse også. Tilføj en node ved at vælge (+) og derefter Afslut samtale og Afslut med undersøgelse.
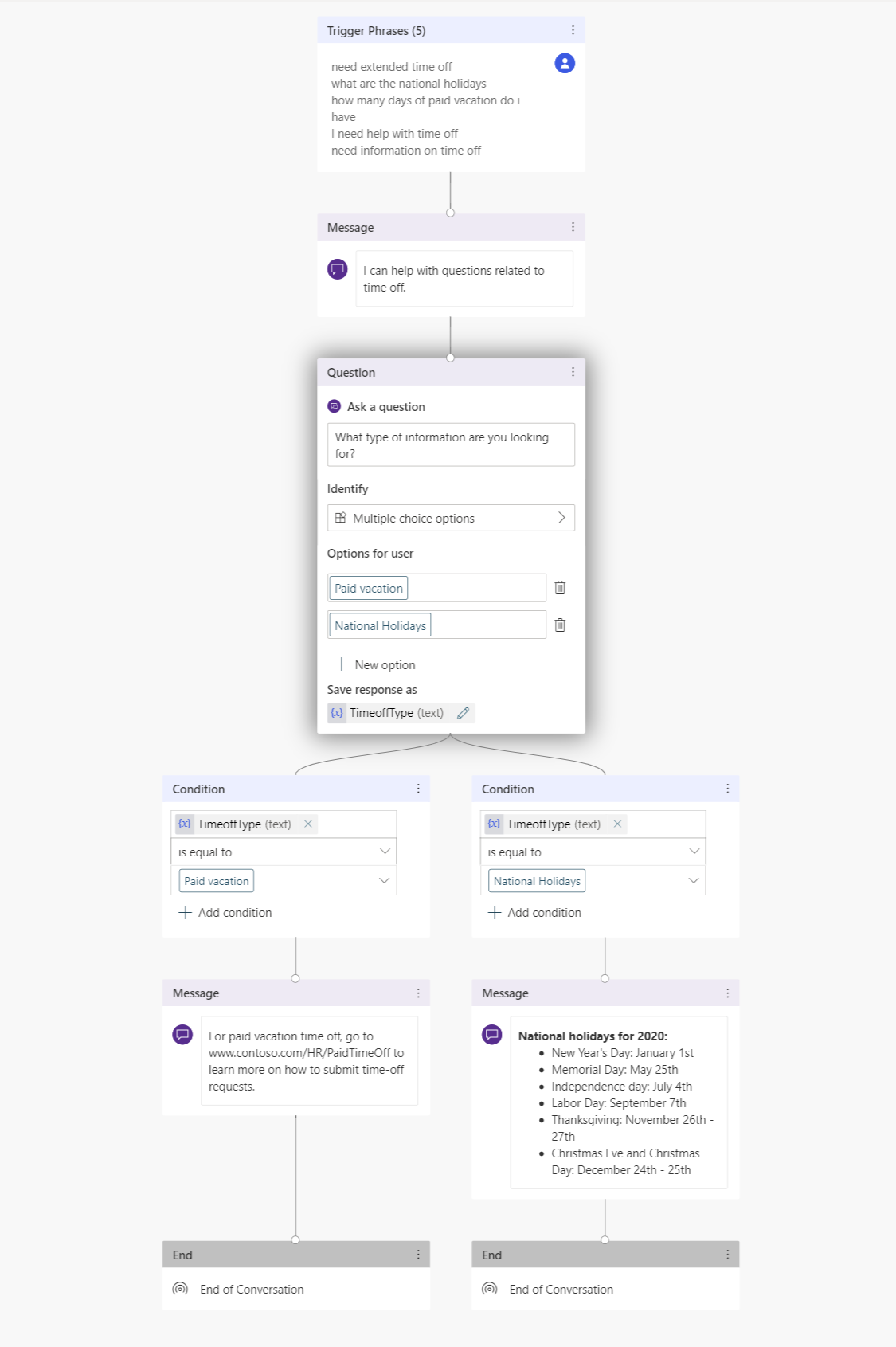
Test agent i henhold til den forventede funktionsmåde
Copilot Studio leveres med en indbygget testagent, der gør det muligt at teste agenten i realtid. Lad os teste agenten ved at starte testagentlærredet og indtaste medarbejderens input. Når du gemmer emnet, opdateres testagenten med det seneste indhold.
Vælg agentikonet nederst på skærmen for at starte testagentlærredet.
Skriv Jeg har brug for oplysninger om fridage i agentchatten.
Selvom Jeg skal bruge oplysninger om fridage ikke stemmer direkte overens med udløserfraserne, er Copilot Studio i stand til at behandle brugerens input og udløse medarbejderemnet om fridage.
Når du chatter med agenten i testagentlærredet, kan du se, hvor agenten er i samtalen i realtid, ved at følge de grønne fremhævninger.
Vælg Betalt ferie.
Emnet forgrener sig afhængigt af brugerens svar. Du kan også åbne variablen for at få vist, at variablen TimeoffType er angivet til Betalte fridage af brugeren. Hvad sker der, hvis brugeren allerede har gjort det klart, at denne leder efter nationale helligdage i deres forespørgsler? Brugeren kan blive irriteret, hvis agenten beder dem om at gentage sig selv. Lad os give det et forsøg.
Vælg Nulstil over testagentruden.
Angiv Brug for oplysninger om nationale helligdage.
Agenten springer spørgsmålet om ferietype over og oplyser direkte om de nationale helligdage. Det skyldes, at Copilot Studio understøtter objektudtrækning og kan afgøre, at brugeren spørger ind til nationale helligdage.
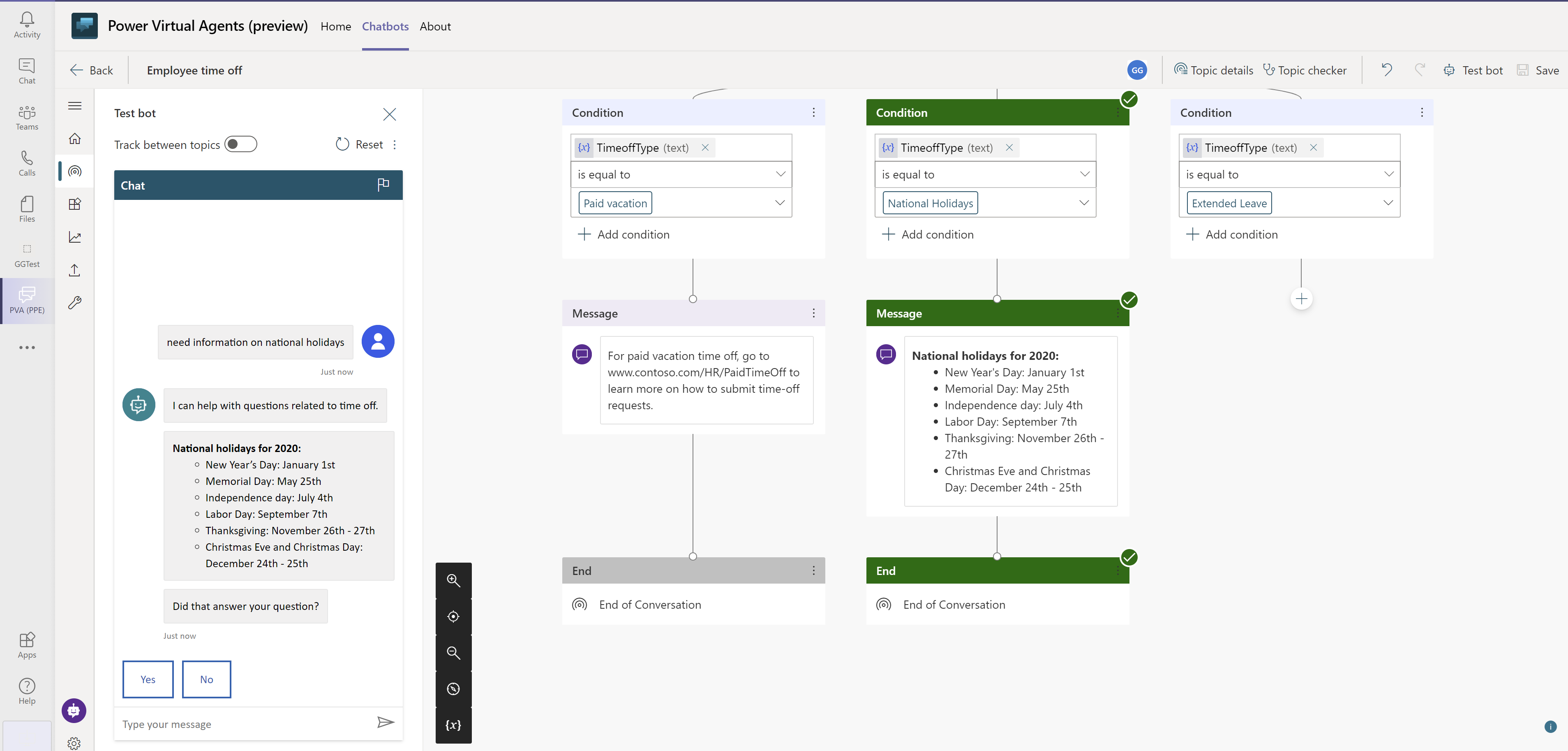
Udvid emnet for at håndtere komplekse forespørgsler ved at eskalere til HR-eksperter
Nu, hvor du har lært de grundlæggende funktioner, kan du tilføje en mere kompleks funktionsmåde til emnet - udvidet orlov.
Gå tilbage til det emne, du har oprettet, og gå til oprettelseslærredet.
I Spørgsmål-noden skal du tilføje en mulighed for brugeren kaldet Udvidet orlov.
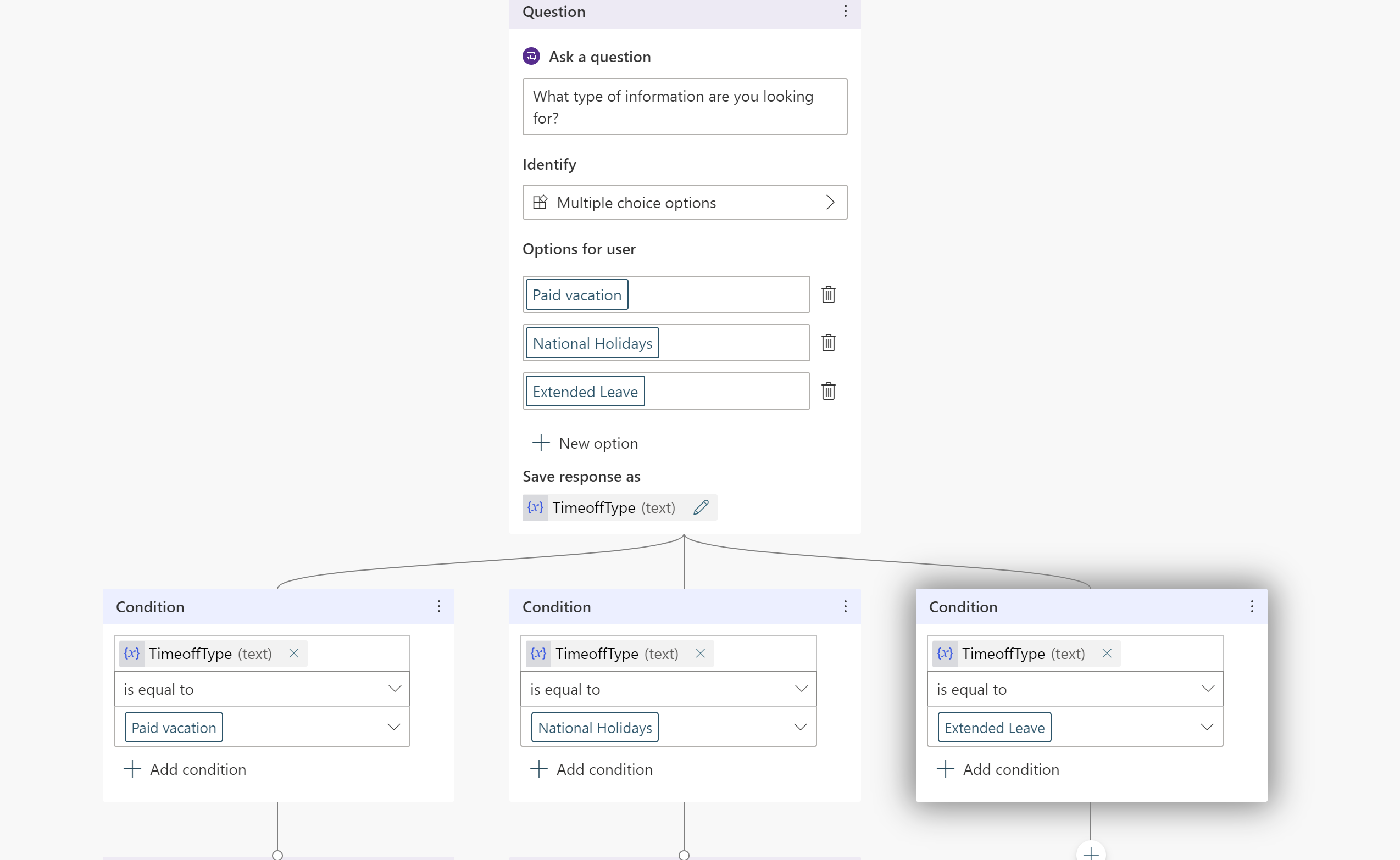
Da hver medarbejders personlige situation er forskellig, kræver spørgsmål om forlænget orlov en diskussion med en HR-ekspert. Du kan opbygge agenten for at forbinde HR-eksperter med dine medarbejdere.
Tilføj en meddelelsesnode, der siger Udvidede orlovs kræver godkendelse af HR-ekspert. Lad mig stille dig videre til dem.
Copilot Studio-agenter kan udføre handlinger ved at tilføje handlinger i et emne. I dette eksempel tilføjer du en tidligere grundlæggende handling, der giver en HR-ekspert besked. Denne grundlæggende handling sender et tilpasset kort til HR-ekspertkanalen i Teams, så eksperterne kan få at vide, at de skal kontakte en bruger.
Du kan oprette den grundlæggende handling for at sende en meddelelse til en Teams-kanal og derefter kalde det med det rette input.
Tilføj en spørgsmålsnode, som spørger om en beskrivelse af problemet og tilføje teksten Hvordan vil du beskrive problemet?
Gem beskrivelsen i en variabel med navnet Beskrivelse.
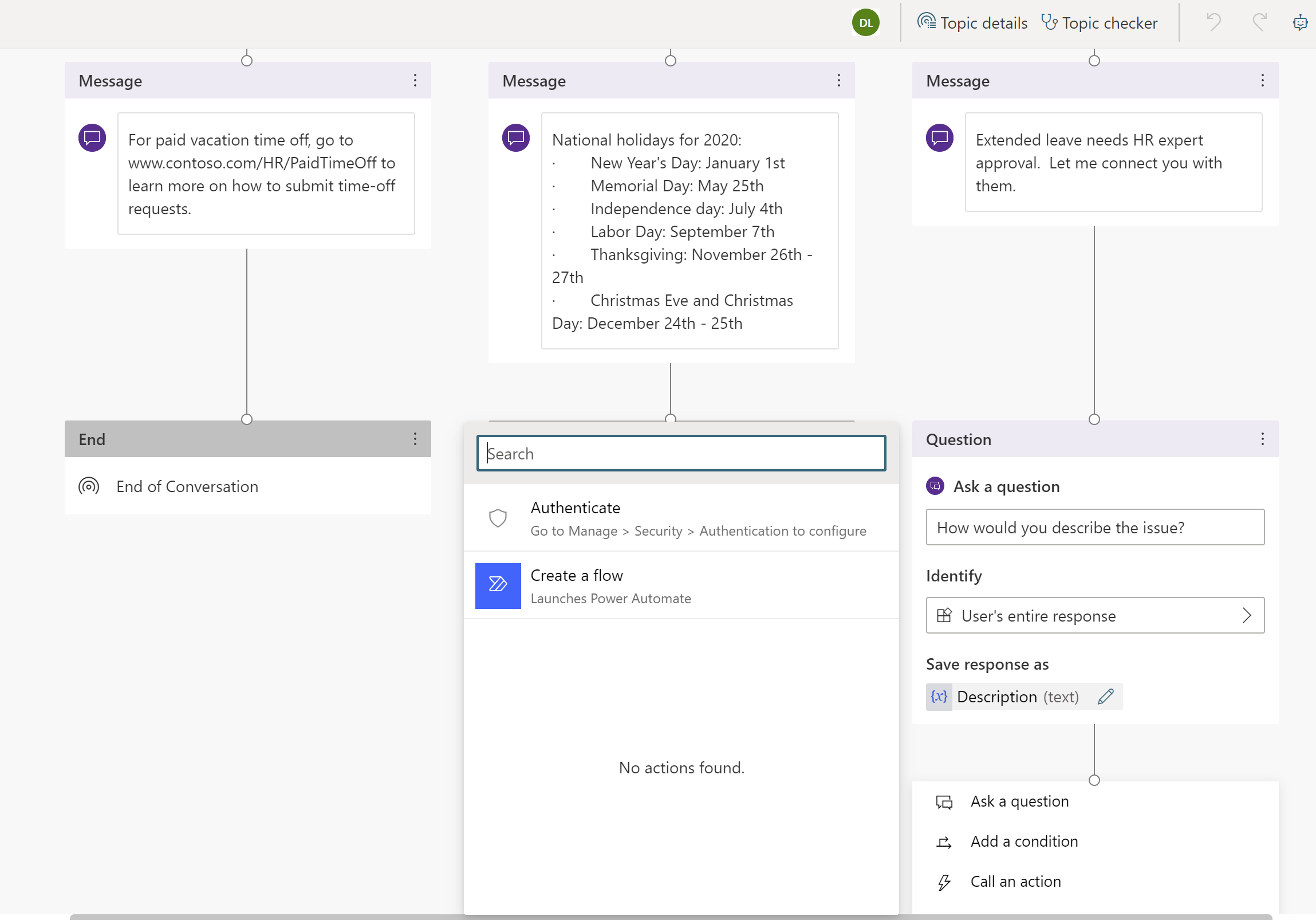
Tilføj en node under spørgsmålet og vælg Handlingskald.
Vælg Basishandling og derefter opret nyt flow, der starter Power Automate.
Vælg skabelonen Send en meddelelse til en Teams-kanal, og vælg derefter Fortsæt.
Flowskabelonen tager to input fra agenten, Emne (titlen på meddelelsen) og Meddelelsestekst (den faktiske meddelelse), der skal sendes til kanalen.
Under flowdefinitionen Slå en meddelelse op (v3) skal du vælge Team-id og det Team-kanal-id, som meddelelsen skal slås op på.
(Valgfrit) Du kan tilføje tekst til meddelelsen i tillæg til den beskrivelse, som brugeren har angivet, og udfylde feltet Meddelelse.
Navngiv flowet, og gem det.
Luk oprettelseslærredet for flowet.
Du vender tilbage til forfatterlærredet. Du kan nu tilføje en handling og kalde det netop oprettede flow.
Indsæt den variabel, som du oprettede tidligere, kaldet FridagType for Emne og den Beskrivelse, der er indsamlet i chatten. Når flowet slår en meddelelse op på ekspertkanalen, vil den dermed angive Udvidet orlov som titlen og den meddelelse, der er defineret i flowet.
Tip
Copilot Studio er nu direkte integreret i Teams, så agenten ved, hvilken bruger fra Teams den chatter med. Denne funktion giver agentforfattere mulighed for at oprette personlige og tilpassede agentsvar.
Hvis du vil bruge navnet på den person, der chatter med agenten, findes der en foruddefineret variabel kaldet bot.UserDisplayName, der bruges som enhver anden variabel.
Nu kan du lade medarbejderen vide, at eksperterne er blevet underrettet, og at de vil tage kontakt snarest.
Tilføj en meddelelsesnode med meddelelsen Vi har givet eksperten besked. De kontakter dig hurtigst muligt.
Afslut samtalen med en undersøgelse.
Gem emnet.
Du kan tilføje flere emner, så HR-agenten kan besvare flere spørgsmål fra Contoso-medarbejdere.
Tip
Glem ikke at teste din agent for at sikre dig, at den fungerer som forventet for at opnå den bedste oplevelse for medarbejderen.
Du kan se meddelelsen, der er sendt til Teams-kanalen, når flowet udføres på testlærredet.
Publicer din agent
Når du publicerer agenten, bliver de nyeste opdateringer tilgængelige for slutbrugere.
Vælg Publicer i navigationsmenuen. Vælg Publicer igen.
Du skal udføre et par handlinger mere for at gøre agenten tilgængelig for medarbejdere.
Tip
Hvis du allerede er i en samtale med agenten, kan du skrive start igen, når du har publiceret det nyeste agentindhold. Dette vil genstarte samtalen med det nyeste publicerede indhold.
Gør din agent tilgængelig for andre medarbejdere
På Publicer-siden skal du finde indstillingen Åbn agenten. Du kan teste din agent, før du deler den.
Vælg Del robotten, så der åbnes en rude med nogle tilpasningsindstillinger.
Medarbejdere kan nu finde din publicerede agent i Teams-appbutikken.
Rediger agentdetaljer
I tilpasningsrude kan du redigere det agentikonet, der vises i Teams, og ændre de korte og lange beskrivelser af din agent. Disse indstillinger udfyldes på forhånd med startindhold, men kan nemt tilpasses.
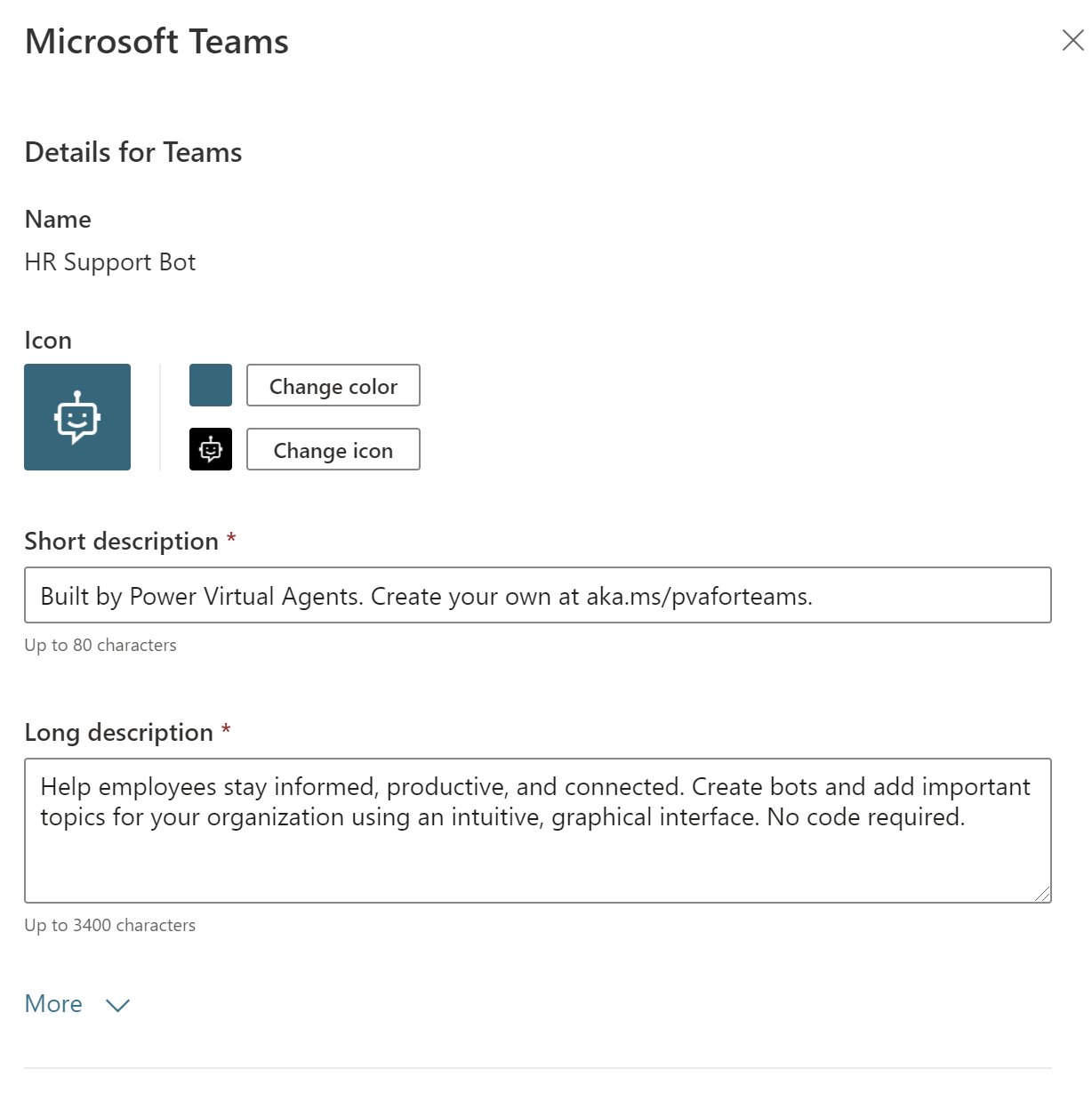
Del din agent med dit team
Du kan tilføje din agent i sektionen Agentudvidelser i Teams-app-store.
Vælg Føj til Teams. Der vises et flueben, der angiver, at agenten er føjet til Teams.
Visning af agenten i app-store er en løsning, hvor du kan teste den, da den ikke kræver nogen administratordeltagelse og undgår at spamme administratoren. Når du er helt tilfreds, kan du dele agenten med din organisation, hvilket kræver administratorgodkendelse.
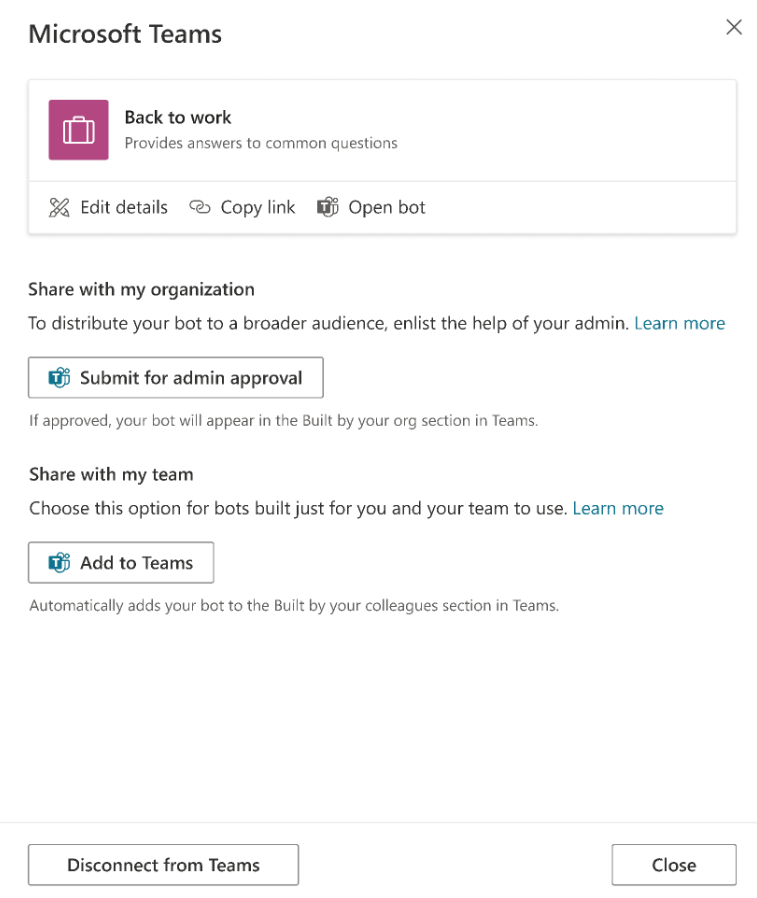
Del din agent med din organisation
Hvis du deler din agent med hele organisationen, vises den i sektionen Bygget af din organisation i Teams-app-store. Adgang kræver administratorgodkendelse.
Vælg Indsend til administratorgodkendelse.
Bekræft, at agentikonet, den korte beskrivelse og den lange beskrivelse er korrekt.
Bekræft, at du vil dele agenten med alle i organisationen.
Send til administratorgodkendelse. Denne del af processen kan ikke fuldføres med det samme og kræver opfølgning med administrator for godkendelse.
Find din agent i Teams app store
En medarbejder, der hedder Melissa, kan finde den agent, du har bygget i Teams-appbutikken.
Afhængigt af, hvordan du har delt din agent, kan Melissa finde den enten i sektionen Agentudvidelser eller i Bygget til din organisation i Teams app store. Hvis en agent skal vises i sektionen Indbygget i din organisation, skal den først godkendes af en administrator.
Melissa vælger agentappen og vælger Tilføj for mig. Agenten vises på sidelinjen i Teams.
Emnet Hilsen byder automatisk Melissa velkommen.
Medarbejderen chatter med agenten for at spørge om fridage
Melissa har brug for fri i juli og august af personlige årsager og indtaster Har brug for afspadseringsoplysninger. Melissa vælger Betalt ferie, og der vises et websted, hvor hun kan lære mere om betalt afspadsering.
Agenten indsamler derefter kundetilfredshedsdata og afslutter samtalen.
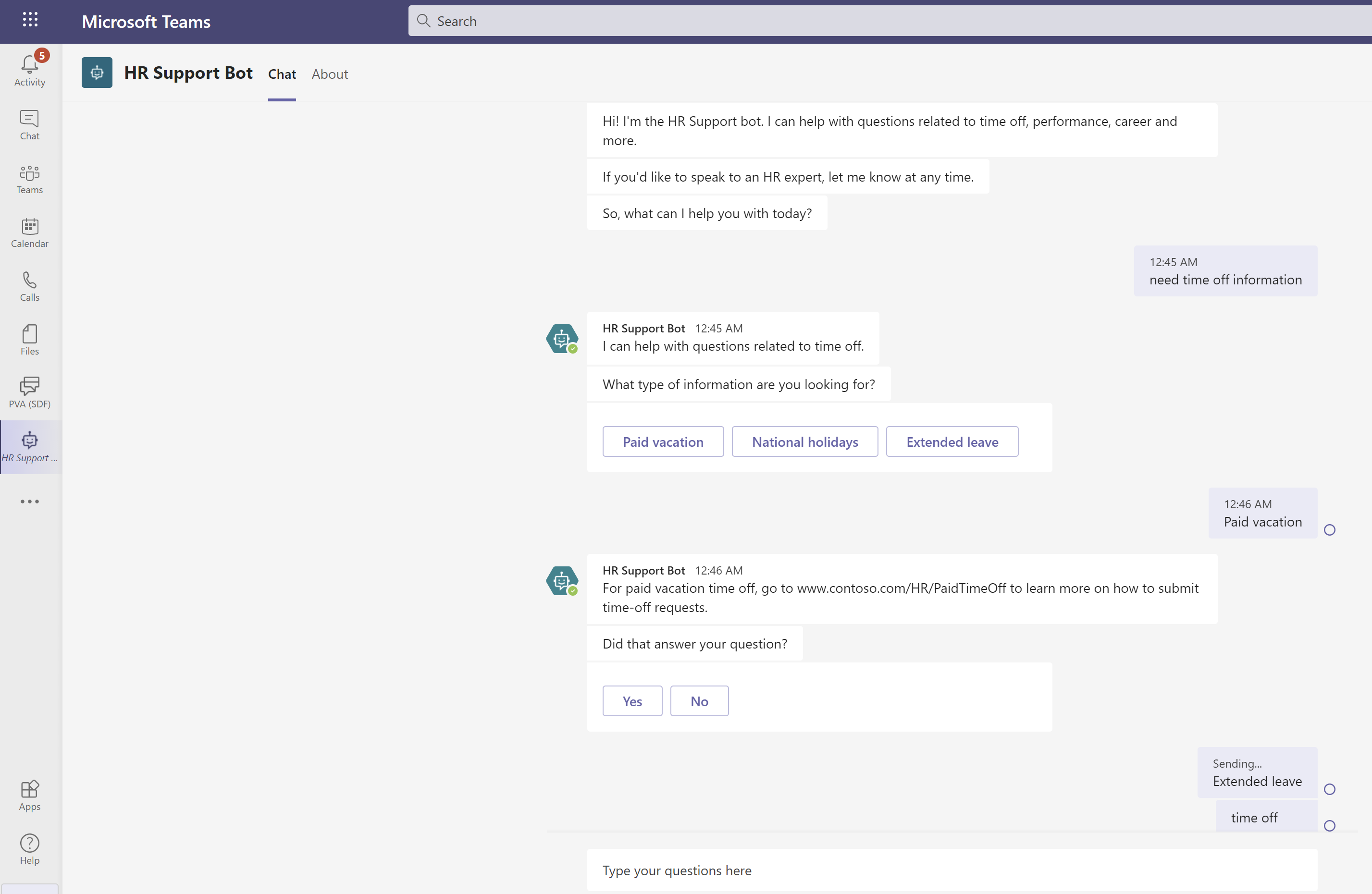
Melissa gennemgår HR-siden for betalt afspadsering og forstår, at hun har brug for en forlænget orlov. Melissa vender tilbage til agenten og skriver Jeg har brug for udvidet orlov.
Agenten fortæller Melissa, at der er behov for en HR-ekspert i forbindelse med anmodningen om udvidet orlov og beder Melissa om at give en beskrivelse af problemet.
Agenten underretter en ekspert, som snart vil kontakte Melissa.
Vend tilbage til forfatterens visning og gå til HR-teamets ekspertkanal
Du kan se, at agenten kørte det flow, som du tilføjede tidligere, og slog Melissas anmodning op i kanalen.
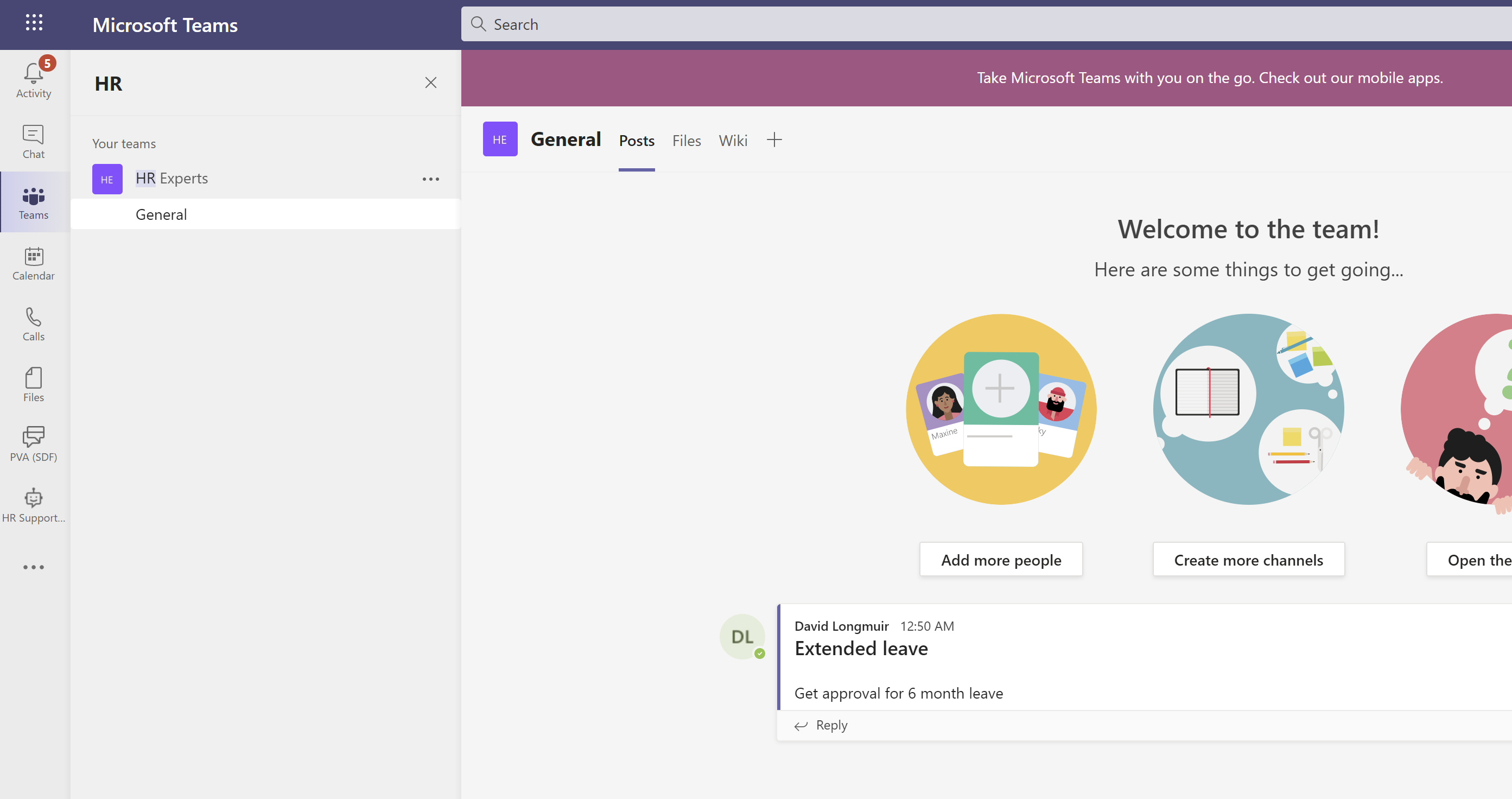
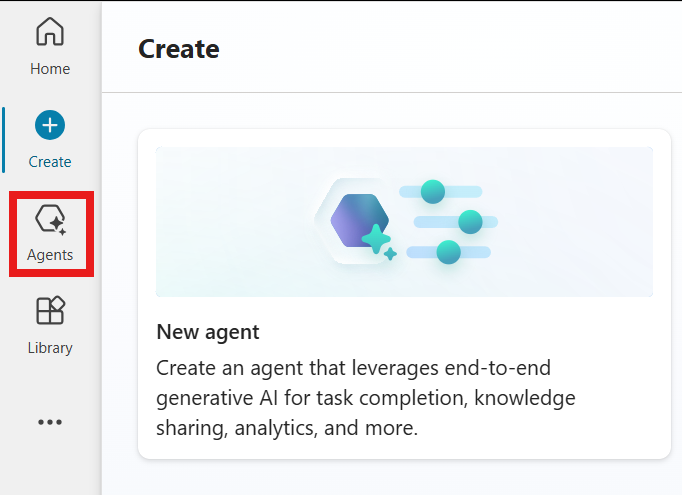
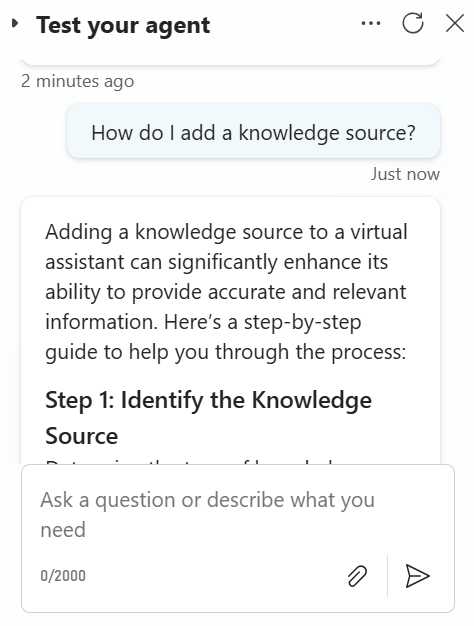
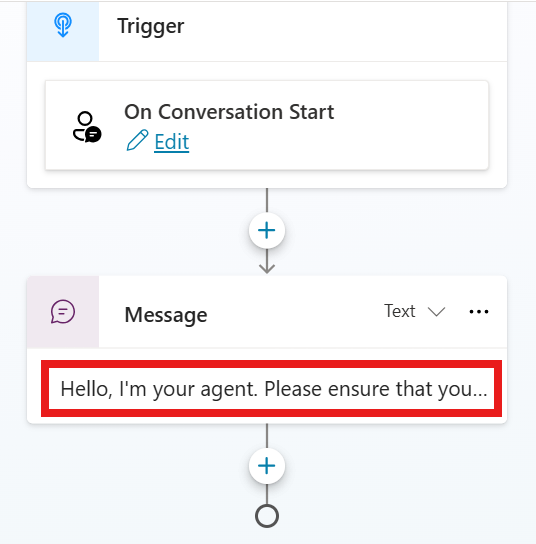
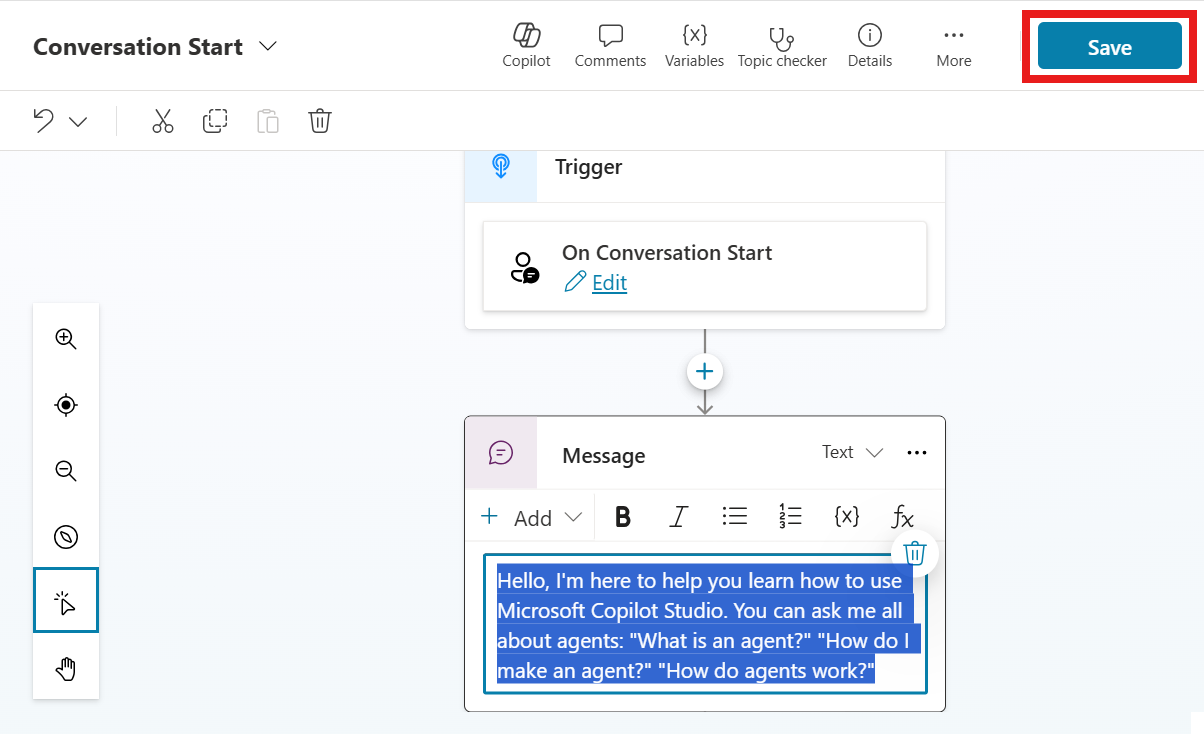
 øverst i sektionen Startprompts.
øverst i sektionen Startprompts.