Microsoft 365Dynamics 365 顧客向けに Copilot for Sales の展開ガイド
このガイドの指示に従って、Dynamics 365 Sales 顧客向けに Copilot for Sales を展開します。 関連する手順の概要を簡単なビデオで紹介します:
前提条件
- Microsoft 365 管理センター から統合アプリをインストールするには、テナント管理者であることが必要です。 テナントの管理者はどこで確認できますか?
- Teams 管理センター で設定ポリシーを作成するには、Teams 管理者 であることが必要です。
- 製品を使用する各ユーザーに Copilot for Sales ライセンスを割り当てる必要があります。 Microsoft 365 管理センターからライセンスの割り当てについて説明します
ステップ 1: Outlook で Copilot for Sales をインストールする
Outlook で Copilot for Sales をインストールする
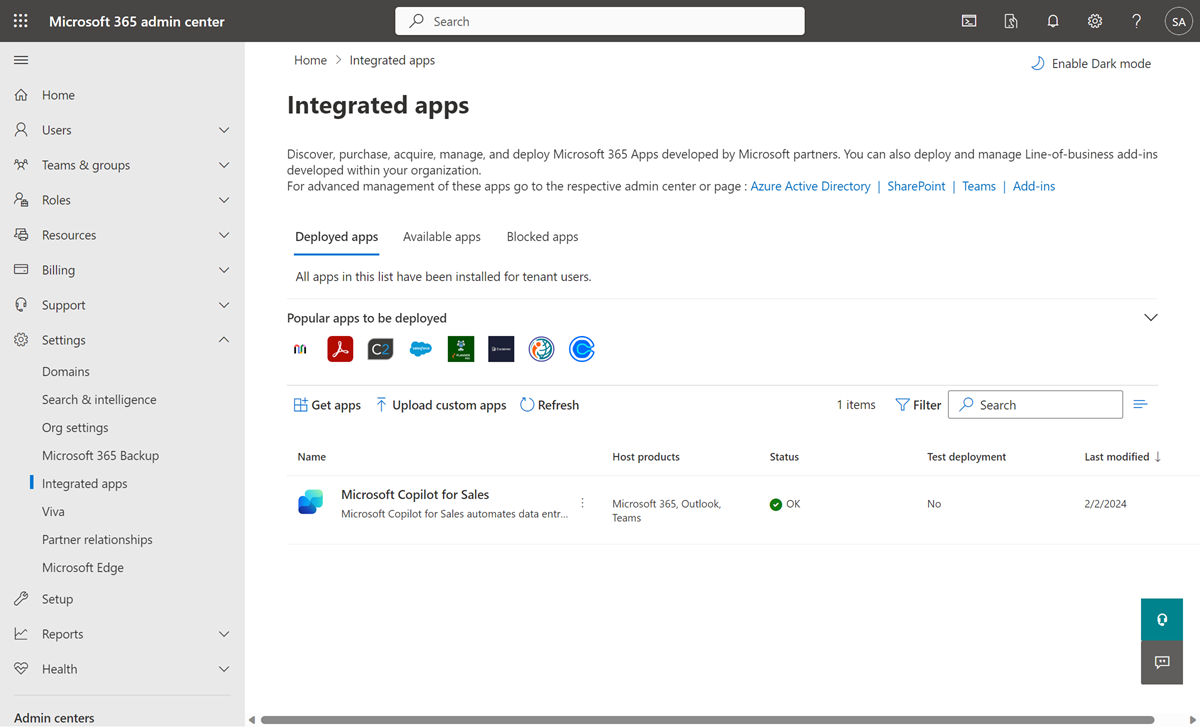
ステップ 2: Teams に Copilot for Sales アプリを自動的にインストールしてピン留めするポリシーを作成する
営業担当者の個人用 Teams 環境と作成する会議に Copilot for Sales をインストールしてピン留めします
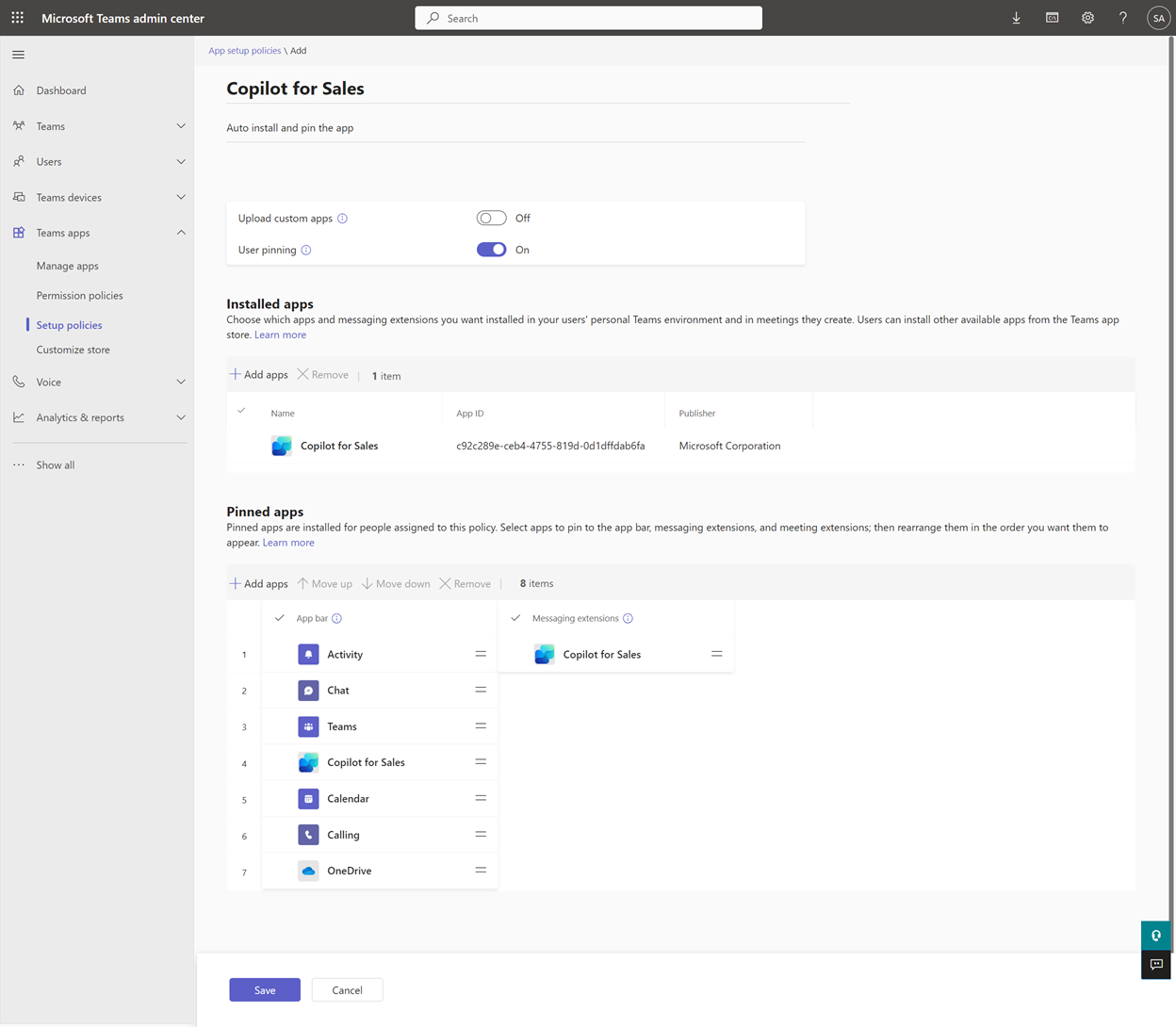
手順 3: Teams 会議の議事録を有効にする
Teams 通話のトランスクリプトを有効にすると、記録された Teams 会議に Copilot for Sales が追加されたときに、会議の概要を生成できるようになります。
Teams 管理センター にサインインします。
左側のペインで 会議>会議のポリシー を選択します。
ポリシーの管理 タブで グローバル (組織全体のデフォルト) を選択します。
グローバル (組織全体のデフォルト) ページで レコーディング & 文字起こし セクションまで下方向にスクロールし、文字起こし の切り替えをオンにします。
保存 を選びます。
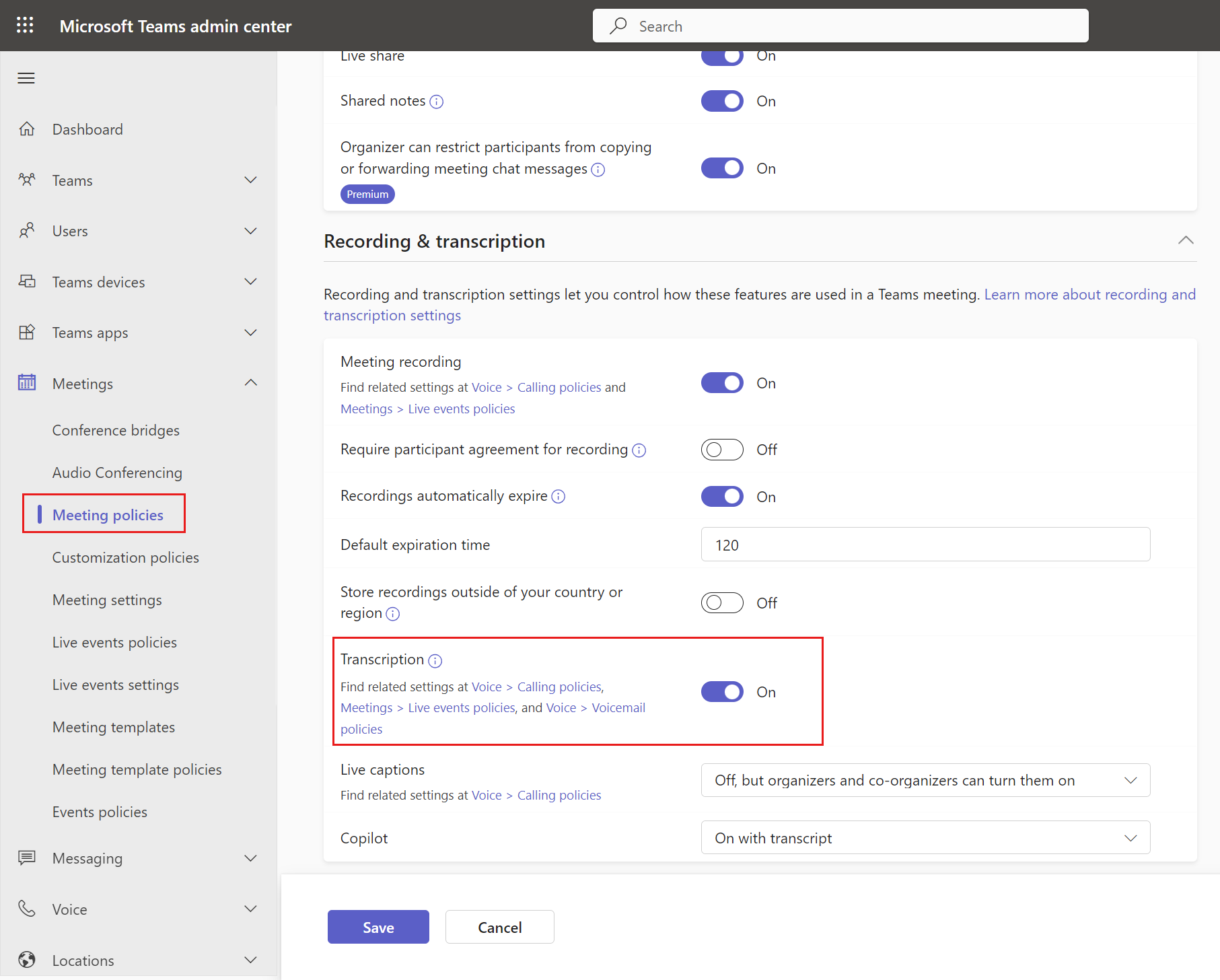
ステップ 4: 電子メールと予定のサーバー側同期の設定
Copilot for Sales を使用すると、販売者は Outlook のメールと予定を Dynamics 365 に保存できます。 Outlook のアクティビティを Dynamics 365 に保存するには、電子メールと予定のサーバー側同期 を有効にする必要があります。 販売者は、Copilot for Sales を使用して Outlook アクティビティを Dynamics 365 に初めて保存するときに、自分のメールボックスのサーバー側同期を有効にできますが、すべての Copilot for Sales ユーザーのメールと予定のサーバー側同期を設定することで、そのエクスペリエンスを簡素化できます。
サーバー側同期の有効化については、Exchange Online に接続する を参照してください。
ステップ 5: ユーザーが適切なセキュリティ ロールを持っていることを確認する
次のすぐに使える Dynamics 365 Sales セキュリティ ロールを使用している場合は、何もする必要はありません。 Copilot for Sales 権限は、次の場合に自動的に追加されます:
主な営業担当者のロール:営業担当者または営業マネージャー
管理者ロール: システム管理者またはシステム カスタマイザー
カスタム セキュリティ ロールを使用している場合は、Dynamics 365 の顧客に必要な適切なロールと権限をユーザーに割り当てます。
ステップ 6 (オプション): Copilot for Sales のカスタマイズ
管理者 設定 は、Outlook および Teams での販売者の Copilot for Sales エクスペリエンスを制御します。 組織のニーズを満たすように Copilot for Sales をカスタマイズできます。
コパイロット AI 機能の設定
Copilot for Sales で AI 機能を設定 して、プレビュー段階または一般提供されている AI 機能を使用できます。
フォームとフィールドのカスタマイズ
Copilot for Sales は、ユーザーがすぐに生産性を発揮できるように構成されています。 必要に応じて フォームとフィールドをカスタマイズ できます。
他のアプリケーションと統合する
Copilot for Sales を他のアプリケーションと統合 して、Copilot for Sales の機能を拡張できます。
ステップ 7: Copilot for Sales に販売者を迎え入れる
Outlook と Teams に Copilot for Sales をインストールして構成したので、営業担当者に使用してもらいます。 共有できるメール メッセージの例を次に示します。
| 件名: Copilot for Sales へようこそ! 営業担当の皆さん CRM データと AI を活用したインテリジェンスを Outlook と Teams の作業フローに組み込む新しいアプリ Copilot for Sales へようこそ。 Copilot for Sales が この短いビデオを見て Copilot for Sales トレーニングを受講して、あなたのために何ができるかを確認してください。 ステップ 1: Copilot for Sales に初めてログインする Outlook で Copilot for Sales にアクセスし、CRM システムにサインインして、アプリをピン留めします。 追加リソース 以下の記事では、さまざまな Copilot for Sales 機能の使用方法について説明します。
一般的な問題と解決策については、Copilot for Sales トラブルシューティング ガイド の記事を参照してください。 その他のコミュニティ ヘルプについては、Copilot for Sales - Microsoft コミュニティ ハブ ページ をご覧ください。 アイデアや提案については、 Microsoft 365 Copilot for Sales ·コミュニティ ページ。 |
重要
- Microsoft 365 アプリが Outlook やその他のアプリに表示されるまで、最大 48 時間かかる場合があります。 48 時間経過してもユーザーがアプリを表示できない場合は、パブリック添付ファイルの処理ポリシーが原因である可能性があります。 詳細: Copilot for Sales アプリを展開した後、ユーザーが Outlook でアプリを表示できないのはなぜですか?
- Copilot for Sales は複数のテナントをサポートしていません。 Microsoft Entra ID 資格情報を使用してエンド ユーザーを認証するため、アクセスは同じテナント内の環境に制限されます。
- テナントにゲストとして追加されたユーザーは、Copilot for Sales にアクセスできません。
自動インストール
特定の組織で Copilot for Sales へのオンボーディングを容易にするために、Microsoft は適切なライセンスを持つすべてのユーザーに Copilot for Sales を自動的にインストールします。 次のライセンスには、デフォルトで Copilot for Sales が含まれています。
- Microsoft 365 Copilot for Sales のライセンス
- Dynamics 365 Sales Enterprise
- Dynamics 365 Sales Premium
場合によっては、Power Platform ライセンシーは Copilot for Sales を自動的にインストールすることもできます。 これらのユーザーは、CRM にログインせずに、メールの下書きやメールの要約などの Copilot for Sales の基本機能を使い始めることができます。 販売者が Copilot for Sales または Salesforce CRM が含まれていない Dynamics 365 ライセンスを使用している場合、または Power Apps、適切なライセンスを購入できます。 ライセンス費用に関する情報については、価格ページを参照してください。
メモ
Copilot for Sales アプリの自動インストールに関する販売者のエクスペリエンスを簡素化するために、すべての Copilot for Sales ユーザーのメールと予定の サーバー側同期 を設定できます。
自動インストールはどのように展開されますか?
自動インストールは、選択した組織に対して段階的に展開されます。 組織は、Microsoft 365 管理センター と Power Platform 管理センター の両方で通知を受け取ります。 各組織は、指定された期間内に自動インストールをオプトアウトできます。 この機能が展開されると、Outlook アドインと Microsoft Teams アプリは Microsoft 365 管理センター からアンインストールできなくなりますが、ユーザーは、それぞれの Outlook クライアントと Teams クライアントからアンインストールすることを選択でき、新しいインストールは自動的に実行されません。
自動インストールされるアプリに制限はありますか?
自動インストールされたアプリはユーザーが展開したものとみなされ、完全な機能はサポートされません。 ユーザーが展開したアプリは、新規メールまたは返信メールの上部に表示される Copilot for Sales バナー通知をサポートしていません。 また、Copilot for Sales は会議の招待に自動的に追加されません。 ただし、販売者は会議の概要を取得するために、会議に Copilot for Sales を手動で追加できます。 バナー通知などの全機能のサポートを受けるには、 Microsoft 365 管理センター から販売者用のアプリをインストールする必要があります。 このようにして、アプリは管理者が展開したものとみなされ、完全な機能がサポートされるようになります。
自動インストールされたアプリをアンインストールするには?
自動インストールされたアプリは、ユーザーがそれぞれの Outlook および Teams のクライアントからアンインストールできます。 ユーザーが展開したアプリをアンインストールする方法の詳細については、次を参照してください:
自動インストールをオプトアウトするにはどうすればよいですか?
組織が自動インストールに登録していて、今後の新規ユーザーの自動インストールをオプトアウトしたい場合は、オプトアウト フォームに記入してください。 オプトアウトが有効になるまでに最大 2 週間かかる場合があります。 Outlook アドインと Microsoft Teams アプリは既存のユーザーからアンインストールされないことに注意してください。
Community
すべての Copilot for Sales ユーザーに、Copilot for Sales コミュニティ にアクセスして登録することをお勧めします。 コミュニティでできること:
フォーラムで仲間とつながり、共有された経験について話し合う。
専門家チームが定期的にレビューするフォーラムで、一般的な問題に貢献し、サポートを受ける。
スペースで アイデアを共有し 、製品開発チームと交流する。