Copilot for Sales から CRM の連絡先を作成する
CRM に取引先担当者が存在しない場合は、Copilot for Sales から CRM に取引先担当者を作成します。
チップ
メールまたは会議への招待状を作成するときに、取引先担当者のメール アドレスを次の形式で入力します: FirstName LastName <email address>。 これを行うと、CRM 問い合わせフォームの対応する項目が自動的に入力されます。
これは、Copilot for SalesからCRMで連絡先を作成する方法を示すビデオです。
取引先担当者を作成する方法:
Copilot for Sales ペインで、未保存の取引先担当者にカーソルを合わせ、(CRM) に追加する を選択します。
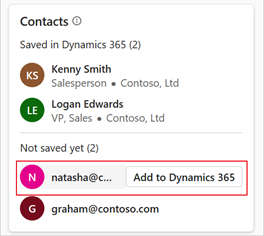
新しい連絡先 フォームに必要な情報を追加し、保存 を選択します。
注意
管理者 がインライン レコードの作成を無効にしている場合は、CRMで 新しい連絡先 フォームが開き、詳細を入力します。 詳細: 新しい連絡先の作成を構成する
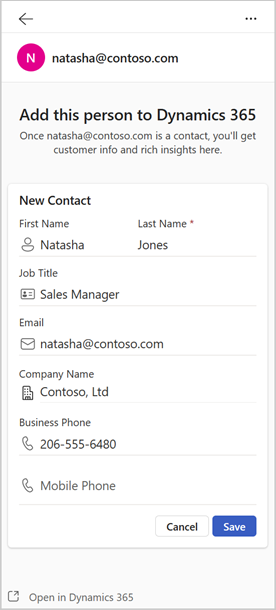
注意
CRM で取引先担当者フォームを開くこともできます。 (CRM) で開く を選択し、詳細を入力します。
Copilot for Sales は、新しい CRM の連絡先を外部の連絡先に自動的に接続します。
重要
Copilot for Sales のグローバル作成機能の実装により、外部連絡先作成プロセスを使用している場合に、取引先担当者の作成に失敗する可能性があります。 CRM で連絡先の作成を続けるには、Teams 管理設定で次の手順を実行します。
- 設定>環境>フォーム>連絡先 に移動します。
- 次のいずれかのオプションを選択してください。
- Copilot for Sales で新しいレコードを作成する
- リンクから Salesforce を開いて新しいレコードを作成する
- これらの設定を保存して連絡先を再度作成します。
電子メールに利用可能な署名
送信者の署名が含まれる受信メールから Copilot for Sales ペインを開き、取引先担当者を CRM に追加すると、Copilot for Sales は署名に基づいて連絡先の詳細を事前に入力し、入力したフィールドを強調表示します。 この情報は更新して 保存 できます。
この機能は、サポートされている言語 のメールでのみ使用できます。
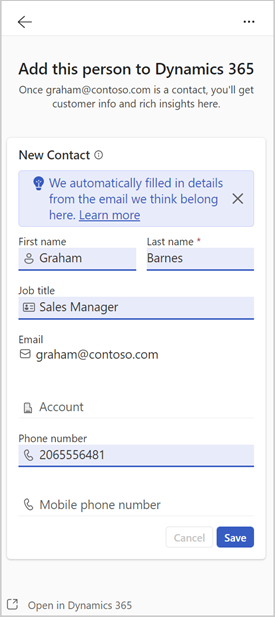
メール バナーのクイック CRM アクションで取引先担当者を追加
From、To、または Cc フィールドに外部取引先担当者が含まれるメールを読んだり、作成したり、返信したりする場合、バナーメッセージのクイック CRM アクションを使用して CRM に新しい取引先担当者を追加できます。
外部取引先からのメールを読む際、メールスレッドに含まれる少なくとも 1 人の取引先担当者が CRM に保存されていない場合、メール上部のバナーメッセージには、新しい取引先を追加するためのアクションが表示されます。 現在、このシナリオのバナー メッセージは、ユーザー 1 人につき 1 日 2 通までの外部メールで利用できます。 バナーを表示させたくない場合は、管理者にバナーを表示させないよう依頼してください。
メールの作成、会議招待の作成、外部連絡先とのメールや会議招待への返信の際、メール内の少なくとも 1 つの連絡先が CRM に保存されていない場合、メール上部のバナーメッセージに新しい連絡先を追加するアクションが表示されます。 このシナリオのバナーメッセージは、外部取引先担当者を含むすべてのメールに表示されます。
外部取引先担当者のメールを開きます。
バナーメッセージで、連絡先の追加または取引先担当者の追加を選択します。
Copilot for Sales ペインで、未保存の取引先担当者にカーソルを合わせ、追加する を選択します。 ご利用の環境でリードのサポートが有効になっている場合、リードとして追加するか取引先担当者として追加するかを選択できます。
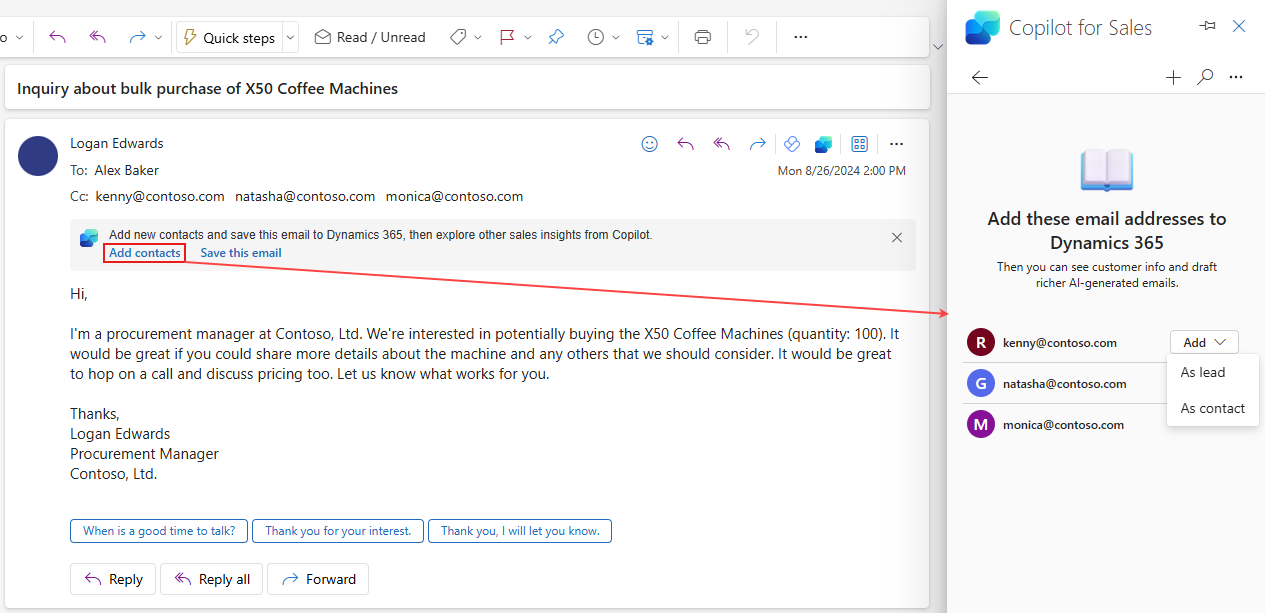
新規取引先担当者または新規リードフォームに必要な情報を追加し、保存を選択します。