フォームとフィールドのカスタマイズ
管理者 として、Copilot for Sales に表示される CRM 情報をカスタマイズして、販売者に関連性の高いビューを提供できます。
CRM のフォームやフィールドのカスタマイズは環境に依存し、各環境ごとに設定が異なります。 デフォルトでは、取引先関係者、営業案件、取引先担当者レコードの種類を使用できます。 他のすぐに使えるカスタム レコード タイプを追加できます。また、不要な場合は削除します。
Copilot for Sales のフォームとリストは CRM ビューに基づいています。 ビューは、表示される列のリスト、デフォルトでのレコードのリストの並べ替え方法、リストに表示されるレコードを制限するために適用されるデフォルトのフィルターを定義します。 取引先および営業案件のレコード タイプの場合、ビューの選択は必須ではありません。 ビューを選択しない場合は、デフォルトのビューが使用されます。 他のレコード タイプの場合は、ビューを選択する必要があります。
注意
取引先担当者レコードの種類のビューは選択できません。
レコードの種類に加えられた変更は、Outlook の Copilot for Sales パネル、Microsoft Teams の Copilot for Sales、Teams チャットで共有されるアダプティブ カードに反映されます。 Copilot for Sales から CRM システムに Outlook 活動 (電子メールと会議) を保存するときに、追加されたレコードの種類のレコードを検索し、活動をレコードに接続できます。 メッセージング拡張機能を通じて Teams 用の Copilot for Sales アプリを使用する場合、追加されたレコードの種類のレコードを検索できます。
レコード名、フィールド名、必須項目は CRM で定義されているものがそのまま表示されます。
重要
この記事で使用されている用語レコードの種類は、Copilot for Sales の Salesforce オブジェクトを指します。 ユーザー インターフェイスに表示される用語は、接続している CRM システムによって異なります。 Dynamics 365 に接続している場合は、レコードの種類 が表示されています。 Salesforce に接続している場合は、オブジェクト が表示されています。
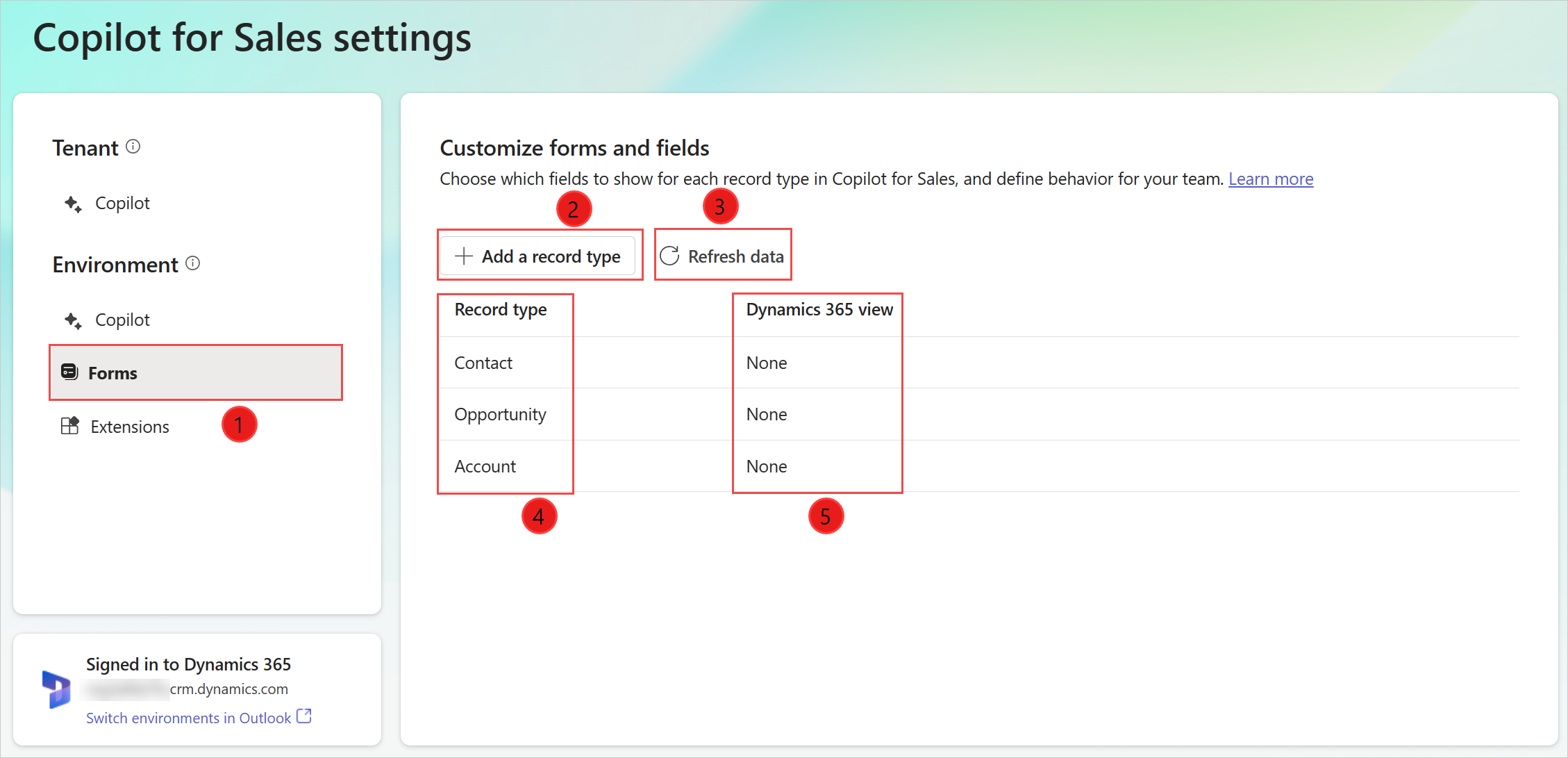
| 注釈 | プロパティ |
|---|---|
| 6 | 選択してフォームとフィールドのカスタマイズします。 |
| 2 | 新しいカスタムまたはすぐに使える レコードの種類を追加します。 詳細: 新規レコードの種類を追加する |
| 3 | CRM からデータを更新します。 詳細: CRM からデータを最新の状態に更新する |
| 4 | Copilot for Sales にレコードの種類が追加されました。 |
| 5 | レコードの種類 のフォームを制御するために使用される CRM ビュー。 詳細: レコードの種類 のビューを変更する |
レコードの種類を選択して、その設定を表示および編集できます。
前提条件
CRM 管理者は、Teams の Copilot for Sales アプリから 管理者 設定にアクセスする必要があります。 詳細: Copilot for Sales の管理者設定
新しい レコードの種類 (または Salesforce オブジェクト) を追加します
Copilot for Sales に新しいカスタム レコードの種類またはすぐに使用できるレコードの種類を追加できます。 たとえば、"Project" という名前のカスタム レコードの種類 を追加して、プロジェクトを追跡できます。 最大 10 個のレコード タイプを追加できます。
重要
用語レコードの種類は、Copilot for Sales の Salesforce オブジェクトを指します。
Copilot for Sales 管理設定で、フォーム を選択します。
レコードの種類 を追加 また オブジェクトを追加する を選択します。
レコードの種類を追加する または オブジェクトを追加する ウィンドウで、追加する レコードの種類を選択し、次へ を選択します。
注意
- 現在利用可能なレコードの種類に関連するレコード タイプのみが表示されます。 たとえば、取引先担当者、取引先企業、営業案件のレコード タイプはデフォルトで使用できるため、これらのレコード タイプに関連する他のすぐに使えるレコード タイプやカスタム レコード タイプを追加できます。
- 一度に選択できるレコードの種類はひとつだけです。
- パフォーマンスを最適化するために、レコード タイプとフィールドの論理名が表示されます。
- Dynamics 365 の場合、ActivityParty および ActivityPointer のレコードの種類は現在サポートされていないため、追加できません。
- Salesforce の場合、メモ オブジェクトは現在サポートされていないため、追加できません。
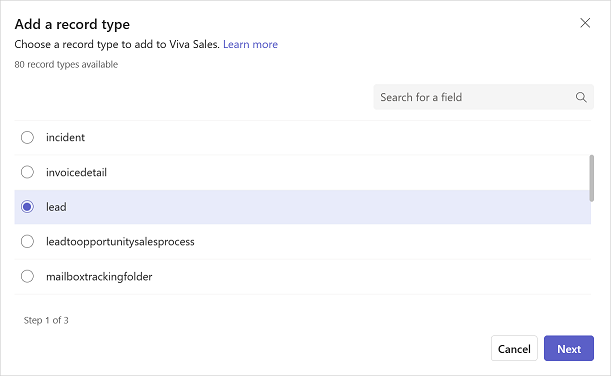
(レコードの種類) の関係を選択してください ウィンドウで、Copilot for Sales の既存のレコードの種類またはフィールドとの関係を選択し、次へを選択します。
注意
- 1:N および N:1 の関連付けがサポートされています。
- パフォーマンスを最適化するために、レコード タイプとフィールドの論理名が表示されます。
- このステップは、前のステップで選択した レコードの種類 が複数の レコードの種類 またはフィールドに関連している場合に表示されます。 それ以外の場合、リレーションシップは自動的に設定されます。
- 必要なリレーションシップが表示されない場合は、管理者設定でレコードの種類を並べ替えます。 詳細情報: レコードの種類の順序が関連付けに与える影響
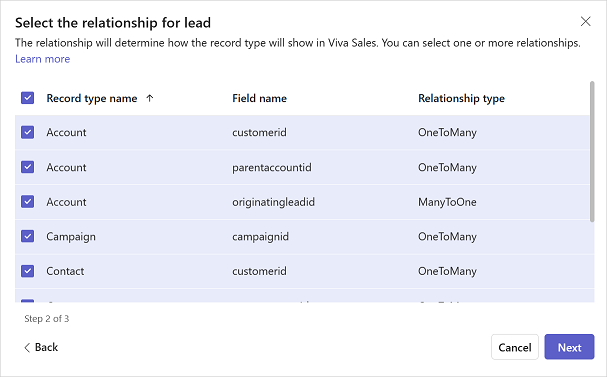
(レコードの種類) のビューを選択 ウィンドウで、ビューを選択して特定の レコードの種類 のレコードのリストを表示する方法を定義し、追加 を選択します。
注意
- すべてのパブリック ビューと個人ビューがリストに表示されます。
- Dynamics 365 の場合、Copilot for Sales にはレコードの種類に属するフィールドのみが含まれ、関連するレコードの種類には含まれません。
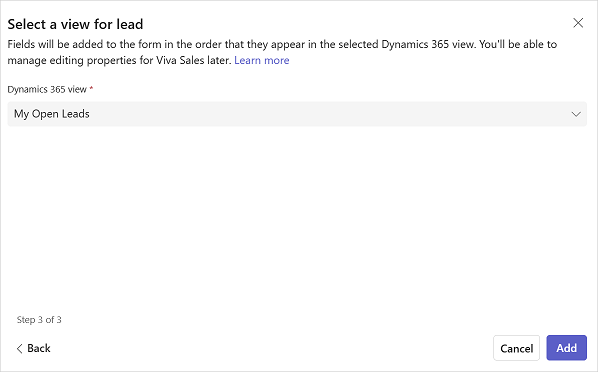
レコードの種類設定ページで、公開 を選択して変更を保存します。
レコードの種類 はレコード タイプのリストの最後に追加されます。
既存のレコードの種類を変更する
レコードの種類を追加した後、ビューの変更、フィールドの追加/削除、フィールドの並べ替えなどのアクションを実行してレコードの種類を変更できます。 アクションは、レコードの種類が CRM ビューに基づいているかどうかによって異なります。
レコードの種類を変更すると、Copilot for Sales で CRM レコードの詳細ビューをカスタマイズできるようになります。 詳細ビューに加えられた変更は、Outlook の Copilot for Sales パネル、Microsoft Teams の Copilot for Sales、Teams チャットで共有されるアダプティブ カードに反映されます。
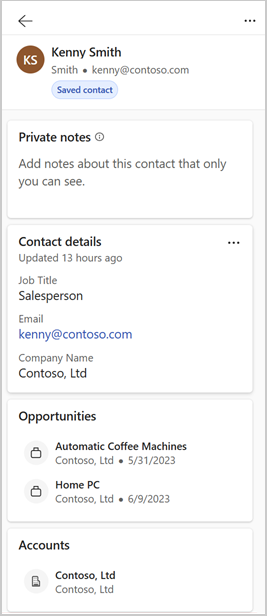
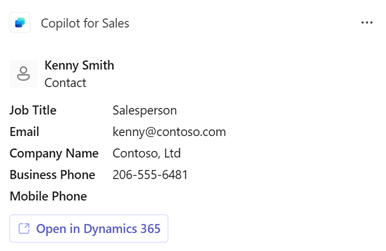
注意
CRM でレコードタイプの名前を変更しても、Adaptive Card や Teams のメッセージング拡張機能では更新されません。 たとえば、Account を Customer に改名した場合、Adaptive Card やメッセージング拡張機能での名前は Account と表示されます。
CRM ビューに基づいてレコードの種類を変更する
レコードの種類が CRM ビューに基づいている場合は、CRM ビューを変更してフィールドとその表示順序を変更する必要があります。 次にデータを更新を選択して、CRM から最新の変更を取得し、Copilot for Sales に適用する必要があります。
レコードの種類のビューを変更する
別のビューを選択することで、レコードの種類のベースとなるビューを変更できます。 たとえば、すべてのアカウントではなくアクティブなアカウントのみを表示するビューを選択できます。
ビューを変更すると、レコードの種類 の次の既存の設定がクリアされ、デフォルトに設定されます。
- デフォルトのキー フィールドが削除され、新しいデフォルトが設定されます。
- レコードの種類の編集動作は変更されません。
- フィールドの編集動作がリセットされます。 レコードの種類が編集可能に設定されており、新しいビューが選択されている場合、フィールドは編集可能になります。
新しいビューを選択する方法
Copilot for Sales 管理設定で、フォーム を選択します。
ビューを変更したいレコードの種類を選択します。
ビュー フィールドの横で 変更 を選択します。
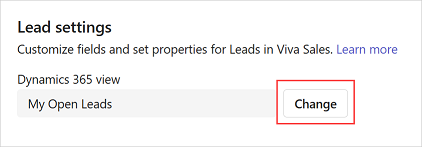
必要なプロジェクト テンプレートを選択し、次へを選択します。
使用するビューを選択してから、完了 を選択します。
レコードの種類設定ページで、公開 を選択して変更を保存します。
ビューで使用されるビューフィルター
ビュー内のレコードをフィルタリングするために使用されるソース クエリを表示できます。 たとえば、アクティブなアカウントのみを表示するビューのソース クエリを表示できます。
レコードの種類 の構成方法を明確に理解するのに役立ちます。 たとえば、フィールドのフィルタリングおよび並べ替え基準、フィールドの順序などです。 クエリは表示専用モードで表示され、クエリを変更することはできません。
Copilot for Sales 管理設定で、フォーム を選択します。
選択したビューで使用されているクエリを表示する レコードの種類 を選択します。
フィールドの管理 セクションで フィルターを表示する を選択します。
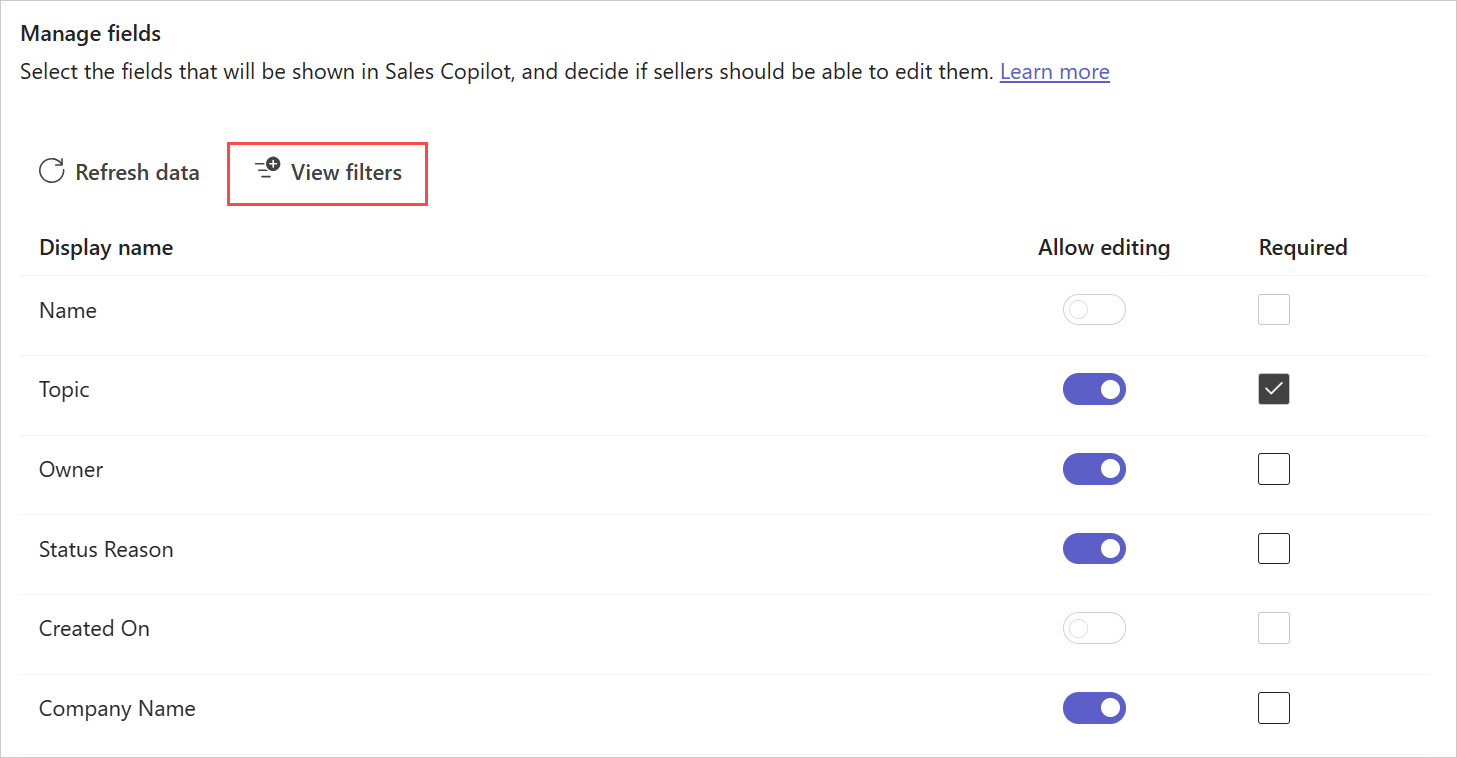
フィルター条件ウィンドウが表示されます。
クエリ XML をコピーするには、XML をコピー を選択します。
CRM ビューに基づいていないレコードの種類を変更する
注意
このセクションは、CRM ビューに基づいていない取引先責任者、商談、取引先レコード タイプにのみ関係します。 レコードの種類 に対してビューが選択されている場合、フィールドの追加、フィールドの削除、フィールドを並べ替える はできません。
レコードの種類が CRM ビューに基づいていない場合は、フィールドを選択して、表示すべきビューと順番を含めます。 最大 40 個のすぐに使えるカスタム フィールドをレコード フォームに追加できます。
フィールドの追加
フィールドの追加方法
Copilot for Sales 管理設定で、フォーム を選択します。
フィールドを追加するレコードの種類を選択します。
フィールドの管理 セクションで、フィールドの追加 を選択します。
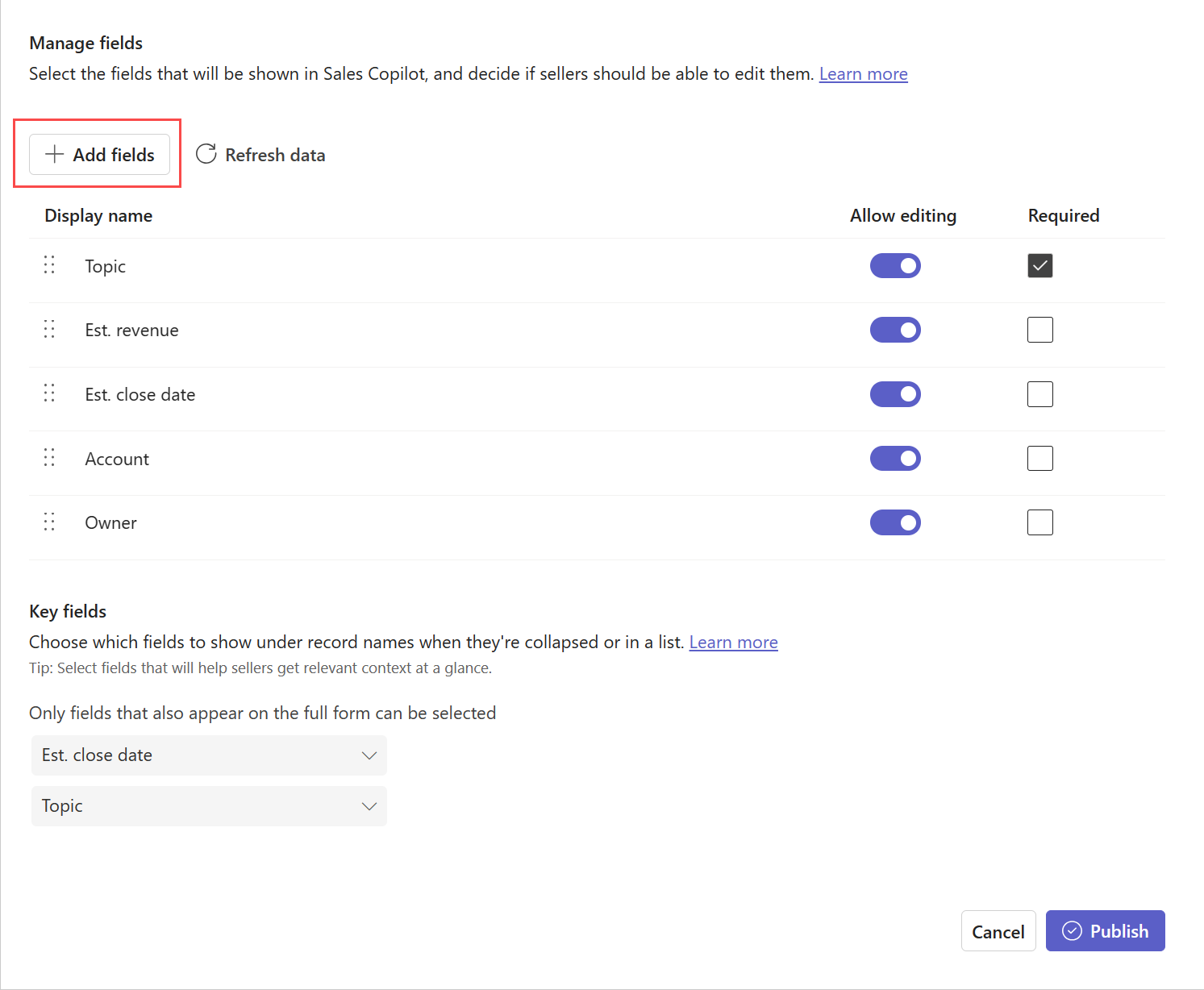
フィールドの追加 ウィンドウで、フォームに表示するフィールドを選択し、追加 を選択します。
新しいフィールドは既存のフィールドの後に追加されますが、順序を変更することができます。
注意
Copilot for Sales を Salesforce に接続している場合は、Copilot for Sales のすべてのユーザーがアクセスできるフィールドのみを追加します。 ユーザーが追加されたフィールドの一部にアクセスできない場合、CRM レコードを表示することができません。
公開 を選択して、変更を保存します。
フィールドの削除
Copilot for Sales 管理設定で、フォーム を選択します。
フィールドを削除するレコードの種類を選択します。
フィールドの管理 セクションで、フォームから削除したいフィールドにカーソルを合わせ、フィールドの削除 (
 ) を選択します。
) を選択します。公開 を選択して、変更を保存します。
フィールドの順序を変更する
Copilot for Sales 管理設定で、フォーム を選択します。
フィールドの順序を変更するレコードの種類を選択します。
フィールドの管理 セクションで、並び順を変更したいフィールドにカーソルを合わせ、上に移動 または 下に移動 矢印 (

 ) を選択します。
) を選択します。また、フィールドをドラッグして順序を変更することもできます。
公開 を選択して、変更を保存します。
Copilot for Sales でフィールドを必須としてマークする
CRM のフィールドが必須としてマークされていない場合は、Copilot for Sales に対してのみ必須としてマークできます。 販売者は、Copilot for Sales にレコードを保存する前に、これらのフィールドに値を入力する必要があります。
注意
- CRM でフィールドが必須としてマークされている場合、Copilot for Sales でも必須としてマークされ、オプションにすることはできません。
- Salesforce を使用しており、ページ レイアウト オプションを使用してフィールドを必須としてマークした場合、そのフィールドは Copilot for Sales では自動的に必須としてマークされません。 Copilot for Sales では必須として手動でフィールドをマークする必要があります。
Copilot for Sales 管理設定で、フォーム を選択します。
フィールドを必須としてマークする必要がある レコードの種類を選択します。
フィールドの管理 セクションで、必須としてマークするフィールドに対して 必須 を選択します。
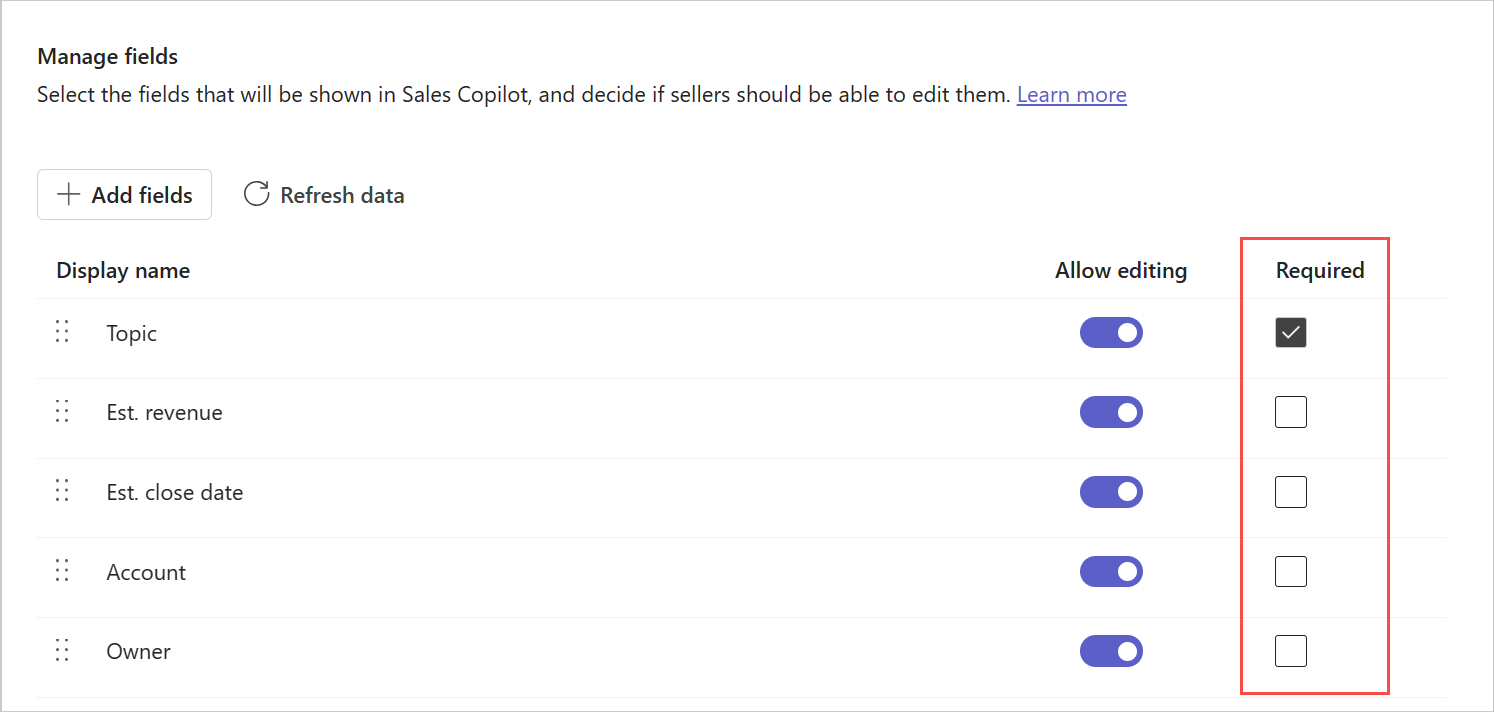
公開 を選択して変更を保存します。
レコードやフィールドの編集を構成する
販売者は、Copilot for Sales のリンクから CRM でレコードを開いて編集できます。 Copilot for Sales でレコードを直接編集できるようにすることで、生産性の向上を支援します。 また、販売者が Copilot for Sales で直接編集できるフィールドを制御することもできます。
既定では、連絡先は編集可能です。 その他のレコードについては、編集を許可するオプションをオンにする必要があります。
レコードの編集を許可する方法
Copilot for Sales 管理設定で、フォーム を選択します。
編集を許可する レコードの種類 を選択します。
レコードの編集 セクションで、Copilot for Sales 内部のレコードを編集 を選択して、販売者がその レコードの種類 内のすべての関連フィールドを編集できるようにします。
特定のフィールドの編集を制限するには、フィールドの管理 セクションに移動し、適切なフィールドの 編集を許可 をオフにします。
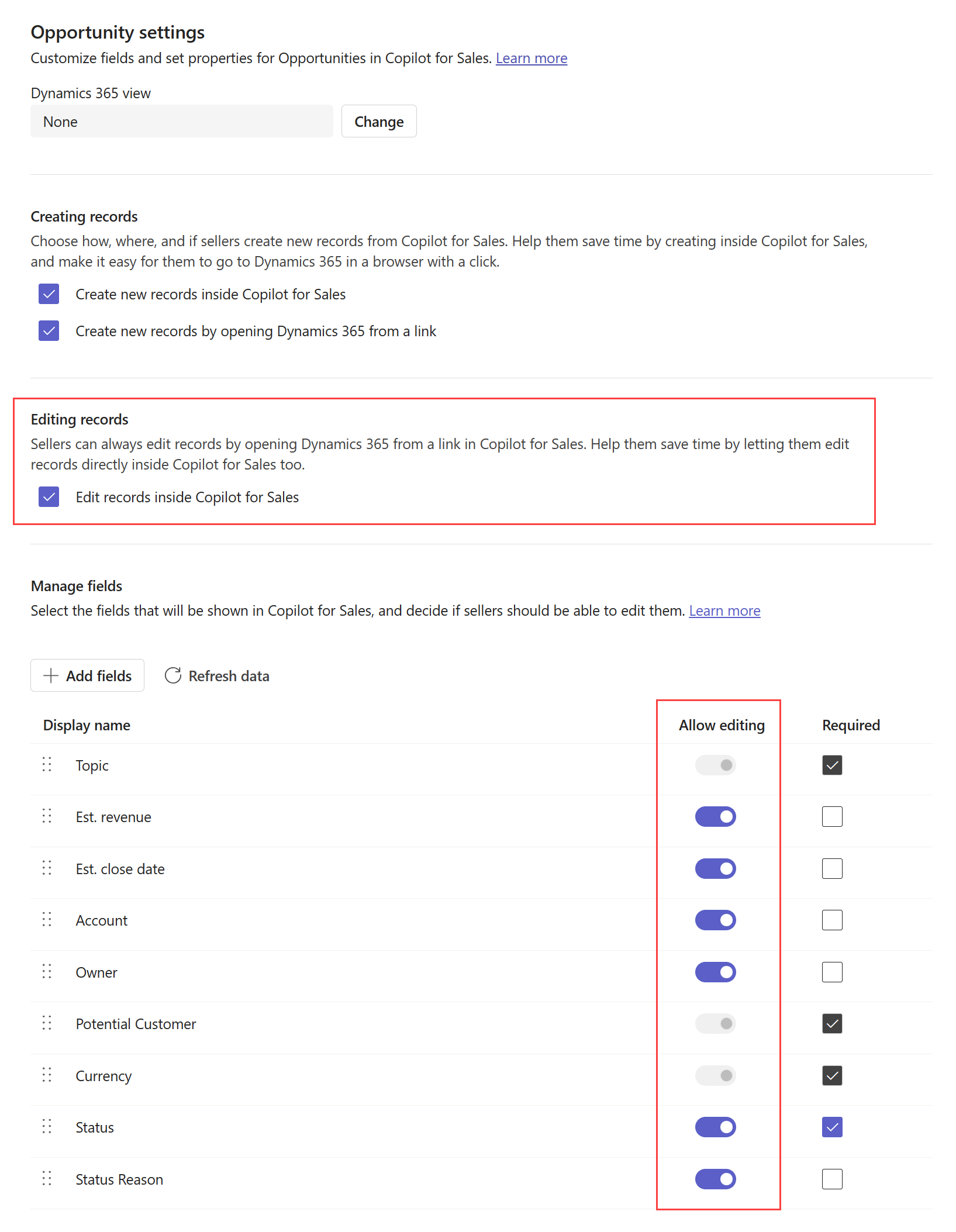
公開 を選択して、変更を保存します。
新規レコード作成の構成
販売者が Copilot for Sales から新しいレコードを作成できる方法、場所、作成できるかどうかを選択します。 販売者が Copilot for Sales から直接新しいレコードを作成できるようにすることで時間を節約し、クリックで簡単にブラウザーで CRM に移動できるようにします。
新しい取引先担当者作成を構成する方法
Copilot for Sales 管理設定で、フォーム を選択します。
新しいレコードの作成を構成する必要があるレコードの種類 を選択します。
レコードの作成 セクションで、次のオプションのいずれかまたは両方を選択します。
- Copilot for Sales 内で新しいレコードを作成する: 営業担当者が Copilot for Sales で直接新しいレコードをインラインで作成できるようになります。
- リンクから CRM (CRM) を開いて新しいレコードを作成する: 営業担当者がブラウザでリンクを開いて CRM に新しいレコードを作成できるようにします。
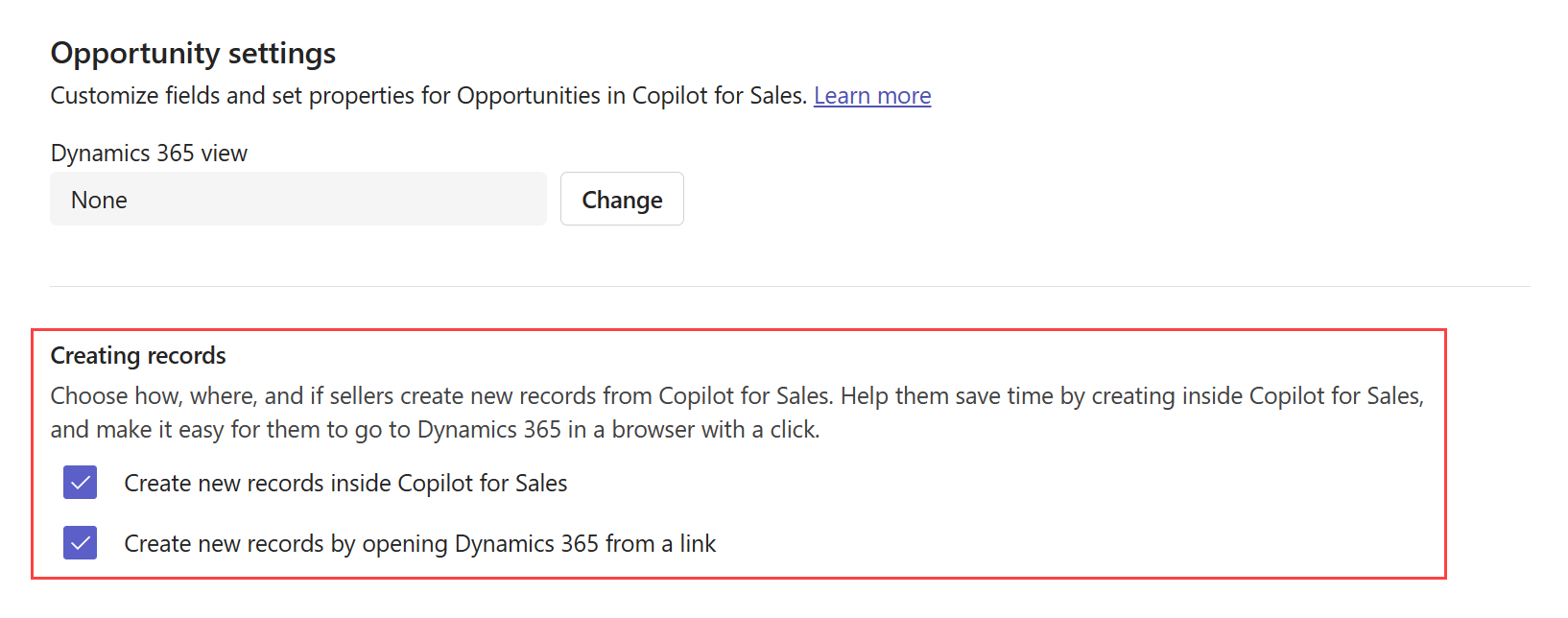
公開 を選択して、変更を保存します。
潜在顧客のサポートの構成 (プレビュー)
[このセクションはプレリリース ドキュメントであり、変更されることがあります。]
Copilot for Sales でリード サポートを有効にすると、リード関連のアカウントやその他の関連レコードが販売者に表示されます。 営業担当者は以下のことが可能です。
- Copilot for Sales で既存のリードを表示します。
- Copilot for Sales でリード レコードをインラインで作成および編集します。
- メールと会議を潜在顧客レコードに関連付けます。
- 複数の潜在顧客の一致間の曖昧さを解消します。
潜在顧客のサポートを有効にした後、潜在顧客を操作するユーザー エクスペリエンスは、連絡先を操作する場合と似ています。 新しい連絡先または潜在顧客を作成するフローに小さな違いがあることに気づくでしょう。 外部のメール アドレスを連絡先として追加するか潜在顧客として追加するかを選択できます。
前提条件
潜在顧客のサポートをオンにする
- プレビュー リクエスト フォーム に記入すると、自分の環境内で潜在顧客のサポートが有効になります。
Copilot for Sales でリードを認識する
- Copilot for Sales 管理設定にリード レコード (または Salesforce オブジェクト) を追加する必要があります。
- 潜在顧客レコード フォームには、名、姓、および電子メール アドレス1 フィールドが追加され、必須に設定されている必要があります。
- 選択した潜在顧客ビューには、上記のフィールドが列として含まれている必要があります。
Salesforce での関連エンティティ カードのサポート (連絡先と同様)
- 潜在顧客と取引先企業の間のカスタム関係を CRM システムで確立する必要があります。
- Copilot for Sales 設定のアカウント オブジェクトのビューは、デフォルトである なし 以外のビューに変更する必要があります。
- 「取引先企業」フィールドは、潜在顧客レコードまたはオブジェクトに対して選択されたビューの列として追加する必要があります。
Salesforce で潜在顧客に保存する
- Salesforce クエリの制限により、接続先 検索エクスペリエンスに潜在顧客を表示することはできません。 メールをスレッド上の潜在顧客および連絡先に関連付けるには、営業担当者はレコードに接続せずにメールを保存する必要があります。 メールまたは会議は、潜在顧客と To、Cc、および Bcc フィールドの連絡先に引き続き関連付けられます。
ミニビューのキーフィールドを選択してください
各レコード タイプには、折りたたんだりリストで表示したときに限られた情報を表示するミニ ビューがあります。 ミニ ビューは、CRM タブのクイック ビューなど、Copilot for Sales ペインのさまざまな場所で利用できます。
ミニ ビューには、固定タイトルと設定可能な 2 つのサブタイトル フィールドがあります。 ミニ ビューで利用できるフィールドは、詳細表示で利用できるフィールドです。 キー フィールドの設定は、Outlook 用の Copilot for Sales アドインの検索動作に影響します。 詳細情報: Outlook 用 Copilot for Sales アドインの検索動作
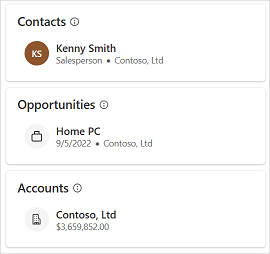
主なフィールドを選択するには
Copilot for Sales 管理設定で、フォーム を選択します。
ミニ ビューに必要なフィールドを選択するレコードの種類を選択します。
主要フィールド セクションで、一覧からフィールドを選択します。
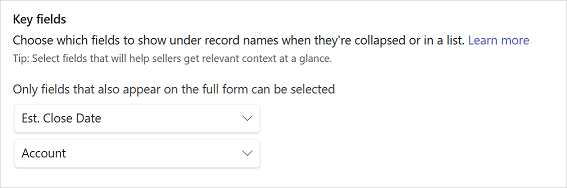
公開 を選択して、変更を保存します。
Outlook 用 Copilot for Sales アドインの検索動作
キー フィールドの設定は、販売者が Dynamics 365 で接続されているレコードを検索するときの結果に影響します。 Dynamics 365 では、接続されたレコードの検索動作は、クイック検索ビューに依存します。 ミニ ビュー用に選択したキー フィールドが 簡易検索 ビュー に存在することを確認してください。存在しないと、検索リストにキー フィールドが表示されません。 Salesforce では、名前とミニ ビューで選択された追加フィールドで検索が実行されます。
レコードの種類に対して選択されたキー フィールドは、これらのレコードに対して表示される検索結果に影響します。 キー フィールドが空でない場合は、検索結果のレコードの名前と一緒に表示されます。
CRM からデータを更新する
CRM からの最新の変更を Copilot for Sales に取り込むには、データを更新する必要があります。 たとえば、CRM のレコードの種類ビューに新しいフィールドを追加する場合は、Copilot for Sales の新しいフィールドを反映するようにデータを更新する必要があります。 すべての レコードの種類 のデータを一度に更新することも、特定の レコードの種類 のデータを更新することもできます。
すべてのレコードの種類に対してデータを更新する
Copilot for Sales 管理設定で、フォーム を選択します。
データの更新 を選択します。
特定のレコードの種類に対してデータを更新する
Copilot for Sales 管理設定で、フォーム を選択します。
データを更新する レコードの種類 にカーソルを合わせて、その他のオプション (...) を選択します。
コンテキスト メニューから更新を選択します。
または、レコードの種類を選択し、フィールドの管理 で データを更新 を選択することもできます。
レコードの種類を削除する
Copilot for Sales 管理設定で、フォーム を選択します。
削除する レコードの種類 の上にカーソルを置き、削除 (レコードの種類) (
 ) を選択します。
) を選択します。
注意
- Copilot for Sales で関連レコード タイプを持つレコードの種類を削除すると、関連するすべてのレコード タイプも削除されます。
- 取引先担当者レコードの種類 は削除できません。
Outlook のサイド ウィンドウでレコードの種類の順序を制御する
レコードの種類が管理者設定に追加される順序によって、Outlook の Copilot for Sales サイド ウィンドウに表示される順序が決まります。 既定では、新しい環境でのレコードの種類の順序は、取引先担当者、営業案件、取引先企業です。 新しく追加した質問がリストの最後に表示されます。
必要な順序でレコードの種類を削除および追加することで、順序を変更できます。
レコードの種類の順序がリレーションシップに与える影響
管理者設定のレコードタイプの順序は、レコードタイプ間のリレーション設定に影響します。 新しいレコードの種類を追加するときに、既存のレコードの種類または Copilot for Sales のフィールドとのリレーションシップを選択できます。 リストが現在のレコードの種類より前のレコードの種類との関連付けのみが (レコードの種類) の関連付けを選択 ウィンドウに表示されます。
たとえば、レコードの種類の順序が取引先担当者、営業案件、取引先企業であると想定しましょう。 この場合、営業案件と取引先企業の関係は、営業案件の後に取引先企業が構成されるため、営業案件の設定ではなく、取引先企業設定に表示されます。 営業案件はソース レコードの種類と見なされ、取引先は関連するレコードの種類です。 このシナリオでは、営業案件に関連する取引先企業をフェッチするように Copilot for Sales が構成されていますが、取引先企業に関連する営業案件は取得しません。 ただし、CRM ビューが なしに設定されている場合は例外です。 ビューが選択されていない場合、以前に選択したリレーションシップの代わりに既定のリレーションシップが使用されます。 この場合、レコードの種類の順序は重要ではありません。
そのため、管理者設定でレコードの種類の順序を調整し、必要な順序でレコードの種類を削除したり再度追加したりします。 ソース レコードの種類が、関連するレコードの種類の前に構成されていることを確認します。 次に、関連するレコードの種類の設定で必要な関連付けを選択します。
CRM のカスタマイズがコラボレーション スペースに与える影響
コラボレーション スペースは、Copilot for Sales 管理設定で使用可能なアカウントおよび商談レコードの種類 (または Salesforce オブジェクト) に基づいて Microsoft Teams で作成できます。
次の表に、管理設定の変更と、それに対応するコラボレーション スペースの動作を示します。
| 使用可能なレコードタイプ (または Salesforce オブジェクト) | コラボレーション スペースの動作 |
|---|---|
| 取引先企業と営業案件が利用可能です | 取引先企業と営業案件用にコラボレーション スペースを作成できます。 |
| 取引先企業は利用可能ですが、営業案件は利用できません | 取引先企業のみにコラボレーション スペースを作成できます。 |
| 営業案件は利用可能ですが、取引先企業は利用できません | 営業案件のみにコラボレーション スペースを作成できます。 |
| 取引先企業と営業案件は利用できません | コラボレーション スペースを作ることはできません。 Teams での共同作業 カードは、Outlook の Copilot for Sales ウィンドウに表示されません。 |