Outlook アクティビティを CRM に保存する
営業担当者は、多くの場合、営業活動に関連する電子メールや会議をキャプチャする必要があります。 以前は、紙のノートに詳細を記録していたかもしれません。 今日では、Dynamics 365 や Salesforce などの顧客関係管理 (CRM) システムを使用する可能性が高くなります。 ただし、リードや顧客とのOutlookのやり取りの詳細でCRMを手動で更新するのは、依然として面倒で時間がかかります。 幸いなことに、Copilot for Sales があなたのためにそれを行うことができるので、あなたは販売に集中することができます。
メールまたは会議が CRM に保存されると、Copilot for Sales サイド ウィンドウに次の情報が表示されます。
- 接続先 カードには、接続されたレコードとそのタイプが表示されます。
- 添付ファイル アイコンには、CRM に保存されている添付ファイルの数が表示されます。
- タグ アイコンには、選択した分類フィールドの数 (存在する場合) が表示されます。
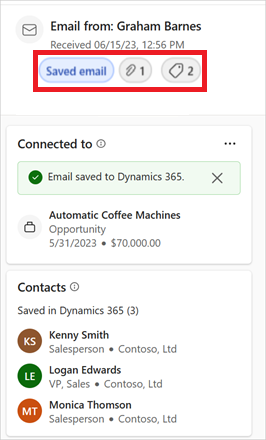
Copilot for Sales は、ハイライト カード、関連レコード カード、またはメール バナー メッセージのクイック CRM アクションから、メールや会議を CRM に保存できます。 ただし、共有メールボックスから活動を保存したり、定期的な会議を保存したりすることはできません。 CRMとしてDynamics 365を使用すると、保存されたアクティビティを編集したり、保存されたメールをCRMから削除したりできます。
以下は、Copilot for Sales を使用してメールを CRM に保存する方法を示すビデオです。
ハイライト カードから保存する
メールまたは会議を開き、Copilot for Sales を開きます。
Copilot for Sales ペインで、保存 を選択します。
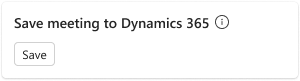
レコードに接続する で、メールまたは会議を接続するレコードを選択します。
提案されたレコードを選択する: Copilot for Sales は AI を使用して、活動の取引先担当者に関連する取引先企業と営業案件を提案します。 営業案件の一部の提案は、電子メールまたは会議の内容が英語の場合にのみ提供されます。
レコードを検索して選択する: 検索ボックスを使用して、管理者によって Copilot for Sales に追加された任意のタイプのレコードを検索して接続します。
レコードを選択せずに保存する: 電子メールまたは会議をレコードに接続せずに CRM に保存するには、接続せずに保存を選択します。 To、Cc、および Bcc フィールドの取引先担当者には引き続き関連付けられます。
ヒント
- 接続するレコードを検索すると、検索結果にレコード名と管理者が選択したキー項目が表示されます。
- 管理者がアクティビティで有効にし、Copilot for Sales に追加したすべてのレコード タイプに接続できます。
関連する取引先担当者 カードには、活動がタイムラインに表示されるため、電子メールまたは会議に参加している取引先担当者が表示されます。
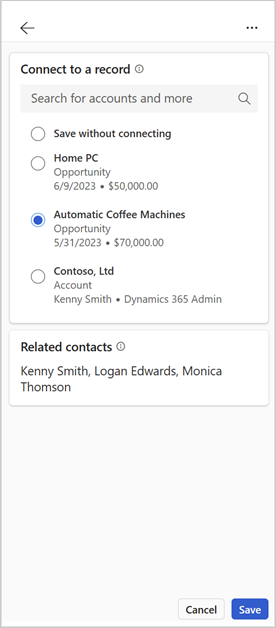
CRM に保存したメールやミーティングを分類するフィールドがある場合は、メール カテゴリの追加で 1 つ以上を選択できます。
CRM でメールまたは会議に添付されたファイルを保存できる場合は、アクティビティと共に保存するファイルを選択できます。 添付ファイルを保存できませんか?
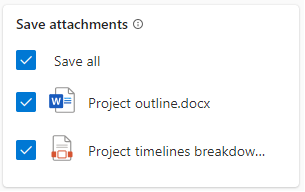
保存を選択します。
関連レコード カードから保存する
Copilot for Salesは、CRMに保存されている取引先担当者に関連するレコードを表示します。 取引先企業や商談など、同じ種別のレコードはすべて、その種別のカードに表示されます。 これらのカードからメールまたは会議をCRMに保存できます。 強調表示カードから CRM に既に保存している場合、関連するレコード カードから再度保存することはできません。
メールまたは会議を開き、Copilot for Sales を開きます。
レコードにカーソルを合わせ、その他のアクション (...) >メールを保存して接続を選択します。
または、レコードを選択して詳細を開きます。 詳細から、その他のアクション (...) >電子メールの保存と接続 を選択します。
電子メールまたは会議が選択されたレコードに接続され、CRM に保存されます。 接続先 カードには、接続されたレコードとそのタイプが表示されます。
関連レコード カードから活動を保存する場合、添付ファイルの処理方法が異なります。
CRMがデフォルトですべての添付ファイルを保存するように設定されている場合、CRMに保存できるすべての添付ファイルが自動的に保存されます。
CRMがデフォルトですべての添付ファイルを保存するように設定されていない場合、または添付ファイルをまったく保存するように設定されていない場合、添付ファイルはCRMに保存されません。
メール バナー メッセージ内の簡易 CRM アクションから保存する
外部の連絡先からのメールを読み、まだ保存していない場合、上部のバナー メッセージには、メールを CRM に保存するために使用できるクイック アクションが含まれています。
CRM に保存しておらず、少なくとも 1 人の外部連絡先があるメールを開きます。
バナー メッセージで、このメールを保存する を選択します。
Copilot for Sales サイド ウィンドウの レコードに接続する で、レコードを選択します。
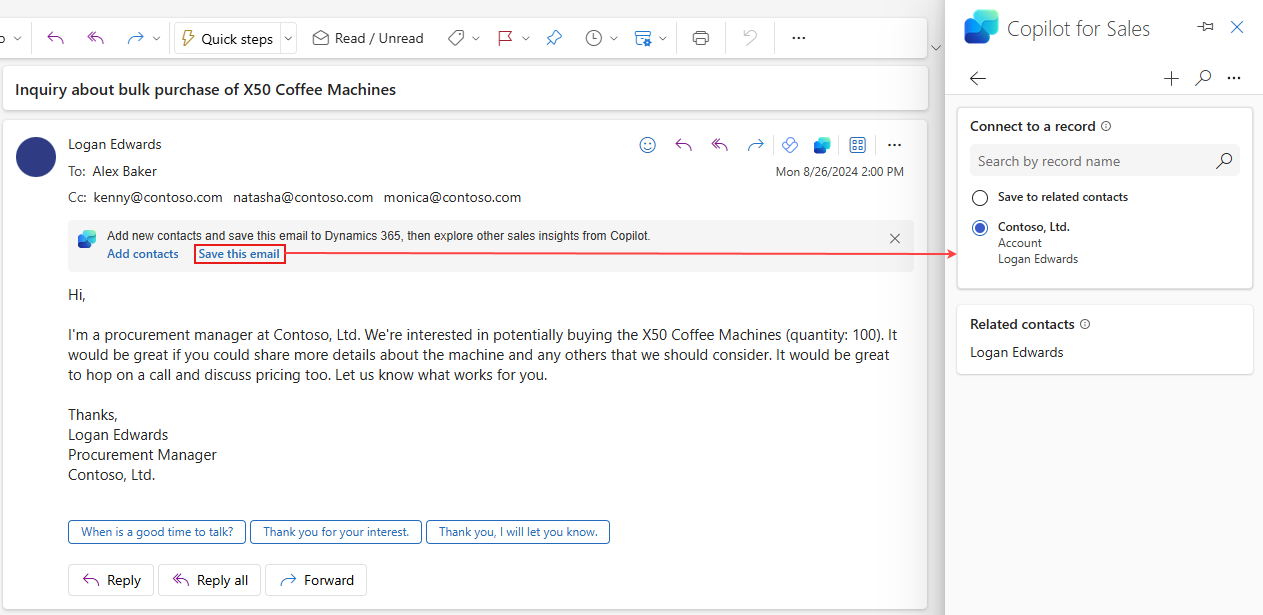
CRM でメールに添付されたファイルを保存できる場合は、アクティビティで保存するファイルを選択できます。 添付ファイルを保存できませんか?
保存を選択します。
Copilot for Sales は、1 日に最大 2 つの外部メールに、クイック CRM アクションを含むバナー メッセージを表示できます。 これらのバナーを表示したくない場合は、管理者にメールボックスでオフにするよう依頼してください。
Dynamics 365 に保存されたアクティビティを編集する
Dynamics 365 を CRM として使用している場合、Copilot for Sales で保存したメールや会議の詳細の一部を変更し、その変更を CRM に保存することができます。 活動が接続されているレコード、電子メール カテゴリ、および関連する取引先担当者を変更できます。 Salesforce を CRM として使用している場合、保存したアクティビティを Copilot for Sales で編集することはできません。
メールまたは会議を開き、Copilot for Sales を開きます。
接続先 カードで、その他のアクション (...) >保存したメールの詳細を編集を選択します。
![Copilot for Sales サイド ペインの [接続先] カードのスクリーンショット。編集オプションが強調表示された [その他のアクション] メニューが表示されています。](media/change-email-fields.png)
Dynamics 365 に保存されたメールを削除する
CRMとしてDynamics 365を使用している場合は、Copilot for Salesを使用して、不要になった保存済みメールや会議を削除し、CRMをクリーンで最新の状態に保つことができます。 Salesforce を CRM として使用している場合、Copilot for Sales で保存した活動を削除することはできません。
メールまたは会議を開き、Copilot for Sales を開きます。
接続先 カードで、その他のアクション (...) >Dynamics 365 からメールを削除するを選択します。
![Copilot for Sales サイド ウィンドウの [接続先] カードのスクリーンショット。削除オプションが強調表示された [その他のアクション] メニューが表示されています。](media/remove-email-from-crm.png)
添付ファイルを保存する際の制限事項
CRM管理者が添付ファイルを保存する機能を有効にしている場合、Eメールまたは会議をCRMに保存するときに、添付ファイルを保存することもできます。 ただし、次の制限に注意してください。
CRM 管理者は、CRM に保存できる添付ファイルのファイルタイプと最大許容サイズを決定します。 許可されていないファイルの種類や大きすぎる添付ファイルは保存できません。
インライン添付ファイルは CRM に保存できません インライン添付ファイルは、メールの本文に表示または貼り付けられる画像またはファイルです。
Dynamics 365 と Salesforce の主な違い
Copilot for Sales は、使用する CRM によって動作が少し異なります。 この違いについては、以降のセクションで説明します。
アクティビティを Dynamics 365 に保存する場合
メールまたは会議を保存しようとしたときにサーバー側同期に関する通知が表示される場合は、Outlook の活動を Dynamics 365 に保存するようにメールボックスが設定されていないことを意味します。 メールボックスのサーバー側同期を有効にするには オンにする を選択します。 詳細については、Copilot for Sales でサーバー側同期を使用するを参照してください。

次の両方の条件に当てはまる場合は、保存されたメールへの返信も自動的に保存されます。
- サーバー側同期はメールボックスでオンになります。
- メール メッセージなしは、Dynamics 365 カスタマイズ設定のメール タブで選択されていません。
会議時間を Dynamics 365 に保存できるのは、会議時間がすべての参加者の作業時間内である場合のみです。 営業アクセラレータをカスタマイズするで独自の作業時間を設定する方法について説明します。 営業マネージャーは、自分に報告する営業担当者の利用可能時間を設定できます。
サーバー側同期の設定で会議への添付ファイルの保存がオフになっている場合、会議の添付ファイルを Copilot for Sales から CRM に保存することはできません。
メールの下書きを Dynamics 365 に保存できます。ただし、メールの下書きは送信後にのみ保存されます。
ドラフト会議は Dynamics 365 に保存できません。 下書き会議はすぐに保存されます。 保存後に会議を更新すると、変更は自動的に CRM に保存されます。
Copilot for Sales を使用して保存したアクティビティのみが Copilot for Sales サイド ウィンドウに表示されます。 Dynamics 365 App for Outlook を使用してメールまたは会議を CRM のレコードに接続した場合、Copilot for Sales に保存済みとして表示されません。 Copilot for Sales を使用して活動を保存すると、CRM に重複レコードが作成されます。
Outlook で 保存したアクティビティ を編集し、変更内容を Dynamics 365 に保存することができます。
活動を Salesforce に保存する場合
メールの下書きやミーティングの下書きを Salesforce に保存することはできません。
保存されたメールへの返信や、保存された会議の更新は自動的に保存されません。
メールまたはミーティングを Salesforce に保存すると、自分用としてのみ保存済みと表示されます。 その他の参加者は、メールまたは会議を個別に Salesforce に保存する必要があります。
保存したアクティビティは編集できません。
Outlook アクティビティを保存しようとしたときに Salesforce の設定を更新する通知が表示された場合は、Salesforce で拡張メールがオフになっていることを意味します。 詳細については、Salesforce CRM で拡張メールを有効化していないと、メールを CRM に保存できませんを参照してください。
拡張メールがオンになっている場合、活動は Salesforce のメールレコードとして保存されます。 管理者が Microsoft サポートに連絡して、拡張メールをオンにせずに Outlook 活動を保存することを許可した場合、活動は ToDo レコードとして保存されます。
保存するメールのメッセージ本文の文字数が Salesforce メールレコードに保存できる最大文字数 を超える場合、メールは切り捨てられてから保存されます。 接続先 カードには、その旨の通知が含まれています。
![Copilot for Sales の [接続先] カードのスクリーンショット。Salesforce に保存されたメールが切り捨てられたことを示しています。](media/truncate.png)