Copilot for Sales アプリで電子メールメッセージを作成する
新しいメールを作成したり、メールで顧客に返信したりすると、Copilot for Sales が AI を使用してコンテンツを提案し、取引を前進させるための完璧なメッセージを作成する時間と労力を節約します。 事前定義された応答カテゴリから選択するか、独自のテキストを入力すると、AI が提案したコンテンツを生成します。 提案された内容をそのまま使うことも、ニーズに合わせて修正することも可能です。
注意
- この機能は、管理者が有効にした場合のみ利用可能です。 詳細情報: Copilot の AI 機能をオンにする
- AI によって生成されたコンテンツは単なる提案です。 メールを送信する前に、提案されたコンテンツを確認および編集して、それが正確かつ適切であることを確認することは、お客様の責任です。
- メールが CRM レコードに接続され、関連するアクティビティの添付ファイルが合計 28 MB を超える場合、メールの下書き中に問題が発生する可能性があります。 これを回避するには、アクティビティから添付ファイルを削除するか、添付ファイルの合計サイズが下書き要求ごとに 28 MB 未満になるようにサイズを小さくします。
- 暗号化されたメールを開いた場合、Copilot for Sales を使用してメールを下書きする機能は使用できません。
ライセンス要件
この記事で説明するエクスペリエンスは、既存の Sales Copilot ライセンスで利用可能な機能にアクセスしている Dynamics 365 Sales のお客様にのみ表示されます。 Copilot for Sales を購入した組織は、Microsoft Outlook で完全に統合されたエクスペリエンスを利用できます。 詳細については、Outlook で販売情報を使用してメール メッセージの下書きを作る を参照してください。
提案されたコンテンツの構造
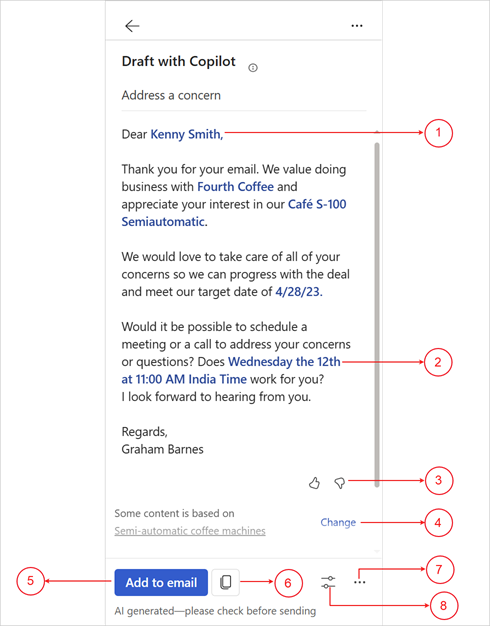
| 注釈 | プロパティ |
|---|---|
| 1 | CRM からの情報は青色で表示されます。 詳細: 提案されたコンテンツの データ ソースを表示する |
| 2 | 提案された会議時間。 詳細: 会議の提案を追加または削除する |
| 3 | フィードバックを共有するには、サムアップまたはサムダウンの矢印を使用します。 詳細: フィードバックの共有 |
| 4 | 提案されたコンテンツで使用される営業案件を変更します。 詳細: 別の営業案件で提案されたコンテンツを強化する |
| 5 | 提案された内容をメールに追加します。 |
| 6 | 提案されたコンテンツをコピーし、電子メールまたは Teams チャットに貼り付けます。 |
| 7 | その他のオプション メニュー:
|
| 8 | ドラフトを調整 メニュー: |
サポートされている言語
サポートされている言語の一覧については、サポートされている言語 を参照してください。
提案されたコンテンツを生成するには、メールとカスタム プロンプトがサポートされている言語のいずれかである必要があります。
事前定義されたカテゴリを使用してメール返信を作成する
顧客のメールに返信するとき、またはメールを読んでいるときに、提案された応答を取得できます。
Outlook では:
顧客のメールを開き、返信 を選択します。 下書きメールの上部にあるバナー メッセージから、Copilot を今すぐ使用する を選択します。
メールを読んでいるときに、 Copilot for Sales ウィンドウを開きます。
メールの要点 カードで、メールの下書きボタンの横にある下矢印を選択して、事前定義されたカテゴリを選択します。
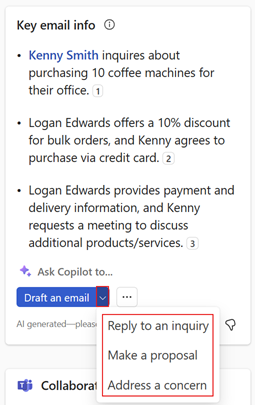
提案されたコンテンツをレビューします。
別の提案を生成するには、その他のオプション を選択し、再試行 を選択します。
また、提案されたコンテンツを以前のバージョンに復元 したり、必要に応じて 提案されたコンテンツを調整したりすることもできます。
メールに追加する を選択し、メール本文に内容を貼り付けます。
ヒント
メール本文の既存の内容は置き換えられません。 提案された内容は、電子メール本文の既存の内容の先頭に追加されます。
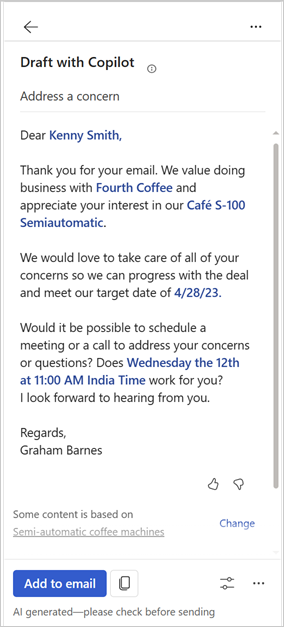
必要に応じてメールの内容を編集し、送信してください。
カスタム プロンプトを使用して電子メール メッセージを作成する
事前定義済みの応答カテゴリが要件に合わない場合は、カスタム プロンプトを入力して、提案されたコンテンツを生成できます。
顧客の電子メールに返信したり、電子メールを読んだり、新しい電子メールを作成したりする際に、提案された電子メール コンテンツを取得できます。
ヒント
Outlook では:
顧客のメールに返信する際や、新しいメールを作成する際は、下書きメールの上部にあるバナー メッセージから 今すぐ Copilot を使用する を選択します。
メールを読んでいるときに、 Copilot for Sales ウィンドウを開きます。
メールの要点 カードで、メールの下書きを選択します。
![[メールの下書き] ボタンを示すスクリーンショット。](media/draft-an-email.png)
ヒント
定義済みの応答カテゴリは、新しいメールの作成中は使用できません。 実行できるのは、カスタム プロンプトの入力か、営業会議を要約する電子メールを作成のみです。
テキスト ボックスに、送信する返信の種類を表すフレーズを入力します。
提案されたプロンプトを使用するには、
 を選択し、プロンプトを選択します。 詳細情報: 提案されたプロンプトを使用する
を選択し、プロンプトを選択します。 詳細情報: 提案されたプロンプトを使用する保存されたプロンプトを使用するには、
 を選択し、使用するプロンプトを選択します。 詳細情報: カスタム プロンプトの保存と再利用
を選択し、使用するプロンプトを選択します。 詳細情報: カスタム プロンプトの保存と再利用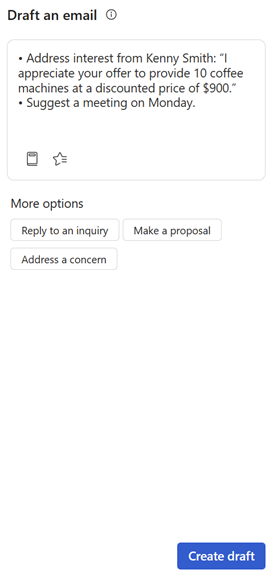
下書きの作成 を選択します。
提案されたコンテンツをレビューします。
別の提案を生成するには、その他のオプション を選択し、再試行 を選択します。
また、提案されたコンテンツを以前のバージョンに復元 したり、必要に応じて 提案されたコンテンツを調整したりすることもできます。
メールに追加する を選択し、メール本文に内容を貼り付けます。
ヒント
メール本文の既存の内容は置き換えられません。 提案された内容は、電子メール本文の既存の内容の先頭に追加されます。
必要に応じてメールの内容を編集し、送信してください。
カスタム プロンプトのベスト プラクティス
カスタム プロンプトを作成するためのベスト プラクティスをいくつか示します。
簡潔にする: AI エンジンは長いプロンプトを処理できますが、短いプロンプトの方が使いやすく、的を絞った返信を得るのに役立ちます。
具体的にする: プロンプトで具体的であればあるほど、応答はより的を絞ったものになります。 たとえば、「好きな食べ物は何ですか?」と尋ねる代わりに、「あなたの好きなメキシコ料理の種類は何ですか?」と尋ねることもできます。
コンテキストを使用する: AI が質問内容をよりよく理解できるようにするには、プロンプトに関連するコンテキストを含めます。
人称代名詞の使用を避ける: プロンプトに人称代名詞 (「私」、「私の」など) を含めないでください。
適切性を保つ: AI は汎用言語モデルを使用し、さまざまなプロンプトに対する応答を生成できます。 プロンプトは常に一般的な対象者を意識したものにするのがよいでしょう。
推奨されるプロンプトを使用する
カスタム プロンプトを入力すると、メールのコンテキストに基づいて推奨プロンプトが表示されます。 提案されたプロンプトを選択して、カスタム プロンプトのテキスト ボックスに追加できます。 さらに詳細を追加したり、他のプロンプトを追加したりもできます。
Copilot for Sales を開き、 メールの下書きを選択します。
 を選択すると、プロンプトが表示されます。
を選択すると、プロンプトが表示されます。使用するプロンプトを選択します。
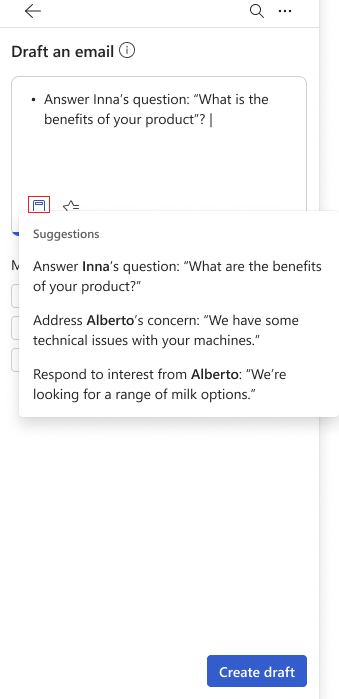
詳細を追加したり、他のプロンプトを追加したりします。
下書きの作成 を選択します。
カスタム プロンプトを保存して再利用する
カスタム プロンプトを使用して電子メール メッセージを作成する場合、将来使用するためにプロンプトを保存できます。 これにより、複数の受信者に同様のメッセージを送信する必要がある場合に、時間と労力を節約できます。 最大 3 つのプロンプトを保存し、必要に応じて再利用できます。
カスタム プロンプトを保存する
提案されたコンテンツの上部にあるプロンプトの上にマウスを置き、星のアイコン
 を選択します。
を選択します。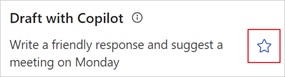
このプロンプトは保存され、カスタム プロンプトを使用して新規メール メッセージを作成する際に お気に入り に表示されます。
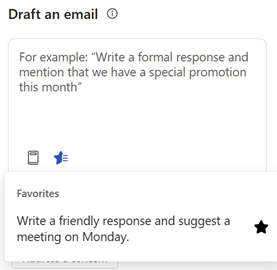
保存されたプロンプトを使用する
Copilot for Sales を開き、 メールの下書きを選択します。
 を選択し、使用するプロンプトを選択します。
を選択し、使用するプロンプトを選択します。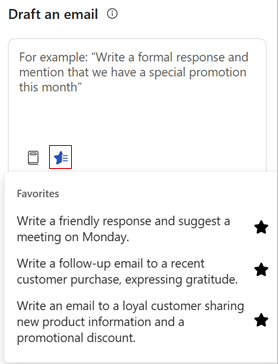
保存されたプロンプトを削除する
最大 3 件のプロンプトを保存できます。 さらにプロンプトを保存したい場合は、既存のプロンプトを削除する必要があります。
Copilot for Sales を開き、 メールの下書きを選択します。
お気に入り セクションで、削除するプロンプトの星アイコン
 を選択します。
を選択します。または、保存したプロンプトを使用して提案されたコンテンツを生成し、プロンプトの横にある星アイコン
 を選択することもできます。
を選択することもできます。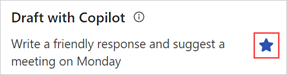
別の営業案件で提案されたコンテンツを強化する
営業案件レコードを使用して提案コンテンツを生成する応答カテゴリ (提案をする、または懸念を提示する) を使用した場合、生成されたコンテンツが営業案件に基づいていることを示すメッセージが表示されます。 連絡先に関連する営業案件が複数ある場合は、コンテンツを再生成する別の営業案件を選択するオプションが表示されます。
接触に関連する機会が複数ある場合、AI は最も関連性の高い機会を選択します。 前に選択した営業案件が正しくない場合、別の営業案件を選択するオプションを選択して、提案された内容を再生成できます。
AI モデルによって識別されたオープンな営業案件がもうない場合、商談を選択するオプションは表示されません。
適切な応答カテゴリを使用して、提案された応答を生成します。 提案された返答の下部にあるメッセージで、変更 を選択します。
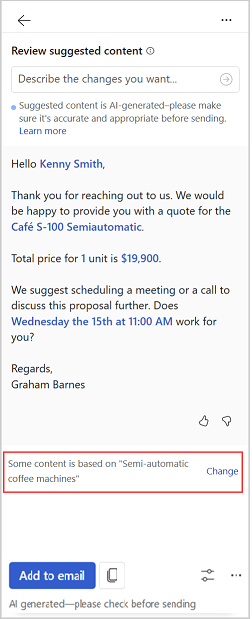
関連する営業案件 配下で、生成されたコンテンツが参照する営業案件を選択します。
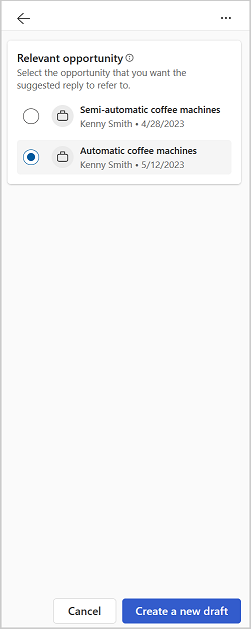
ヒント
Copilot for Sales は、メールの連絡先に関連する営業案件を表示します。
営業案件の下に表示される情報は、管理者 によってカスタマイズされたものとして表示されます。 詳細: ミニ ビューのキー フィールドの選択
新規ドラフトの作成 を選択します。
選択した営業案件に基づいて、新しい返信が生成されます。
詳細情報: 提案されたコンテンツの データ ソース を表示する
提案されたコンテンツ内の取引先担当者、営業案件、取引先企業、電子メールなど、CRM および Office 365 から取得したデータに関する情報を表示します。
提案コンテンツで使用する CRM データは青色で表示されます。 コンテンツを選択すると、CRM データに関する情報が表示されます。 また、CRM のレコードを開き、CRM のレコード カードで  を選択すると、その全詳細を見ることができます。
を選択すると、その全詳細を見ることができます。
提案されたコンテンツで使用されているメールデータは引用番号とともに表示されます。 引用番号を選択すると、使用された電子メールの内容に関する情報が表示されます。
提案された内容には、以下の情報が表示されます:
CRM から:
お問い合わせ先
勘定科目
営業案件
Product
活動
Office 365 から:
空き時間
メール
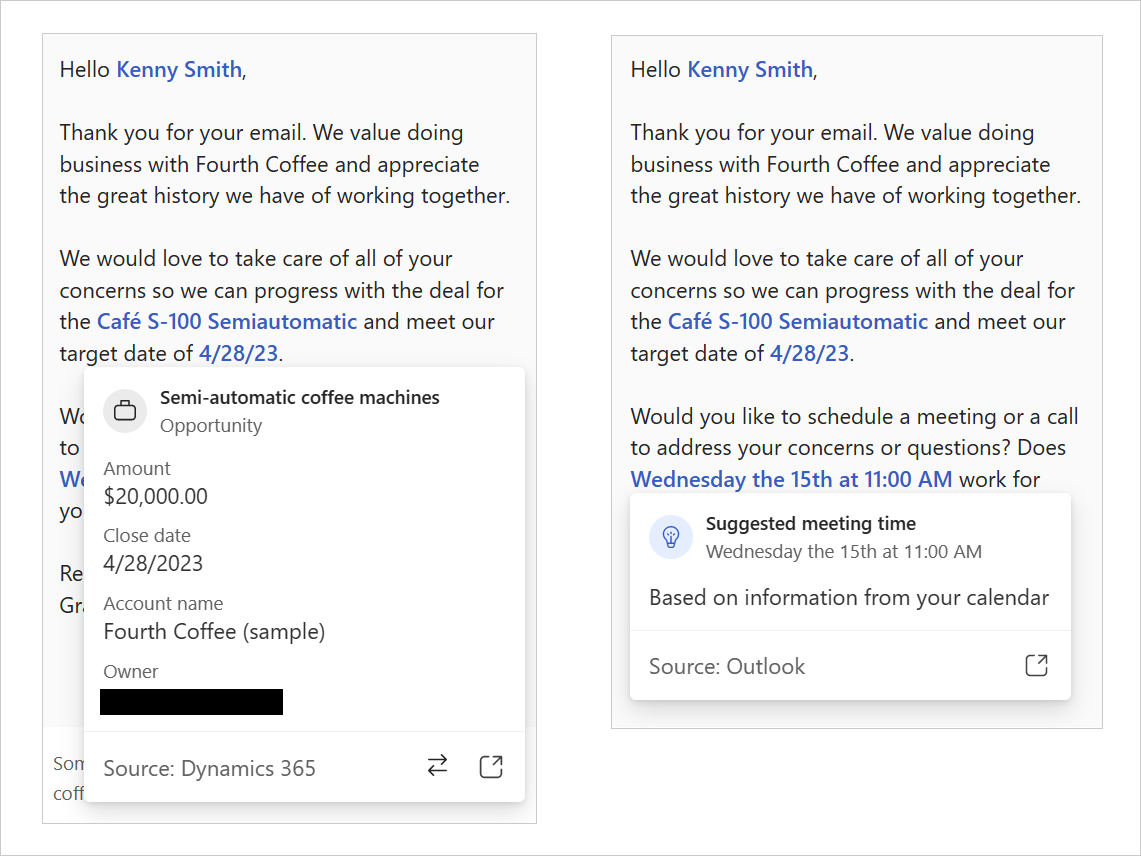
提案されたコンテンツの改良
提案されたコンテンツを生成した後、前の提案を基にした新しいプロンプトを提供することで、結果をさらに絞り込むことができます。 これにより、ニーズや好みに応じてメールの返信を微調整できます。 たとえば、形式的なものにしたり、簡素化したり、来週の会議を提案したりします。
適切な応答カテゴリを使用して、提案された応答を生成します。
ドラフトの調整 を選択します。
詳細の追加で、コンテンツに加えたい変更を入力し、更新 を選択します。 たとえば、次回の購入時に10% 割引を提供します。
提案されたコンテンツをレビューします。
別の提案を生成するには、その他のオプション を選択し、再試行 を選択します。
また、提案されたコンテンツを以前のバージョンに復元 したり、必要に応じて提案されたコンテンツを調整したりすることもできます。
メールに追加する を選択し、メール本文に内容を貼り付けます。
ヒント
メール本文の既存の内容は置き換えられません。 提案された内容は、電子メール本文の既存の内容の先頭に追加されます。
必要に応じてメールの内容を編集し、送信してください。
提案されるコンテンツの長さの設定
提案されるコンテンツの長さは、短、中、長に設定できます。 既定の長さは中です。
適切な応答カテゴリを使用して、提案された応答を生成します。
ドラフトの調整 を選択します。
長さ,で、使用するコンテンツの長さを選択し、更新 を選択します。
提案されたコンテンツをレビューします。
別の提案を生成するには、その他のオプション を選択し、再試行 を選択します。
また、提案されたコンテンツを以前のバージョンに復元 したり、必要に応じて 提案されたコンテンツを調整したりすることもできます。
メールに追加 を選択してメール本文にコンテンツを貼り付けるか、メールを読んでいるときに コンテンツをコピー します。
メール本文の既存の内容は置き換えられません。 提案された内容は、電子メール本文の既存の内容の先頭に追加されます。
必要に応じてメールの内容を編集し、送信してください。
提案されたコンテンツのトーンを調整する
デフォルトでは、コンテンツはプロフェッショナルなトーンで生成されます。 提案されたコンテンツができたら、顧客との関係や心地よいと感じるものに合わせてトーンを調整できます。 これにより、生産性が向上し、より良いメールを書くことができます。 たとえば、トーンをプロフェッショナルからフォーマルに変更できます。
ヒント
カスタム プロンプトを使用して推奨コンテンツを生成する場合は、プロンプトで推奨コンテンツのトーンを指定できます。
適切な応答カテゴリを使用して、提案された応答を生成します。
ドラフトの調整 を選択します。
トーンの調整,で、使用するトーンを選択し、更新 を選択します。
提案されたコンテンツをレビューします。
別の提案を生成するには、その他のオプション を選択し、再試行 を選択します。
また、提案されたコンテンツを以前のバージョンに復元 したり、必要に応じて 提案されたコンテンツを調整したりすることもできます。
メールに追加 を選択してメール本文にコンテンツを貼り付けるか、メールを読んでいるときに コンテンツをコピー します。
ヒント
メール本文の既存の内容は置き換えられません。 提案された内容は、電子メール本文の既存の内容の先頭に追加されます。
必要に応じてメールの内容を編集し、送信してください。
提案されたコンテンツの復元
新しい提案コンテンツを生成する際に、もう一度試す を選択するか、または改良する ことによって、提案コンテンツを以前のバージョンに戻すことができます。
次のシナリオでは、提案されたコンテンツを以前のバージョンに復元することはできません:
直前の下書きまでしか戻せません。 たとえば、下書き #3 から下書き #2 を復元することは可能ですが、下書き #1 には復元できません。
提案されたコンテンツを以前のバージョンに復元するには、その他のオプション を選択し、最後のバージョンの復元 を選択します。
会議の提案の追加 / 削除
既定では、会議時間は提案されるコンテンツに含まれていません。 顧客が特定の時間に会議をリクエストし、メールにその旨を記載した場合、ミーティング時間は提案されたコンテンツに含まれます。 提案されたコンテンツに表示される会議時間は、あなたのタイムゾーンでのものです。
作業時間とカレンダーの空き時間は、下書きに会議時間を追加する前に考慮されます。 週末や平日の夜間など、会議が勤務時間外にスケジュールされている場合、AI は勤務時間中に最も近い利用可能な時間を提案します。 同様に、カレンダーで時刻がブロック済みとして表示される場合は、別の使用可能な時刻が提案されます。
ヒント
- この機能は、韓国語とタイ語ではサポートされていません。
- カスタム プロンプトを使用して提案されたコンテンツを生成する場合は、提案されたコンテンツに含める会議時間を指定できます。
会議時間の提案を追加する
顧客とのミーティングを希望する場合は、提案されたコンテンツにミーティング時間を含めることができます。 カレンダーに基づいて、最初の 3 つの利用可能な時間帯が会議に提案されます。 提案されたコンテンツに含める会議の時間帯を1つ以上選択できます。
適切な応答カテゴリを使用して、提案されたコンテンツを生成します。
ドラフトの調整 を選択します。
会議時間の提案で、提案されたコンテンツに含める会議時間を選択します。
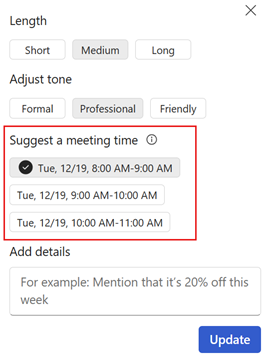
更新 を選択します。
会議時間の提案を削除する
適切な応答カテゴリを使用して、提案されたコンテンツを生成します。
ドラフトの調整 を選択します。
会議時刻の提案 で、選択されている会議時刻を削除します。
更新 を選択します。
推奨コンテンツの言語設定
提案内容の言語は以下のように決定されます:
- 電子メールに返信する場合、提案されるコンテンツの言語は電子メールの言語と同じです。
- 新しい電子メールを作成し、カスタム プロンプトを使用して提案されたコンテンツを生成する場合、提案されたコンテンツの言語はカスタム プロンプトの言語と同じになります。
- カスタム プロンプトを使用して推奨コンテンツを生成する場合は、プロンプトで推奨コンテンツの言語を指定できます。
場合によっては、推奨コンテンツを別の言語で生成したい場合があります。 たとえば、顧客の言語で推奨コンテンツを生成したい場合があります。
提案されるコンテンツの言語をサポートされている言語のいずれかに設定できます。 既定言語は英語に設定されています。
適切な応答カテゴリを使用して、提案された応答を生成します。
ドラフトの調整 を選択します。
ドラフトの言語,で、使用する言語さを選択し、更新 を選択します。
提案されたコンテンツをレビューします。
別の提案を生成するには、その他のオプション を選択し、再試行 を選択します。
また、提案されたコンテンツを以前のバージョンに復元 したり、必要に応じて 提案されたコンテンツを調整したりすることもできます。
メールに追加 を選択してメール本文にコンテンツを貼り付けるか、メールを読んでいるときに コンテンツをコピー します。
メール本文の既存の内容は置き換えられません。 提案された内容は、電子メール本文の既存の内容の先頭に追加されます。
必要に応じてメールの内容を編集し、送信してください。
営業会議の概要メールを作成する
顧客のミーティングした後は、ミーティングの概要、関連するアクション アイテムや次のステップ、フォローアップの日程などを記載したメールを送信することが一般的です。 会議の概要を手動で作成し、会議中のメモやアクション アイテムをすべてまとめるには、ある程度の時間がかかるため、つい見逃してしまいがちです。
Copilot for Sales を使用すると、営業担当者との最新の文字起こしされた Teams 会議を要約し、新しいメールを作成したり、顧客のメールに返信したりするたびに、メールで送信できます。
重要
Copilot for Sales アプリがインストールされ、会議が文字起こしされて会議の概要が生成されることを確認します。 詳細: ミーティングのまとめを生成する
Outlook では:
Outlook で会議を開き、会議 タブで 出席者への連絡>メールで全員に返信 を選択します。下書きメールの上部にあるメッセージで、今すぐ Copilot を使用する を選択します。
新しいメールを作成しているときは、Copilot for Sales ウィンドウを開くか、メールの上部にあるバナー メッセージで Copilot を今すぐ使用 を選択します。
メールの要点 カードで、メールの下書きを選択します。
その他オプション セクションで、営業会議を要約する を選択します。 最近文字起こしされた 5 つの会議がリストに表示されます。 要約する会議を選択します。
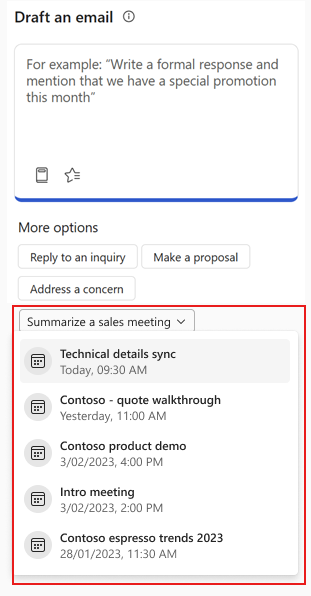
提案されたコンテンツをレビューします。
別の提案を生成するには、その他のオプション を選択し、再試行 を選択します。
必要に応じて、概要の作成に使用される会議を変更します。
メールに追加する を選択し、メール本文に内容を貼り付けます。
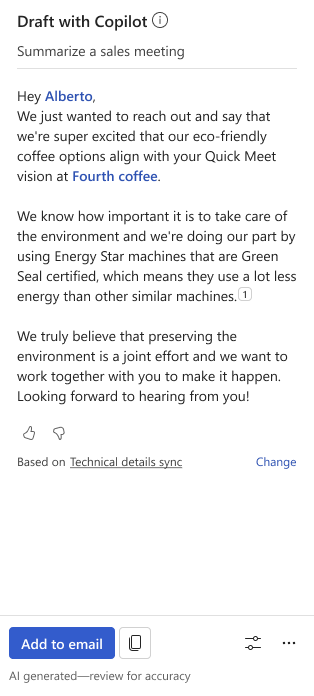
ヒント
メール本文の既存の内容は置き換えられません。 提案された内容は、電子メール本文の既存の内容の先頭に追加されます。
必要に応じてメールの内容を編集し、送信してください。
概要の作成に使用する会議を変更する
最近録音した営業先との Teams ミーティングから、メール上で選択することができます。
提案されたコンテンツの下部にあるメッセージで、変更 を選択します。
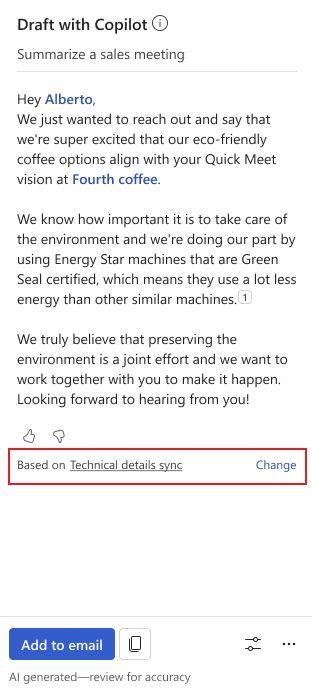
要約する会議を選択する で、生成されたコンテンツで要約する会議を選択します。
チップ
会議の上にマウスを移動し、
 を選択すると、Teams で会議の要約が開きます。
を選択すると、Teams で会議の要約が開きます。![[要約する会議の選択] ペインを示すスクリーンショット。](media/summarize.png)
新規ドラフトの作成 を選択します。
選択した会議に基づいて新しいコンテンツが生成されます。
フィードバックの共有
提案されたコンテンツについてご意見がある場合は、各提案の下部にある適切なアイコンを選択して共有できます。 あなたのフィードバックは貴重であり、機能を改善するために使用されます。
注意
フィードバックを共有する際には、個人情報を入力しないでください。
提案されたコンテンツの下部で、
 または
または  を選択します。
を選択します。アイコンを選択すると、詳しくご記入ください リンクが表示されます。
リンクを選択すると、フィードバック フォームが開きます。
フィードバック フォームに回答を入力し、送信 を選択します。
テキスト モデレーション
テキスト モデレーションでは、コンピューター支援型の分類を使用して、潜在的に不適切なコンテンツを検出し、カスタム プロンプトを使用して提案コンテンツを生成したり、すでに生成された提案コンテンツを改良する際に拒否することができます。 各カテゴリの見込み情報を表します。 この機能は、トレーニングされたモデルを使用して、虐待、軽蔑、または差別的な言葉の可能性を特定します。 これにはスラング、略語、攻撃的な言葉、意図的な誤字脱字も含まれます。
望ましくないコンテンツまたは不適切なコンテンツ (露骨な性的表現、暗示的、成人向け、攻撃的とみなされる可能性のある言葉が存在する可能性) を含むテキストを入力すると、提案されたコンテンツは生成されず、エラー メッセージが表示されます。
推奨コンテンツはどのように生成されますか?
Copilot for Sales は AI を使用して、提案されたメール コンテンツを生成します。 インターネットからの膨大な数のテキスト サンプルを使用してトレーニングされた Copilot は、人間が書いたテキストのような見た目と音声の新しいコンテンツを生成します。
オリジナル コンテンツは毎回生成されますが、必ずしも事実に即しているとは限りません。 さらに、基盤となるテクノロジーには、さまざまなインターネット ソースでトレーニングされたAIが使用されています。 一部の提案には、疑わしいコンテンツや不適切なコンテンツが含まれる場合があります。 生成された提案は、使用ユーザーの責任において、正確かつ適切な返信ができるように編集してください。
メールの返信を提案するためにどのようなデータが収集されますか?
メールを読んだり返信したりしているときに Copilot for Sales ペインを開くと、AI は次の情報を考慮して応答を生成します:
メールの連絡先、件名、本文
Copilot for Salesで接続された CRM データ
選択した応答カテゴリまたは入力したカスタム プロンプト
メールの連絡先が CRM の連絡先と一致しない場合、CRM データは AI エンジンに送信されません。