Microsoft 365 Copilot für Vertrieb-Bereitstellungsanleitung für Salesforce CRM-Kunden
Befolgen Sie die Anweisungen in diesem Handbuch, um Copilot for Vertrieb für Ihre Salesforce CRM-Kunden bereitzustellen. Hier ist ein kurzer Videoüberblick über die erforderlichen Schritte:
Anforderungen
- Sie müssen ein Mandantenadministrator sein, um die integrierte App aus dem Microsoft 365 Admin Center zu installieren. Wie finde ich meinen Mandantenadministrator?
- Sie müssen ein Teams-Administrator sein, um eine Setup-Richtlinie im Admin Center von Teams zu erstellen.
- Sie müssen jedem Benutzer, der das Produkt verwenden wird, die Lizenz Copilot for Vertrieb zuweisen. Erfahren Sie mehr über die Zuweisung von Lizenzen im Microsoft 365 Admin Center
Schritt 1: Copilot for Vertrieb in Outlook installieren
Copilot für Vertrieb in Outlook installieren
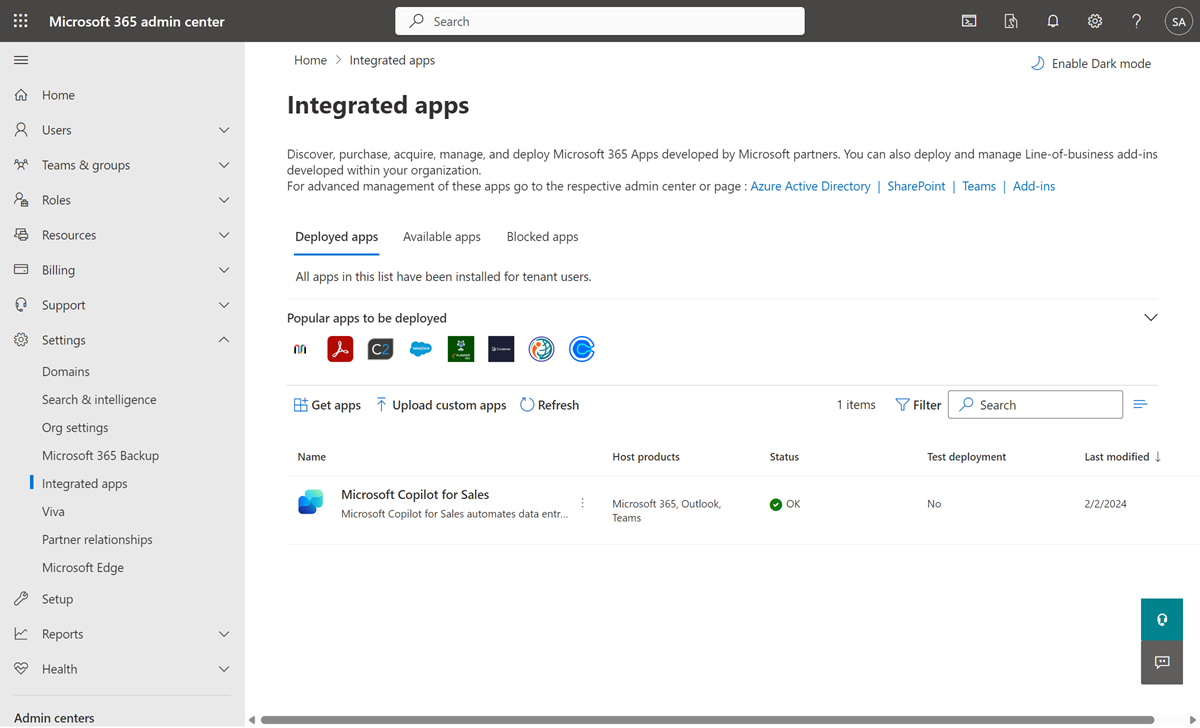
Anmerkung
Es kann bis zu 24 Stunden dauern, bis das Add-In für Ihre Benutzer angezeigt wird.
Schritt 2: Erstellen Sie eine Richtlinie zum automatischen Installieren und Anheften der App Copilot for Vertrieb in Teams
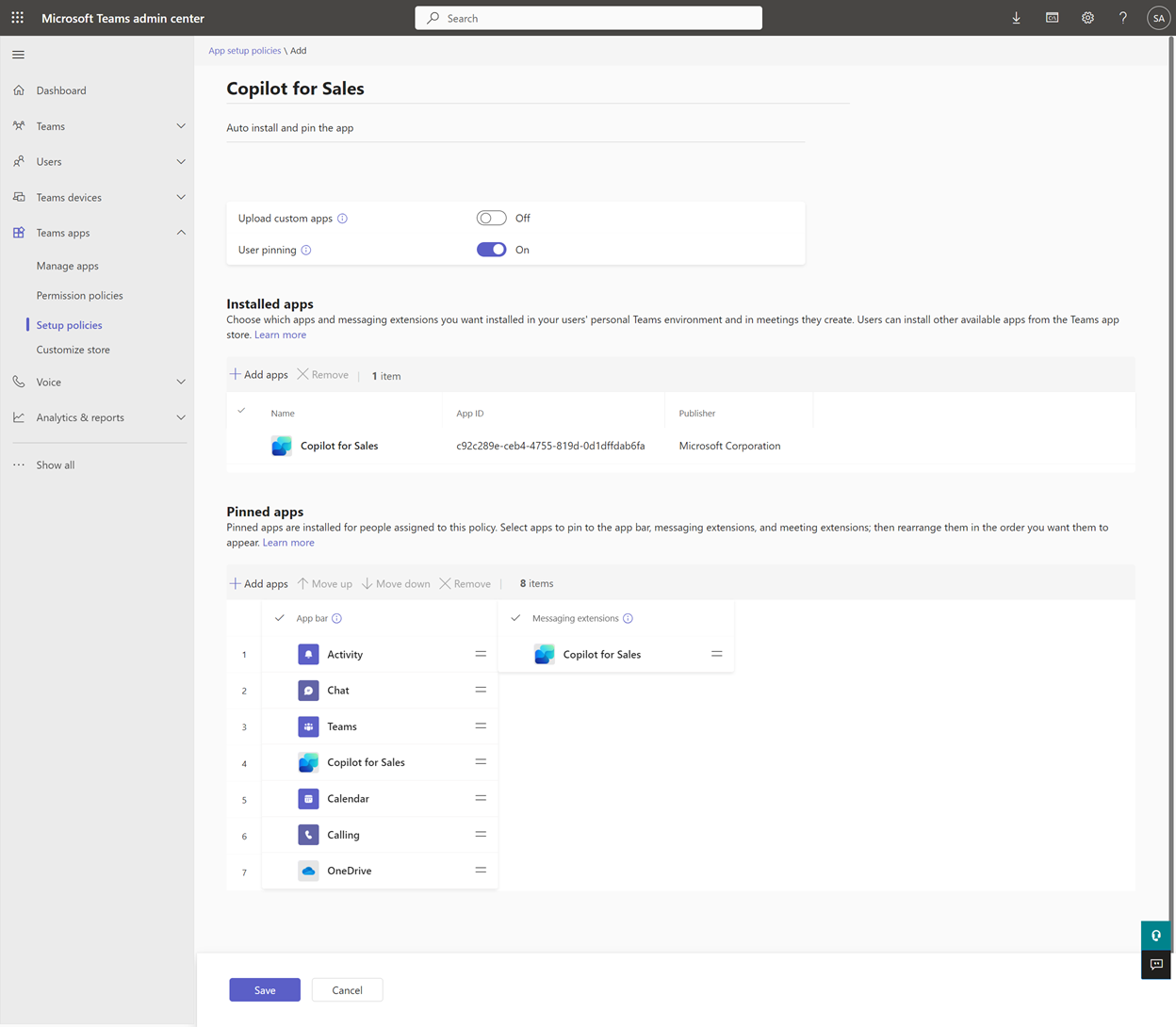
Schritt 3: Teams-Besprechungsprotokolle aktivieren
Aktivieren Sie Transkripte für Teams-Anrufe, sodass beim Hinzufügen von Copilot for Vertrieb zu einer aufgezeichneten Teams-Besprechung eine Besprechungszusammenfassung generiert werden kann.
Anmelden bei Teams Admin Center.
Wählen Sie im linken Bereich Besprechungen>Besprechungsrichtlinien.
Wählen Sie auf der Registerkarte Richtlinien verwalten die Option Global (organisationsweite Standardeinstellung) aus.
Scrollen Sie auf der Seite Global (organisationsweite Standardeinstellung) nach unten zum Abschnitt Aufzeichnung und Transkription und aktivieren Sie den Umschalter Transkription.
Wählen Sie Speichern.
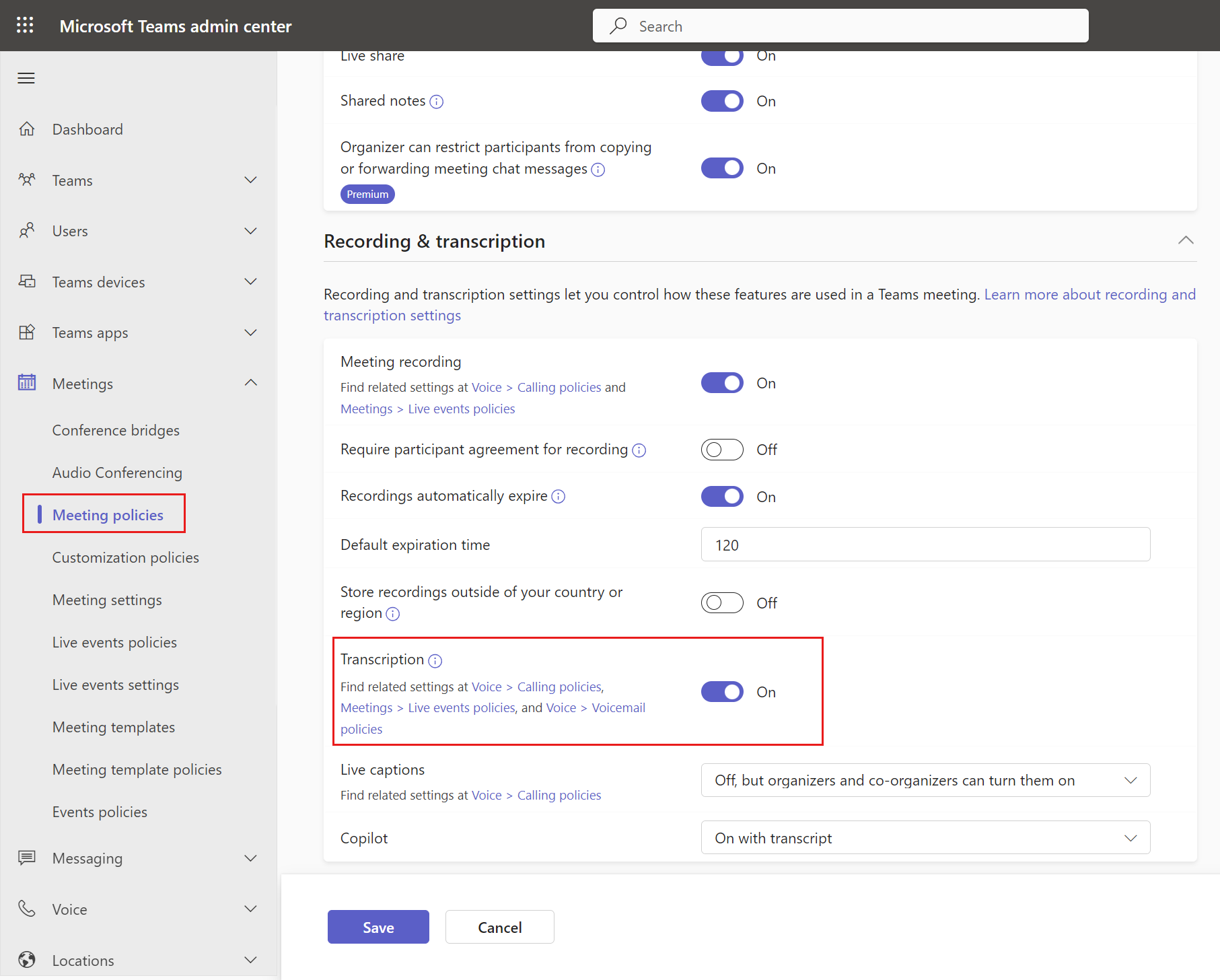
Schritt 4: Bestätigen Sie, dass Benutzende über die richtigen Sicherheitsrollen verfügen
Copilot for Vertrieb wendet die vorhandenen CRM-Zugriffskontrollen und Benutzerberechtigungen Ihres Unternehmens an. Administratoren müssen über die richtigen Berechtigungen zum Anpassen ihrer CRM-Systeme verfügen und Benutzer müssen über die richtigen Berechtigungen zum Anzeigen, Aktualisieren und Erstellen von Datensätzen in ihren CRM-Systemen von Copilot for Vertrieb verfügen.
Salesforce-Administratoren, die Copilot for Vertrieb anpassen müssen, müssen über die entsprechenden Berechtigungen verfügen.
Für Benutzer von Copilot for Vertrieb muss die API in Salesforce aktiviert sein, damit sie über APIs auf Salesforce zugreifen können. Erfahren Sie, wie Sie die Berechtigung API aktiviert erteilen.
Schritt 5: Stellen Sie sicher, dass der Salesforce-Connector nicht in Power Platform blockiert ist
Wenn in Power Platform Richtlinien zur Verhinderung von Datenverlust (DLP-Richtlinien) für die Umgebung „msdyn_viva“ definiert sind, stellen Sie sicher, dass sich der Salesforce-Connector auf der Zulassungsliste befindet. Weitere Informationen zum Salesforce-Konnektor in der DLP-Richtlinie
Schritt 6: Stellen Sie sicher, dass Microsoft Power Platform nicht in Salesfore blockiert ist
Copilot for Vertrieb verwendet den Power Platform Konnektor, um eine Verbindung mit Salesforce CRM herzustellen. Stellen Sie sicher, dass der Connector für die Benutzer Copilot for Vertrieb aktiviert ist.
Melden Sie sich bei Salesforce CRM als Administrator an.
Gehen Sie zu Setup>Plattform-Tools>Apps>Verbundene Apps>Verwaltete verbundene Apps.
Stellen Sie sicher, dass Microsoft Power Platform unter Verbundene Apps aufgeführt ist.
Anmerkung
Wenn Microsoft Power Platform nicht unter Verbundene Apps aufgeführt ist, wechseln Sie zur Seite Verbundene Apps OAuth-Nutzung, und wählen Sie dann Installieren für Microsoft Power Platform aus.
Wählen Sie Microsoft Power Platform, um Einzelheiten über die verbundene App anzuzeigen.
Stellen Sie unter OAuth-Richtlinien sicher, dass Sie die folgenden Werte festgelegt haben:
Der Wert für Zulässige Benutzer ist auf vom Administrator genehmigte Benutzer sind vorab autorisiert oder Alle Benutzer können sich selbst autorisieren eingestellt.
Anmerkung
Wenn Vom Administrator genehmigte Benutzer sind vorautorisiert ausgewählt ist, müssen Sie einzelnen Benutzern über Richtlinien und Berechtigungssätze explizit Berechtigungen erteilen.
Wert für IP-Entspannung ist auf IP-Beschränkungen lockern festgelegt.
Wert für Token-Richtlinie aktualisieren ist auf Das Aktualisierungstoken ist bis zum Widerruf gültig festgelegt.
Unter Sitzungsrichtlinien stellen Sie sicher, dass der Wert für Timeout-Wert auf Keiner festgelegt ist.
Überprüfen Sie unter Profile oder Berechtigungssätze, ob Profile oder Berechtigungssätze vorhanden sind oder ob diese leer sind. Überprüfen Sie das passende Ziel für Ihre Benutzer und fügen Sie es hinzu.
Schritt 7: Erste Benutzeranmeldung
Wenn sich der erste Benutzer über die Copilot für Vertrieb-App in Outlook oder Teams bei Salesforce CRM anmeldet, wird ein API-Aufruf ausgelöst, um eine msdyn_viva-Dataverse-Umgebung bereitzustellen, in der der Mandant die bei der Verwendung von Copilot für Vertrieb generierten Daten speichern kann.
Die Umgebung wird mit Server-zu-Server-Authentifizierung (S2S) bereitgestellt, was bedeutet, dass jeder Benutzer den Prozess initiieren kann. Die Plattform-API stellt die Testumgebung bereit und weist die Administratorrolle einem vordefinierten Admin-Benutzer statt dem initiierenden Benutzer zu. Weitere Informationen zur Architektur und zur Datenspeicherung finden Sie unter Copilot für Vertrieb-Architektur.
Rollen in der bereitgestellten Umgebung verwalten
Copilot für Vertrieb weist automatisch alle Power Platform-Administratoren und globalen Microsoft 365-Administratoren in der Testumgebung der Systemadministratorrolle zu. Nachdem die Umgebung erstellt wurde, wird empfohlen, die Liste der Administratoren zu überprüfen, um sicherzustellen, dass die Zugriffsebenen angemessen sind.
Wichtig
Im Power Platform Admin Center können Mandantenadministratoren die Erstellung der Testumgebung auf Administratoren beschränken. Aufgrund des aktuellen Bereitstellungsflows wird diese Einstellung jedoch umgangen, da das System während der Bereitstellung einen vordefinierten Administrator zuweist. Dies bedeutet, dass Mandantenadministratoren die Erstellung dieser Umgebungen nicht verhindern können.
Schritt 8 (optional): Copilot for Vertrieb anpassen
Administrator-Einstellungen steuern das Copilot für Vertrieb-Erlebnis des Verkäufers in Outlook und Teams. Sie können Copilot for Vertrieb anpassen, um die Anforderungen der Organisation zu erfüllen.
Copilot-KI-Funktionen einrichten
Sie können KI-Funktionen in Copilot for Vertrieb einrichten, um KI-Funktionen zu verwenden, die sich in der Vorschauversion befinden oder allgemein verfügbar sind.
Formulare und Felder anpassen
Copilot for Vertrieb ist so konfiguriert, dass Benutzer sofort produktiv sein können. Sie können Formulare und Felder nach Bedarf anpassen.
Einbinden in andere Anwendungen
Sie können Copilot for Vertrieb in andere Anwendungen integrieren, um die Funktionen von Copilot for Vertrieb zu erweitern.
Schritt 9: Begrüßen Sie Verkäufer bei Copilot for Vertrieb
Nachdem Sie Copilot for Vertrieb in Outlook und Teams installiert und konfiguriert haben, bringen Sie Ihre Verkäufer dazu, es zu verwenden. Hier ist eine Beispiel-E-Mail-Nachricht, die Sie teilen können.
Wichtig
Es kann bis zu 48 Stunden dauern, bis die App in Outlook und anderen Microsoft 365 Apps angezeigt wird. Wenn Benutzer die App nach 48 Stunden nicht sehen können, liegt dies möglicherweise an der Richtlinie zur öffentlichen Handhabung von Anhängen. Weitere Informationen: Warum können Benutzer die App Copilot for Vertrieb nach der Bereitstellung nicht in Outlook sehen?
Gemeinschaft
Wir ermutigen alle Copilot for Vertrieb-Benutzer, die Copilot for Vertrieb-Community zu besuchen und sich dort zu registrieren. Diese Community bietet Folgendes:
Foren, um mit Gleichgesinnten Kontakt aufzunehmen und zum Erfahrungsaustausch
Foren, um sich einzubringen und Unterstützung zu allgemeinen Problemen zu erhalten, die regelmäßig von unserem Expertenteam überprüft werden.
Bereiche zum Ideenaustausch und zur Interaktion mit dem Produktentwicklungsteam.