Eine E-Mail-Nachricht in der Copilot für Vertrieb-App entwerfen
Wenn Sie eine neue E-Mail verfassen oder Ihren Kunden per E-Mail antworten, nutzt Copilot für Vertrieb KI, um Inhalte vorzuschlagen, was Ihnen Zeit und Mühe beim Verfassen der perfekten Nachricht spart, um ein Geschäft voranzubringen. Wählen Sie aus vordefinierten Antwortkategorien oder geben Sie Ihren eigenen Text ein und die KI generiert den vorgeschlagenen Inhalt. Sie können den vorgeschlagenen Inhalt so verwenden oder ihn auf Ihre Bedürfnisse anpassen.
Anmerkung
- Diese Funktion ist nur verfügbar, wenn sie von Ihrem Administrator aktiviert wurde. Weitere Informationen: Copilot-KI-Funktionen aktivieren
- Der KI-generierte Inhalt ist nur ein Vorschlag. Es liegt in Ihrer Verantwortung, den vorgeschlagenen Inhalt zu überprüfen und zu bearbeiten, um sicherzustellen, dass er korrekt und angemessen ist, bevor Sie Ihre E-Mail senden.
- Wenn die E-Mail mit einem CRM-Datensatz verknüpft ist und die zugehörigen Aktivitäten Anhänge haben, die insgesamt 28 MB überschreiten, können beim Verfassen der E-Mail Probleme auftreten. Um dies zu verhindern, entfernen Sie entweder die Anhänge aus den Aktivitäten, oder reduzieren Sie ihre Größe, sodass die Gesamtgröße der Anhänge weniger als 28 MB pro Anforderungsentwurf beträgt.
- Wenn Sie eine verschlüsselte E-Mail geöffnet haben, ist die Möglichkeit, eine E-Mail mit Copilot für Vertrieb zu entwerfen, nicht verfügbar.
Lizenzanforderungen
Die in diesem Artikel behandelte Erfahrung wird nur Dynamics 365 Sales-Kunden angezeigt, die auf die enthaltenen Funktionen zugreifen, die mit ihrer vorhandenen Sales Copilot-Lizenz verfügbar sind. Organisationen, die Copilot für Vertrieb erworben haben, werden die vollständig integrierte Erfahrung darin sehen Microsoft Outlook. Weitere Informationen finden Sie unter E-Mail-Nachricht mithilfe von Vertriebsinformationen in Outlook entwerfen.
Anatomie des vorgeschlagenen Inhalts
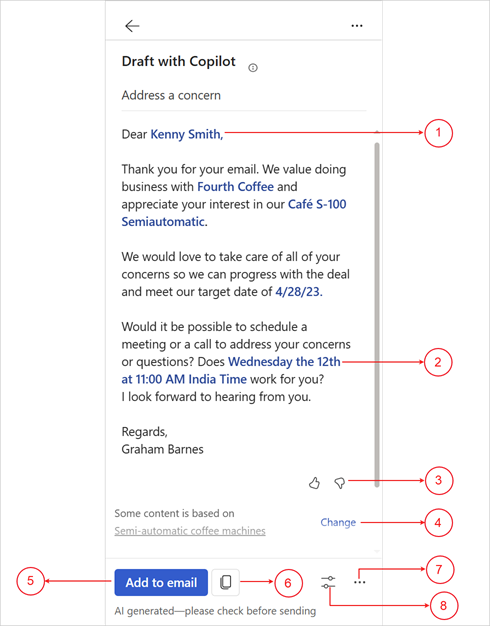
| Anmerkung | Eigenschaft |
|---|---|
| 1 | Informationen aus CRM werden in blau angezeigt. Weitere Informationen: Datenquelle in den vorgeschlagenen Inhalten anzeigen |
| 2 | Besprechungszeit vorgeschlagen. Weitere Informationen: Besprechungsvorschlag hinzufügen oder entfernen |
| 3 | Teilen Sie Feedback, indem Sie den „Daumen nach oben“- oder „Daumen nach unten“-Pfeil verwenden. Weitere Informationen: Feedback teilen |
| 4 | Ändern Sie die in den vorgeschlagenen Inhalten verwendete Verkaufschance. Weitere Informationen: Die vorgeschlagenen Inhalte um eine weitere Verkaufschance erweitern |
| 5 | Vorgeschlagenen Inhalt der E-Mail hinzufügen. |
| 6 | Kopieren Sie den vorgeschlagenen Inhalt und fügen Sie ihn in eine E-Mail oder einen Teams-Chat ein. |
| 7 | Weitere Optionen Menü zu:
|
| 8 | Passen Sie den Menüentwurf an: |
Unterstützte Sprachen
Eine Liste der unterstützten Sprachen finden Sie unter Unterstützte Sprachen.
Die E-Mail und der benutzerdefinierte Text müssen auf einer unterstützten Sprache verfasst sein, um den vorgeschlagenen Inhalt zu generieren.
Eine E-Mail-Antwort mithilfe vordefinierter Kategorien erstellen
Sie können Antwortvorschläge erhalten, wenn Sie auf eine Kunden-E-Mail antworten oder eine lesen.
In Outlook:
Öffnen Sie eine Kunden-E-Mail und wählen Sie Antworten. Wählen Sie in der Bannernachricht oben im E-Mail-Entwurf die Option Jetzt Copilot verwenden aus.
Wenn Sie eine E-Mail lesen, öffnen Sie den Bereich Copilot für Vertrieb .
Wählen Sie auf der Karte Wichtige E-Mail-Informationen den Abwärtspfeil neben der Schaltfläche E-Mail entwerfen und wählen Sie dann eine vordefinierte Kategorie aus.
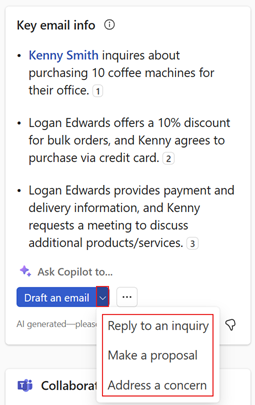
Überprüfen Sie den Vorgeschlagenen Inhalt.
Um einen anderen Vorschlag zu generieren, wählen Sie Weitere Optionen und dann Erneut versuchen.
Sie können auch die vorherige Version des vorgeschlagenen Inhalts wiederherstellen oder bei Bedarf den vorgeschlagenen Inhalt verfeinern.
Wählen Sie Zu E-Mail hinzufügen, um den Inhalt des Artikels, der in den E-Mail-Text eingefügt wurde, zu kopieren.
Anmerkung
Vorhandener Inhalt im E-Mail-Text wird nicht ersetzt. Der vorgeschlagene Inhalt wird allen vorhandenen Inhalten im E-Mail-Text vorangestellt.
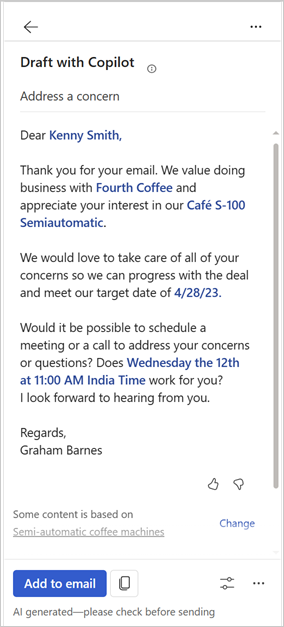
Bearbeiten Sie den Inhalt der E-Mail nach Bedarf und senden Sie sie dann.
Erstellen Sie eine E-Mail-Nachricht mit einer benutzerdefinierten Eingabeaufforderung
Wenn die vordefinierten Antwortkategorien nicht Ihren Anforderungen entsprechen, können Sie benutzerdefinierte Eingabeaufforderung eingeben, um vorgeschlagene Inhalte zu generieren.
Sie können vorgeschlagene E-Mail-Inhalte erhalten, wenn Sie auf eine Kunden-E-Mail antworten, eine E-Mail lesen oder eine neue E-Mail verfassen.
Anmerkung
- Informationen aus CRM werden nicht angezeigt, wenn eine benutzerdefinierte Eingabeaufforderung zum Generieren von vorgeschlagenen E-Mail-Inhalten verwendet wird.
- Sie können auch vorgeschlagene Inhalte für E-Mails generieren, die interne E-Mail-Adressen enthalten. Wenn alle E-Mail-Adressen intern sind, wird nur die Option zur Eingabe der benutzerdefinierten Eingabeaufforderung angezeigt. Wenn Sie eine externe E-Mail-Adresse hinzufügen, werden vordefinierte Antwortkategorien zur Verfügung gestellt.
- Wenn Sie in der benutzerdefinierten Eingabeaufforderung eine Besprechungszeit, einen Ton oder eine Sprache angeben, generiert die KI den vorgeschlagenen Inhalt basierend auf den bereitgestellten Informationen.
In Outlook:
Wenn Sie auf die E-Mail eines Kunden antworten oder eine neue E-Mail verfassen, wählen Sie in der Bannernachricht oben im E-Mail-Entwurf die Option Copilot jetzt verwenden aus.
Wenn Sie eine E-Mail lesen, öffnen Sie den Bereich Copilot für Vertrieb .
Wählen Sie auf der Karte Wichtige E-Mail-Informationen E-Mail verfassen aus.
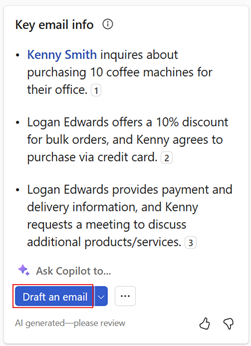
Anmerkung
Vordefinierte Antwortkategorien sind beim Verfassen einer neuen E-Mail nicht verfügbar. Sie können nur eine benutzerdefinierte Eingabeaufforderung eingeben oder eine E-Mail erstellen, um Ihr Verkaufsgespräch zusammenzufassen.
Geben Sie im Textfeld einen Satz ein, um die Art der Antwort zu beschreiben, die Sie senden möchten.
Um eine vorgeschlagene Eingabeaufforderung zu verwenden, wählen Sie
 dann eine Eingabeaufforderung aus. Weitere Informationen: Vorgeschlagene Eingabeaufforderungen verwenden
dann eine Eingabeaufforderung aus. Weitere Informationen: Vorgeschlagene Eingabeaufforderungen verwendenUm eine gespeicherte Eingabeaufforderung zu verwenden, wählen Sie
 und dann die Eingabeaufforderung aus, die Sie verwenden möchten. Weitere Informationen: Speichern Sie benutzerdefinierte Eingabeaufforderungen und verwenden Sie sie wieder
und dann die Eingabeaufforderung aus, die Sie verwenden möchten. Weitere Informationen: Speichern Sie benutzerdefinierte Eingabeaufforderungen und verwenden Sie sie wieder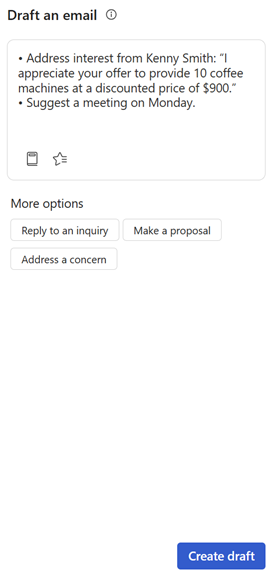
Wählen Sie Entwurf erstellen.
Überprüfen Sie den Vorgeschlagenen Inhalt.
Um einen anderen Vorschlag zu generieren, wählen Sie Weitere Optionen und dann Erneut versuchen.
Sie können auch die vorherige Version des vorgeschlagenen Inhalts wiederherstellen oder bei Bedarf den vorgeschlagenen Inhalt verfeinern.
Wählen Sie Zu E-Mail hinzufügen, um den Inhalt des Artikels, der in den E-Mail-Text eingefügt wurde, zu kopieren.
Anmerkung
Vorhandener Inhalt im E-Mail-Text wird nicht ersetzt. Der vorgeschlagene Inhalt wird allen vorhandenen Inhalten im E-Mail-Text vorangestellt.
Bearbeiten Sie den Inhalt der E-Mail nach Bedarf und senden Sie sie dann.
Best Practices für Kundeneingabeaufforderung
Hier sind einige Best Practices zum Schreiben benutzerdefinierter Eingabeaufforderungen:
Fassen Sie sich kurz: Obwohl die KI-Engine längere Eingabeaufforderungen verarbeiten kann, sind kürzere Eingabeaufforderungen einfacher zu verwenden und können Ihnen dabei helfen, gezielte Antworten zu erhalten.
Seien Sie genau: Je genauer Sie Ihre Eingabeaufforderung formulieren, desto gezielter fällt die Antwort aus. Anstatt beispielsweise zu fragen: „Was ist Ihr Lieblingsessen?“ könnten Sie fragen: „Was ist Ihr liebstes mexikanisches Essen?“
Kontext verwenden: Nehmen Sie unbedingt relevanten Kontext in Ihre Eingabeaufforderungen auf, damit die KI besser versteht, was Sie fragen.
Vermeiden Sie die Verwendung von Personalpronomen: Verwenden Sie keine Personalpronomen (z. B. „Ich“, „mich“, „mein“) in Ihren Eingabeaufforderungen.
Halten Sie es angemessen: Die KI verwendet ein allgemeines Sprachmodell und kann Antworten auf eine Vielzahl von Eingabeaufforderungen generieren. Es ist immer eine gute Idee, Ihre Eingabeaufforderungen einem allgemeinen Publikum anzupassen.
Vorgeschlagene Eingabeaufforderungen verwenden
Wenn Sie eine benutzerdefinierte Eingabeaufforderung eingeben, werden basierend auf dem Kontext Ihrer E-Mail vorgeschlagene Eingabeaufforderungen generiert. Sie können eine vorgeschlagene Eingabeaufforderung auswählen, um sie dem Textfeld der benutzerdefinierten Eingabeaufforderung hinzuzufügen. Sie können auch weitere Details hinzufügen oder andere Eingabeaufforderungen hinzufügen.
Öffnen Sie Copilot für Vertrieb, und wählen Sie E-Mail-Entwurf aus.
Wählen Sie
 um Eingabeaufforderungsvorschläge aufzurufen.
um Eingabeaufforderungsvorschläge aufzurufen.Wählen Sie die Eingabeaufforderung aus, die Sie verwenden möchten.
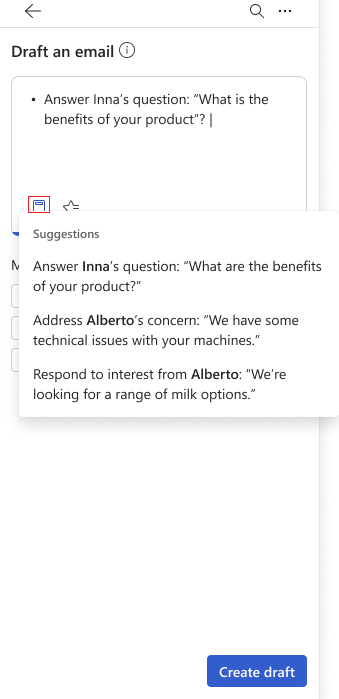
Fügen Sie weitere Details oder andere Eingabeaufforderungen hinzu.
Wählen Sie Entwurf erstellen.
Speichern Sie benutzerdefinierte Eingabeaufforderungen und verwenden Sie sie wieder
Wenn Sie eine E-Mail-Nachricht mit einer benutzerdefinierten Aufforderung erstellen, können Sie die Aufforderung zur späteren Verwendung speichern. Dies hilft Ihnen, Zeit und Mühe zu sparen, wenn Sie ähnliche Nachrichten an mehrere Empfänger senden müssen. Sie können bis zu drei Eingabeaufforderungen speichern und bei Bedarf wiederverwenden.
Eine benutzerdefinierte Eingabeaufforderung speichern
Generieren Sie vorgeschlagene Inhalte mithilfe einer benutzerdefinierten Eingabeaufforderung.
Bewegen Sie den Mauszeiger oben im vorgeschlagenen Inhalt über die Eingabeaufforderung und wählen Sie dann das Sternsymbol aus
 .
.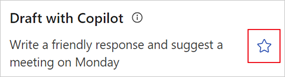
Die Eingabeaufforderung wird gespeichert und unter Favoriten angezeigt, wenn Sie eine neue E-Mail-Nachricht mit einer benutzerdefinierten Eingabeaufforderung erstellen.
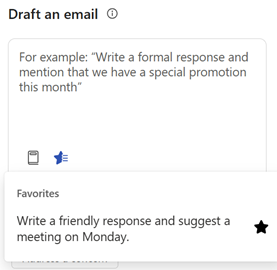
Verwenden Sie eine gespeicherte Eingabeaufforderung
Öffnen Sie Copilot für Vertrieb, und wählen Sie E-Mail-Entwurf aus.
Wählen Sie
 und dann die Eingabeaufforderung aus, die Sie verwenden möchten.
und dann die Eingabeaufforderung aus, die Sie verwenden möchten.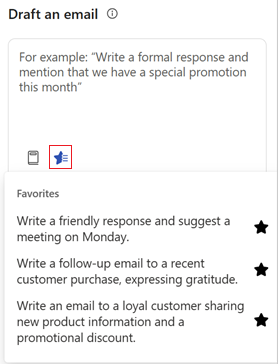
Entfernen Sie eine gespeicherte Eingabeaufforderung
Sie können maximal 3 Eingabeaufforderungen speichern. Wenn Sie weitere Eingabeaufforderungen speichern möchten, müssen Sie eine vorhandene Eingabeaufforderung entfernen.
Öffnen Sie Copilot für Vertrieb, und wählen Sie E-Mail-Entwurf aus.
Wählen Sie im Abschnitt Favoriten das Sternsymbol
 für die Eingabeaufforderung aus, die Sie entfernen möchten.
für die Eingabeaufforderung aus, die Sie entfernen möchten.Alternativ können Sie mithilfe der gespeicherten Eingabeaufforderung vorgeschlagene Inhalte generieren und dann das Sternsymbol
 neben der Eingabeaufforderung auswählen.
neben der Eingabeaufforderung auswählen.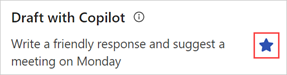
Die vorgeschlagenen Inhalte um eine weitere Verkaufschance erweitern
Wenn Sie eine Antwortkategorie („Vorschlag machen“ oder „Ein Anliegen ansprechen“) verwenden, die einen Verkaufschancendatensatz zum Generieren des vorgeschlagenen Inhalts verwendet, wird eine Meldung angezeigt, dass der generierte Inhalt auf der Verkaufschance basiert. Wenn mit dem Kontakt mehrere Verkaufschancen verknüpft sind, erhalten Sie die Möglichkeit, eine andere Verkaufschance zur Neugenerierung des Inhalts auszuwählen.
Wenn es mehrere Möglichkeiten im Zusammenhang mit dem Kontakt gibt, wählt die KI die relevanteste Verkaufschance aus. Sie können eine andere Verkaufschance auswählen, wenn die zuvor ausgewählte nicht korrekt ist, und dann den vorgeschlagenen Inhalt neu generieren.
Wenn das KI-Modell keine offenen Verkaufschancen mehr identifiziert, wird keine Option zur Auswahl einer Verkaufschance angezeigt.
Generieren Sie die vorgeschlagene Antwort unter Verwendung einer geeigneten Antwortkategorie. Wählen Sie in der Nachricht unter der vorgeschlagenen Antwort Ändern aus.
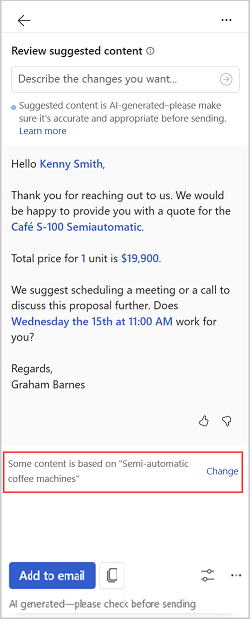
Wählen Sie unter Relevante Verkaufschance die Verkaufschance aus, auf die sich der generierte Inhalt beziehen soll.
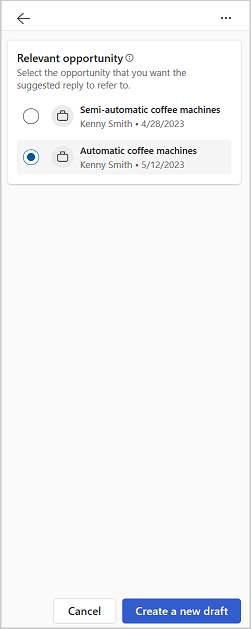
Anmerkung
Copilot für Vertrieb zeigt Verkaufschancen an, die sich auf die Kontakte in der E-Mail beziehen.
Die unter den Verkaufschancen angezeigten Informationen werden so angezeigt, wie sie von Ihrem Administrator angepasst wurden. Weitere Informationen: Schlüsselfelder für die Miniansicht auswählen
Wählen Sie Einen neuen Entwurf erstellen aus.
Basierend auf der ausgewählten Verkaufschance wird eine neue Antwort generiert.
Datenquelle in den vorgeschlagenen Inhalten anzeigen
Sehen Sie sich in den vorgeschlagenen Inhalten Informationen zu Daten an, die aus Ihrem CRM und Office 365 abgerufen wurden, z. B. Kontakte, Verkaufschancen, Konten und E-Mails.
Im vorgeschlagenen Inhalt verwendete CRM-Daten werden in Blau angezeigt. Wählen Sie den Inhalt, um Informationen über die CRM-Daten anzuzeigen. Sie können einen Datensatz auch in CRM öffnen, um die vollständigen Details anzuzeigen, indem Sie  auf der CRM-Karteikarte auswählen.
auf der CRM-Karteikarte auswählen.
E-Mail-Daten, die im vorgeschlagenen Inhalt verwendet werden, werden mit Zitiernummern angezeigt. Wählen Sie die Zitiernummer aus, um Informationen zum verwendeten E-Mail-Inhalt anzuzeigen.
Die folgenden Informationen werden im vorgeschlagenen Inhalt angezeigt:
Von CRM:
Kontakt
Account
Chance
Produkt
Aktivität
Von Office 365:
Verfügbarkeit
E‑Mail
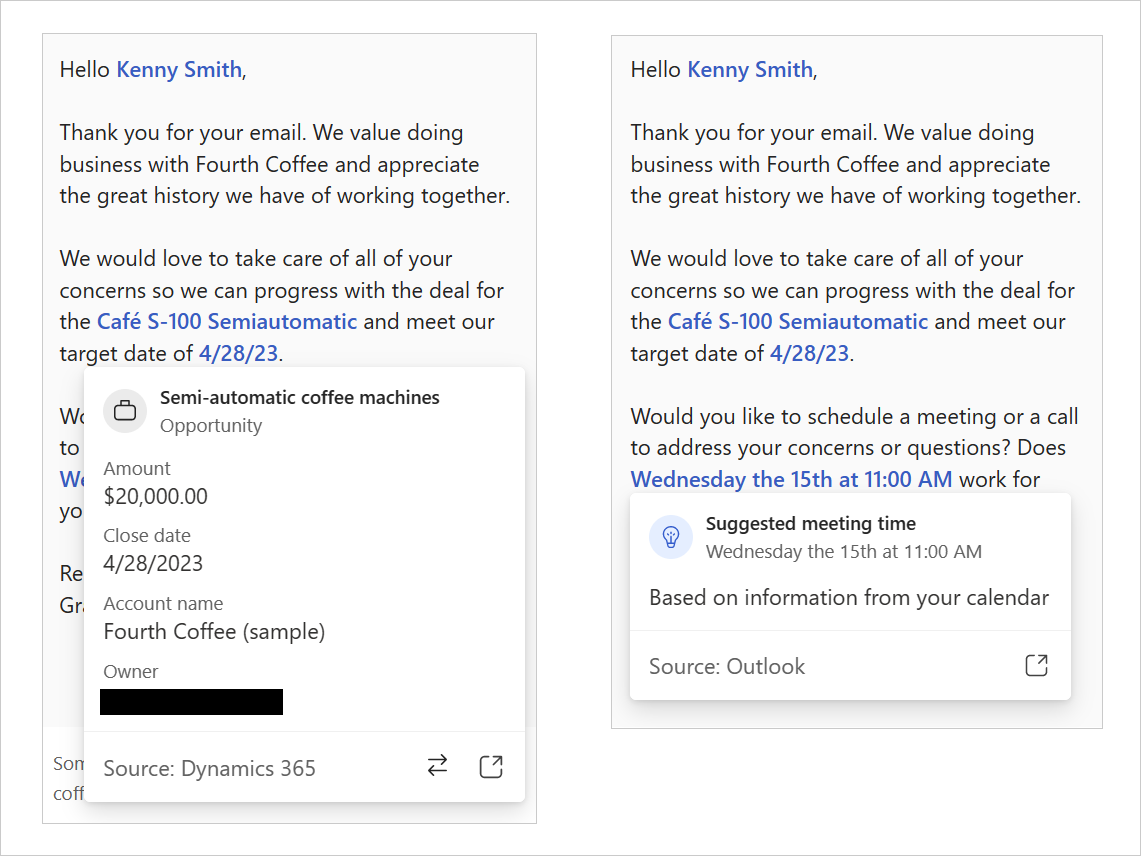
Vorgeschlagenen Inhalt verfeinern
Nachdem Sie den vorgeschlagenen Inhalt generiert haben, können Sie die Ergebnisse weiter verfeinern, indem Sie eine neue Eingabeaufforderung bereitstellen, die auf dem vorherigen Vorschlag aufbaut. Dadurch können Sie Ihre E-Mail-Antworten genau an Ihre Bedürfnisse und Vorlieben anpassen. Gestalten Sie sie zum Beispiel formell, kürzen Sie sie oder schlagen Sie ein Treffen nächste Woche vor.
Generieren Sie die vorgeschlagene Antwort unter Verwendung einer geeigneten Antwortkategorie.
Wählen Sie Entwurf anpassen.
Geben Sie unter Details hinzufügen die Änderungen ein, die am Inhalt vorgenommen werden sollen, und wählen Sie dann Aktualisieren aus. Gewähren Sie beispielsweise 10 % Rabatt auf den nächsten Einkauf.
Überprüfen Sie den Vorgeschlagenen Inhalt.
Um einen anderen Vorschlag zu generieren, wählen Sie Weitere Optionen und dann Erneut versuchen.
Sie können auch die vorherige Version des vorgeschlagenen Inhalts wiederherstellen oder den vorgeschlagenen Inhalt bei Bedarf verfeinern.
Wählen Sie Zu E-Mail hinzufügen, um den Inhalt des Artikels, der in den E-Mail-Text eingefügt wurde, zu kopieren.
Anmerkung
Vorhandener Inhalt im E-Mail-Text wird nicht ersetzt. Der vorgeschlagene Inhalt wird allen vorhandenen Inhalten im E-Mail-Text vorangestellt.
Bearbeiten Sie den Inhalt der E-Mail nach Bedarf und senden Sie sie dann.
Länge des vorgeschlagenen Inhalts festlegen
Sie können die Länge des vorgeschlagenen Inhalts auf kurz, mittel oder lang festlegen. Die Standardlänge ist mittel.
Generieren Sie die vorgeschlagene Antwort unter Verwendung einer geeigneten Antwortkategorie.
Wählen Sie Entwurf anpassen.
Wählen Sie unter Länge die Inhaltslänge aus, die Sie verwenden möchten, und wählen Sie dann Aktualisieren aus.
Überprüfen Sie den Vorgeschlagenen Inhalt.
Um einen anderen Vorschlag zu generieren, wählen Sie Weitere Optionen und dann Erneut versuchen.
Sie können auch die vorherige Version des vorgeschlagenen Inhalts wiederherstellen oder bei Bedarf den vorgeschlagenen Inhalt verfeinern.
Wählen Sie Zur E-Mail hinzufügen aus, um den Inhalt in den E-Mail-Text einzufügen, oder Inhalt kopieren, wenn Sie eine E-Mail lesen.
Vorhandener Inhalt im E-Mail-Text wird nicht ersetzt. Der vorgeschlagene Inhalt wird allen vorhandenen Inhalten im E-Mail-Text vorangestellt.
Bearbeiten Sie den Inhalt der E-Mail nach Bedarf und senden Sie sie dann.
Passen Sie den Ton des vorgeschlagenen Inhalts an
Standardmäßig wird der Inhalt in einem professionellen Ton generiert. Sobald Sie den vorgeschlagenen Inhalt haben, können Sie den Ton an Ihre Beziehung zum Kunden anpassen oder an das, was sich angenehm anfühlt. Dies hilft Ihnen, produktiver zu sein und bessere E-Mails zu schreiben. Sie können beispielsweise den Ton von professionell zu formell ändern.
Anmerkung
Wenn Sie zum Generieren des vorgeschlagenen Inhalts eine benutzerdefinierte Eingabeaufforderung verwenden, können Sie den Ton des vorgeschlagenen Inhalts in der Eingabeaufforderung angeben.
Generieren Sie die vorgeschlagene Antwort unter Verwendung einer geeigneten Antwortkategorie.
Wählen Sie Entwurf anpassen.
Wählen Sie unter Ton anpassen den Ton aus, die Sie verwenden möchten, und wählen Sie dann Aktualisieren aus.
Überprüfen Sie den Vorgeschlagenen Inhalt.
Um einen anderen Vorschlag zu generieren, wählen Sie Weitere Optionen und dann Erneut versuchen.
Sie können auch die vorherige Version des vorgeschlagenen Inhalts wiederherstellen oder bei Bedarf den vorgeschlagenen Inhalt verfeinern.
Wählen Sie Zur E-Mail hinzufügen aus, um den Inhalt in den E-Mail-Text einzufügen, oder Inhalt kopieren, wenn Sie eine E-Mail lesen.
Anmerkung
Vorhandener Inhalt im E-Mail-Text wird nicht ersetzt. Der vorgeschlagene Inhalt wird allen vorhandenen Inhalten im E-Mail-Text vorangestellt.
Bearbeiten Sie den Inhalt der E-Mail nach Bedarf und senden Sie sie dann.
Vorgeschlagenen Inhalt wiederherstellen
Sie können den vorgeschlagenen Inhalt auf die vorherige Version zurücksetzen, wenn Sie einen neuen vorgeschlagenen Inhalt generieren, indem Sie entweder Erneut versuchen auswählen oder ihn verfeinern.
In den folgenden Szenarien können Sie vorgeschlagene Inhalte nicht in der vorherigen Version wiederherstellen:
Sie ändern die Verkaufschance und erstellen einen neuen Entwurf.
Sie ändern das Meeting und erstellen einen neuen Entwurf.
Wenn nur der erste Entwurf erstellt wird.
Sie können nur zum vorherigen Entwurf wiederherstellen. Beispielsweise können Sie aus Entwurf Nr. 3 Entwurf Nr. 2 wiederherstellen, jedoch nicht Entwurf Nr. 1.
Um vorgeschlagene Inhalte auf die vorherige Version zurückzusetzen, wählen Sie Weitere Optionen und dann Letzte Version wiederherstellen.
Besprechungsvorschlag hinzufügen oder entfernen
Standardmäßig gehört zum vorgeschlagenen Inhalt keine Besprechungszeit. Wenn Kundschaft eine Besprechung für eine bestimmte Uhrzeit angefordert und dies in einer E-Mail erwähnt, wird die Besprechungszeit in den vorgeschlagenen Inhalt einbezogen. Die im vorgeschlagenen Inhalt angezeigte Besprechungszeit entspricht Ihrer Zeitzone.
Arbeitszeiten und Kalenderverfügbarkeit werden berücksichtigt, bevor dem Entwurf eine Besprechungszeit hinzugefügt wird. Wenn die Besprechung außerhalb der Arbeitszeiten geplant ist, z. B. an Wochenenden oder an Wochentagen, schlägt die KI die nächstgelegene verfügbare Zeit während der Arbeitszeit vor. Wenn die Zeit im Kalender als blockiert angezeigt wird, wird eine alternative verfügbare Zeit vorgeschlagen.
Anmerkung
- Diese Funktion wird für die Sprachen Koreanisch und Thailändisch nicht unterstützt.
- Wenn Sie zum Generieren des vorgeschlagenen Inhalts eine benutzerdefinierte Eingabeaufforderung verwenden, können Sie eine Besprechungszeit angeben, die in den vorgeschlagenen Inhalt aufgenommen werden soll.
Einen Besprechungszeitvorschlag hinzufügen
Wenn Sie ein Treffen mit einem Kunden vereinbaren möchten, können Sie im vorgeschlagenen Inhalt eine Besprechungszeit angeben. Basierend auf Ihrem Kalender werden die ersten drei verfügbaren Termine in Ihrem Kalender vorgeschlagen. Sie können ein oder mehrere Besprechungszeitfenster auswählen, die in den vorgeschlagenen Inhalt einbezogen werden sollen.
Generieren Sie den vorgeschlagenen Inhalt mithilfe einer geeigneten Antwortkategorie.
Wählen Sie Entwurf anpassen.
Wählen Sie unter Besprechungszeit vorschlagen die Besprechungszeit aus, die Sie in den vorgeschlagenen Inhalt einbeziehen möchten.
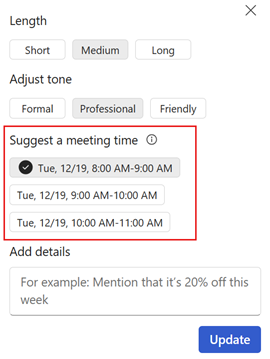
Wählen Sie Aktualisieren aus.
Den Besprechungszeitvorschlag entfernen
Generieren Sie den vorgeschlagenen Inhalt mithilfe einer geeigneten Antwortkategorie.
Wählen Sie Entwurf anpassen.
Löschen Sie unter Eine Besprechungszeit vorschlagen die ausgewählte Besprechungszeit.
Wählen Sie Aktualisieren aus.
Sprache des vorgeschlagenen Inhalts festlegen
Die Sprache des vorgeschlagenen Inhalts wird wie folgt bestimmt:
- Wenn Sie auf eine E-Mail antworten, ist die Sprache des vorgeschlagenen Inhalts dieselbe wie die Sprache der E-Mail.
- Wenn Sie eine neue E-Mail verfassen und benutzerdefinierte Eingabeaufforderungen zum Generieren des vorgeschlagenen Inhalts verwenden, ist die Sprache des vorgeschlagenen Inhalts dieselbe wie die Sprache der benutzerdefinierten Eingabeaufforderung.
- Wenn Sie zum Generieren des vorgeschlagenen Inhalts eine benutzerdefinierte Eingabeaufforderung verwenden, können Sie die Sprache des vorgeschlagenen Inhalts in der Eingabeaufforderung angeben.
In manchen Fällen möchten Sie den vorgeschlagenen Inhalt vielleicht in einer anderen Sprache generieren. Beispielsweise möchten Sie den vorgeschlagenen Inhalt eventuell in der Sprache der Kundschaft generieren.
Sie können die Sprache des vorgeschlagenen Inhalts auf eine der unterstützten Sprachen festlegen. Die Standardsprache ist auf Englisch festgelegt.
Generieren Sie die vorgeschlagene Antwort unter Verwendung einer geeigneten Antwortkategorie.
Wählen Sie Entwurf anpassen.
Wählen Sie unter Sprache des Entwurfs die Sprache aus, die Sie verwenden möchten, und wählen Sie dann Aktualisieren aus.
Überprüfen Sie den Vorgeschlagenen Inhalt.
Um einen anderen Vorschlag zu generieren, wählen Sie Weitere Optionen und dann Erneut versuchen.
Sie können auch die vorherige Version des vorgeschlagenen Inhalts wiederherstellen oder bei Bedarf den vorgeschlagenen Inhalt verfeinern.
Wählen Sie Zur E-Mail hinzufügen aus, um den Inhalt in den E-Mail-Text einzufügen, oder Inhalt kopieren, wenn Sie eine E-Mail lesen.
Vorhandener Inhalt im E-Mail-Text wird nicht ersetzt. Der vorgeschlagene Inhalt wird allen vorhandenen Inhalten im E-Mail-Text vorangestellt.
Bearbeiten Sie den Inhalt der E-Mail nach Bedarf und senden Sie sie dann.
Eine Zusammenfassungs-E-Mail für das Verkaufsmeeting erstellen
Nach einem Treffen mit Ihren Kunden senden Sie häufig eine E-Mail mit einer Zusammenfassung Ihrer Interaktion, relevanten Aktionspunkten oder nächsten Schritten sowie einem Folgetermin. Das manuelle Erstellen einer Besprechungszusammenfassung und das Zusammenstellen aller während der Besprechung gemachten Notizen und Aktionspunkte nimmt einige Zeit in Anspruch und wird oft übersehen.
Mit Copilot für Vertrieb können Sie Ihre letzte transkribierte Teams-Besprechung mit Ihren Vertriebskontakten zusammenfassen und per E-Mail versenden, wenn Sie eine neue E-Mail verfassen oder auf die E-Mail Ihres Kunden antworten.
Wichtig
Stellen Sie sicher, dass die Copilot für Vertrieb-App installiert ist und die Besprechung transkribiert wird, damit eine Besprechungszusammenfassung generiert werden kann. Weitere Informationen: Generieren einer Besprechungszusammenfassung
In Outlook:
Öffnen Sie das Meeting in Outlook, und wählen Sie unter Meetings>Teilnehmer kontaktieren Allen mit E-Mail antworten Copilot jetzt verwenden aus.
Wenn Sie eine neue E-Mail verfassen, öffnen Sie den Bereich „Copilot für Vertrieb“, oder wählen Sie in der Bannernachricht oben in der E-Mail die Option Copilot jetzt verwenden aus.
Wählen Sie auf der Karte Wichtige E-Mail-Informationen E-Mail verfassen aus.
Wählen Sie im Abschnitt Mehr Optionen die Option Verkaufsbesprechung zusammenfassen aus. In der Liste werden fünf kürzlich transkribierte Besprechungen angezeigt. Wählen Sie das Meeting aus, das Sie zusammenfassen möchten.
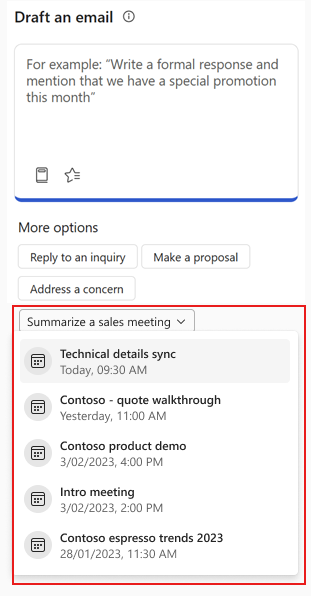
Überprüfen Sie den Vorgeschlagenen Inhalt.
Um einen anderen Vorschlag zu generieren, wählen Sie Weitere Optionen und dann Erneut versuchen.
Ändern Sie bei Bedarf die Besprechung, die zum Erstellen der Zusammenfassung verwendet wird.
Wählen Sie Zu E-Mail hinzufügen, um den Inhalt des Artikels, der in den E-Mail-Text eingefügt wurde, zu kopieren.
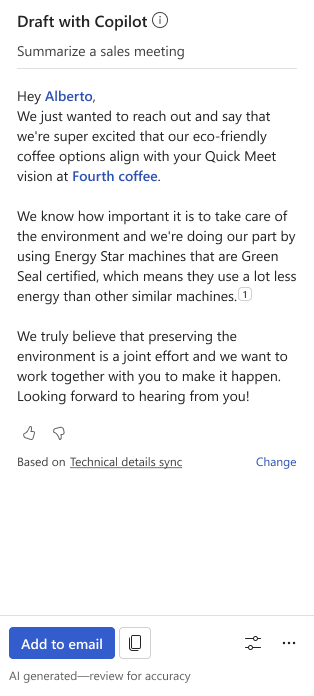
Anmerkung
Vorhandener Inhalt im E-Mail-Text wird nicht ersetzt. Der vorgeschlagene Inhalt wird allen vorhandenen Inhalten im E-Mail-Text vorangestellt.
Bearbeiten Sie den Inhalt der E-Mail nach Bedarf und senden Sie sie dann.
Das zum Erstellen einer Zusammenfassung verwendete Meeting ändern
Sie können aus den letzten aufgezeichneten Teams-Meetings auswählen, die Sie mit externen Vertriebskontakten in einer E-Mail hatten.
Wählen Sie in der Nachricht unter dem vorgeschlagenen Inhalt Ändern aus.
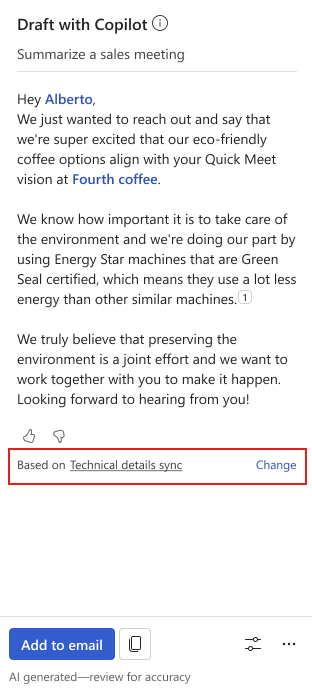
Wählen Sie unter Besprechung zum Zusammenfassen auswählen das Meeting aus, das Sie im generierten Inhalt zusammenfassen möchten.
Tipp
Sie können den Mauszeiger über eine Besprechung bewegen und
 auswählen, um die Besprechungszusammenfassung in Teams zu öffnen.
auswählen, um die Besprechungszusammenfassung in Teams zu öffnen.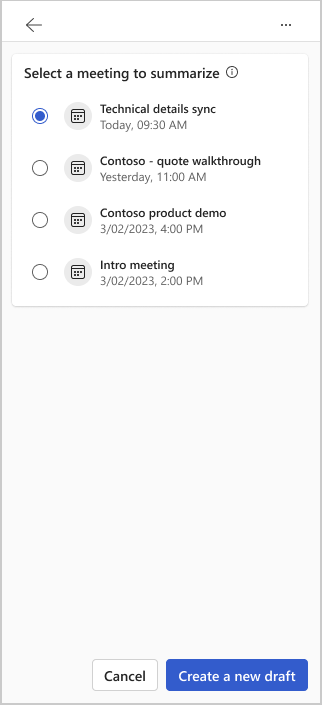
Wählen Sie Einen neuen Entwurf erstellen aus.
Neue Inhalte werden basierend auf dem ausgewählten Meeting generiert.
Feedback teilen
Wenn Sie Feedback zu den vorgeschlagenen Inhalten haben, können Sie diese teilen, indem Sie am unteren Rand jedes Vorschlags das entsprechende Symbol auswählen. Ihr Feedback ist wertvoll und wir nutzen es, um die Funktionalität zu verbessern.
Anmerkung
Stellen Sie sicher, dass Sie beim Teilen von Feedback keine persönlichen Daten eingeben.
Wählen Sie am unteren Rand jedes vorgeschlagenen Inhalts
 oder
oder  aus.
aus.Nachdem Sie ein Symbol ausgewählt haben, erhalten Sie einen Erzählen Sie uns mehr-Link.
Wählen Sie den Link, um das Feedback-Formular zu öffnen.
Geben Sie Ihre Antworten in das Feedback-Formular ein und wählen Sie dann Senden.
Textmoderation
Die Textmoderation verwendet eine maschinengestützte Klassifizierung, um potenziell unangemessene Inhalte zu erkennen und abzulehnen, wenn Sie benutzerdefinierte Eingabeaufforderungen für generierte vorgeschlagene Inhalte verwenden oder die bereits generierten vorgeschlagenen Inhalte verfeinern. Es vermittelt die Wahrscheinlichkeit jeder Kategorie. Die Funktion verwendet ein trainiertes Modell, um mögliche beleidigende, herabwürdigende oder diskriminierende Sprache zu identifizieren. Dazu gehören Slang, abgekürzte Wörter, beleidigende und absichtlich falsch geschriebene Wörter.
Wenn Sie Text eingeben, der unerwünschte oder unangemessene Inhalte enthält (potenziell sexuell eindeutige, anzüglich, nicht jugendfreie oder beleidigende Formulierungen), wird der vorgeschlagene Inhalt nicht generiert und eine Fehlermeldung angezeigt.
Wie werden vorgeschlagene Inhalte generiert?
Copilot für Vertrieb verwendet KI, um vorgeschlagene E-Mail-Inhalte zu generieren. Copilot wird mit einer großen Anzahl von Textbeispielen aus dem Internet trainiert und generiert neue Inhalte, die in Aussehen und Klang dem ähneln, was von einem Menschen geschrieben wird.
Jedes Mal werden Originalinhalte generiert, die jedoch nicht immer sachlich sind. Darüber hinaus nutzt die zugrunde liegende Technologie KI, die auf einer Vielzahl von Internetquellen trainiert wird. Einige Vorschläge können fragwürdige oder unangemessene Inhalte enthalten. Es liegt in Ihrer Verantwortung, generierte Vorschläge zu bearbeiten, damit Ihre Antwort korrekt und angemessen ist.
Welche Daten werden erfasst, um E-Mail-Antworten vorzuschlagen?
Wenn Sie den Bereich „Copilot für Vertrieb“ öffnen, während Sie eine E-Mail lesen oder beantworten, berücksichtigt die KI die folgenden Informationen, um eine Antwort zu generieren:
Die Kontakte, den Betreff und den Text der E-Mail
CRM-Daten, die über Copilot für Vertrieb verbunden sind
Die von Ihnen ausgewählte Antwortkategorie oder die von Ihnen eingegebene benutzerdefinierte Eingabeaufforderung
Wenn der E-Mail-Kontakt mit keinem Kontakt im CRM übereinstimmt, werden keine CRM-Daten an die KI-Engine gesendet.