Outlook-Aktivitäten in CRM speichern
Als Verkäufer können Sie die gesamte aus- und eingehende Kommunikation mit Ihren Kunden in Ihrem Geschäftsbeziehungsmanagement-System (CRM) speichern. Auf diese Weise kann jeder in Ihrem Unternehmen die relevanten Aktivitäten anzeigen und sie verwenden, um erweiterte Dienstleistungen zu erstellen, die Ihnen helfen, mehr zu verkaufen.
Es ist jedoch mühsam und zeitaufwändig, das CRM mit all Ihren Aktivitäten über alle von Ihnen verwendeten Kommunikationskanäle hinweg zu aktualisieren. Glücklicherweise können Sie mit Copilot für Vertrieb Ihre Outlook-Interaktionen (E-Mails und Besprechungen) durch einmaliges Tippen oder mit einem einzigen Klick im CRM speichern.
Anmerkung
Beachten Sie die folgenden Punkte, wenn Sie Dynamics 365 als CRM verwenden:
- Beim Speichern einer E-Mail in Dynamics 365 werden die Antworten auf diese E-Mail automatisch im CRM gespeichert, wenn die serverseitige Synchronisierung aktiviert ist und wenn in den Personalisierungseinstellungen von Dynamics 365 auf der Registerkarte „E-Mail“ eine Option außer Keine E-Mail-Nachrichten ausgewählt ist.
- Sie können E-Mail-Entwürfe und Terminentwürfe in Dynamics 365 speichern. E-Mails werden nicht sofort im CRM gespeichert. Sie werden erst gespeichert, nachdem sie gesendet wurden. Termine werden sofort im CRM gespeichert. Wenn Sie einen Termin aktualisieren, nachdem er im CRM gespeichert wurde, werden die Änderungen automatisch im CRM gespeichert.
- Sie können einen Termin nur dann in Dynamics 365 speichern, wenn die Terminzeit innerhalb der Arbeitszeiten aller Teilnehmer liegt. Wenn die Terminzeit außerhalb der Arbeitszeiten eines Teilnehmers liegt, kann der Termin nicht in Dynamics 365 gespeichert werden. Weitere Informationen zum Festlegen der Arbeitszeiten für einen Benutzer in Dynamics 365 finden Sie unter Arbeitszeit für einen Benutzer festlegen.
Beachten Sie die folgenden Punkte, wenn Sie Salesforce als CRM verwenden:
- Sie können E-Mail-Entwürfe und Terminentwürfe nicht in Salesforce speichern.
- Antworten auf gespeicherte E-Mails und Aktualisierungen von gespeicherten Ereignissen werden nicht automatisch gespeichert.
- Wenn Sie eine E-Mail oder eine Besprechung in Salesforce speichern, wird sie nur für Sie und nicht für andere Teilnehmer der E-Mail oder Besprechung als gespeichert angezeigt. Andere Teilnehmer müssen die E-Mail oder die Besprechung separat in Salesforce speichern.
Das Speichern von Outlook-Aktivitäten aus freigegebenen Postfächern wird nicht unterstützt.
Das Speichern wiederkehrender Besprechungen im CRM wird nicht unterstützt.
Wenn Sie eine Outlook-Aktivität (E-Mail oder Termin) mit Dynamics 365 App for Outlook speichern, wird sie nicht als mit Copilot für Vertrieb angezeigt. Sie müssen die Outlook-Aktivität mit Copilot für Vertrieb speichern. Wenn Sie die Outlook-Aktivität erneut mit Copilot für Vertrieb speichern, wird in Ihrem CRM ein doppelter Datensatz erstellt.
Speichern Sie Outlook-Aktivitäten von der Markierungskarte
Um eine E-Mail oder ein Meeting aus Outlook mit Ihrem CRM zu synchronisieren, gehen Sie wie folgt vor:
Öffnen Sie die E-Mail oder die Besprechung, die Sie im CRM speichern möchten, und öffnen Sie dann Copilot für Vertrieb.
Wählen Sie auf der Karte E-Mail speichern in <Typ des CRM-Systems> Speichern aus.
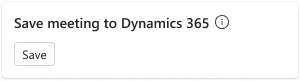
Wenn Sie Copilot für Vertrieb mit Ihrer Dynamics 365-Umgebung verbinden und Serverseitige Synchronisierung nicht aktiviert ist, werden Sie beim ersten Speichern einer Outlook-Aktivität aufgefordert, die serverseitige Synchronisierung für Ihr Postfach zu aktivieren. Weitere Informationen finden Sie unter Serverseitige Synchronisierung mit Copilot für Vertrieb verwenden.
Alternativ können eine Outlook-Aktivität von einer zugehörigen Datensatzkarte im CRM speichern.
Unter Verbindung zu einem Datensatz herstellen können Sie den Datensatz auswählen, mit dem Sie die Aktivität verbinden möchten.
Standardmäßig zeigt Copilot für Vertrieb KI-gestützte Vorschläge für Firmen und Verkaufschancen an, die mit Kontakten in der Aktivität verknüpft sind. Wählen Sie einen der vorgeschlagenen Datensätze zum Verbinden aus.
Anmerkung
Einige KI-gestützte Vorschläge werden nur für Verkaufschancen bereitgestellt, wenn die E-Mail- und Besprechungsinhalte auf Englisch sind.
Alternativ können Sie mit dem Suchfeld einen anderen Datensatz eines beliebigen Datensatztyps, den Ihr Administrator Copilot für Vertrieb hinzugefügt hat, suchen und eine Verbindung dazu herzustellen. Sie können auch die Suchergebnisse filtern, um die Suchergebnisse einzugrenzen.
Um die E-Mail oder Besprechung im CRM zu speichern, ohne eine Verbindung zu einem Datensatz herzustellen, wählen Sie Speichern ohne eine Verbindung herzustellen aus. Die E-Mail oder Besprechung ist weiterhin den Kontakten in den Feldern An, Cc und Bcc zugeordnet.
Anmerkung
- Wenn Sie nach einem Datensatz suchen, mit dem Sie eine Verbindung herstellen möchten, werden in den Suchergebnissen der Datensatzname und die Schlüsselfelder angezeigt, die Ihr Administrator ausgewählt hat. Weitere Informationen zu Schlüsselfeldern finden Sie unter Schlüsselfelder für die Mini-Ansicht auswählen.
- Sie können eine Verbindung zu allen Datensatztypen herstellen, die Ihr Administrator für Aktivitäten aktiviert Copilot für Vertrieb hinzugefügt hat. Weitere Informationen zum Hinzufügen von Datensatztypen finden Sie unter Einen neuen Datensatztyp (oder ein Salesforce-Objekt) hinzufügen.
Auf der Karte Zugehörige Kontakte werden die Kontakte in der Aktivität angezeigt, da die Aktivität in ihrer Zeitskala angezeigt wird.
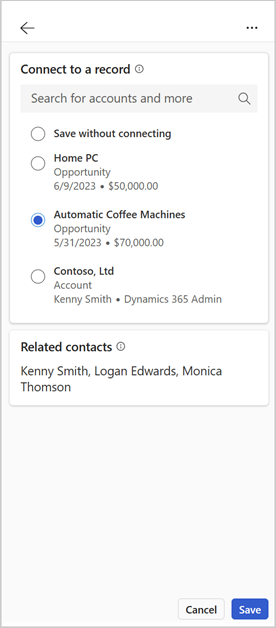
Geben Sie im Abschnitt E-Mail-Kategorien hinzufügen die Informationen ein, um die E-Mail oder die Besprechung im CRM zu kategorisieren. Die Felder werden nur angezeigt, wenn Ihr Administrator die Felder für die Kategorisierung konfiguriert hat.
(Optional) Wählen Sie die Anhänge, die Sie im CRM speichern möchten, aus und speichern Sie sie.
Wählen im Abschnitt Anhänge speichern die Anhänge aus, die Sie im CRM speichern möchten, und speichern Sie sie. Dieser Abschnitt wird nur angezeigt, wenn Ihr Administrator die Funktion zum Speichern von Anhängen aktiviert hat.
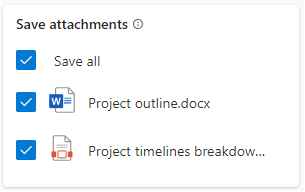
Die Anhänge werden im Aktivitätsdatensatz gespeichert, der sich auf die E-Mail oder das Meeting im CRM bezieht. Konnten Sie den Anhang nicht speichern? Erfahren Sie, warum.
Wählen Sie Speichern.
Die E-Mail oder die Besprechung wird mit dem ausgewählten Datensatz verknüpft und im CRM gespeichert.
- Die Karte Verbunden mit zeigt den verbundenen Datensatz und seinen Typ an.
- Das Anhangssymbol zeigt die Anzahl der im CRM gespeicherten Anhänge an.
- Das Tag-Symbol zeigt die Anzahl de rKategorisierungsfelder an, sofern Sie welche ausgewählt haben.
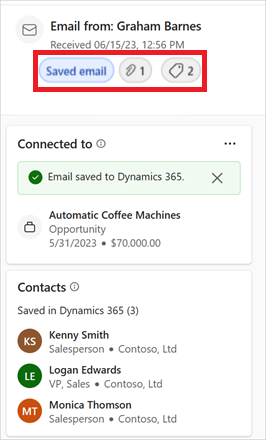
Anmerkung
Beachten Sie die folgenden Punkte, wenn Sie Salesforce als CRM verwenden:
Wenn „Erweiterte E-Mail“ deaktiviert ist, erhalten Sie beim Speichern von Outlook-Aktivitäten möglicherweise eine Fehlermeldung. Informationen zum Beheben des Fehlers finden Sie unter Erweiterte E-Mail deaktiviert. Wenn Sie sich an den Microsoft-Support gewandt haben, um Outlook-Aktivitäten zu speichern, ohne die erweiterte E-Mail-Funktion zu aktivieren, wird die Aktivität als Aufgabendatensatz in Salesforce gespeichert. Wenn erweiterte E-Mail aktiviert sind, wird die Aktivität als E-Mail-Nachrichtendatensatz gespeichert.
Wenn Sie eine E-Mail in Salesforce CRM speichern und die Anzahl der Zeichen im Outlook-E-Mail-Text (einschließlich HTML-Markup) die maximale Anzahl von Zeichen überschreitet, die in Salesforce-E-Mail-Datensätzen gespeichert werden können, wird die E-Mail abgeschnitten und anschließend gespeichert. Eine Meldung zur Kürzung wird auf der Karte Verbunden mit angezeigt.
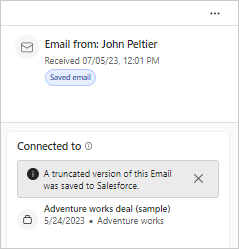
Outlook-Aktivitäten von einer zugehörigen Datensatzkarte speichern
Copilot für Vertrieb zeigt Datensätze an, die sich auf die gespeicherten Kontakte in einer E-Mail beziehen. Alle Datensätze desselben Datensatztyps werden auf einer Karte für diesen Datensatztyp angezeigt. Sie können die E-Mail- über die Karten in Ihrem CRM speichern.
Anmerkung
Wenn Sie die E-Mail oder Besprechung bereits über die Markierungskarte im CRM gespeichert haben, können Sie sie nicht erneut über eine zugehörige Datensatzkarte speichern.
Öffnen Sie die E-Mail oder die Besprechung, die Sie im CRM speichern möchten, und öffnen Sie dann Copilot für Vertrieb.
Zeigen Sie auf der Karte (Datensatztyp) mit der Maus auf den Datensatz, in dem Sie die E-Mail oder Besprechung speichern möchten, wählen Sie Weitere Aktionen (...) und dann E-Mail speichern und verbinden aus. Wenn Sie die E-Mail beispielsweise im Konto speichern möchten, zeigen Sie mit der Maus auf das Konto auf der Karte Konten, wählen Sie Weitere Aktionen (...) und dann E-Mail speichern und verbinden aus.
Wählen Sie alternativ einen Datensatz aus, um dessen Details zu öffnen. Wählen Sie in den Details die Option Weitere Aktionen (...) >E-Mail speichern und verbinden aus.
Die E-Mail oder die Besprechung wird mit dem ausgewählten Datensatz verknüpft und im CRM gespeichert. Die Karte Verbunden mit zeigt den verbundenen Datensatz und seinen Typ an.
Anmerkung
- Wenn Ihr Administrator die Funktion zum Speichern aller Anhänge standardmäßig aktiviert hat, werden die berechtigten Anhänge automatisch im CRM gespeichert.
- Wenn Ihr Administrator die Funktion zum Speichern von Anhängen deaktiviert oder die Funktion zum Speichern aller Anhänge standardmäßig deaktiviert hat, werden Anhänge nicht im CRM gespeichert.
Durch schnelle CRM-Aktionen in E-Mail-Bannern Outlook-Aktivitäten speichern
Wenn Sie eine Kunden-E-Mail von externen Kontakten lesen und die E-Mail nicht in Ihrem CRM gespeichert haben, enthält die Bannermeldung am Anfang der E-Mail eine schnelle CRM-Aktion, mit der Sie die E-Mail speichern können.
Öffnen Siei eine E-Mail mit mindestens einem externen Kontakt.
Wählen Sie in der Bannernachricht Diese E-Mail speichern aus.
Wählen Sie im Bereich Copilot für Vertrieb unter Verbindung zu einem Datensatz herstellen den Datensatz aus, mit dem Sie die Besprechung verbinden möchten.
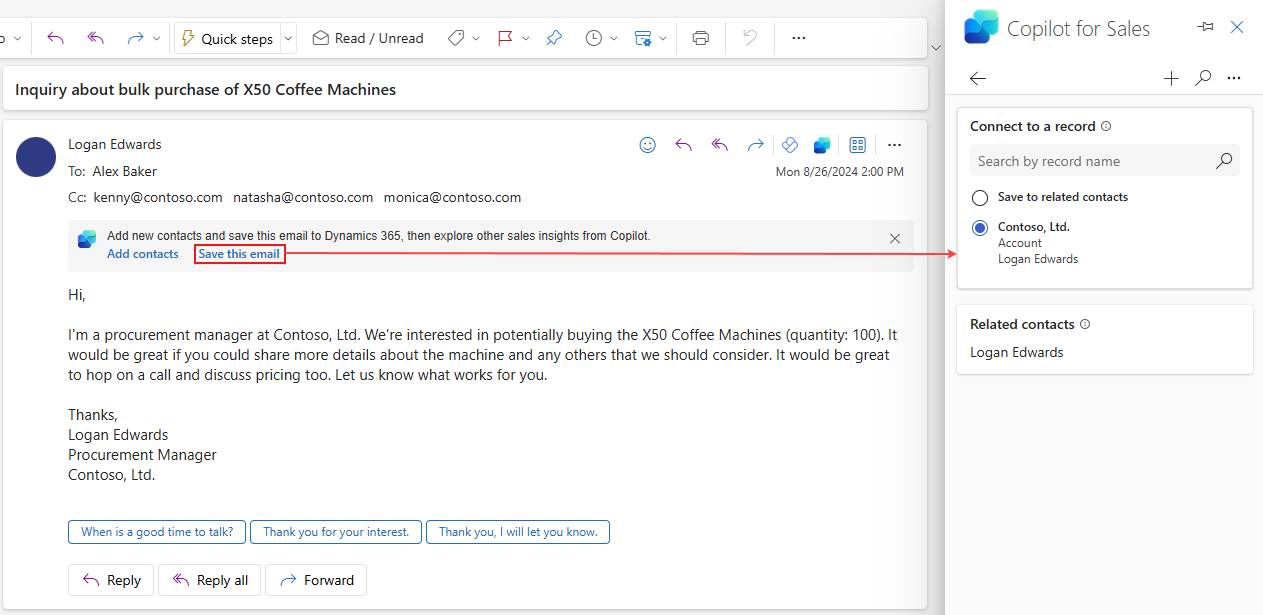
(Optional) Wählen Sie die Anhänge, die Sie im CRM speichern möchten, aus und speichern Sie sie.
Die Anhänge werden im Aktivitätsdatensatz gespeichert, der sich auf die E-Mail oder das Meeting im CRM bezieht. Konnten Sie den Anhang nicht speichern? Erfahren Sie, warum.
Wählen Sie Speichern.
Anmerkung
- Derzeit sind Bannernachrichten verfügbar, die mit schnelle CRM-Aktionen in bis zu zwei externen E-Mails pro Benutzer pro Tag enthalten. Wenn diese Banner nicht angezeigt werden sollen, bitten Sie Ihre Administrator, sie zu deaktivieren.
Überlegungen zum Anhang
Wenn Sie eine E-Mail oder eine Besprechung im CRM speichern, können Sie auch alle Anhänge speichern, die Teil der E-Mail oder der Besprechung sind. Beachten Sie jedoch die folgenden Einschränkungen in Bezug auf Anhänge:
Anhänge, die zu groß sind oder einen unzulässigen Dateityp aufweisen, können nicht im CRM gespeichert werden. Ihr CRM Administrator konfiguriert die Dateityp- und Größenbeschränkungen. Es kann bis zu einer Stunde dauern, bis Änderungen an dieser Einstellungen in Copilot für Vertrieb wirksam werden. Weitere Informationen zum Konfigurieren von Dateityp- und Größenbeschränkungen finden Sie unter:
- Für Dynamics 365: Dateigrößenbeschränkung und Dateierweiterungen konfigurieren
- Für Salesforce: Grenzwerte für Dateigröße und Freigabe
Besprechungsanhänge können nicht Inline in CRM gespeichert werden. Inline-Anhänge sind Bilder oder Dateien, die im Text einer E-Mail angezeigt werden. Dazu zählen E-Mail-Signaturen, Bilder oder Dateien, die in den E-Mail-Text eingefügt werden.
In Salesforce werden Anhänge als Dateien in Aktivitätsaufzeichnungen gespeichert.
Wenn in Dynamics 365 das Speichern von Anhängen für Termine in der serverseitigen Synchronisierung deaktiviert ist, können Anhänge für Besprechungen nicht von Copilot für Vertrieb im CRM gespeichert werden. Erfahren Sie mehr über das Synchronisieren von Terminanhängen.
Anmerkung
Dieser Abschnitt Anhänge speichern wird nur angezeigt, wenn Ihr Administrator die Funktion zum Speichern von Anhängen aktiviert hat.
Aktivitäten in Outlook bearbeiten
Wenn Sie die Details einer Aktivität in Outlook aktualisieren möchten nachdem Sie die Aktivität in Ihrem CRM gespeichert haben, können Sie sie bearbeiten und die Änderungen anschließend erneut im CRM speichern.
Sie können die Aktivitäten in der folgenden Felder aktualisieren:
- Verbundener Datensatz
- E-Mail-Kategorien
- Zugehörige Kontakte
Anmerkung
Die Bearbeitung ist nur für Aktivitäten verfügbar, die in Dynamics 365 gespeichert wurden.
Wählen Sie zum Bearbeiten einer Aktivität die Schaltfläche Weitere Aktionen (…) auf der Karte Verbunden mit im Seitenbereich von Copilot für Vertrieb und dann Gespeicherte E-Mail-Details bearbeiten aus, und nehmen Sie die erforderlichen Änderungen vor.
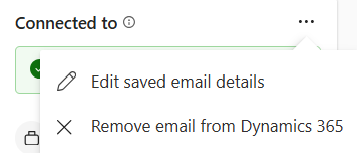
Gespeicherte E-Mails aus Ihrem CRM entfernen
Wenn Sie Copilot für Vertrieb mit Ihrer Dynamics 365-Umgebung verbinden und die serverseitige Synchronisierung aktivieren, können Sie mit Copilot für Vertrieb gespeicherte E-Mails und Besprechungen, die nicht mehr relevant sind, aus Ihrem CRM entfernen. Auf diese Weise tragen Sie dazu bei, das CRM sauber und aktuell zu halten.
Anmerkung
Das Entfernen ist nur für Aktivitäten verfügbar, die in Dynamics 365 gespeichert wurden.
Öffnen Sie die E-Mail oder die Beprechung, die Sie im CRM gespeichert haben, und öffnen Sie dann Copilot für Vertrieb.
Wählen Sie die Registerkarte Dynamics 365 aus.
Wählen Sie auf der Karte Verbunden mit die Schaltfläbhe Weitere Aktionen (...) und dann E-Mail aus Dynamics 365 entfernen aus.
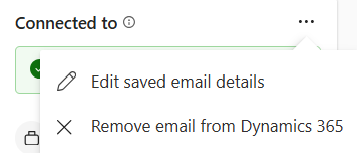
Die E-Mail wird aus Dynamics 365 gelöscht, und Sie erhalten eine Bestätigungsnachricht.
Verwandte Informationen
Konfigurieren, wie Outlook-E-Mails und -Ereignisse in CRM gespeichert werden
Mit Copilot for Vertrieb nach einem CRM-Datensatz suchen