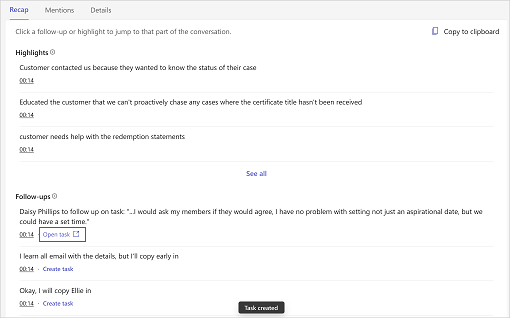Besprechungszusammenfassung anzeigen und verstehen
Verkäufer und ihre Manager benötigen eine einfache Möglichkeit, die Unterhaltungen mit ihren Kunden zu überprüfen und schnell relevante Gesprächsthemen, Schlüsselwörter und Erkenntnisse zu finden. Die Seite mit der Besprechungszusammenfassung in Copilot für Vertrieb bietet eine allgemeine Ansicht eines Kundengesprächs, einschließlich Folgeaktionselementen, relevanten Schlüsselwörtern, einer Zeitleiste, einem Transkript des Anrufs und anderer nützlicher Informationen.
Lizenzanforderungen
Die in diesem Artikel behandelte Erfahrung wird nur Dynamics 365 Sales-Kunden angezeigt, die auf die enthaltenen Funktionen zugreifen, die mit ihrer vorhandenen Sales Copilot-Lizenz verfügbar sind. Organisationen, die Copilot für Vertrieb erworben haben, sehen die vollständig integrierte Erfahrung in der Teams-Besprechungszusammenfassung. Weitere Informationen finden Sie unter Vertriebsbezogene Erkenntnisse in der Besprechungszusammenfassung von Microsoft Teams anzeigen.
Die Besprechungszusammenfassung anzeigen
Wenn die Besprechungszusammenfassung fertig ist, erhalten Sie in Ihrem persönlichen Chat eine Nachricht vom Copilot für Vertrieb-Bot. Die Nachricht umfasst Besprechungsdetails wie Titel, Datum, Uhrzeit und Teilnehmer sowie einen Link zur Zusammenfassung. Sie können den Link in der Nachricht verwenden, um die Zusammenfassung anzuzeigen, oder in der Besprechung auf die Registerkarte Copilot für Vertrieb gehen.
Wechseln Sie zum Bot Copilot für Vertrieb in Ihrer Chatliste und wählen Sie Zusammenfassung öffnen aus. Die Benachrichtigung enthält eine Zusammenfassung der Besprechung und eine Liste der Nachfassaktionen.
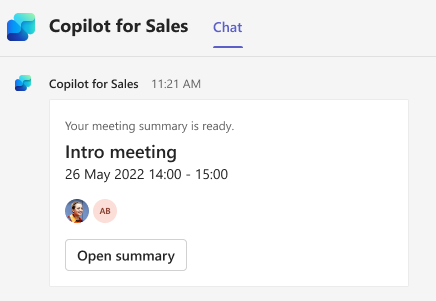
Gehen Sie zum Besprechungschat in Ihrer Chatliste oder öffnen Sie das Ereignis in Ihrem Kalender in Teams und wählen Sie die Registerkarte Copilot für Vertrieb aus.
Wenn es mehrere Aufzeichnungen eines einzelnen Meetings gibt (passiert, wenn Sie die Aufzeichnung stoppen und neu starten) oder Aufzeichnungen eines wiederkehrenden Meetings, können Sie die Meeting-Zusammenfassung eines einzelnen Meetings anzeigen, indem Sie das Datum aus der Dropdown-Liste im Meeting auswählen Zusammenfassung.
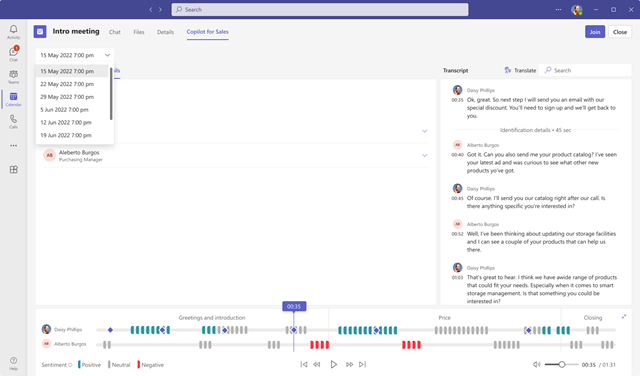
Die Besprechungszusammenfassung verstehen
Eine Besprechungszusammenfassungsseite enthält die folgenden Abschnitte:
Zusammenfassung, Erwähnungen und Details
Transkript und Übersetzung aufrufen
Wiedergabezeitleiste und Segmentierung aufrufen
Zusammenfassung
Auf der Registerkarte Zusammenfassung werden die Höhepunkte des Anrufs und die nachfolgenden Aktionspunkte angezeigt, die Copilot für Vertrieb während des Anrufs ermittelt hat.
Anmerkung
Wenn die Aufzeichnungsdauer der Besprechung 70 Minuten überschreitet, werden keine Anrufhighlights und -Nachverfolgungen generiert. In den Regionen Nordamerika und Europa beträgt die unterstützte Dauer der Besprechungsaufzeichnung 100 Minuten.
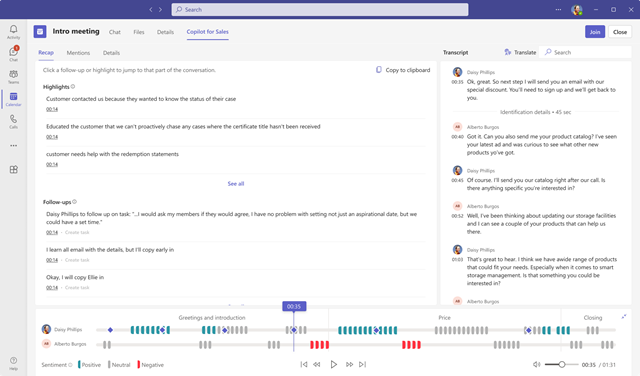
Um die Anrufhighlights und Aktionselemente zur Nachverfolgung zu teilen, wählen Sie In die Zwischenablage kopieren, und fügen Sie die Daten dann in eine E-Mail, einen Teams-Chat oder ein beliebiges anderes Medium ein. Die Zusammenfassung erscheint im folgenden Format:
Titel des Meetings: Zeigt den Titel des Meetings an.
Teilnehmer: Listet die Personen auf, die an der Besprechung teilgenommen haben.
Datum und Uhrzeit der Besprechung: Zeigt das Datum und die Uhrzeit des Meetings an.
Highlights: Fasst jeden Abschnitt der Konversation in Form einer Aufzählung zusammen.
Nachverfolgungen: Zeigt eine Aufzählung von Aktionspunkten an, aus denen Sie Aufgaben in Ihrem CRM-System (Customer Relationship Management) erstellen können. Erfahren Sie, wie Sie Aktionselemente aus der Besprechungszusammenfassung in CRM-Aufgaben umwandeln
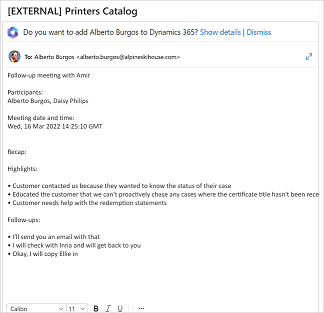
Nennungen
Auf der Registerkarte Erwähnungen werden Schlüsselwörter, Stakeholder, Produkte und Mitbewerber angezeigt, die während des Gesprächs erwähnt wurden. Wenn Sie in den folgenden Abschnitten ein Wort auswählen, wird im Transkript angezeigt, an welcher Stelle es erwähnt wurde.
Personen: Zeigt die Namen der Personen an, die während des Aufrufs erwähnt wurden, zum Beispiel, Sarah, die von Contoso anruft.
Produkte: Zeigt die Namen der während des Anrufs genannten Produkte an, zum Beispiel Ich weiß nur, wie man einen Fabrikam-LED-Fernseher verwendet.
Schlüsselwörter : Zeigt Schlüsselwörter an, die während des Anrufs als bewährte Methoden verwendet werden können.
Andere Marken und Organisationen : Zeigt Marken- und Organisationsnamen (außer Ihren eigenen) an, die der Kunde während des Aufrufs erwähnt hat.
Von Verkäufern gestellte Fragen: Zeigt Fragen an, die der Verkäufer während des Anrufs gestellt hat, z. B. Was halten Sie von der Demo?
Fragen, die von anderen gestellt wurden: Zeigt Fragen an, die andere Teilnehmer während des Anrufs gestellt haben.
Zeiten: Zeigt die während des Anrufs erwähnten Zeiträume an.
Informationen
Auf der Registerkarte Details werden die Namen der Personen angezeigt, die an der Besprechung teilgenommen haben.
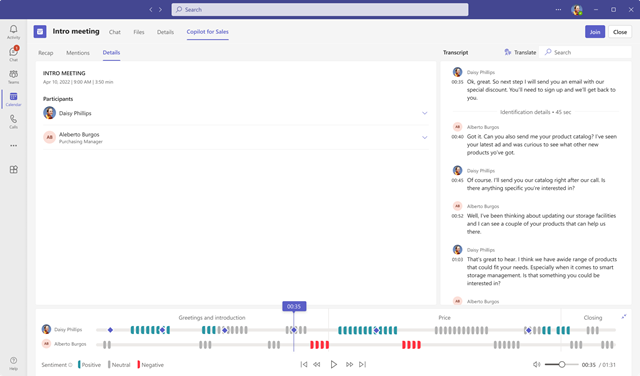
Transkript und Übersetzung aufrufen
Der Abschnitt Transkript zeigt eine schriftliche Aufzeichnung des Anrufs an, die Sie lesen und übersetzen können, zusammen mit einer Zeitskala des Anrufs.
Wenn das Transkript in einer anderen Sprache als Englisch vorliegt und es sich um eine unterstützte Sprache handelt, wählen Sie Übersetzen, um das Transkript auf Englisch zu lesen.
Wiedergabe, Zeitleiste und Segmentierung aufrufen
Wenn Sie der Organisator der Besprechung oder die Person sind, die den Anruf aufgezeichnet hat, können Sie die Anrufwiedergabefunktion verwenden, um den aufgezeichneten Anruf abzuhören. Sie können sich den gesamten Anruf anhören oder den Fortschrittsbalken ziehen, um zu bestimmten Punkten auf der Zeitskala zu springen. Das Transkript des Aufrufs scrollt automatisch zum ausgewählten Punkt. Sie können den Aufruf auch pausieren, zurück- und vorspulen und die Wiedergabelautstärke anpassen.
Die Wiedergabezeitleiste zeigt auch die in der Unterhaltung erkannte Stimmung (positiv, neutral oder negativ). Sie können den Fortschrittsbalken an einen bestimmten Punkt auf der Zeitskala ziehen. Das Transkript des Aufrufs scrollt automatisch zum ausgewählten Punkt.
Wenn Sie ein Wort auf der Registerkarte Erwähnungen auswählen , zeigt ein Rautensymbol auf der Wiedergabezeitskala den Punkt an, an dem das Wort erwähnt wurde. Wenn Sie auf ein Wort auf der Registerkarte Erwähnungen zeigen, zeigen graue Rautensymbole auf der Zeitskala die Punkte an, an denen das Wort erwähnt wurde.
Um schnell zu einem Kommentar im Transkript zu wechseln, wählen Sie sein Symbol auf der Zeitleiste aus.
Die Zeitskala zeigt auch die Gesprächssegmente an, z. B. Einführung, Lösung, Preisangebot und Gesprächsabschluss. Wählen Sie ein Segment aus, um die dafür relevanten Erkenntnisse anzuzeigen. Das Transkript scrollt an den Beginn des Segments und das Segment wird auf der Zeitskala hervorgehoben. Wenn das ausgewählte Segment Aktionselemente oder Schlüsselwörter enthält, werden diese auf den jeweiligen Registerkarten angezeigt.

CRM-Aufgaben aus der Besprechungszusammenfassung erstellen
Sie können die vorgeschlagenen Aktionselemente in einer Besprechungszusammenfassung in eine Aufgabe umwandeln und diese direkt aus Teams in CRM speichern.
Öffnen Sie eine Besprechungszusammenfassung und gehen Sie zur Registerkarte Zusammenfassung.
Suchen Sie das Folgeelement, für das Sie eine Aufgabe erstellen müssen, und wählen Sie dann Aufgabe erstellen.
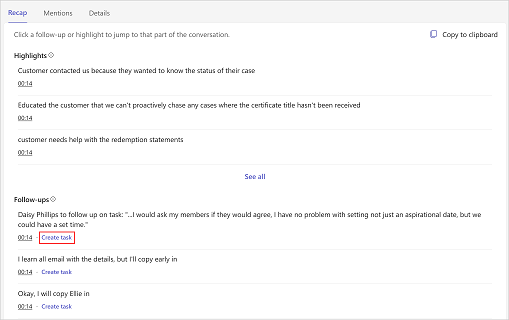
Fügen Sie die folgenden Informationen hinzu oder aktualisieren Sie sie:
Artikel Beschreibung Erforderlich Thema Name der Aufgabe Ja Besitzer Wer wird die Aufgabe erledigen? Wenn Sie es nicht sind, können Sie jemand anderen beauftragen Ja Verbunden mit Ein Datensatz, der Informationen über die Aufgabe bereitstellt; wählen Sie aus Konten und Verkaufschancen aus, die mit den Empfängern der E-Mail verknüpft sind Nein Fälligkeitsdatum Das Datum, bis zu der Besitzer die Aufgabe abschließen sollte Nein Beschreibung Textausschnitt des Folgeelements; Sie können ihn bei Bedarf ändern.
Hinweis: In diesem Feld wird automatisch ein Link zur Besprechung eingefügt.Nein 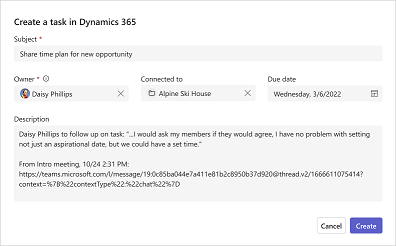
Wählen Sie Erstellen aus.
Nachdem Sie eine Aufgabe erstellt haben, ändert sich Aufgabe erstellen zu Aufgabe öffnen. Wählen Sie Aufgabe öffnen, um die Aufgabe in Ihrem CRM zu öffnen.