Administratoreinstellungen für Microsoft 365 Copilot für Vertrieb
Als Mandant-Administrator oder CRM (Customer Relationship Management) Administrator können Sie die Administrator-Einstellungen verwenden, um die Erfahrungen Ihrer Benutzer mit Copilot for Vertrieb in Outlook und Teams für alle Umgebungen in Ihrer Organisation anzupassen, einschließlich der Frage, wer KI-Funktionen nutzen kann.
Anforderungen
Wer kann auf die Administratoreinstellungen zugreifen?
Administratoreinstellungen werden nur angezeigt, wenn Sie sich mit Administratoranmeldeinformationen bei der Copilot für Vertrieb-App in Outlook oder Teams anmelden. Welche Berechtigungen Sie benötigen, hängt davon ab, welches CRM Sie verwenden.
Dynamics 365: Sie müssen über die Sicherheitsrolle Systemadministrator oder Systemanpasser verfügen. Wenn Sie eine benutzerdefinierte Sicherheitsrolle verwenden, sind für die Anpassung von weitere Rechte erforderlich, um Copilot for Vertrieb zu nutzen.
Salesforce: Ihr Benutzerprofil muss über die Berechtigung Alle Daten ändern oder Datenintegrationen verwalten verfügen. Berechtigungen müssen in Ihrem Benutzerprofil festgelegt werden, nicht in einem Ihnen zugewiesenen Berechtigungssatz.
Wenn Sie die Berechtigungen oder Sicherheitsrollen eines Benutzers in Ihrem CRM ändern, bitten Sie den Benutzer, sich in Outlook oder Teams von Copilot für Vertrieb abzumelden und dann erneut anzumelden, damit Ihre Änderungen übernommen werden. Es kann bis zu 15 Minuten dauern, bis Änderungen an Benutzerberechtigungen oder Sicherheitsrollen im CRM in der Copilot for Vertrieb-App in Teams angezeigt werden.
Zugriff auf die Administratoreinstellungen
Sowohl Teams als auch Outlook spielen eine Rolle dabei, wie Sie auf die Copilot for Vertrieb Administrator-Einstellungen zugreifen und was Sie ändern können.
Sie können auf die Administratoreinstellungen in der Copilot für Vertrieb-App in Outlook und Teams zugreifen. Die Einstellungen gelten für die CRM-Umgebung, in der Sie sich anmelden. Wenn Sie Copilot für Vertrieb für eine andere Umgebung anpassen möchten, wechseln Sie zu dieser Umgebung.
Öffnen Sie die persönliche Copilot für Vertrieb-App in Outlook oder Teams.
Melden Sie sich bei Outlook oder Teams mit Ihren Anmeldeinformationen als Administrator an.
Wählen Sie im linken Navigationsbereich Copilot für Vertrieb aus. Wenn Copilot für Vertrieb nicht sichtbar ist, wählen Sie Weitere Apps anzeigen (…) und wählen Sie dann Copilot für Vertrieb. Wenn das Fenster Copilot for Vertrieb angezeigt wird, in dem Sie aufgefordert werden, die App hinzuzufügen oder zu öffnen, wählen Sie Hinzufügen oder Öffnen, um die neuesten Funktionen zu erhalten.
Wählen Sie die Registerkarte Einstellungen aus.
Ändern Sie die erforderlichen Einstellungen.
Einstellung auf Mandantenebene:- Copilot-KI: Steuert, wer die KI-Funktionen von Copilot für Vertrieb in allen Umgebungen verwenden kann.
- Bereiche zur Zusammenarbeit: Steuert, ob KI-gestützte Aufgaben in Bereichen für die Zusammenarbeit vorgeschlagen werden sollen
Einstellungen auf Umgebungsebene:
- Copilot-KI: Aktivieren Sie die Copilot KI-Funktion für Ihre Umgebung.
- Speichern in (CRM): Konfigurieren Sie Felder, die Verkäufer zum Kategorisieren von E-Mails und Besprechungen in CRM verwenden können.
- Formulare: Bestimmt, welche Informationen in Copilot für Vertrieb in Outlook und Teams angezeigt werden. Sie können auch steuern, welche Datensätze und Felder Verkäufer direkt in Copilot for Vertrieb bearbeiten können.
- Erweiterungen: Integriert Copilot für Vertrieb mit anderen Anwendungen, um die Funktionalität zu verbessern und Ihren Verkäufern mehr Einblicke zu bieten.
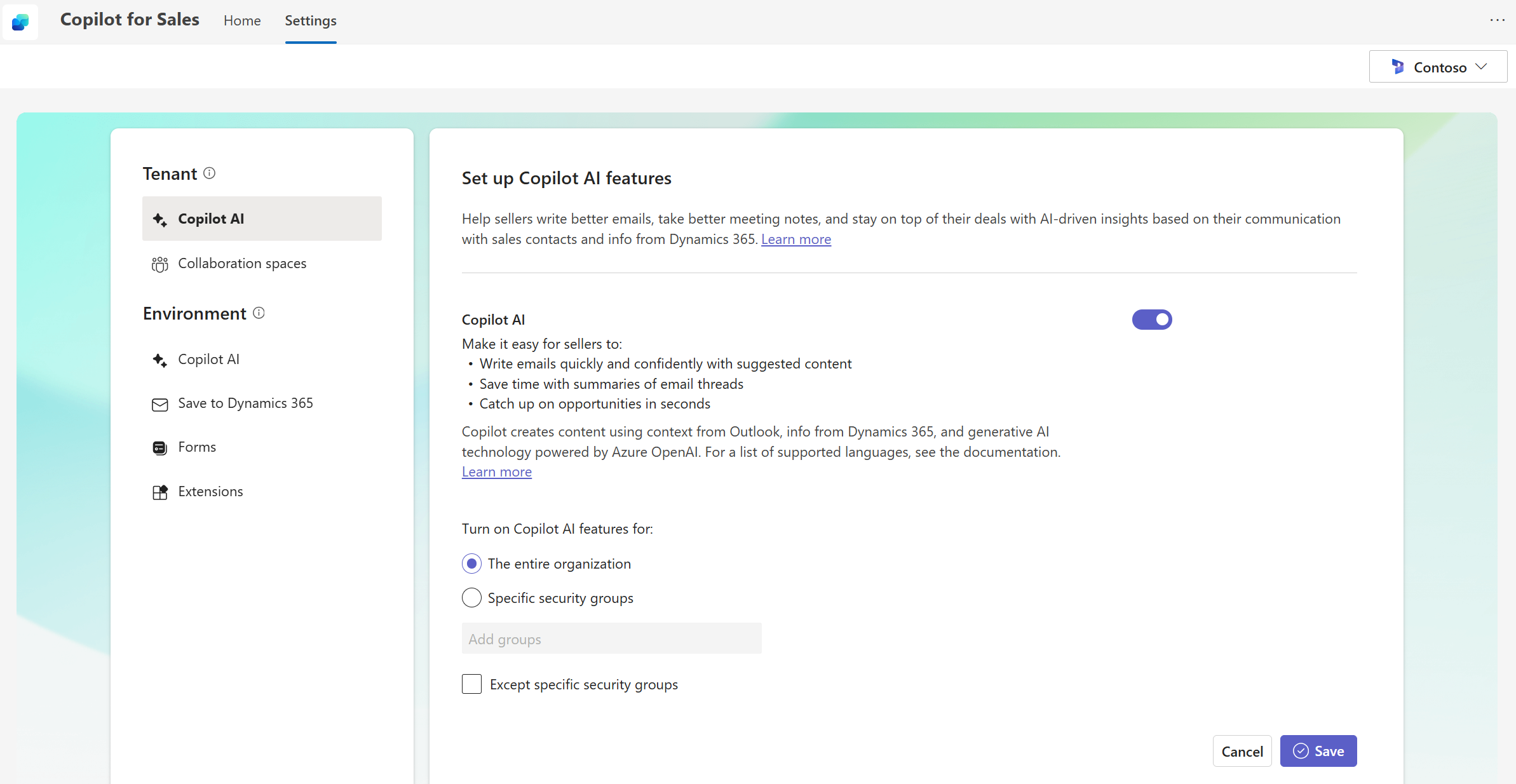
Copilot for Vertrieb App zu Teams hinzufügen
Wenn die App Copilot for Vertrieb noch nicht zu Teams hinzugefügt wurde, können Sie sie aus dem Teams-App Store hinzufügen. Beachten Sie, dass die App nur für Sie hinzugefügt wird, nicht für Ihre gesamte Organisation.
- Melden Sie sich auf Microsoft Teams mit Ihren Anmeldeinformationen als Administrator an.
- Wählen Sie links in der Navigationsleiste Apps aus.
- Wählen Sie Copilot for Vertrieb und wählen dann Hinzufügen aus.