Microsoft 365 Copilot für Vertrieb in Outlook installieren
Als Fachkraft für die Administration können Sie Copilot für Vertrieb als integrierte App vom Microsoft 365 Admin Center aus installieren. Die App wird standardmäßig im Modus „Fest“ installiert. Bei einer festen Bereitstellung erhalten Benutzende die App automatisch und können sie nicht entfernen. Sie können im Microsoft 365 Admin Center auch die Konfiguration der App verwalten, Benutzende hinzufügen und entfernen und sich die Nutzung anzeigen lassen.
Melden Sie sich beim Microsoft 365 Admin Center an.
Wählen Sie im linken Bereich Einstellungen>Integrierte Apps.
Wählen Sie auf der Seite Integrierte Apps Apps abrufen aus.
Microsoft AppSource wird in einem eingebetteten Fenster geöffnet.
Im Fenster AppSource wählen Sie Copilot für Vertrieb aus.
Wählen Sie in den Suchergebnissen die Karte Copilot für Vertrieb und wählen jetzt abrufen aus.
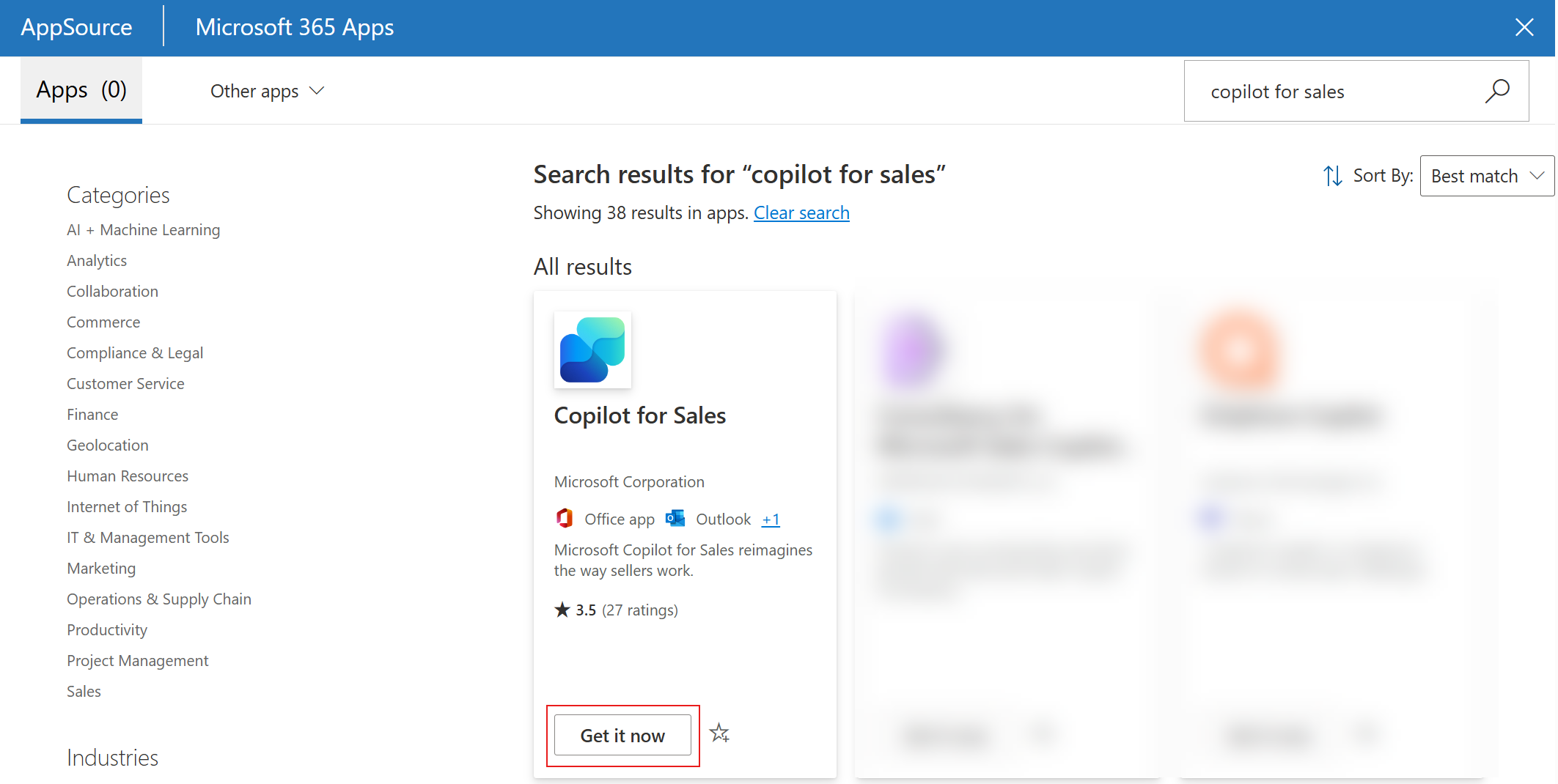
Das AppSource Fenster wird geschlossen. Sie führen die verbleibenden Schritte im Microsoft 365 Admin Center aus.
Im Schritt Konfiguration wählen Sie die Option Weiter aus.
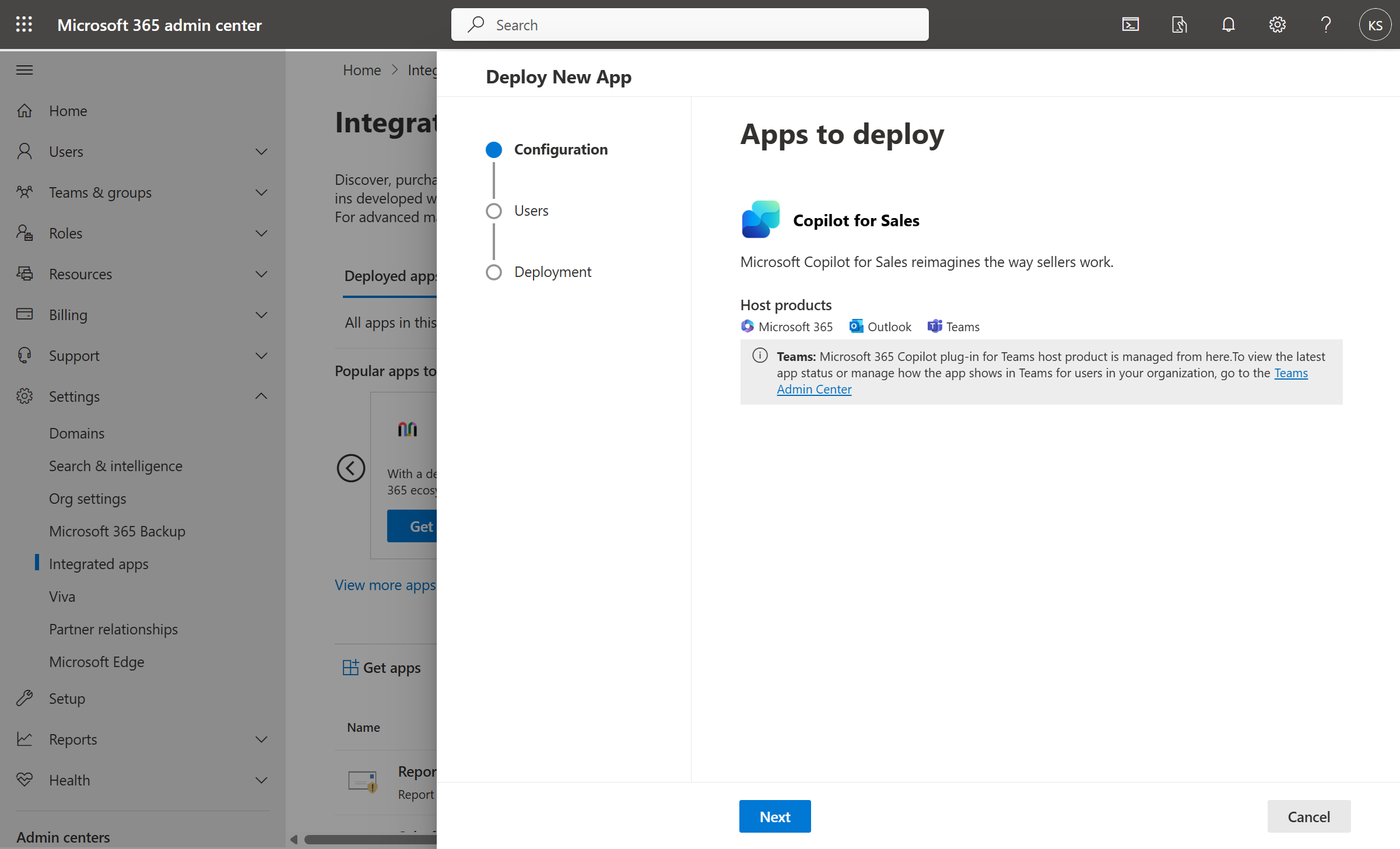
Wählen Sie im Schritt Benutzende die Benutzenden oder Gruppen aus, die Zugriff auf die App haben sollen, und wählen Sie dann Weiter. Weitere Informationen zum Konfigurieren von Benutzern und Gruppen finden Sie unter Überlegungen beim Zuweisen eines Add-Ins zu Benutzern und Gruppen
Im Schritt Bereitstellung (Berechtigungen) lesen Sie die App-Berechtigungen und -Funktionen, wählen Berechtigungen akzeptieren für die App und wählen dann Weiter aus.
Überprüfen Sie im Schritt Bereitstellung (fertig stellen) die ausgewählten Einstellungen und wählen Sie dann Bereitstellung fertig stellen.
Wenn die Bereitstellung abgeschlossen ist, wählen Sie Fertig aus.
Es kann bis zu sechs Stunden dauern, bis Copilot für Vertrieb im Outlook-Menüband des Benutzers angezeigt wird.
Anmerkung
Die App wird in Outlook und anderen Microsoft 365-Anwendungen installiert, jedoch nicht in Teams. Sie müssen zum Microsoft Teams Admin Center gehen und Setup-Richtlinien erstellen, um die App zu installieren und Benutzer zuzuweisen. Informationen zur Installation von Copilot für Vertrieb in Teams finden Sie unter Copilot für Vertrieb in Teams installieren und anheften.
Wichtig
Es kann bis zu 48 Stunden dauern, bis die App in Outlook und anderen Microsoft 365 Apps angezeigt wird. Wenn Benutzer die App nach 48 Stunden nicht sehen können, liegt dies möglicherweise an der Richtlinie zur öffentlichen Handhabung von Anhängen. Weitere Informationen: Warum können Benutzer die App Copilot für Vertrieb nach der Bereitstellung nicht in Outlook sehen?
Die App Copilot für Vertrieb verwalten
Nachdem Sie Copilot für Vertrieb als integrierte App installiert haben, können Sie die Konfiguration verwalten, Benutzer hinzufügen und entfernen und die Nutzung im Microsoft 365-Admin Center anzeigen.
- Wählen Sie im Microsoft 365 Admin Center Einstellungen>Integrierte Apps aus.
- Wählen Sie auf der Seite Integrierte Apps die App Copilot für Vertrieb aus.
Der Bereich Copilot für Vertrieb wird mit den folgenden Registerkarten geöffnet:
- Überblick: Zeigt grundlegende Informationen über das Add-In, bereitgestellte Apps und zugewiesene Benutzer an. Wenn Copilot für Vertrieb zuvor über das Microsoft 365 Admin Center bereitgestellt wurde, wird die Schaltfläche Beide Versionen zusammenführen angezeigt. Wählen Sie Beide Versionen zusammenführen aus, um ein Upgrade der App auf die neueste Version durchzuführen.
- Benutzer: Ermöglicht es Ihnen, die Benutzer zu bearbeiten, die App verwenden können.
Die App Copilot für Vertrieb aktualisieren
- Wählen Sie im Microsoft 365 Admin Center Einstellungen>Integrierte Apps aus.
- Wählen Sie auf der Seite Integrierte Apps die App Copilot für Vertrieb aus.
Der Bereich Copilot für Vertrieb wird geöffnet. Wenn für das Add-In ein Update verfügbar ist, wird auf der Registerkarte Übersicht eine Meldung angezeigt. - Wählen Sie Mehr erfahren und aktualisieren aus.
- Wählen Sie im Bereich Updates Akzeptieren und aktualisieren aus.
Vom Benutzer bereitgestellte App-Installation
Endbenutzende können das Outlook-Add-In und die Teams-App aus Microsoft AppSource in Outlook bzw. Teams installieren, solange sie nicht explizit durch den Administrator blockiert werden.
Wenn Endbenutzende das Outlook-Add-In installieren, wird es als vom Benutzenden und nicht vom Administrator bereitgestellt betrachtet und bietet keine vollständige Funktionsunterstützung. Vom Benutzer bereitgestellte Apps unterstützen keine Copilot für Vertrieb-Bannerbenachrichtigungen, die oben in neuen oder Antwort-E-Mails angezeigt werden. Außerdem wird Copilot für Vertrieb nicht automatisch zu Besprechungseinladungen hinzugefügt. Verkäufer können Copilot für Vertrieb jedoch manuell zum Meeting hinzufügen, um Meeting-Zusammenfassungen zu erhalten.