Formulare und Felder anpassen
Als Fachkraft für die Administration können Sie die in Copilot für Vertrieb angezeigten CRM-Informationen anpassen, um Ihren Verkaufsfachkräften eine relevantere Ansicht zu bieten.
Die Anpassung von CRM-Formularen und -Feldern ist umgebungsspezifisch - jede Umgebung hat ihren eigenen Satz an Konfigurationen. Standardmäßig sind der Kontakt-, Verkaufschancen- und Firmen-Datensatztyp verfügbar. Sie können weitere vorkonfigurierte und benutzerdefinierte Datensatztypen hinzufügen und auch entfernen, wenn sie nicht benötigt werden.
Die Formulare und Listen von Copilot für Vertrieb basieren auf CRM-Ansichten. Eine Ansicht definiert die Liste der anzuzeigenden Spalten, wie die Liste der Datensätze standardmäßig sortiert ist und welche Standardfilter angewendet werden, um einzuschränken, welche Datensätze in der Liste angezeigt werden. Für Konto- und Verkaufschancendatensatz-Typen ist es nicht zwingend erforderlich, eine Ansicht auszuwählen. Wenn Sie keine Ansicht auswählen, wird die Standardansicht verwendet. Für andere Datensatztypen müssen Sie eine Ansicht auswählen.
Anmerkung
Sie können keine Ansicht für den Kontaktdatensatztyp auswählen.
An Datensatztypen vorgenommene Änderungen werden im Bereich „Copilot für Vertrieb“ in Outlook, im Bereich „Copilot für Vertrieb“ in Microsoft Teams und in den im Teams-Chat freigegebenen adaptiven Karten angezeigt. Wenn Sie Outlook-Aktivitäten (E-Mails und Besprechungen) von Copilot für Vertrieb in Ihrem CRM-System speichern, können Sie nach Datensätzen der hinzugefügten Datensatztypen suchen und die Aktivität mit dem Datensatz verknüpfen. Wenn Sie die Copilot für Vertrieb-App für Teams über Messaging-Erweiterungen verwenden, können Sie nach Datensätzen der hinzugefügten Datensatztypen suchen.
Datensatznamen, Feldnamen und Pflichtfelder werden so angezeigt, wie sie im CRM definiert sind.
Wichtig
Der in diesem Artikel verwendete Begriff „Datensatztyp“ bezieht sich auf ein Salesforce-Objekt in Copilot für Vertrieb. Der auf der Benutzeroberfläche angezeigte Begriff hängt vom CRM-System ab, mit dem Sie verbunden sind. Wenn Sie mit Dynamics 365 verbunden sind, wird Datensatztyp angezeigt. Wenn Sie mit Salesforce verbunden sind, wird Objekt angezeigt.
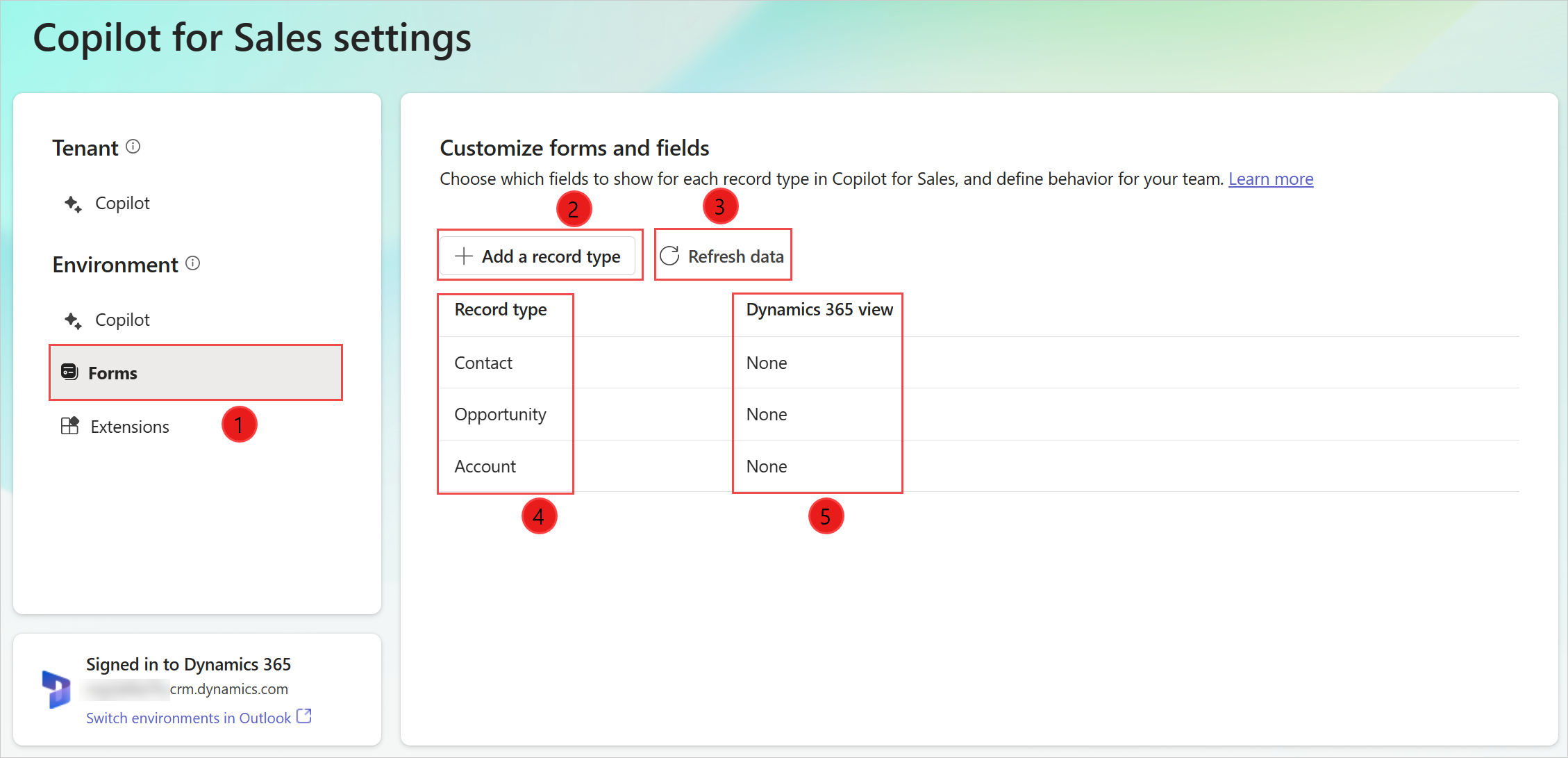
| Anmerkung | Beschreibung |
|---|---|
| 1 | Auswählen, um Formulare und Felder anzupassen. |
| 2 | Fügen Sie einen neuen benutzerdefinierten oder sofort einsatzbereiten Datensatztyp hinzu. Weitere Informationen: Neuen Datensatztyp hinzufügen |
| 3 | Daten aus CRM aktualisieren. Weitere Informationen: Daten aus CRM aktualisieren |
| 4 | Zu Copilot für Vertrieb hinzugefügte Datensatztypen. |
| 5 | CRM-Ansicht zur Steuerung des Formulars eines Datensatztyps. Weitere Informationen: Ansicht eines Datensatztyps ändern |
Sie können einen Datensatztyp auswählen, um dessen Einstellungen anzuzeigen und zu bearbeiten.
Anforderungen
CRM-Administratoren können nur in Copilot for Vertrieb-App in Teams auf die Administrator-Einstellungen zugreifen. Mehr Informationen: Administrator-Einstellungen für Copilot for Vertrieb
Ein neues Datensatztyp (oder ein Salesforce-Objekt) hinzufügen
Sie können Copilot für Vertrieb neue benutzerdefinierte oder sofort einsatzbereite Datensatztypen hinzufügen. Sie können beispielsweise einen benutzerdefinierten Datensatztyp mit dem Namen „Projekt“ hinzufügen, um Projekte zu verfolgen. Sie können maximal 10 Datensatztypen hinzufügen.
Wichtig
Der Begriff „Datensatztyp“ bezieht sich auf ein Salesforce-Objekt in Copilot für Vertrieb.
Wählen Sie in den Administrationseinstellungen von Copilot für Vertrieb Formulare aus.
Wählen Sie Datensatztyp hinzufügen oder Objekt hinzufügen aus.
Wählen Sie im Fenster Datensatztyp hinzufügen oder Objekt hinzufügen einen Datensatztyp aus, der hinzugefügt werden soll, und wählen Sie dann Weiter aus.
Anmerkung
- Es werden nur Datensatztypen angezeigt, die sich auf einen aktuell verfügbaren Datensatztyp beziehen. Beispielsweise sind standardmäßig die Datensatztypen „Kontakt“, „Firma“ und „Verkaufschance“ verfügbar, sodass Sie weitere vorgefertigte und benutzerdefinierte Datensatztypen hinzufügen können, die mit diesen Datensatztypen verknüpft sind.
- Sie können jeweils nur einen Datensatztyp hinzufügen.
- Zur Optimierung der Leistung werden logische Namen von Datensatztypen und Feldern angezeigt.
- Für Dynamics 365 können die Datensatztypen ActivityParty und ActivityPointer nicht hinzugefügt werden, da sie derzeit nicht unterstützt werden.
- Für Salesforce kann das Objekt „Notiz“ nicht hinzugefügt werden, da es derzeit nicht unterstützt wird.
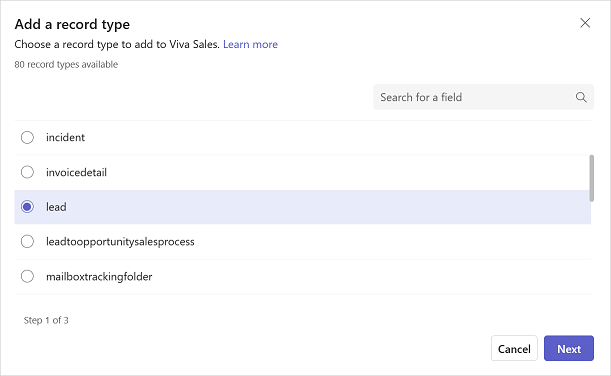
Wählen Sie im Fenster Die Beziehung für (Datensatztyp) auswählen die Beziehung zu vorhandenen Datensatztypen oder Feldern in Copilot für Vertrieb und dann Weiter aus.
Anmerkung
- 1:N- und N:1-Beziehungen werden unterstützt.
- Zur Optimierung der Leistung werden logische Namen von Datensatztypen und Feldern angezeigt.
- Dieser Schritt wird angezeigt, wenn sich der Datensatztyp, den Sie im vorherigen Schritt ausgewählt haben, auf mehr als einen Datensatztyp oder mehr als ein Feld bezieht. Andernfalls wird die Beziehung automatisch festgelegt.
- Wenn die erforderliche Beziehung nicht angezeigt wird, ordnen Sie die Datensatztypen in den Administratoreinstellungen neu an. Weitere Informationen: Auswirkungen der Reihenfolge der Datensatztypen auf Beziehungen
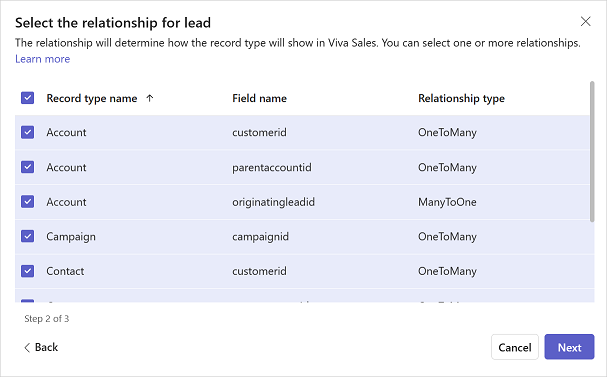
Wählen Sie im Fenster Ansicht für (Datensatztyp) auswählen die Ansicht aus, um zu definieren, wie eine Liste von Datensätzen für einen bestimmten Datensatztyp angezeigt wird, und wählen Sie dann Hinzufügen aus.
Anmerkung
- Alle öffentlichen und persönlichen Ansichten werden in der Liste angezeigt.
- Bei Dynamics 365 enthält Copilot für Vertrieb nur die Felder, die zu Datensatztyp gehören, nicht zu zugehörigen Datensatztypen.
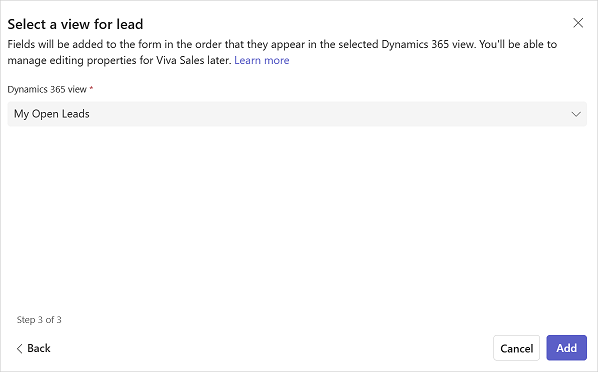
Wählen Sie auf der Seite mit den Einstellungen für den Datensatztyp Veröffentlichen aus, um Ihre Änderungen zu speichern.
Das Datensatztyp wird am Ende der Liste der Datensatztypen hinzugefügt.
Vorhandene Datensatztypen ändern
Nachdem Sie einen Datensatztyp hinzugefügt haben, können Sie ihn ändern, indem Sie Aktionen wie das Ändern der Ansicht, das Hinzufügen/Entfernen von Feldern und das Neuanordnen von Feldern ausführen. Die Aktionen hängen davon ab, ob der Datensatztyp auf einer CRM-Ansicht basiert oder nicht.
Durch Ändern eines Datensatztyp können Sie die Detailansicht von CRM-Datensätzen in Copilot für Vertrieb anpassen. An der Detailansicht vorgenommene Änderungen werden im Bereich „Copilot für Vertrieb“ in Outlook, im Bereich „Copilot für Vertrieb“ in Microsoft Teams und in den im Teams-Chat freigegebenen adaptiven Karten angezeigt.
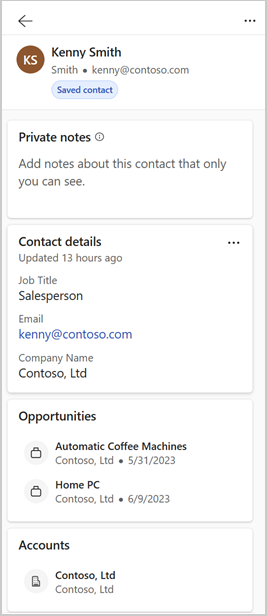
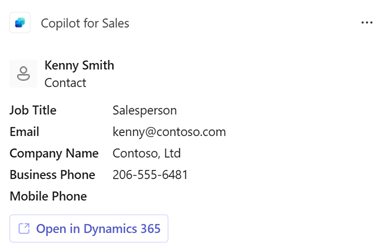
Anmerkung
Wenn Sie den Namen eines Datensatzes in CRM ändern, werden sie in Adaptive Card oder den Nachrichtenerweiterungen in Teams nicht aktualisiert. Wenn Sie z.B. Konto in Kunde umbenennen, wird der Name in der adaptiven Karte und den Nachrichtenerweiterungen als Konto angezeigt.
Datensatztypen ändern, die auf einer CRM-Ansicht basieren
Wenn ein Datensatztyp auf einer CRM-Ansicht basiert, sollten Sie die CRM-Ansicht ändern, um die Felder und die Reihenfolge, in der sie angezeigt werden sollen, zu ändern. Sie müssen dann Daten aktualisieren, um die neuesten Änderungen aus dem CRM zu erhalten und sie in Copilot für Vertrieb anzuwenden.
Ansicht eines Datensatztyps ändern
Sie können die Ansicht, auf der ein Datensatztyp basiert, ändern, indem Sie eine andere Ansicht auswählen. Beispielsweise können Sie eine Ansicht auswählen, um statt aller Konten nur aktive Konten anzuzeigen.
Beim Ändern der Ansicht werden die folgenden vorhandenen Einstellungen für den Datensatztyp gelöscht und auf die Standardeinstellungen gesetzt.
- Vorhandene Schlüsselfelder werden entfernt und neue Standardwerte festgelegt.
- Das Bearbeitungsverhalten für den Datensatztyp bleibt unverändert.
- Das Bearbeitungsverhalten für Felder wird zurückgesetzt. Wenn der Datensatztyp auf bearbeitbar gesetzt ist und eine neue Ansicht ausgewählt wird, werden die Felder bearbeitbar.
So wählen Sie eine neue Ansicht aus
Wählen Sie in den Administrationseinstellungen von Copilot für Vertrieb Formulare aus.
Wählen Sie einen Datensatztyp aus, für den Sie die Ansicht ändern möchten.
Wählen Sie Ändern neben dem Ansichtsfeld aus.
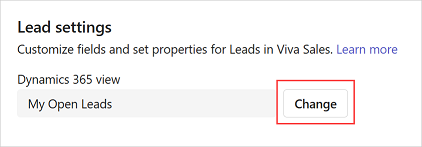
Aktualisieren Sie die Beziehung bei Bedarf, und wählen Sie dann Weiter aus.
Wählen Sie die zu verwendende Ansicht und dann Fertig aus.
Wählen Sie auf der Seite mit den Einstellungen für den Datensatztyp Veröffentlichen aus, um Ihre Änderungen zu speichern.
Filter anzeigen, die in einer Ansicht verwendet werden
Sie können die Quellabfrage anzeigen, die zum Filtern von Datensätzen in einer Ansicht verwendet wird. Sie können beispielsweise die Quellabfrage für die Ansicht anzeigen, die nur aktive Konten anzeigt.
Es hilft Ihnen, ein klares Verständnis dafür zu bekommen, wie ein Datensatztyp konfiguriert ist. Zum Beispiel Filter- und Sortierkriterien für Felder sowie die Reihenfolge der Felder. Die Abfrage wird im schreibgeschützten Modus angezeigt und Sie können keine Änderungen an der Abfrage vornehmen.
Wählen Sie in den Administrationseinstellungen von Copilot für Vertrieb Formulare aus.
Wählen Sie einen Datensatztyp aus, für den Sie die in der ausgewählten Ansicht verwendete Abfrage sehen möchten.
Wählen Sie Filter anzeigen unter dem Abschnitt Felder verwalten aus.
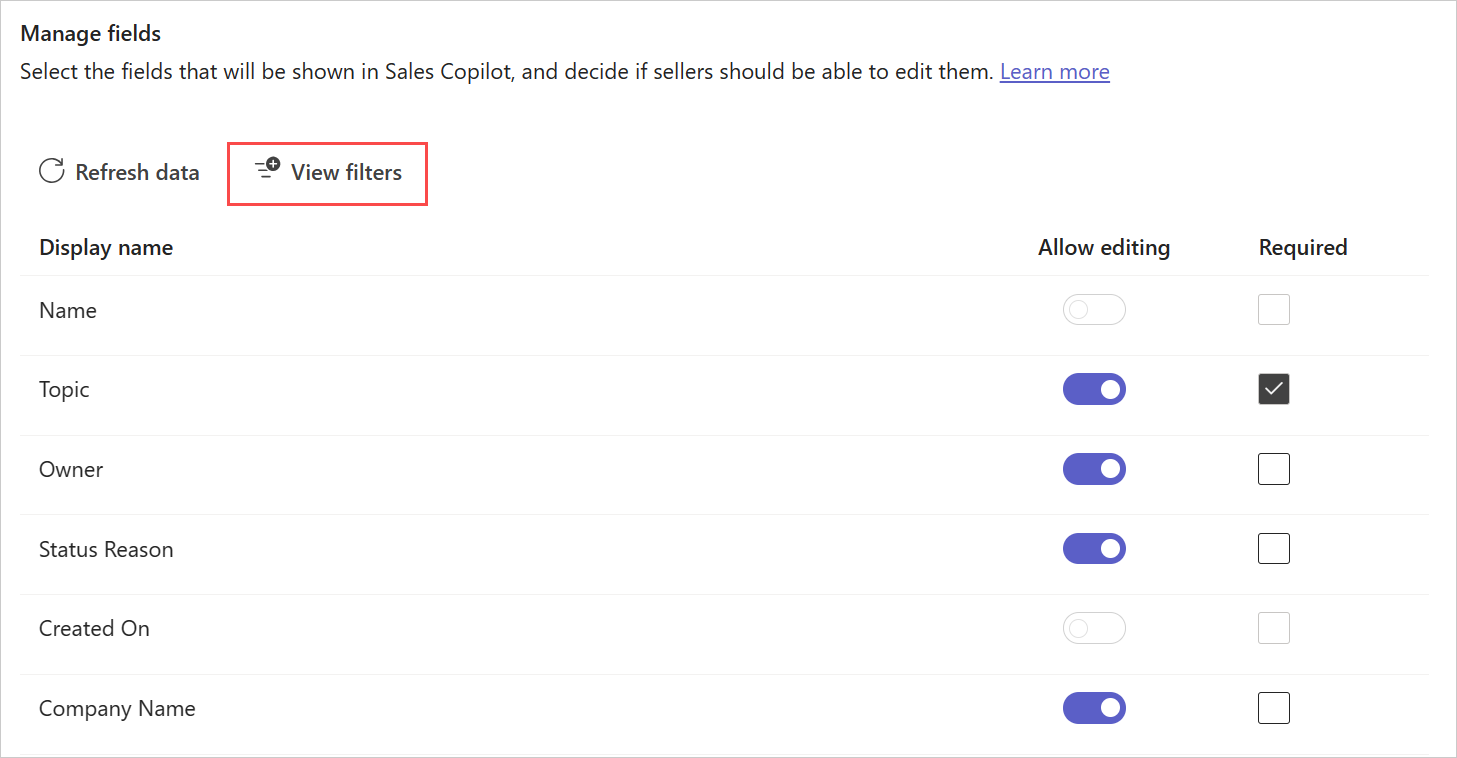
Das Fenster Filterbedingungen wird angezeigt.
Um die Abfrage-XML zu kopieren, wählen Sie XML kopieren aus.
Datensatztypen ändern, die nicht auf einer CRM-Ansicht basieren
Anmerkung
Dieser Abschnitt ist nur für Kontakt-, Verkaufschancen- und Firmen-Datensatztypen relevant, die nicht auf einer CRM-Ansicht basieren. Wenn eine Ansicht für einen Datensatztyp ausgewählt ist, können Sie keine Felder hinzufügen, Felder entfernen und Felder neu anordnen.
Wenn ein Datensatztyp nicht auf einer CRM-Ansicht basiert, können Sie Felder, die in die Ansicht aufgenommen werden sollen, und die Reihenfolge, in der sie angezeigt werden sollen, auswählen. Bis zu 40 vorgefertigte und angepasste Felder können zu einem Datensatzformular hinzugefügt werden.
Felder hinzufügen
So fügen Sie Felder hinzu
Wählen Sie in den Administrationseinstellungen von Copilot für Vertrieb Formulare aus.
Wählen Sie einen Datensatz aus, zu dem Sie Felder hinzufügen möchten.
Im Abschnitt Felder verwalten wählen Sie Felder hinzufügen.
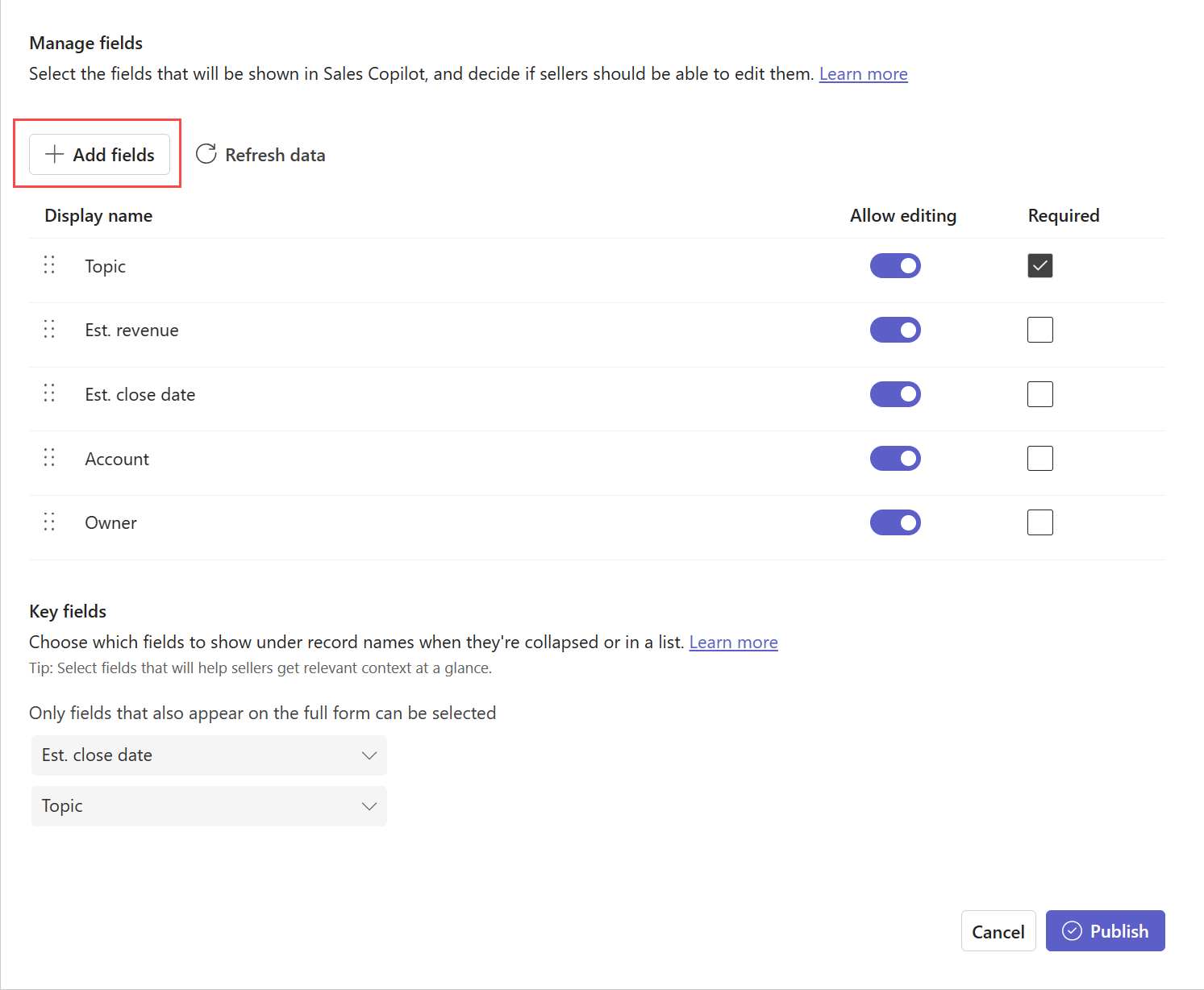
Wählen Sie im Fenster Felder hinzufügen die Felder aus, die im Formular angezeigt werden sollen, und wählen Sie dann Hinzufügen.
Die neuen Felder werden nach den bestehenden Feldern hinzugefügt, aber Sie können sie umordnen.
Anmerkung
Wenn Sie Copilot für Vertrieb mit Salesforce verbunden haben, fügen Sie nur die Felder hinzu, auf die alle Benutzende von Copilot für Vertrieb Zugriff haben. Wenn ein Benutzer keinen Zugriff auf einige der hinzugefügten Felder hat, kann er den CRM-Datensatz nicht anzeigen.
Wählen Sie Veröffentlichen, um Ihre Änderungen zu speichern.
Felder entfernen
Wählen Sie in den Administrationseinstellungen von Copilot für Vertrieb Formulare aus.
Wählen Sie den Datensatztyp aus, aus dem Sie Felder entfernen möchten.
Bewegen Sie den Mauszeiger im Bereich Felder verwalten über das Feld, das Sie aus dem Formular entfernen möchten, und wählen Sie dann Feld entfernen (
 ).
).Wählen Sie Veröffentlichen, um Ihre Änderungen zu speichern.
Neuanordnen der Felder
Wählen Sie in den Administrationseinstellungen von Copilot für Vertrieb Formulare aus.
Wählen Sie den Datensatz, in dem Sie die Felder neu anordnen möchten.
Bewegen Sie den Mauszeiger im Bereich Felder verwalten über das Feld, das Sie neu anordnen möchten, und wählen Sie dann die Pfeile Nach oben oder Nach unten aus (

 ).
).Sie können das Feld auch ziehen, um seine Reihenfolge zu ändern.
Wählen Sie Veröffentlichen, um Ihre Änderungen zu speichern.
Felder in Copilot für Vertrieb als erforderlich kennzeichnen
Wenn die Felder im CRM nicht als erforderlich gekennzeichnet sind, können Sie sie nur für Copilot für Vertrieb als erforderlich markieren. Verkaufsfachkräfte müssen Werte in diese Felder eingeben, bevor sie den Datensatz in Copilot für Vertrieb speichern können.
Anmerkung
- Wenn ein Feld in CRM als erforderlich gekennzeichnet ist, ist es auch in Copilot für Vertrieb als erforderlich gekennzeichnete und Sie können es nicht optional machen.
- Wenn Sie Salesforce verwenden und ein Feld mithilfe der Seitenlayoutoption als erforderlich gekennzeichnet haben, wird das Feld in Copilot für Vertrieb nicht automatisch als erforderlich gekennzeichnet. Sie müssen das Feld in Copilot für Vertrieb manuell als Pflichtfeld kennzeichnen.
Wählen Sie in den Administrationseinstellungen von Copilot für Vertrieb Formulare aus.
Wählen Sie ein Datensatztyp aus, für das Sie die Felder als erforderlich kennzeichnen müssen.
Wählen Sie im Abschnitt Felder verwalten Erforderlich für die Felder aus, die Sie als erforderlich kennzeichnen möchten.
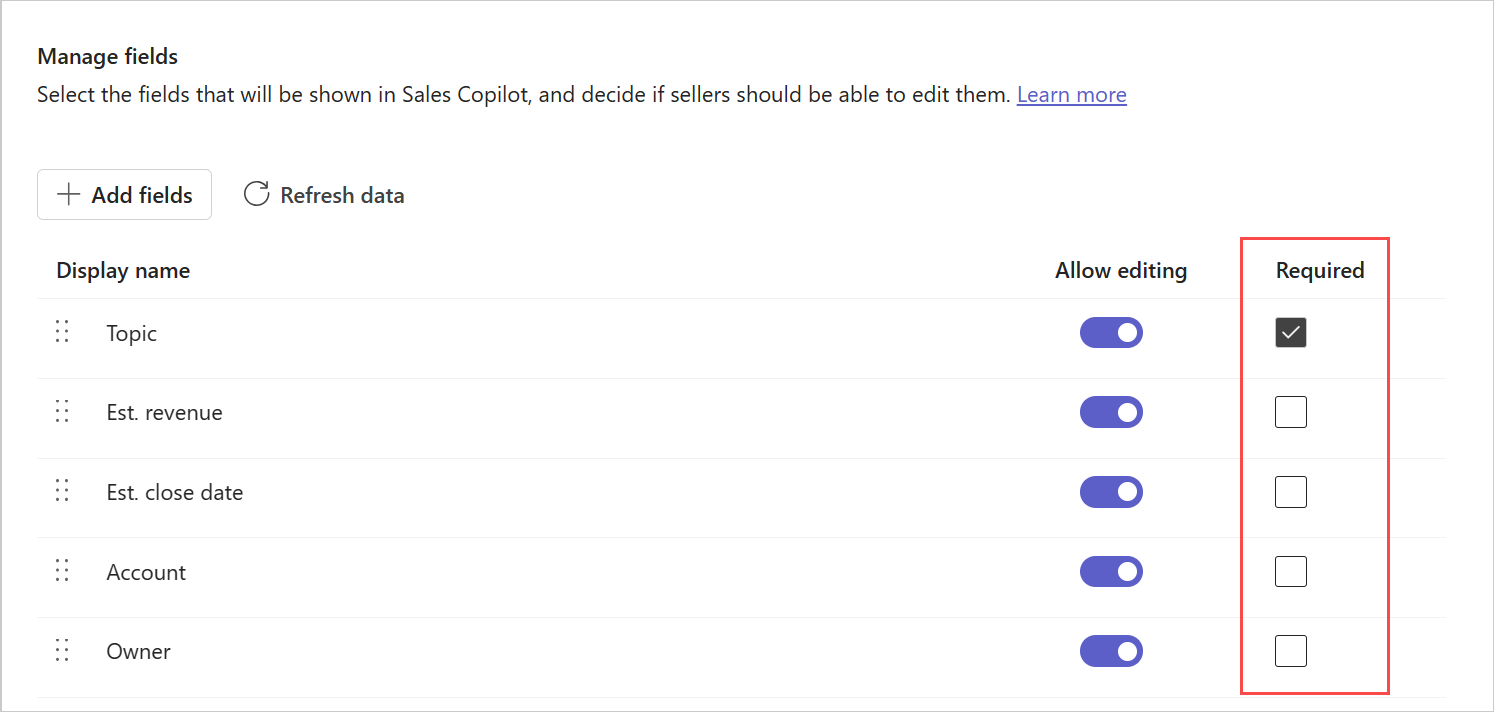
Wählen Sie Veröffentlichen, um die Änderungen zu speichern.
Konfigurieren Sie die Bearbeitung von Datensätzen und Feldern
Verkaufsfachkräfte können Datensätze bearbeiten, indem sie sie über einen Link in Copilot für Vertrieb im CRM öffnen. Helfen Sie ihnen, produktiver zu sein, indem Sie ihnen erlauben, Datensätze direkt in Copilot für Vertrieb zu bearbeiten. Sie können auch steuern, welche Felder Verkaufsfachkräfte direkt in Copilot für Vertrieb bearbeiten können.
Standardmäßig sind Kontakte bearbeitbar. Für andere Datensätze müssen Sie die Option, die Bearbeitung zuzulassen, aktivieren.
Bearbeiten von Datensätzen zulassen
Wählen Sie in den Administrationseinstellungen von Copilot für Vertrieb Formulare aus.
Wählen Sie die Datensatztyp aus, für die Sie die Bearbeitung zulassen müssen.
Wählen Sie im Abschnitt Datensätze bearbeiten die Option Datensätze in Copilot für Vertrieb bearbeiten aus, damit Verkaufsfachkräfte alle relevanten Felder für diesen Datensatztyp bearbeiten können.
Um die Bearbeitung für bestimmte Felder einzuschränken, deaktivieren Sie im Abschnitt Felder verwalten die Option Bearbeitung zulassen für die entsprechenden Felder.
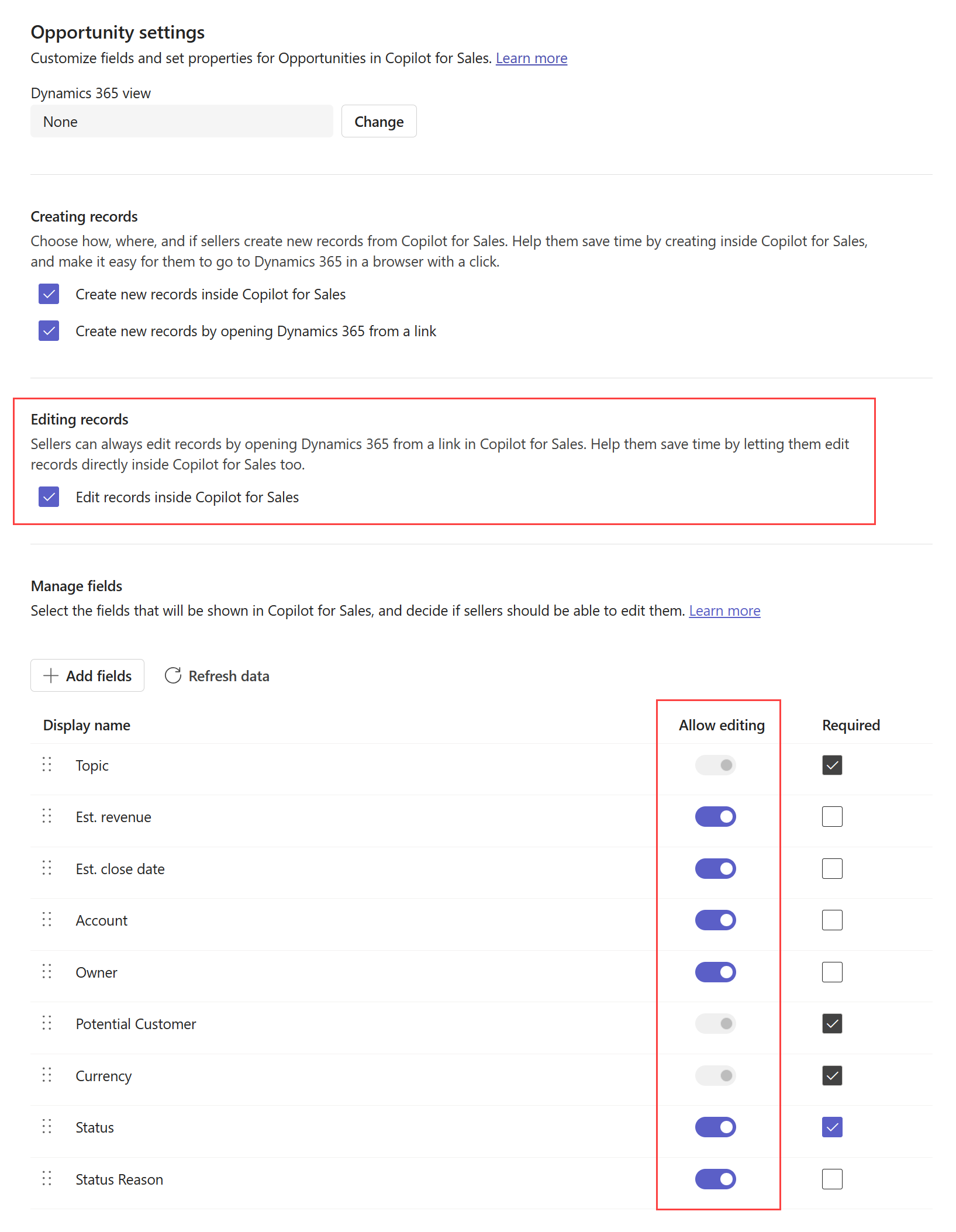
Wählen Sie Veröffentlichen, um Ihre Änderungen zu speichern.
Die Erstellung neuer Datensätze konfigurieren
Wählen Sie, ob, wie und wo Verkaufsfachkräfte neue Datensätze aus Copilot für Vertrieb erstellen können. Helfen Sie Ihnen, Zeit zu sparen, indem Sie ihnen erlauben, neue Datensätze inline direkt in Copilot für Vertrieb zu erstellen, und machen Sie es ihnen leicht, mit einem Klick in einem Browser zum CRM zu gelangen.
So konfigurieren Sie die Erstellung neuer Kontakte
Wählen Sie in den Administrationseinstellungen von Copilot für Vertrieb Formulare aus.
Wählen Sie den Datensatztyp aus, für den Sie die Erstellung eines neuen Datensatzes konfigurieren müssen.
Wählen Sie im Bereich Datensätze erstellen eine oder beide der folgenden Optionen aus:
- Neue Datensätze in Copilot für Vertrieb erstellen: Ermöglichen Sie Verkäufern, neue Datensätze direkt in Copilot für Vertrieb zu erstellen.
- Neue Datensätze erstellen, indem Sie (CRM) von einem Link öffnen: Ermöglichen Sie Verkäufern, neue Datensätze im CRM zu erstellen, indem Sie einen Link in einem Browser öffnen.
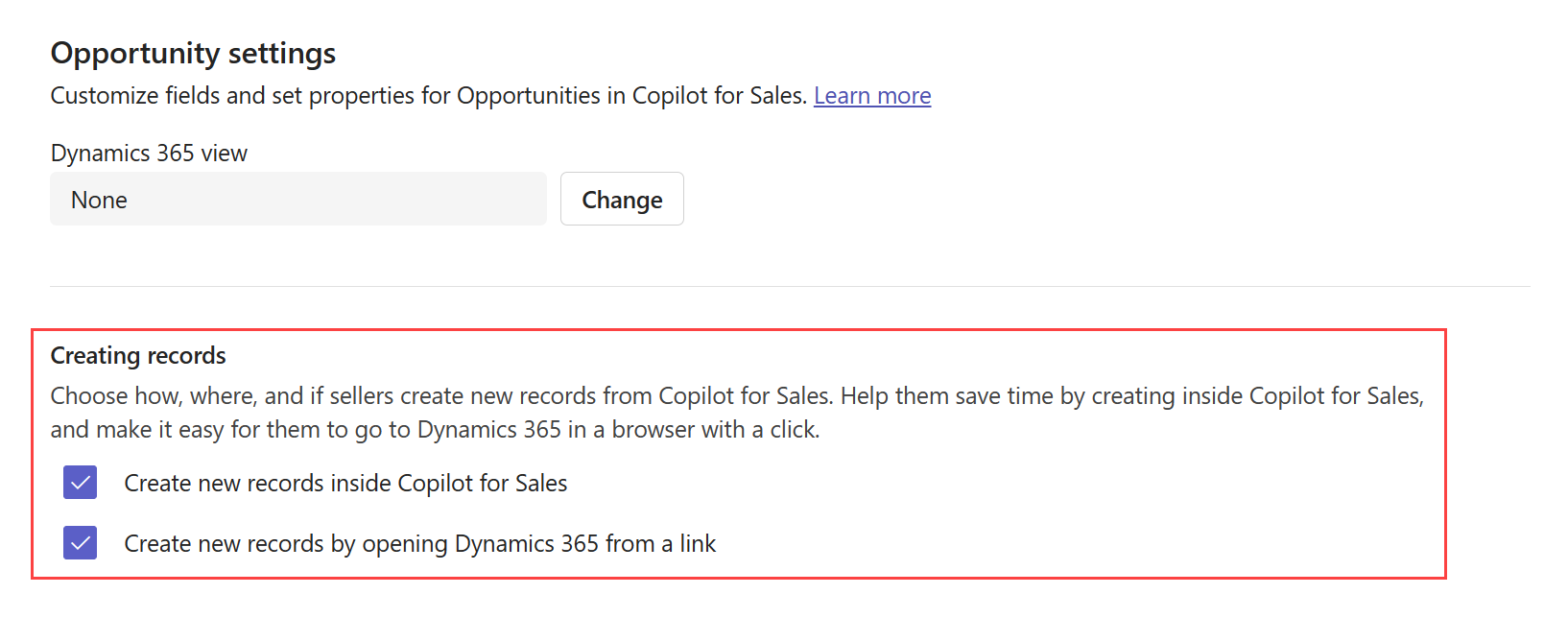
Wählen Sie Veröffentlichen, um Ihre Änderungen zu speichern.
Leadsunterstützung konfigurieren (Vorschauversion)
[Dieser Abschnitt ist Teil der Dokumentation zur Vorabversion und kann geändert werden.]
Wenn Sie die Lead-Unterstützung in Copilot für Vertrieb aktivieren, werden den Verkaufsfachkräften mit Leads verknüpfte Konten und andere zugehörige Datensätze angezeigt. Verkäufer können:
- Vorhandene Leads in Copilot für Vertrieb anzeigen lassen.
- Lead-Datensätze inline in Copilot für Vertrieb erstellen und bearbeiten.
- Verknüpfen Sie E-Mails und Besprechungen mit Lead-Datensätzen.
- Unterscheiden Sie zwischen mehreren Lead-Übereinstimmungen.
Nachdem Sie die Lead-Unterstützung aktiviert haben, ähnelt die Benutzererfahrung bei der Arbeit mit Leads der Arbeit mit Kontakten. Sie werden einen kleinen Unterschied im Ablauf beim Erstellen eines neuen Kontakts oder Leads bemerken. Sie können wählen, ob Sie eine externe E-Mail-Adresse als Kontakt oder Lead hinzufügen möchten.
Anforderungen
Aktivieren Sie die Lead-Unterstützung
- Füllen Sie das Vorschau-Anfrageformular aus, um den Lead-Support in Ihrer Umgebung zu aktivieren.
Leads Copilot für Vertrieb erkennen
- Sie müssen den Leads-Datensatz (oder das Salesforce-Objekt) zu den Administartionseinstellungen von Copilot für Vertrieb hinzufügen.
- Im Formular Leads-Datensatz müssen die Felder Vorname, Nachname und E-Mail-Adresse1 hinzugefügt und auf Erforderlich gesetzt sein.
- Die ausgewählte Leads-Ansicht muss die oben genannten Felder als Spalten enthalten.
Unterstützung für zugehörige Entitätskarten in Salesforce (wie bei Kontakten)
- Im CRM-System muss eine benutzerdefinierte Beziehung zwischen Leads und Account eingerichtet werden.
- Die Ansicht für das Kontoobjekt in den Einstellungen von Copilot für Vertrieb muss in eine andere als die Standardansicht Keine geändert werden.
- Das Feld Konto muss als Spalte in der Ansicht hinzugefügt werden, die für den Lead-Datensatz oder das Lead-Objekt ausgewählt wird.
Speichern, um in Salesforce zu führen
- Aufgrund einer Einschränkung in der Salesforce-Abfrage können Leads nicht in der Verbunden mit Suchoberfläche angezeigt werden. Um eine E-Mail mit Leads und Kontakten in einem Thread zu verknüpfen, müssen Verkäufer die E-Mail speichern, ohne eine Verbindung zu einem Datensatz herzustellen. Die E-Mail oder Besprechung wird weiterhin mit Leads und Kontakten in den Feldern An, Cc und Bcc verknüpft.
Schlüsselfelder für die Miniansicht auswählen
Jeder Datensatztyp verfügt über eine Miniansicht, die begrenzte Informationen anzeigt, wenn sie eingeklappt oder in einer Liste angezeigt werden. Die Miniansicht ist an verschiedenen Stellen im Bereich „Copilot für Vertrieb“ verfügbar, beispielsweise in der Schnellansicht auf der Registerkarte „CRM“.
Die Mini-Ansicht enthält einen festen Titel und zwei konfigurierbare Felder für den Untertitel. Die in der Miniansicht verfügbaren Felder sind die gleichen, die auch in der Detailansicht verfügbar sind. Die Einstellung der Schlüsselfelder wirkt sich auf das Suchverhalten im „Copilot für Vertrieb“-Add-In für Outlook aus. Weitere Informationen: Suchverhalten im „Copilot für Vertrieb“-Add-In für Outlook
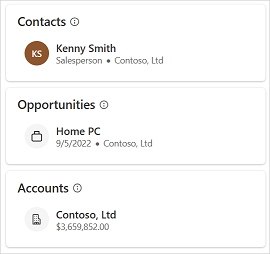
So wählen Sie Schlüsselfelder aus
Wählen Sie in den Administrationseinstellungen von Copilot für Vertrieb Formulare aus.
Wählen Sie den Datensatztyp aus, in dem Sie Felder für die Miniansicht auswählen möchten.
Wählen Sie im Abschnitt Schlüsselfelder Felder aus der Liste aus.
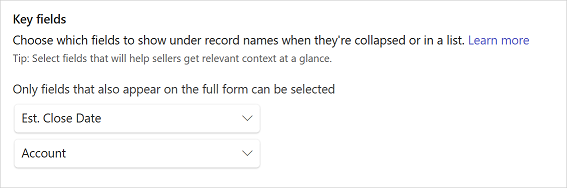
Wählen Sie Veröffentlichen, um Ihre Änderungen zu speichern.
Suchverhalten im „Copilot für Vertrieb“-Add-In für Outlook
Die Einstellungen der Schlüsselfelder wirken sich auf die Ergebnisse aus, wenn Verkäufer in Dynamics 365 nach verbundenen Datensätzen suchen. In Dynamics 365 hängt das Suchverhalten für verbundene Datensätze von der Schnellsuchansicht ab. Vergewissern Sie sich, dass die Schlüsselfelder, die Sie für die Miniansicht auswählen, in der Ansicht für die Schnellsuche vorhanden sind, sonst werden sie in der Suchliste nicht angezeigt. In Salesforce wird die Suche anhand des Namens und der für die Miniansicht ausgewählten zusätzlichen Felder durchgeführt.
Für Datensatztypen ausgewählte Schlüsselfelder wirken sich auf die für diese Datensätze angezeigten Suchergebnisse aus. Schlüsselfelder werden, wenn sie nicht leer sind, zusammen mit dem Namen des Datensatzes in den Suchergebnissen angezeigt.
Daten aus CRM aktualisieren
Sie sollten die Daten aktualisieren, um die aktuellen Änderungen aus dem CRM nach Copilot für Vertrieb zu übernehmen. Wenn Sie beispielsweise einer Datensatztypansicht im CRM ein neues Feld hinzufügen, sollten Sie die Daten aktualisieren, damit das neue Feld in Copilot für Vertrieb widergespiegelt wird. Sie können Daten entweder für alle Datensatztypen auf einmal oder für einen bestimmten Datensatztyp aktualisieren.
Daten für alle Datensatztypen aktualisieren
Wählen Sie in den Administrationseinstellungen von Copilot für Vertrieb Formulare aus.
Wählen Sie Daten aktualisieren aus.
Daten für einen bestimmten Datensatztyp aktualisieren
Wählen Sie in den Administrationseinstellungen von Copilot für Vertrieb Formulare aus.
Bewegen Sie den Mauszeiger über einen Datensatztyp, für den Sie Daten aktualisieren möchten, und wählen Sie dann Weitere Optionen (...) aus.
Wählen Sie Aktualisieren aus dem Kontextmenü.
Alternativ können Sie den Datensatztyp auswählen und dann Daten aktualisieren unter Felder verwalten auswählen.
Datensatztyp entfernen
Wählen Sie in den Administrationseinstellungen von Copilot für Vertrieb Formulare aus.
Bewegen Sie den Mauszeiger über den Datensatztyp, den Sie entfernen möchten, und wählen Sie dann (Datensatztyp) entfernen (
 ) aus.
) aus.
Anmerkung
- Wenn Sie einen Datensatztyp entfernen, der über zugehörige Datensatztypen in Copilot für Vertrieb verfügt, werden auch alle zugehörigen Datensatztypen entfernt.
- Sie können den Kontakt-Datensatztyp nicht entfernen.
Die Reihenfolge der Datensatztypen im Outlook-Seitenbereich steuern
Die Reihenfolge, in der Datensatztypen zu den Administratoreinstellungen hinzugefügt werden, bestimmt die Reihenfolge, in der sie im Seitenbereich Copilot für Vertrieb in Outlook angezeigt werden. Standardmäßig lautet die Reihenfolge der Datensatztypen in einer neuen Umgebung Kontakt, Verkaufschance und Firma. Neu hinzugefügte Datensatztypen werden am Ende der Liste hinzugefügt.
Sie können die Reihenfolge ändern, indem Sie Datensatztypen in der erforderlichen Reihenfolge entfernen und hinzufügen.
Auswirkungen der Reihenfolge der Datensatztypen auf Beziehungen
Die Reihenfolge der Datensatztypen in den Administratoreinstellungen wirkt sich auf die Beziehungseinstellungen zwischen den Datensatztypen aus. Wenn Sie einen neuen Datensatztyp hinzufügen, können Sie die Beziehung zu vorhandenen Datensatztypen oder Feldern in Copilot für Vertrieb auswählen. Nur Beziehungen mit Datensatztypen, die vor dem aktuellen Datensatztyp der Liste stehen, werden im Fenster Beziehung auswählen für (Datensatztyp) angezeigt.
Nehmen wir beispielsweise an, dass die Reihenfolge der Datensatztypen Kontakt, Verkaufschance und Firma lautet. In diesem Fall wird die Beziehung zwischen Verkaufschance und Konto in den Kontoeinstellungen angezeigt und nicht in den Verkaufschanceneinstellungen, da das Konto nach der Verkaufschance konfiguriert wird. Verkaufschance wird als der Quelldatensatztyp betrachtet und Konto ist der verknüpfte Datensatztyp. In diesem Szenario ist Copilot für Vertrieb so konfiguriert, dass Konten abgerufen werden, die sich auf Verkaufschancen beziehen, aber keine Verkaufschancen, die sich auf Konten beziehen. Die Ausnahme davon besteht, wenn die CRM-Ansicht auf Kein festgelegt ist. Wenn keine Ansicht ausgewählt ist, werden anstelle zuvor ausgewählter Beziehungen Standardbeziehungen verwendet. In diesem Fall spielt die Reihenfolge der Datensatztypen keine Rolle.
Passen Sie daher die Reihenfolge der Datensatztypen in den Administratoreinstellungen an, indem Sie Datensatztypen in der erforderlichen Reihenfolge entfernen und erneut hinzufügen. Stellen Sie sicher, dass der Quelldatensatztyp vor dem zugehörigen Datensatztyp konfiguriert wird. Wählen Sie dann die gewünschte Beziehung in den Einstellungen für den zugehörigen Datensatztyp aus.
Auswirkungen der CRM-Anpassung auf Räume zur Zusammenarbeit
Bereiche zur Zusammenarbeit können basierend auf den in den Administrationseinstellungen von Copilot für Vertrieb verfügbaren Konto- und Verkaufschancendatensatztypen (oder Salesforce-Objekten) in Microsoft Teams erstellt werden.
Die folgende Tabelle listet die Änderung der Administratoreinstellungen und das entsprechende Verhalten von Bereichen zur Zusammenarbeit auf:
| Verfügbare Datensatztypen (oder Salesforce-Objekte) | Verhalten von Bereichen zur Zusammenarbeit |
|---|---|
| Konto und Verkaufschancen sind vorhanden | Für Konten und Verkaufschancen können Bereiche zur Zusammenarbeit erstellt werden. |
| Das Konto ist verfügbar und die Verkaufschance ist nicht verfügbar | Bereiche zur Zusammenarbeit können nur für Konten erstellt werden. |
| Das Konto ist nicht verfügbar und die Verkaufschance ist verfügbar | Bereiche zur Zusammenarbeit können nur für Verkaufschancen erstellt werden. |
| Konto und Verkaufschancen sind nicht vorhanden | Bereiche zur Zusammenarbeit können nicht erstellt werden. Die Karte In Teams zusammenarbeiten ist im Bereich Copilot für Vertrieb in Outlook nicht sichtbar. |