Microsoft 365Copilot för försäljning-distributionsguiden för Dynamics 365-kunder
Följ instruktionerna i den här guiden om du vill distribuera Copilot för försäljning för dina Dynamics 365 Sales-kunder. Här är en kort videoöversikt över de olika stegen:
Förutsättningar
- Du måste vara klientorganisationsadministratör installera den integrerade appen från Microsoft 365 administrationscenter. Hur hittar jag min klientorganisationsadministratör?
- Du måste vara Teams-administratör för att skapa en konfigurationspolicy i Teams administrationscenter.
- Du måste tilldela Copilot för försäljning-licenser till respektive användare som ska använda produkten. Mer information om att tilldela licenser från Microsoft 365-administrationscenter
Steg 1: Installera Copilot för försäljning i Outlook
Installera Copilot för försäljning i Outlook
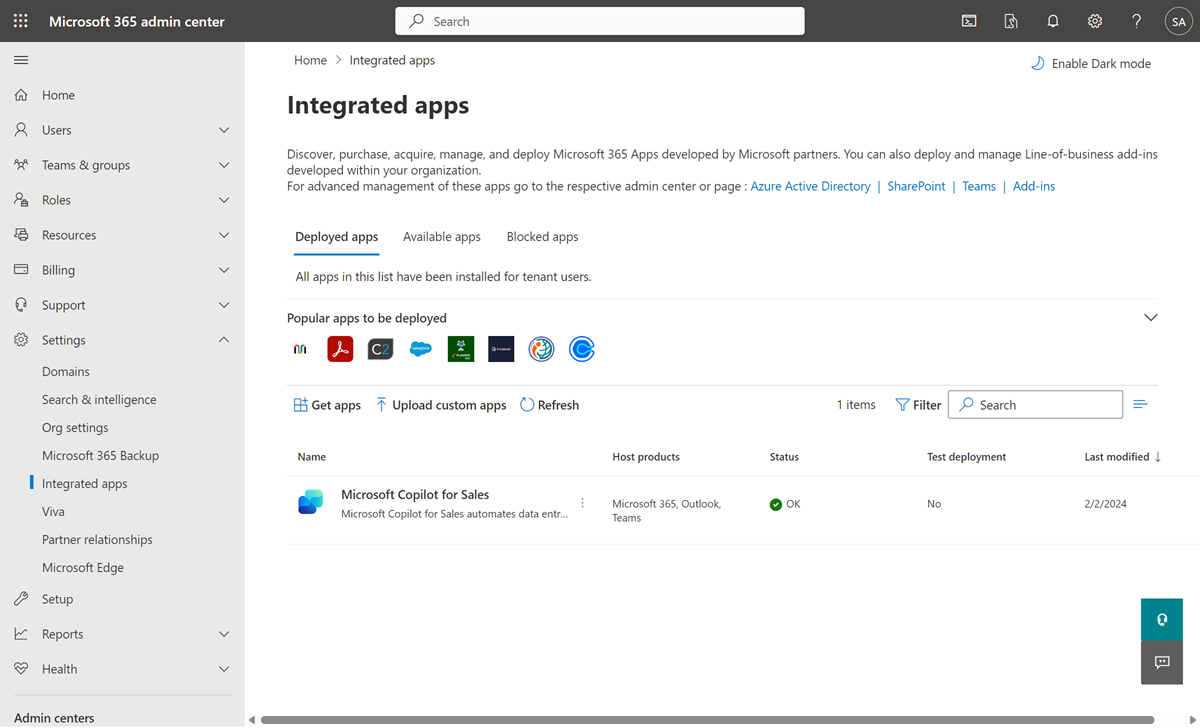
Steg 2: Skapa en policy för att installera och fästa programmet Copilot för försäljning automatiskt i Teams
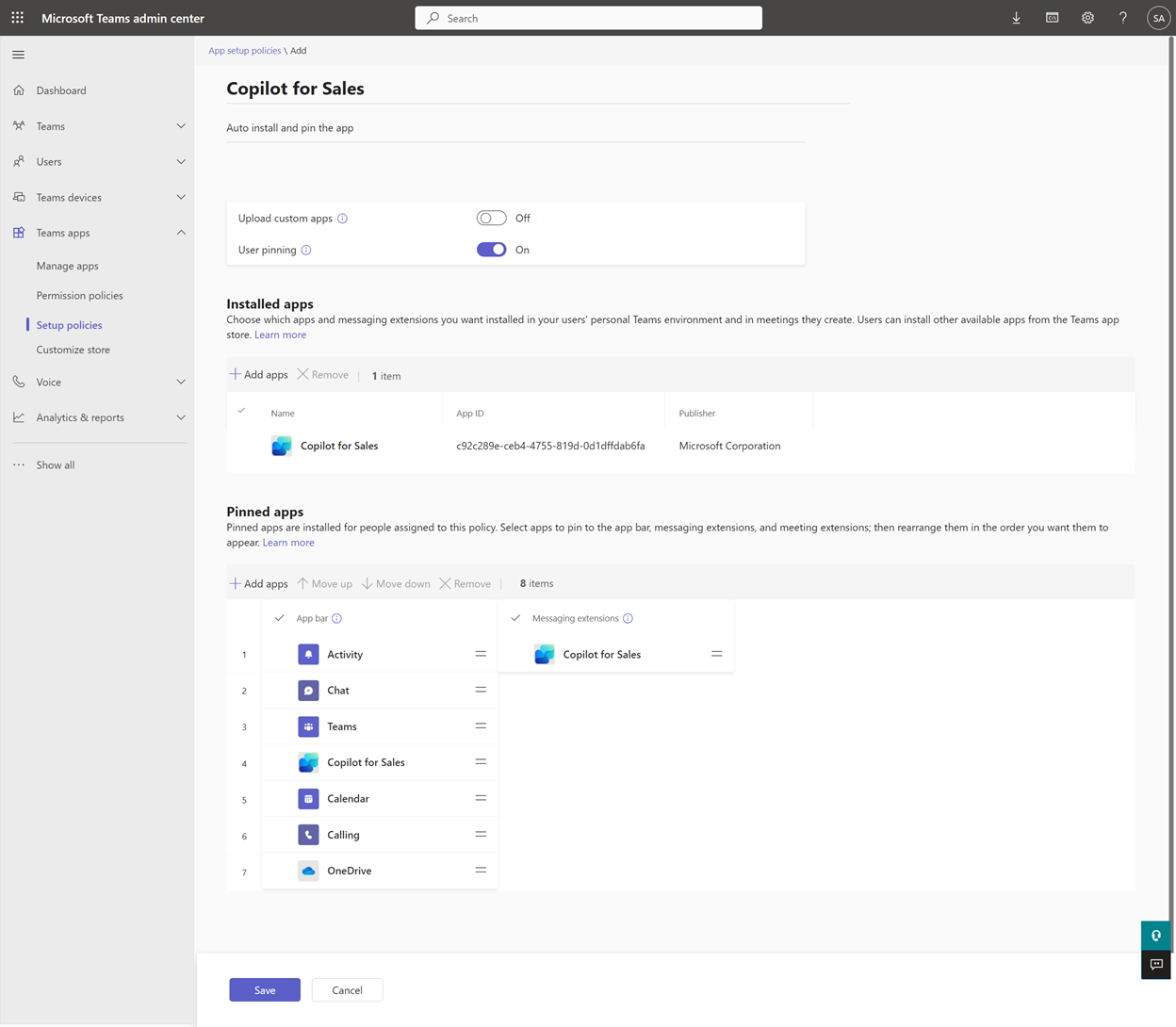
Steg 3: Aktivera Teams som uppfyller transkriptionerna
Aktivera transkriptionerna för Teams-samtal så att Copilot för försäljning kan generera en mötessammanfattning när det läggs till i ett registrerat Teams-möte.
Logga in på Teams-administrationscenter.
I menyn till vänster väljer du Möten>Mötesprinciper.
På fliken Hantera principer välj Global (organisationstäckande standard).
På sidan Global (organisationstäckande standard) bläddrar du nedåt till avsnittet Inspelning och transkription och aktiverar växlingen för transkription.
Välj Spara.
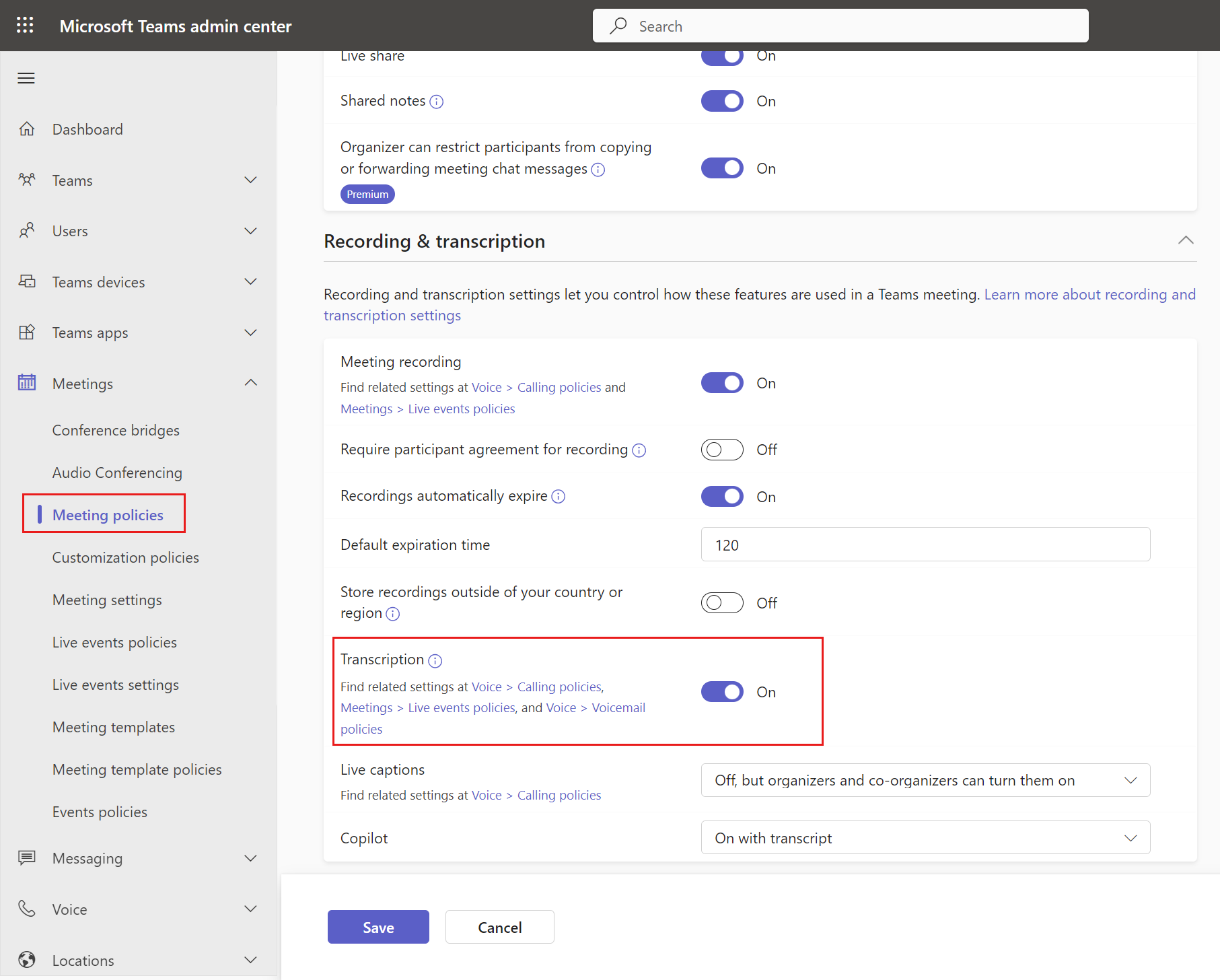
Steg 4: Konfigurera serversynkronisering av e-post och möten
Copilot för försäljning gör att säljare kan spara e-postmeddelanden och avtalade tider från Outlook i Dynamics 365. Om du vill spara Outlook-aktiviteter till Dynamics 365 krävs det att serversynkronisering för e-postmeddelanden och avtalade tider aktiveras. Medan säljare kan aktivera serversynkronisering för sina egna brevlådor när de sparar Outlook-aktiviteter i Dynamics 365 med Copilot för försäljning för första gången, kan du förenkla deras upplevelse genom att konfigurera serversynkronisering av e-postmeddelanden och avtalade tider för alla Copilot för försäljning-användare.
För information om hur du aktiverar serversynkronisering, se Anslut till Exchange Online.
Steg 5: Bekräfta att användarna har rätt säkerhetsroller
Om du använder följande säkerhetsroller för Dynamics 365 Sales behöver du inte göra någonting. Copilot för försäljning-behörigheter läggs till automatiskt för:
Primära försäljningsroller: säljare eller säljchef
Administrationsroller: Systemadministratör eller Systemanpassare
Om du använder anpassade säkerhetsroller tilldelar du användare rätt roller och privilegier som krävs för Dynamics 365-kunder.
Steg 6 (valfritt): Anpassa Copilot för försäljning
Administratörsinställningar styr säljarens Copilot för försäljning-upplevelse i Outlook och Teams. Du kan anpassa Copilot för försäljning i syfte ett uppfylla din organisations behov.
Konfigurera Copilot AI-funktioner
Du kan konfigurera AI-funktioner i Copilot för försäljning i syfte att använda AI-funktioner som är i förhandsgransknings eller allmänt tillgängliga.
Anpassa formulär och fält
Copilot för försäljning har konfigurerats så att användarna kan vara produktiva redan vid leverans. Du kan anpassa formulär och fält efter behov.
Integrera med andra program
Du kan integrera Copilot för försäljning med andra program och utöka funktionerna i Copilot för försäljning.
Steg 7: Välkomna säljare till Copilot för försäljning
Nu när du har installerat och konfigurerat Copilot för försäljning i Outlook och Teams kan du få säljarna att använda det. Här är ett exempel på ett e-postmeddelande som du kan dela.
Viktigt
- Det kan ta upp till 48 timmar innan programmet visas i Outlook och andra Microsoft 365-program. Om användarna inte kan se programmet efter 48 timmar kan det bero på den allmänna hanteringspolicyn för bilagor. Mer information: Varför kan inte användarna se Copilot för försäljning-programmet i Outlook när det har distribuerats?
- Copilot för försäljning stöder inte flera klientorganisationer. Den använder Microsoft Entra ID-autentiseringsuppgifter för att autentisera slutanvändare, så åtkomsten är begränsad till miljöer i samma klientorganisation.
- Användare som läggs till som gäster i en klientorganisation kan inte komma åt Copilot för försäljning.
Automatisk installation
För att underlätta registrering i Copilot för försäljning för vissa organisationer installerar Microsoft automatiskt Copilot för försäljning för alla användare med rätt licens. Följande licenser omfattar Copilot för försäljning som standard:
- Microsoft 365 Copilot för försäljning-licens
- Dynamics 365 Sales Enterprise
- Dynamics 365 Sales Premium
I vissa fall kan Power Platform-licensinnehavare också få Copilot för försäljning installerat automatiskt. Användarna kan börja använda de grundläggande funktionerna i Copilot för försäljning, till exempel för att skriva utkast för och summering av e-post utan att logga in i CRM-systemet. Om säljarna använder en Dynamics 365-licens som inte innehåller Copilot för försäljning, Salesforce CRM eller Power Apps, så kan du köpa rätt licens. Besök prissidan för information om licenskostnad.
Anteckning
För att förenkla säljarnas upplevelse av automatisk installation av Copilot för försäljning-programmet kan du konfigurera serversynkronisering av e-postmeddelanden och avtalade tider för alla Copilot för försäljning-användare.
Hur distribueras automatisk installation?
Automatisk installation distribueras i faser för att välja organisationer. Organisationen får ett meddelande i både Microsoft 365 administrationscenter och Power Platform administrationscenter. Varje organisation kan välja bort automatisk installation under den angivna tidsperioden. När funktionen har distribuerats går det inte att avinstallera Outlook-tillägget och Microsoft Teams-appen från Microsoft 365-administrationscenter, men användarna kan välja att avinstallera dem från sina respektive Outlook- och Teams-klienter och en ny installation utförs inte automatiskt.
Finns det några begränsningar för automatiskt installerade appar?
Appar som installeras automatiskt betraktas som användardistribuerade och har inte fullständig funktionsstöd. Användardistribuerade program har inte stöd för Copilot för försäljning-banderollaviseringar som visas överst i nya e-postmeddelanden eller svarsmeddelanden via e-post. Dessutom läggs inte Copilot för försäljning automatiskt till i mötesinbjudningar. Försäljare kan emellertid lägga till Copilot för försäljning i mötet om de vill hämta mötessammanfattningar. För att få fullständig funktionsstöd, till exempel meddelanden via banderoller, måste du installera appen för säljarna från Microsoft 365 administrationscenter. På så sätt betraktas appar som admin-distribuerade och har inte fullständig funktionsstöd.
Hur avinstallerar du automatiskt installerade appar?
Appar som installeras automatiskt kan avinstalleras av användare från deras respektive Outlook- och Teams-klienter. Mer information om hur du avinstallerar användardistribuerade appar finns i:
- Avinstallera Outlook-tillägget för Copilot för försäljning
- Avinstallera programmet Copilot för försäljning från Microsoft Teams
Hur väljer man bort automatisk installation?
Om din organisation är registrerad för automatisk installation och vill välja bort framtida automatisk installation för nya användare, fyll i formuläret för att välja bort. Det kan ta upp till två veckor innan avanmälan träder i kraft. Observera att Outlook-tillägget och Microsoft Teams-appen inte avinstalleras från befintliga användare.
Webbgrupp
Vi rekommenderar att Copilot för försäljning-användare besöker och registrerar sig i Copilot för Sales-communityn. Communityn har:
Forum för att hålla kontakten med andra och diskutera delade erfarenheter.
Forum för att bidra med och få hjälp med vanliga problem som regelbundet granskas av vårt expertteam.
Platser där du kan dela idéer och interagera med produktutvecklingsteamet.