Anpassa formulär och fält
Som en administratör kan du anpassa CRM-informationen som visas i Copilot för försäljning så att säljarna får en mer relevant vy.
CRM-formulär och fältanpassning är miljöspecifika – varje miljö har sin egen uppsättning konfigurationer. Kontakt-, affärsmöjlighets- och kontoposttyper är tillgängliga som standard. Du kan lägga till andra medföljande och anpassade posttyper och ta även bort dem när de inte behövs.
Copilot för försäljning-formulär och listor baseras på CRM-vyer. En vy definierar listan över kolumner som ska visas, hur listan med poster sorteras som standard och vilka standardfilter som används för att begränsa vilka poster som ska visas i listan. För posttyperna Konto och Affärsmöjlighet är det inte obligatoriskt att välja en vy. Om du inte väljer en vy används standardvyn. För andra posttyper måste du välja en vy.
Kommentar
Du kan inte välja en vy för posttypen Kontakt.
Ändringar av posttyper återspeglas i rutan Copilot för försäljning i Outlook, panelen Copilot för försäljning i Microsoft Teams och adaptiva kort som delas med Teams-chatten. När du sparar Outlook-aktiviteter (e-postmeddelanden och möten) från Copilot för försäljning till ditt CRM-system kan du söka efter poster för posttyperna som lagts till och koppla aktiviteten till posten. Om du använder appen Copilot för försäljning för Teams via meddelandetillägg kan du söka efter poster av de posttyper som lagts till.
Postnamn, fältnamn och obligatoriska fält visas när de definieras i CRM.
Viktigt!
Termen posttyp i den här artikeln avser ett Salesforce-objekt i Copilot för försäljning. Vilken term som visas i användargränssnittet beror på vilket CRM-system du är ansluten till. Om du är ansluten till Dynamics 365 visas posttyp. Om du är ansluten till Salesforce visas objektet.
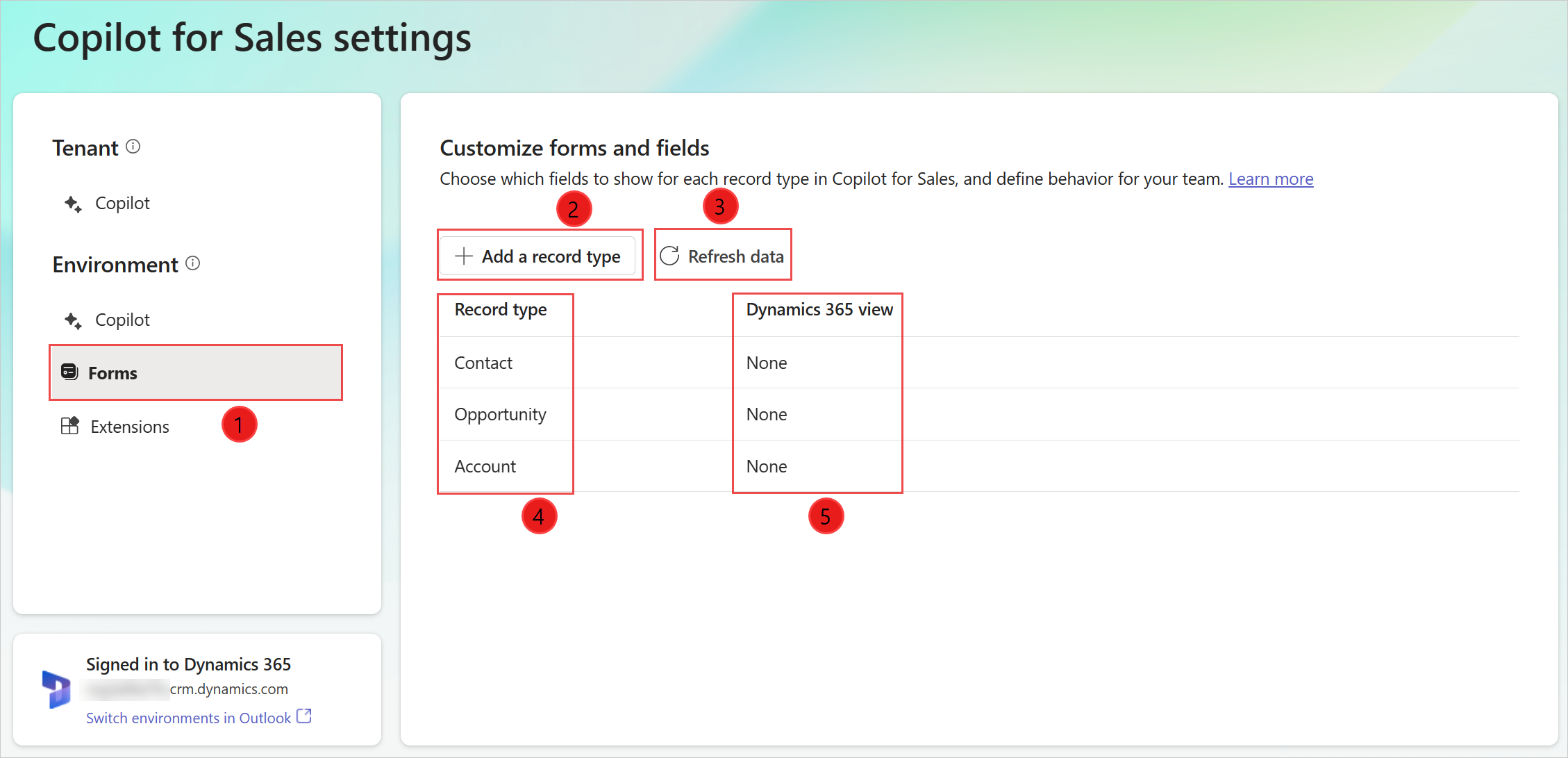
| Anteckning | Description |
|---|---|
| 1 | Välj för att anpassa formulär och fält. |
| 2 | Lägg till en ny anpassad eller medföljande posttyp. Mer information: Lägg till en ny posttyp |
| 3 | Uppdatera data från CRM. Mer information: Uppdatera data från CRM |
| 4 | Posttyper har lagts till i Copilot för försäljning. |
| 5 | CRM-vy som används för att kontrollera formuläret för posttyp. Mer information: Ändra vy för en posttyp |
Du kan välja en posttyp du vill visa och redigera inställningarna för den.
Förutsättningar
CRM-administratörer måste nå administratörsinställningarna från programmet Copilot för försäljning i Teams. Mer information: Administratörsinställningar för Copilot för försäljning
Lägga till en posttyp (eller ett Salesforce-objekt)
Du kan lägga till nya anpassade eller medföljande posttyper i Copilot för försäljning. Du kan till exempel lägga till en anpassad posttyp kallas Projekt för att spåra projekt. Du kan lägga till maximalt 10 posttyper.
Viktigt
Termen posttyp avser ett Salesforce-objekt i Copilot för försäljning.
I administratörsinställningarna för Copilot för försäljning väljer du Formulär.
Välj Lägg till en posttyp or Lägg till ett objekt.
I fönstret Lägg till en posttyp orn Lägg till ett objekt markerar du posttyp ska läggas till och väljer sedan Nästa.
Kommentar
- Endast posttyper som är relaterade till en tillgänglig posttyp visas. Kontakt-, konto- och affärsmöjlighetsposttyper är till exempel tillgängliga som standard, så du kan lägga till andra medföljande och anpassade posttyper som är relaterade till dessa posttyper.
- Du kan bara lägga till en posttyp åt gången.
- Logiska namn för posttyper och fält visas för att optimera prestanda.
- För Dynamics 365 går det inte att lägga till posttyperna ActivityParty och ActivityPointer eftersom de för närvarande inte stöds.
- För Salesforce kan anteckningsobjektet inte läggas till eftersom det för närvarande inte stöds.
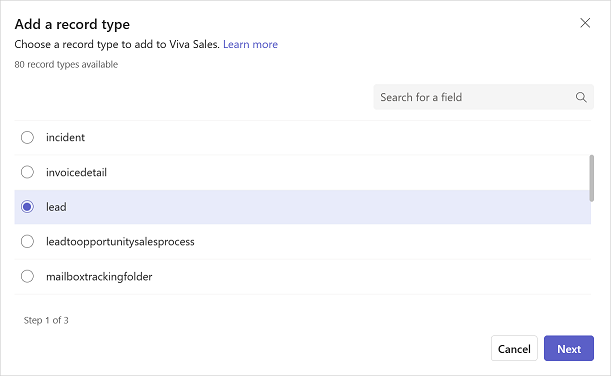
I fönstret Välj relation för (posttyp), välj relationen till befintliga posttyper eller fält i Copilot för försäljning och välj sedan Nästa.
Obs
- 1:N- och N:1-relationer stöds.
- Logiska namn för posttyper och fält visas för att optimera prestanda.
- Det här steget visas om posttyp du valde i föregående steg relaterar till fler än en posttyp eller fält. Annars anges relationen automatiskt.
- Om den obligatoriska relationen inte visas ändrar du ordning på posttyperna i administratörsinställningarna. Mer information: Inverkan av posttypernas ordning på relationer
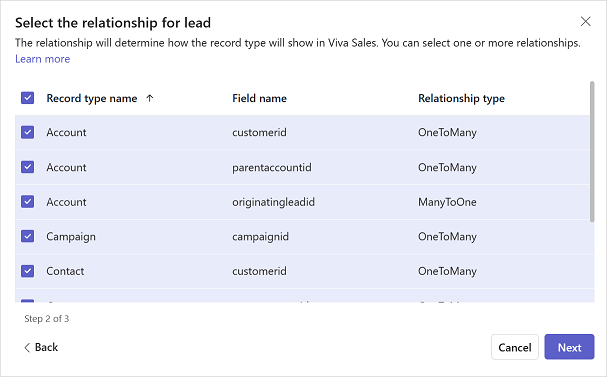
I fönstret Välj vy för (posttyp), välj vyn för att definiera hur en lista med poster för en specifik posttyp visas och välj sedan Lägg till.
Kommentar
- Alla offentliga och personliga vyer visas i listan.
- För Dynamics 365 innehåller Copilot för försäljning endast de fält som tillhör posttyp och inte till relaterade posttyper.
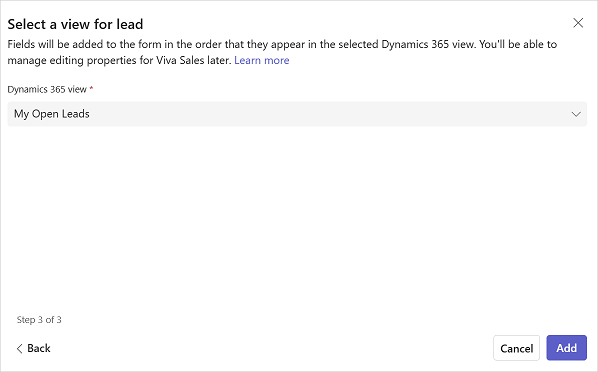
På inställningssidan för posttyp väljer du Publicera för att spara dina ändringar.
Posttyp läggs till i slutet av listan med posttyper.
Ändra befintliga posttyper
När du har lagt posttyp kan du ändra den genom att exempelvis ändra vyn, lägga till/ta bort fält och ändra ordningen på fälten. Åtgärderna beror på om posttyp baseras på en CRM-vy eller inte.
Om du ändrar posttyp kan du anpassa den detaljerade vyn över CRM-poster i Copilot för försäljning. Ändringar i detaljvyn återspeglas i rutan Copilot för försäljning i Outlook, panelen Copilot för försäljning i Microsoft Teams och adaptiva kort som delas med Teams-chatten.
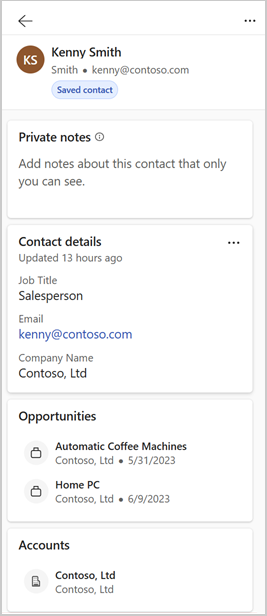

Kommentar
Om du ändrar namnet på en posttyp i CRM uppdateras de inte med adaptivt kort eller meddelandetillägg i Teams. Om du till exempel byter namn på Konto till Kund visas namnet i Kort och meddelandetillägg som Konto.
Ändra posttyper baserat på en CRM-vy
Om en posttyp baseras på en CRM-vy bör du ändra CRM-vyn så att fälten och i vilken ordning de ska visas. Du måste sedan välja Uppdatera data för att få de senaste ändringarna från CRM och tillämpa dem i Copilot för försäljning.
Ändra vy för en posttyp
Du kan ändra vilken vy en posttyp baseras på genom att välja en annan vy. Du kan till exempel välja en vy om du endast vill visa aktiva konton i stället för alla konton.
När du ändrar vyn rensas följande befintliga inställningar posttyp och anges som standard.
- Befintliga nyckelfält tas bort och nya standardvärden anges.
- Redigeringsbeteende för posttyp förblir oförändrat.
- Redigera funktionssätt för fält återställs. Om posttyp är redigerbar och en ny vy väljs blir fälten redigerbara.
För att välja en ny vy
I administratörsinställningarna för Copilot för försäljning väljer du Formulär.
Markera en posttyp som du vill ändra vy för.
Välj Ändra bredvid vyfältet.
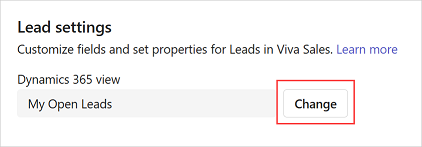
Uppdatera relationen om det behövs och välj sedan Nästa.
Välj vyn som ska användas och välj sedan Klar.
På inställningssidan för posttyp väljer du Publicera för att spara dina ändringar.
Visa filter som används i en vy
Du kan visa källfrågan som används för att filtrera poster i en vy. Du kan till exempel visa källfrågan för vyn som endast visar aktiva konton.
Det hjälper dig att förstå hur en posttyp konfigureras. Till exempel filtrering och sortering av fält och fältordning. Frågan visas i visningsläge och du kan inte göra några ändringar i frågan.
I administratörsinställningarna för Copilot för försäljning väljer du Formulär.
Välj en posttyp som du vill visa frågan för som används i den valda vyn.
Välj Vyfilter under avsnittet Hantera fält.
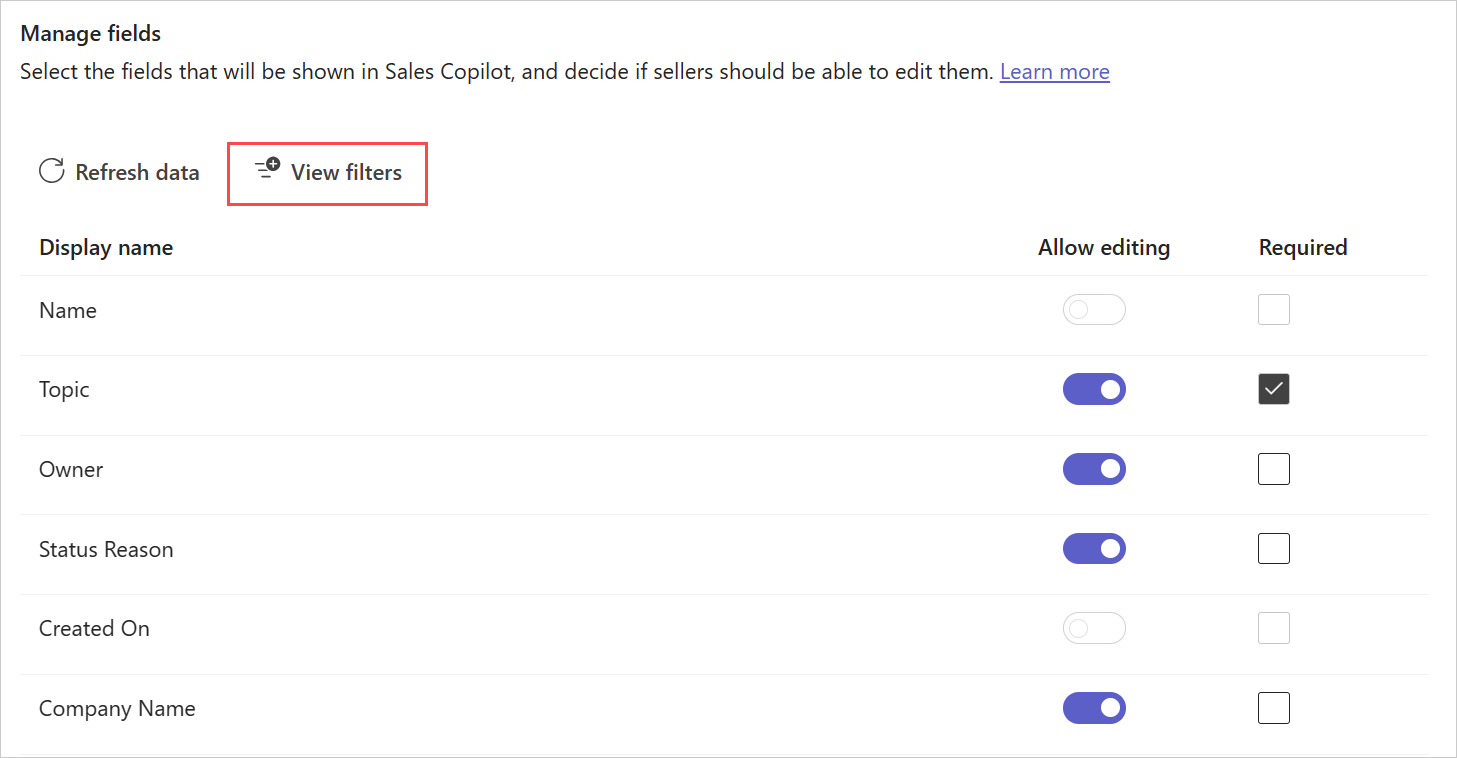
Fönstret Filtervillkor.
Om du vill kopiera en fråga-XML väljer du Kopiera XML.
Ändra posttyper ej baserat på en CRM-vy
Kommentar
Det här avsnittet är endast relevant för kontakt-, affärsmöjlighets- och kontoposttyper som inte bygger på en CRM-vy. Välj vyn som ska användas och välj sedan lägga till fält, ta bort fält och sortera om fält.
Om en posttyp inte är baserad på en CRM-vy kan du välja fält som ska inkluderas i vyn och i vilken ordning de ska visas. Upp till 40 medföljande och anpassade fält kan läggas till i ett postformulär.
Lägg till fält
För att lägga till fält
I administratörsinställningarna för Copilot för försäljning väljer du Formulär.
Välj en posttyp som du behöver lägga till fält i.
I avsnittet Hantera fält, välj Lägg till fält.
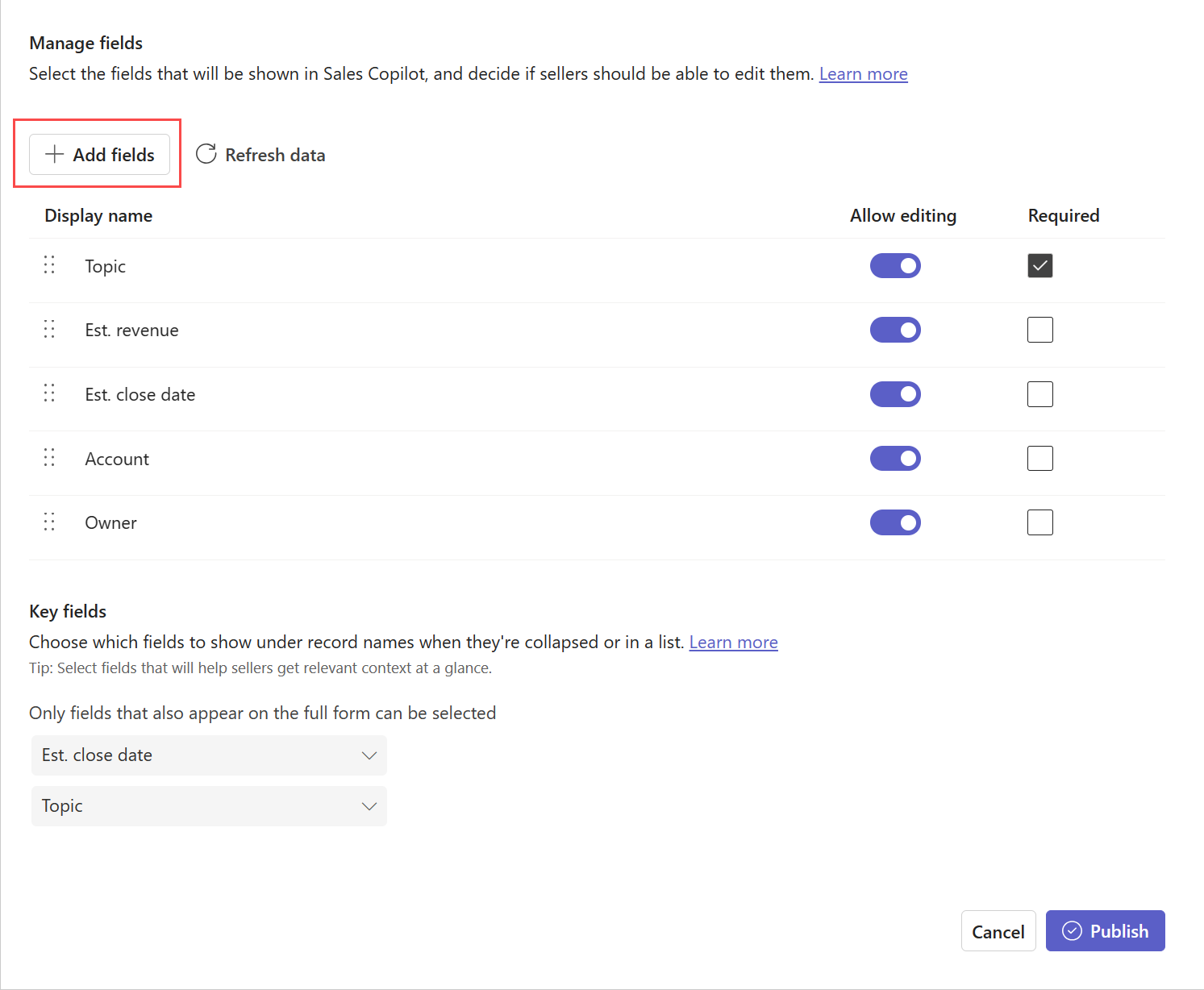
I fönstret Lägg till fält window, välj fält som ska visas i formuläret och välj sedan Lägg till.
De nya fälten läggs till efter befintliga fält, men du kan ändra ordningen på dem.
Obs
Om du har kopplat Copilot för försäljning till Salesforce lägger du endast till de fält som alla användare av Copilot för försäljning har åtkomst till. Om en användare inte har tillgång till några av de fält som har lagts till kan de inte visa CRM-posten.
Välj Publicera för att spara dina ändringar.
Ta bort fält
I administratörsinställningarna för Copilot för försäljning väljer du Formulär.
Välj en posttyp som du behöver ta bort fält från.
I avsnittet Hantera fält, håll muspekaren över fältet du vill ta bort från formuläret och välj sedan Ta bort fält (
 ).
).Välj Publicera för att spara dina ändringar.
Sortera om fält
I administratörsinställningarna för Copilot för försäljning väljer du Formulär.
Välj den posttyp där du behöver ändra ordning på fält.
I avsnittet Hantera fält håll muspekaren över fältet du vill ta bort från formuläret och välj sedan pilarna Ta bort fält eller Flytta ned (

 ).
).Du kan också dra fältet för att ändra ordning.
Välj Publicera för att spara dina ändringar.
Markera fält som krävs i Copilot för försäljning
Om fälten i CRM inte är markerade som obligatoriska kan du markera dem som obligatoriska endast för Copilot för försäljning. Säljare måste ange värden för dessa fält innan de kan spara posten i Copilot för försäljning.
Obs
- Om ett fält är markerat som obligatoriskt i CRM är det även markerat som obligatoriskt i Copilot för försäljning och du kan inte ange det som valfritt.
- Om du använder Salesforce och du har markerat ett fält som obligatoriskt med alternativet sidlayout är fältet inte markerat som obligatoriskt automatiskt i Copilot för försäljning. Du måste markera fältet manuellt som det behövs i Copilot för försäljning.
I administratörsinställningarna för Copilot för försäljning väljer du Formulär.
Markera en posttyp som du behöver markera fälten för efter behov.
I avsnittet Hantera fält väljer du Obligatoriskt för de fält som du vill markera som obligatoriska.
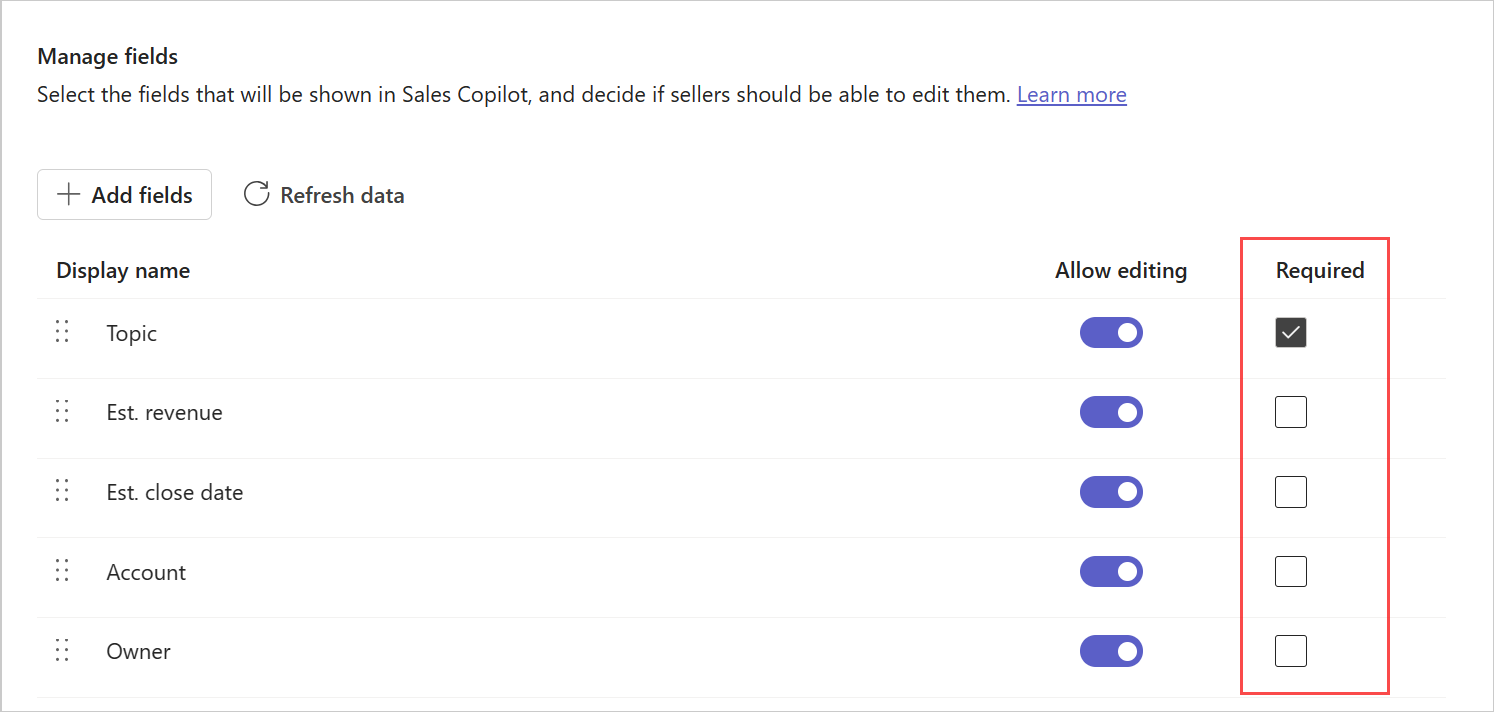
Välj Publicera för att spara ändringarna.
Konfigurera redigering av poster och fält
Säljare kan redigera poster genom att öppna dem i CRM från en länk i Copilot för försäljning. Gör det möjligt för dem att bli mer produktiva genom att redigera poster direkt i Copilot för försäljning. Du kan också styra vilka fält som säljarna kan redigera direkt i Copilot för försäljning.
Som standard är kontakter redigerbara. För andra poster måste du aktivera alternativet för att tillåta redigering.
Tillåta redigering av poster
I administratörsinställningarna för Copilot för försäljning väljer du Formulär.
Markera posttyp som du måste tillåta redigering för.
I avsnittet Redigera poster markerar du Redigera poster i Copilot för försäljning så att säljare kan redigera alla relevanta fält i posttyp.
Om du vill begränsa redigeringen för specifika fält går du till avsnittet Hantera fält och stänger av Tillåt redigering för lämpliga fält.
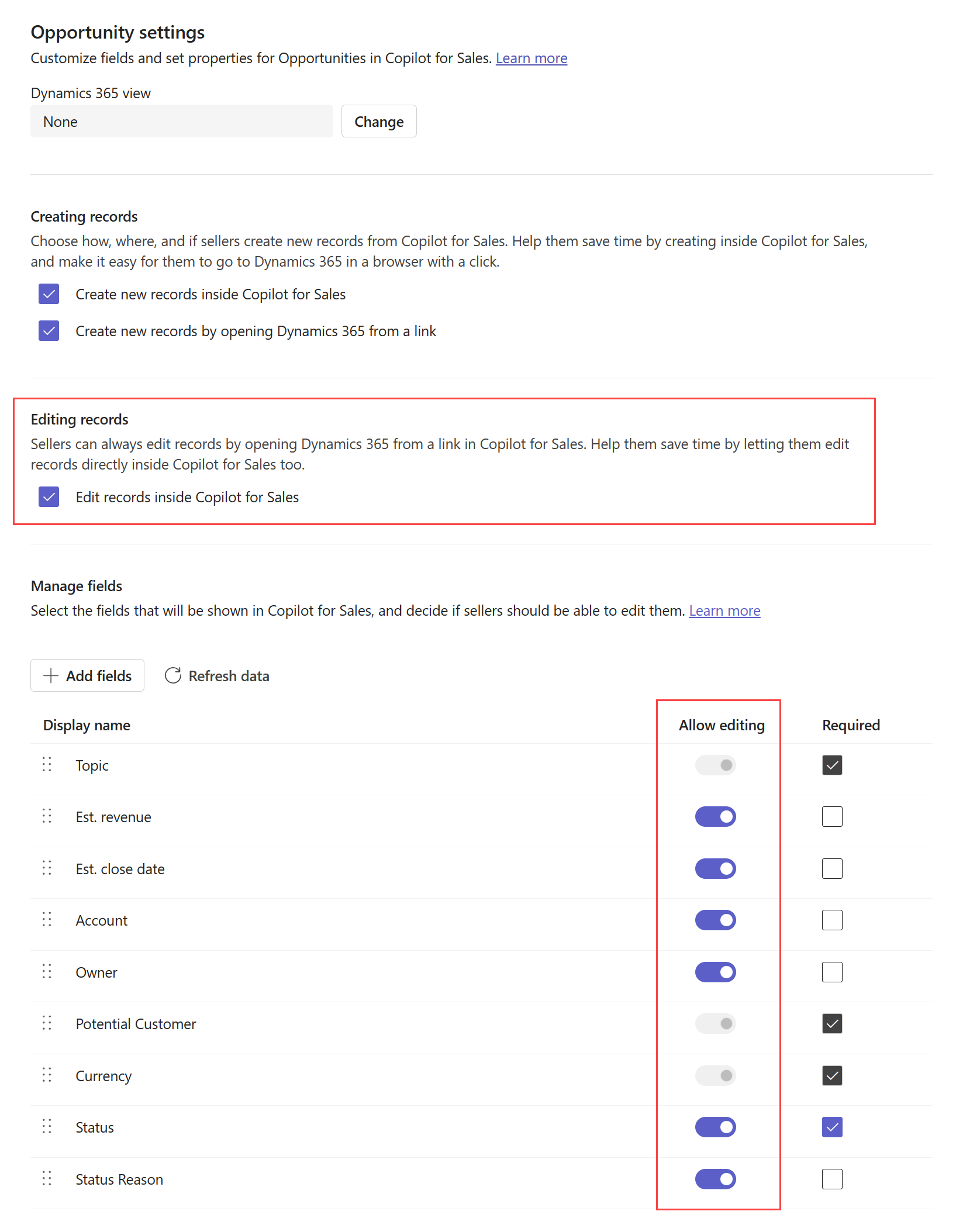
Välj Publicera för att spara dina ändringar.
Konfigurera skapande av ny post
Välj om, hur och var säljare kan skapa nya poster från Copilot för försäljning. Hjälp dem att spara tid genom att låta dem skapa nya infogade poster, direkt i Copilot för försäljning och gör det enkelt för dem att gå till sitt CRM i en webbläsare med ett klick.
För att konfigurera skapande av nya kontakter
I administratörsinställningarna för Copilot för försäljning väljer du Formulär.
Markera posttyp som du måste konfigurera ny postgenerering för.
I avsnittet Skapa poster väljer du antingen den ena eller båda av följande alternativ:
- Skapa nya poster i Copilot för försäljning: Tillåt säljare att skapa nya poster infogade, direkt i Copilot för försäljning.
- Skapa nya poster genom att öppna (CRM) från en länk: Tillåt säljare att skapa nya poster i CRM genom att öppna en länk i en webbläsare.
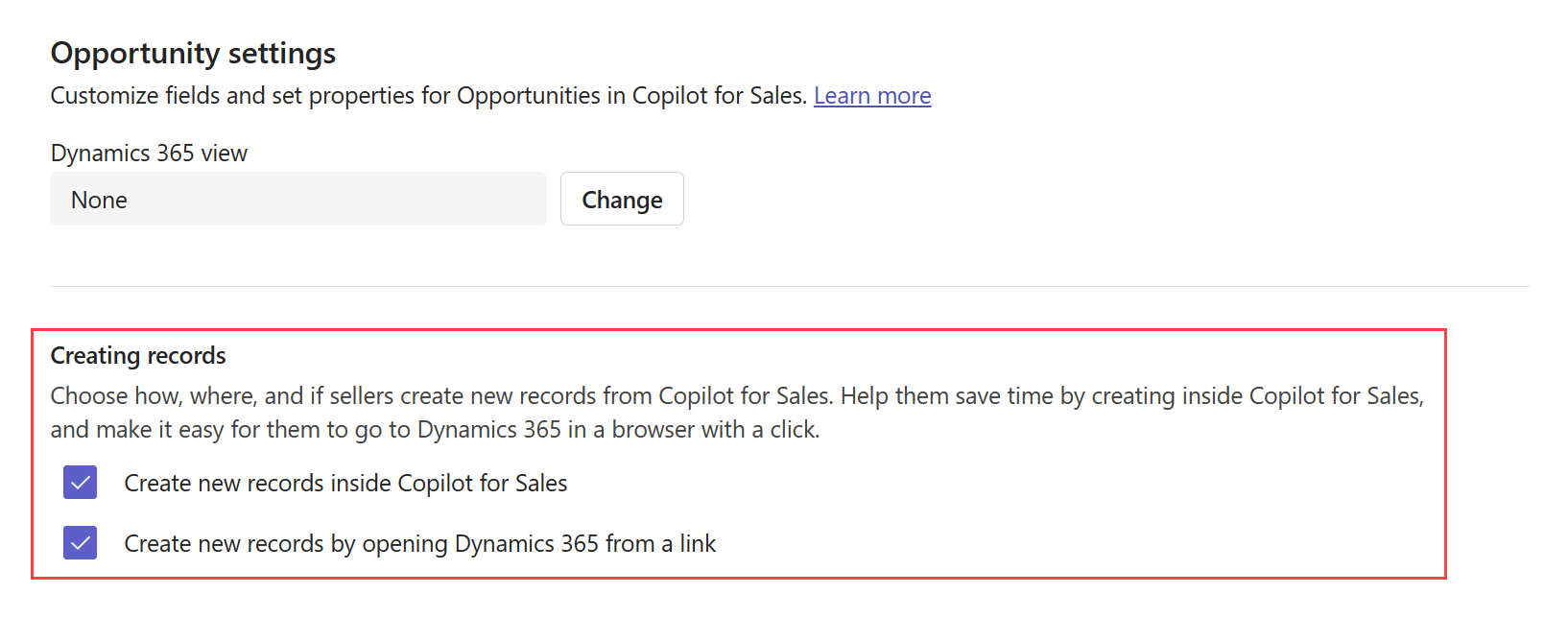
Välj Publicera för att spara dina ändringar.
Konfigurera stöd för leads (förhandsversion)
[Det här avsnittet är en förhandsversion av dokumentationen och kan komma att ändras.]
När du aktiverar support för leads i Copilot för försäljning visas leadsrelaterade konton och andra relaterade poster för säljarna. Försäljare kan:
- Visa befintliga leads i Copilot för försäljning.
- Skapa och redigera leadposter infogade i Copilot för försäljning.
- Koppla e-postmeddelanden och möten till leadsregister.
- Tvetydigt mellan flera lead-matchningar.
När du har aktiverat leadssupport liknar användarupplevelsen att arbeta med leads som att arbeta med kontakter. Du kommer att märka en mindre skillnad i flödet för att skapa en ny kontakt eller lead. Du kommer att kunna välja om du vill lägga till en extern e-postadress som kontakt eller lead.
Förutsättningar
Känn igen leads i Copilot för försäljning
- Du måste lägga till lead-posten (eller Salesforce-objektet) i administrationsinställningarna för Copilot för försäljning.
- Leadpostformuläret måste ha fälten förnamn, efternamn och e-postadress1 tillagda och inställda på obligatoriska.
- Vyn Leads som väljs måste inkludera ovan nämnda fält som kolumner.
Support för relaterade entitetskort i Salesforce (som med kontakter)
- En anpassad relation mellan Leads och Konto måste upprättas i CRM-systemet.
- Vyn för kontoobjektet i inställningarna för Copilot för försäljning måste ändras till en annan vy än standardvyn Ingen.
- Fältet Konto måste läggas till som en kolumn i vyn som är vald för Lead-posten eller objektet.
Sparar till lead i Salesforce
- En begränsning i Salesforce-frågan tillåter inte att leads visas i sökupplevelsen Ansluten till. För att associera ett e-postmeddelande med leads och kontakter i en tråd måste säljare spara e-postmeddelandet utan att ansluta till en post. E-postmeddelandet eller mötet associeras fortfarande med leads och kontakter i fälten Till, Kopia och Hemlig kopia.
Välj nyckelfält för minivyn
Varje posttyp har en minivy som visar begränsad information när de döljs eller visas i en lista. Minivyn finns på olika platser i rutan Copilot för försäljning, till exempel i snabbvyn på fliken CRM.
Minivyn innehåller en fast rubrik och två konfigurerbara obligatoriska fält. De fält som är tillgängliga i minivyn är de som är tillgängliga i den detaljerade vyn. Inställningen för nyckelfält påverkar sökfunktionen i tillägget Copilot för försäljning för Outlook. Mer information: Sökfunktionen i tillägget Copilot för försäljning för Outlook
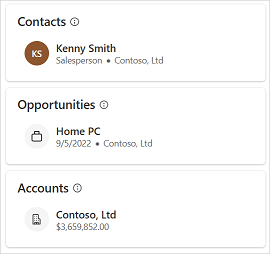
För att välja nyckelfält
I administratörsinställningarna för Copilot för försäljning väljer du Formulär.
Markera posttypen du behöver för att markera fälten för minivyn.
I avsnittet Nyckelfält, välj fält från listan.
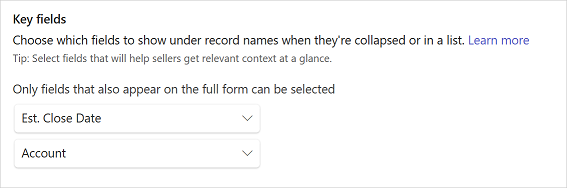
Välj Publicera för att spara dina ändringar.
Sökfunktionen i tillägget Copilot för försäljning för Outlook
Viktiga fältinställningar påverkar resultatet när säljare söker efter anslutna poster i Dynamics 365. I Dynamics 365 beror sökfunktionen för kopplade poster på snabbsökningsvyn. Se till att nyckelfälten du väljer för minivyn finns i snabbsökningsvyn, annars kommer söklistan inte att visa dem. I Salesforce utförs sökningen på namnet och de ytterligare fält som valts för minivyn.
Nyckelfält som valts för posttyper påverkar sökresultaten som visas för posterna. Nyckelfält visas, om de inte är tomma, tillsammans med namnet på posten i sökresultaten.
Uppdatera data från CRM
Du bör uppdatera data för att hämta senaste ändringarna från CRM till Copilot för försäljning. Om du till exempel lägger till ett nytt fält i posttyp vy i CRM bör du uppdatera data så att de återspeglar det nya fältet i Copilot för försäljning. Du kan uppdatera data antingen för posttyp samtidigt eller för en viss posttyp.
Uppdatera data för alla posttyper
I administratörsinställningarna för Copilot för försäljning väljer du Formulär.
Välj Uppdatera data.
Uppdatera data för en specifik posttyp
I administratörsinställningarna för Copilot för försäljning väljer du Formulär.
Håll markören posttyp som du vill uppdatera data för och markera sedan Fler alternativ (...).
Välj Uppdatera från snabbmenyn.
Alternativt kan du välja posttyp och sedan välja Uppdatera data under Hantera fält.
Ta bort en posttyp
I administratörsinställningarna för Copilot för försäljning väljer du Formulär.
Håll muspekaren över posttypen du vill ta bort och välj sedan Ta bort (posttyp) (
 ).
).
Kommentar
- När du tar bort posttyp som har relaterade posttyper i Copilot för försäljning tas alla relaterade posttyper bort.
- Det går inte att ta bort kontakten posttyp.
Kontrollera ordningen på posttyper i sidofönstret i Outlook
Den ordning i vilken posttyper läggs till i administratörsinställningarna avgör i vilken ordning de visas i sidofönstret för Copilot för försäljning i Outlook. Som standard är ordningen på posttyperna i en ny miljö kontakt, affärsmöjlighet och konto. Nyligen tillagda posttyper läggs till i slutet av listan.
Du kan ändra ordningen genom att ta bort och lägga till posttyper i önskad ordning.
Inverkan av posttypernas ordning på relationer
Ordningen på posttyperna i administratörsinställningarna påverkar relationsinställningarna mellan posttyper. När du lägger till en ny posttyp kan du välja relationen till befintliga posttyper eller fält i Copilot för försäljning. Endast relationer med posttyper som föregår den aktuella posttypen i listan visas i fönstret Välj relation för (posttyp).
Anta att ordningen på posttyperna är kontakt, affärsmöjlighet och konto. I det här fallet visas relationen mellan affärsmöjlighet och konto i kontoinställningarna och inte i affärsmöjlighetsinställningarna, eftersom kontot konfigureras efter affärsmöjligheten. Affärsmöjlighet betraktas som källposttypen och konto är den relaterade posttypen. I det här scenariot är Copilot för försäljning konfigurerat för att hämta konton som är relaterade till affärsmöjligheter, men inte affärsmöjligheter som är relaterade till konton. Undantaget till detta är när CRM-vyn är inställd på Ingen. När ingen vy är vald används standardrelationer i stället för tidigare valda relationer. I det här fallet spelar ordningen på posttyperna ingen roll.
Justera därför ordningen på posttyperna i administratörsinställningarna genom att ta bort och lägga till posttyper igen i önskad ordning. Kontrollera att källposttypen konfigureras före den relaterade posttypen. Välj sedan den relation som krävs i inställningarna för den relaterade posttypen.
CRM-anpassningens genomslag på samarbetsområden
Samarbetsplatser kan skapas i Microsoft Teams baserat på posttyperna Konto och Affärsmöjlighet (eller Salesforce-objekt) som finns i administratörsinställningarna för Copilot för försäljning.
I följande tabell visas förändringen i administratörsinställningarna och det motsvarande funktionssättet för samarbetsområden:
| Tillgängliga posttyper (eller Salesforce-objekt) | Samarbetsområdens funktionssätt |
|---|---|
| Konto och affärsmöjlighet är tillgängliga | Samarbetsplatser kan skapas för konton och affärsmöjligheter. |
| Konto är tillgängligt och affärsmöjlighet är inte tillgängligt | Samarbetsplatser kan skapas endast för konton. |
| Kontot är inte tillgängligt och möjligheten är tillgänglig | Samarbetsplatser kan skapas endast för affärsmöjligheter. |
| Konto och affärsmöjlighet är inte tillgängliga | Samarbetsutrymmen kan inte skapas. Kortet Samarbeta i Teams visas inte i rutan Copilot för försäljning i Outlook. |