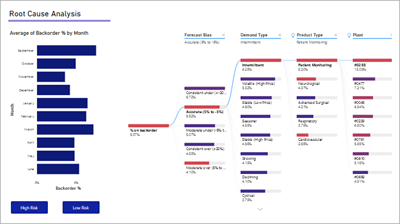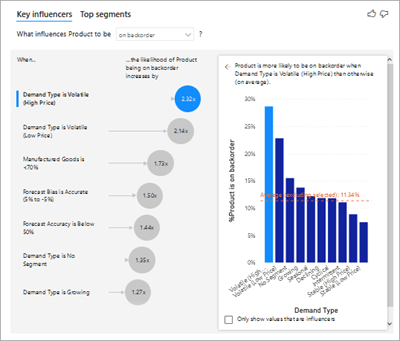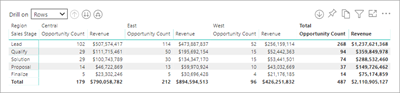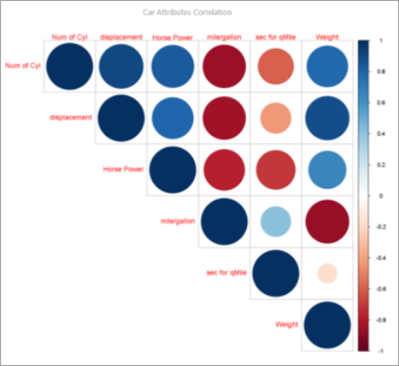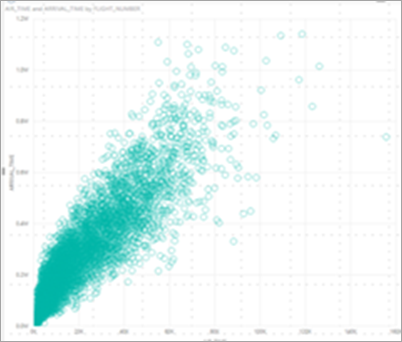Power BI での視覚化の種類
適用対象: Power BI Desktop
Power BI サービス
視覚エフェクトは、データから作成された画像です。 視覚エフェクトは "ビジュアル" とも呼ばれます。ビジュアルの例としては、円グラフ、折れ線グラフ、マップ、KPI があります。 この記事では、Power BI で使用可能な視覚化の一覧を示します。 新しい視覚エフェクトを追加します。 ご期待ください。
また、Microsoft AppSource を参照してください。このサイトには、Power BI ビジュアルが追加されており、ダウンロードしてダッシュボードやレポートに使用することができます。 自分でカスタマイズする場合は、 独自の視覚エフェクトを作成する方法を学習し、このコミュニティ サイトに追加してみてください。
Power BI での視覚化
これらすべての視覚化は、Power BI レポートに追加し、Q&A で指定し、ダッシュボードにピン留めできます。
面グラフ:基本 (階層) と積み上げ
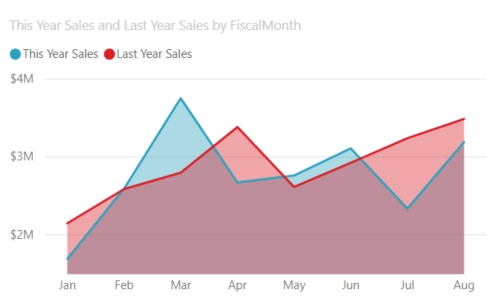
基本的な面グラフは、折れ線グラフに基づいており、軸と線の間の範囲が塗りつぶされます。 面グラフは、時間の経過に伴う変化の大きさを強調し、トレンドの合計値に注目させるために使用できます。 たとえば、時間の経過に伴う利益を表すデータを面グラフにプロットして、総利益を強調することができます。 一方、積み上げ面グラフでは、複数のデータ系列の累積合計が互いに積み重ねられた状態で表示され、各系列が合計にどのように寄与しているかを示します。
詳細については、「Basic Area chart」 (基本的な面グラフ) を参照してください。
横棒グラフおよび縦棒グラフ
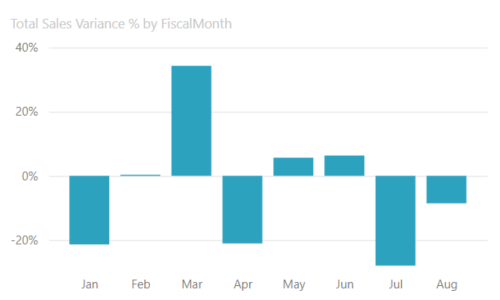
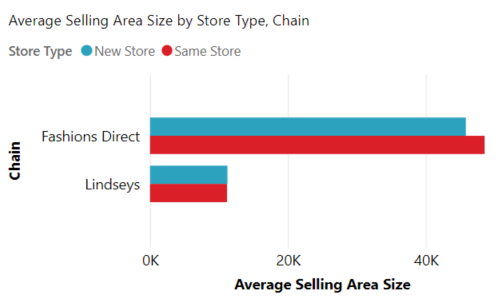
横棒グラフは、異なるカテゴリの特定の値を調べるときの標準的なグラフです。
カード
複数行
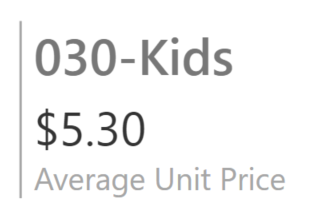
複数の行カードでは、1 行に 1 つまたは複数のデータ ポイントが表示されます。
単一数値

単一数値カードでは、1 つのファクトと 1 つのデータ ポイントが表示されます。 Power BI のダッシュボードまたはレポートで追跡すべき最重要の項目が 1 つの数値だけという場合もあります。たとえば、総売上高、対前年比の市場シェア、営業案件の総数などがこれに該当します。
詳しくは、カードの作成 (大きな数字のタイル) に関するトピックをご覧ください。
複合グラフ
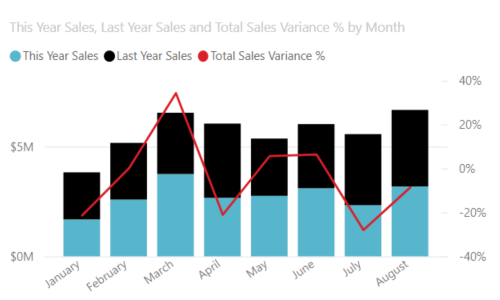
複合グラフは、縦棒グラフと折れ線グラフを組み合わせたものです。 2 つのグラフを 1 つに組み合わせると、データの比較をよりすばやく行うことができます。 複合グラフでは 1 つまたは 2 つの Y 軸を使用できるので、詳しく見ることができます。
複合グラフは、次のような場合に最適な選択肢になります。
- 同じ X 軸を持つ折れ線グラフと縦棒グラフがある場合。
- 値の範囲が異なる複数のメジャーを比較する場合。
- 2 つのメジャーの間の相関関係を 1 つのビジュアルで示す場合。
- あるメジャーが別のメジャーで定義されているターゲットを満たすかどうかを調べる場合。
- キャンバスのスペースを節約する場合。
詳しくは、「Combo charts in Power BI」 (Power BI の複合グラフ) をご覧ください。
分解ツリー
分解ツリー視覚化を使用すると、複数のディメンションのデータを視覚化できます。 データが自動的に集計され、任意の順序でディメンションをドリルダウンできるようになります。 それは人工知能 (AI) による視覚化でもあるため、特定の条件に基づいて、ドリルダウンする次のディメンションを検出するように要求することができます。 アドホック探索や根本原因分析に役立つ貴重なツールであり、それは、この機能のおかげです。
ドーナツ グラフ
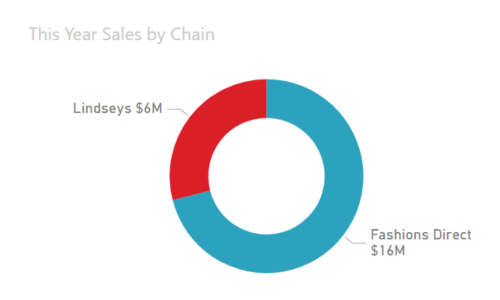
ドーナツ グラフは円グラフと似ています。 どちらのグラフも全体とその一部との関係を表します。 唯一の違いは、中央が空白で、ラベルまたはアイコン用の領域を確保できることです。
詳しくは、「Doughnut charts in Power BI」 (Power BI のドーナツ グラフ) をご覧ください。
じょうごグラフ
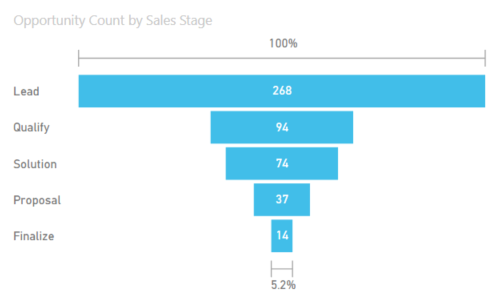
じょうごグラフは、段階と 1 つの段階から順番にフローする項目を持つプロセスを視覚化するのに役立ちます。 1 つの例は、潜在顧客で始まり、購入の完了で終わる営業プロセスです。
たとえば、「潜在顧客」 > 「見込みのある潜在顧客」 > 「見込顧客」 > 「契約」 > 「契約の締結」という段階にわたって顧客を追跡する販売のじょうごグラフがあります。 じょうごの形状は、追跡しているプロセスの正常性がひとめでわかります。 じょうごの各段階は、全体のうちの割合を表します。 そして、ほとんどの場合、じょうごグラフの形は、最初の段階が最も大きく、それ以降の各段階はその前の段階よりも小さくなり、じょうごのような形になります。 洋ナシの形のじょうごグラフも役立ち、プロセスにおける問題を特定することができます。 ただし、通常は「インテーク」段階と呼ばれる最初の段階が最も大きくなります。
詳しくは、Power BI のじょうごグラフに関するページを参照してください。
ゲージ グラフ
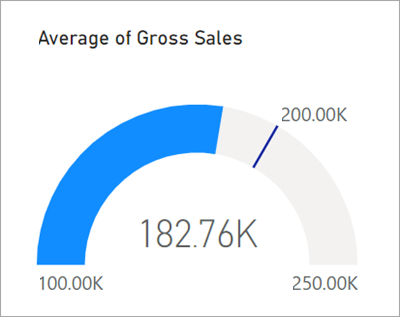
放射状ゲージ グラフには、1 つの円弧があり、目標に向けた進行状況を測定した 1 つの値が表示されます。 目標 (ターゲット値) は、線 (指針) で示されます。 その目標への進行状況は、網掛け表示で示されます。 また、進行状況を表す値は、円弧の内側に太字で表示されます。考えられるすべての値は、最小値 (左端の値) から最大値 (右端の値) に向けて、円弧に沿って均等に割り振られます。
この例は自動車販売店を想定したもので、営業部門の月平均売上の推移を追跡記録しています。 私たちの目標は 200,000 であり、針の位置によって表されます。 考えられる最小の平均売上は 100,000 であり、最大売上は 250,000 に設定しています。 青色の網掛けは、現時点で今月の平均売上が約 $180,000 に達していることを示しています。 幸いなことに、目標に到達するまでに、まだ 1 週間の猶予があります。
次の場合は、放射状ゲージが最適な選択になります。
- 目標に向けた進行状況を示す。
- 百分位の測定値を表す (KPI など)。
- 1 つの測定基準の正常性を示す。
- すばやく精査して把握できる情報を表示する。
詳しくは、Power BI でのゲージ グラフに関するページを参照してください。
主要なインフルエンサのグラフ
主要なインフルエンサのグラフは、選択した結果または値の主な要因を示しています。
重要なメトリックに影響する要因を理解する場合、主要なインフルエンサが重要な選択肢となります。 たとえば、"顧客が 2 番目に何を注文するかに影響するもの" や、"先の 6 月に売上が急上昇した原因" などです。
詳しくは、Power BI の主要なインフルエンサのグラフに関するページを参照してください
KPI
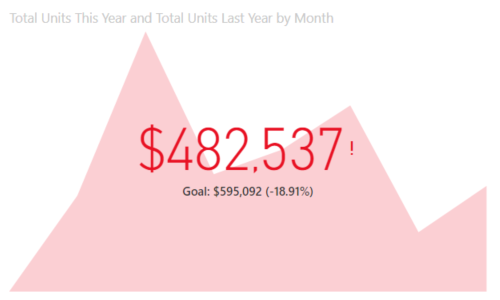
主要業績評価指標 (KPI) は、測定可能な目標に対する進捗状況を視覚的に伝える方法の 1 つです。
KPI は、次のような場合に最適です。
- 進行状況 (目標より進んでいるか、または遅れているか) を測定する。
- メトリックまでの距離 (どの程度進んでいるか、または遅れているか) を測定する。
詳しくは、Power BI の KPI に関するページを参照してください。
折れ線グラフ
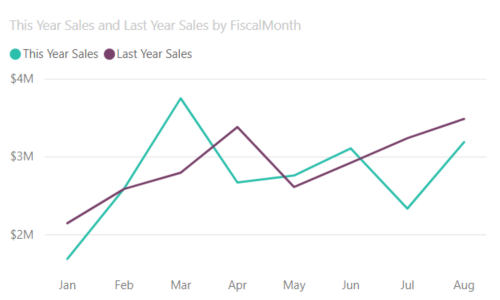
折れ線グラフでは、(通常は時間の経過に伴う) 一連の値すべての全体的な形を強調します。
Maps
基本マップ
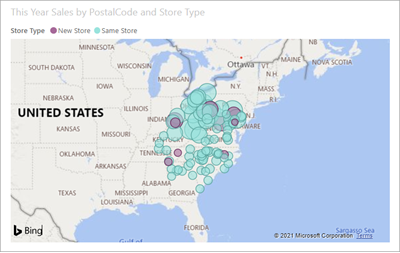
基本マップは、空間的な場所におけるカテゴリと数量の両方の情報を関連付けるのに使用されます。
詳しくは、「Power BI マップの視覚エフェクトに関するヒントとテクニック」をご覧ください。
ArcGIS マップ
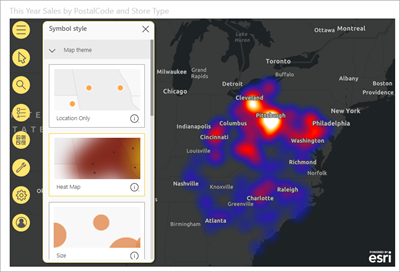
ArcGIS マップと Power BI を組み合わせると、マッピングをマップ上のポイントの表現を越える、まったく新しいレベルに引き上げることができます。 基本マップ、場所の種類、テーマ、記号のスタイル、参照レイヤーで使用可能なオプションでは、すばらしい有益なマップのビジュアルが作成されます。 地図上の信頼できるデータのレイヤー (国勢調査データなど) と空間分析を組み合わせにより、ビジュアルのデータをより深く理解できるようになります。
詳しくは、Power BI の ArcGIS マップに関するページを参照してください。
Azure Maps
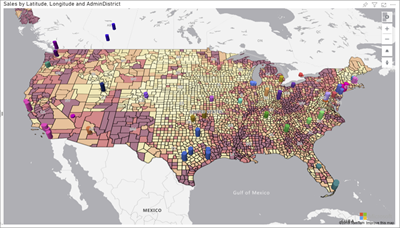
ヒント
空間的な場所におけるカテゴリと数量の両方の情報を関連付けるのに使用されます。
詳細については、Power BI の Azure Maps ビジュアルに関するページを参照してください。
塗り分け地図 (コロプレス)
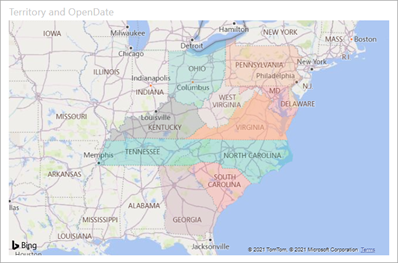
塗り分け地図では、網掛け、着色またはパターンを使用して、値の違いを割合に応じて、地理的または地域的に表示します。 こうした相対的な違いは、薄い色の網掛け (頻度が低い/量が少ない) から、濃い色の網掛け (頻度が高い/量が多い) を使用して、すぐにわかるように表示されます。
ヒント
色が濃いほど値が大きくなります。
詳しくは、Power BI の塗り分け地図に関するページを参照してください。
図形マップ
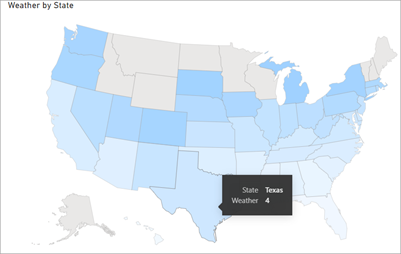
図形マップでは、色を使用してマップの領域が比較されます。 図形マップでは、マップ上のデータ ポイントの地理的な場所を正確に示すことはできません。 代わりに、これの主な用途は、違う色を適用することにより、マップ上の領域を相対的に比較できます。
詳しくは、Power BI の図形マップに関するページを参照してください。
Matrix
マトリックス ビジュアルは、階段状レイアウトをサポートするテーブル ビジュアル (この記事の「テーブル」を参照) の一種です。 テーブルでは 2 つのディメンションがサポートされていますが、マトリックスでは、複数のディメンションにわたってデータをわかりやすく表示することが簡単にできます。 多くの場合、レポート デザイナーは、ユーザーがマトリックスの 1 つまたは複数の要素 (行、列、セル) を選択してレポート ページ上の他のビジュアルをクロス強調表示できるようにするため、レポートやダッシュボードにマトリックスを組み込みます。
ヒント
マトリックスによってデータが自動的に集計され、データのドリルダウンが可能になります。
詳しくは、Power BI のマトリックス マップに関するページを参照してください。
円グラフ
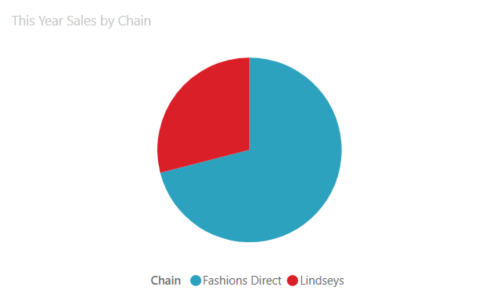
円グラフでは、全体に対する部分の関係が示されます。
Power Apps のビジュアル
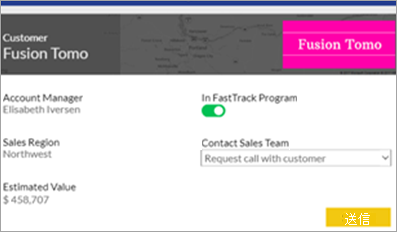
レポート デザイナーでは、パワー アプリを作成し、それをビジュアルとして Power BI レポートに埋め込むことができます。 コンシューマーは、Power BI レポート内でそのビジュアルを操作できます。
詳細については、レポートへの Power Apps ビジュアルの追加に関する記事を参照してください。
Q&A ビジュアル
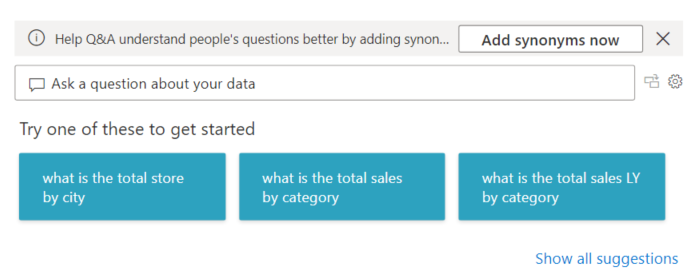
Q&A ビジュアルでは、Power BI レポートのデータに対してクエリを実行するためのテキスト ボックスがユーザーに提供されます。 ユーザーは自然言語を使用してデータのクエリを実行でき、Q&A ビジュアルによってそのクエリが解釈されて適切な視覚化が提供されます。
たとえば、ユーザーが「2019 年の製品の売上はいくらか?」のような質問をした場合には、Q&A ビジュアルによって関連するデータに対してクエリが実行され、結果を表示するための適切な視覚エフェクトが作成されます。 この視覚化は、グラフやテーブルなど、さまざまな形式にすることができます。
ヒント
ダッシュボードでの Q&A エクスペリエンスと同様に、Q&A ビジュアルでは、自然言語を使用してデータに関する質問をすることができます。
詳細については、Power BI の Q&A ビジュアルに関するページを参照してください。
R スクリプトのビジュアル
ヒント
R スクリプトで作成したビジュアルは一般的に "R ビジュアル" と呼ばれ、R の豊富な分析と視覚化の機能を使用した高度なデータ整形と予測などの分析に使用できます。R ビジュアルは、Power BI Desktop で作成でき、Power BI サービスに公開できます。
詳しくは、Power BI の R ビジュアルに関するページを参照してください。
リボン グラフ
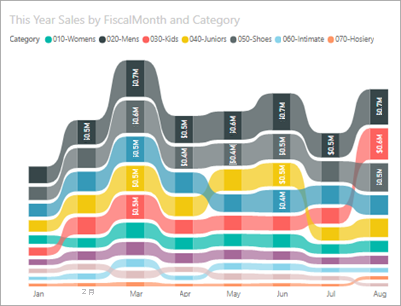
リボン グラフでは、どのデータ カテゴリが最高ランク (最大値) かが示されます。 リボン グラフでは、ランクの変化を効果的に確認できます。各期間を対象に、最高位の範囲 (値) が常に一番上に表示されます。
詳しくは、Power BI のリボン グラフに関するページを参照してください。
散布
散布図、バブル チャート、ドット プロット グラフ
散布図には、必ず 2 つの値軸があり、横軸に沿って数値データの 1 つのセットが表示され、縦軸に沿って数値データのもう 1 つのセットが表示されます。 このグラフには x と y の数値が交差する位置に点が表示され、この 2 つの値が 1 つのデータ ポイントに結合されます。 これらのデータ ポイントは、データに応じて、横軸全体に均一または不均一に分散される場合があります。
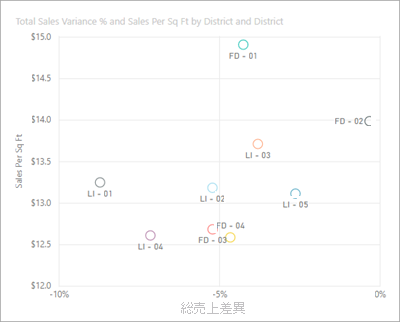
バブル チャートでは、データ ポイントがバブルに置き換えられます。バブルのサイズは、データの追加のディメンションを表します。
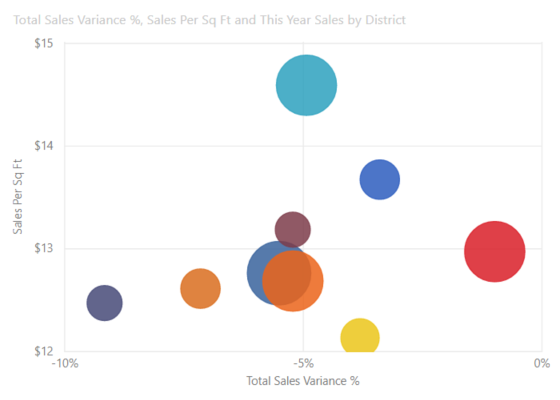
散布図とバブル チャートはどちらも再生軸を持つことができ、時間の経過に伴う変化を示すことができます。
ドット プロット グラフは、数値またはカテゴリ データを X 軸にプロットできることを除き、バブル チャートおよび散布図に似ています。 この例では、円ではなく正方形を使用し、X 軸に沿って売上高がプロットされます。
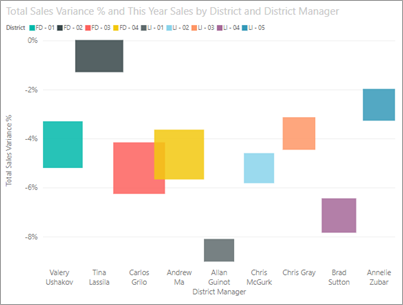
詳しくは、Power BI の散布図に関するページを参照してください。
高密度散布図
定義上、高密度データは、対話機能に応答するビジュアルを迅速に作成するためにサンプリングされます。 高密度サンプリングでは、重複するポイントを排除するアルゴリズムが使用され、データ セット内のすべてのポイントがビジュアルに表示されることが保証されます。 データの代表的なサンプルがプロットされるだけではありません。
これにより、全体的なデータ セットの重要なポイントの応答性、表記、および明確な保存の最適な組み合わせが保証されます。
詳細については、Power BI の高密度散布図に関するページを参照してください。
スライサー
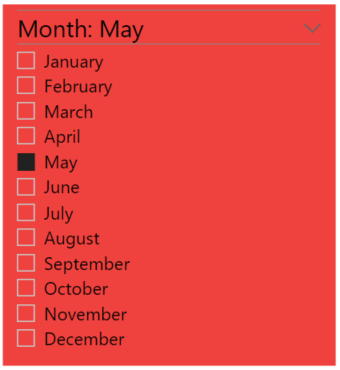
スライサーは、ページ上の他のビジュアルのフィルター処理に使用できるスタンドアロンのグラフです。 スライサーは、多くの異なる形式 (カテゴリ、範囲、日付など) で提供され、使用可能な値の 1 つだけ、多数、またはすべてを選択できるように書式設定できます。
スライサーは、次のような場合に最適です。
- レポート キャンバスによく使うフィルターまたは重要なフィルターを表示してアクセスしやすくする。
- ドロップダウン リストを開くことなく、現在のフィルターされた状態を簡単に表示する。
- データ テーブル内の不要で非表示になっている列でフィルター処理する。
- 重要な視覚化の横にスライサーを配置して、より絞り込まれたレポートを作成する。
詳しくは、「Slicers in Power BI」 (Power BI のスライサー) をご覧ください。
スマート説明
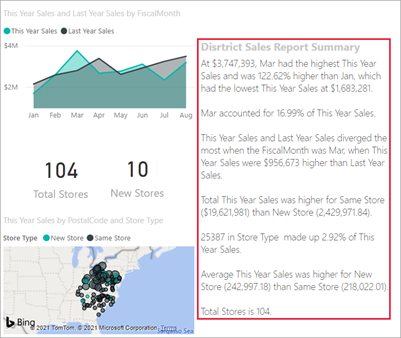
スマート説明を使用すると、傾向、重要な点を指摘し、説明とコンテキストを追加するテキストをレポートに追加できます。 このテキストは、ユーザーがデータを理解し、重要な調査結果をすばやく特定するために役立ちます。
詳細については、「スマート説明の概要を作成する」を参照してください。
スタンドアロン画像

スタンドアロン画像は、レポートまたはダッシュボードに追加されるグラフィックです。
詳しくは、「ダッシュボードへのイメージ ウィジェットの追加」をご覧ください。
テーブル
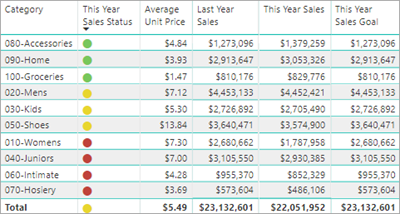
テーブルは、関連性のあるデータが論理的な一連の行と列に格納されたグリッドです。 ヘッダーと合計行が含まれる場合もあります。 テーブルは、1 つのカテゴリの多くの値を調べるときの定量的な比較で役に立ちます。 たとえば、次の表にはカテゴリに対する 5 つの異なるメジャーが表示されています。
テーブルは、次のような場合に最適です。
- 詳細なデータと正確な値を表示して比較する (視覚的な表現ではなく)。
- データを表形式で表示する。
- 数値データをカテゴリ別に表示する。
詳しくは、「Power BI のレポートとダッシュボードでのテーブルの使用」をご覧ください。
ツリーマップ
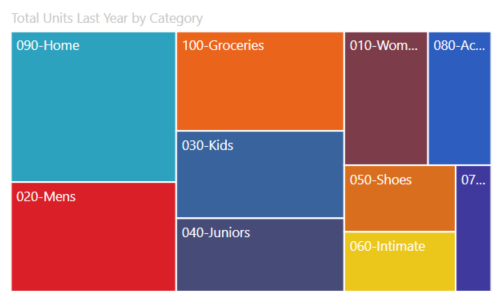
ツリーマップは、サイズが値を示す色付きの四角形を使ったグラフです。 メインの四角形内で入れ子になった四角形では階層的になることがあります。 各四角形内の面積は、測定される値に基づいて割り当てられます。 各四角形は大きさの順に左上 (最大) から右下 (最小) に向かって配置されます。
ツリーマップは、次のような場合に最適な選択肢です。
- 大量の階層データを表示する。
- 横棒グラフで多数の値を効果的に処理できない。
- 各部分と全体の間の割合を示す。
- 階層内のカテゴリの各レベルにわたってメジャーの分布のパターンを示す。
- サイズと色分けを使用して属性を示す。
- パターン、外れ値、最も重要な要因、および例外を見分ける。
詳しくは、「Treemaps in Power BI」 (Power BI のツリーマップ) をご覧ください。
ウォーターフォール グラフ
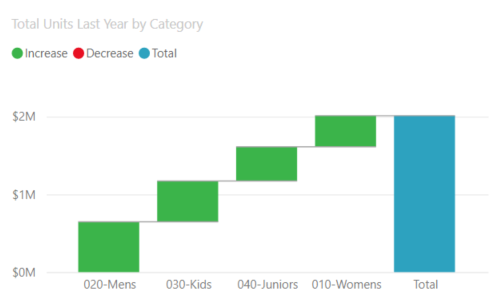
ウォーターフォール図は、値の増加または減少とともに累計を示します。 一連の加算と減算の変化によって、初期値 (たとえば、純利益) が、どのように影響を受けるかを理解するために役立ちます。
各縦棒が色分けされるため、ひと目で増減を識別できます。 最初と最後の値の縦棒は、通常は横軸を起点としますが、中間値の縦棒は浮動縦棒です。 この外観から、ウォーターフォール図はブリッジ図と呼ばれることもあります。
ウォーターフォール図は、次のような場合に最適な選択肢です。
- 時間やさまざまなカテゴリを超えてメジャーに変化がある場合。
- 合計値に影響を与える大きな変化を監査する場合。
- 収益のさまざまな要因を示すことによって、会社の年間利益をプロットして、総利益 (または損) に到達するよう表示する場合。
- 1 年間を通して会社の社員数の移り変わりを示す場合
- 各月に得た金額と消費した金額、および口座の収支の累計を視覚化する場合
詳しくは、「Waterfall charts in Power BI」 (Power BI のウォーターフォール グラフ) をご覧ください。
関連するコンテンツ
- Power BI レポートでの視覚化
- sqlbi.com の Power BI 視覚エフェクト リファレンスは、データに適した視覚化を選択するためのガイダンスです