Power BI でのマトリックス ビジュアルの作成
適用対象: Power BI Desktop
Power BI サービス
Power BI のマトリックス ビジュアルは、複数のディメンションにわたってデータを表示および分析するために使用される強力なツールです。 Excel のピボット テーブルと同様に、マトリックス ビジュアルを使用すると、データを行と列に整理できるため、複雑なデータセットを理解しやすくなります。 マトリックス内の各セルは特定のデータ ポイントを表し、より詳細な情報レベルにドリルダウンできます。 この設計により、データの包括的なビューが容易になり、ユーザーはさまざまなディメンションのパターンと傾向を識別できます。
マトリックス ビジュアルは、データを集計し、階層構造をサポートする機能により、詳細なデータ分析とレポート作成に不可欠なツールになります。 マトリックス ビジュアルは、地域や製品カテゴリ別の売上などのパフォーマンス メトリックを分析するために、ビジネスや財務でよく使用されます。 さらに、顧客の行動、キャンペーンの有効性、市場のセグメント化を調べるためのマーケティングにも価値があります。
前提条件
- 開始する前に、必ず Power BI Desktop の最新バージョンがインストールされていることを確認してください。
- このガイドの目的上、Power BI Desktop の [グローバル オプション] の [プレビュー機能] セクションで、[オブジェクト上での対話式操作] 機能は有効になっていません。
次のガイドでは、Retail Analysis Sample PBIX ファイルを使用しています。 ファイルをダウンロードしてから開始しましょう。
Note
Power BI を使用する同僚とレポートを共有するには、それぞれのユーザーが個別の Power BI Pro ライセンスを持っているか、レポートを Premium 容量に保存している必要があります。
マトリックス ビジュアルを作成しましょう
開始する前に、この記事の冒頭にある「前提条件」セクションを確認し、[Power BI Desktop] のタブの手順に従います。
この簡単な 3 ステップ ガイドで、Power BI Desktop の [視覚エフェクト] ペインからマトリックス ビジュアルを作成しましょう。
[視覚エフェクト] ペインで、まず [ビジュアルの作成] アイコンを選択し、次に [マトリックス] ビジュアル アイコンを選択すると、ビジュアル プレースホルダーがレポート キャンバスにすぐに追加されます。
この例でビジュアルにデータを追加するには、[データ] ペインを使用しましょう。 データの追加は、[視覚エフェクト] ペインで、フィールドとメジャーを選択するか、フィールド ウェルにフィールドとメジャーをドラッグすることで実行できます。または、レポート キャンバスのビジュアル プレースホルダーにフィールドとメジャーを直接ドラッグすることも可能です。 Sales グループを展開して、TotalSales を追加し、TotalSalesLY を Values フィールド ウェルに追加します。 Item サブグループを展開して、Columns フィールド ウェルに Category を追加します。 最後に、Store サブグループを展開して Territory を追加し、City を Rows フィールド ウェルに追加します。
マトリックス ビジュアルをカスタマイズするには、[視覚エフェクト] ペインで [ビジュアルの書式設定] アイコンを選択します。これにより、使用可能なすべての設定にアクセスできるようになり、マトリックス ビジュアルの外観と機能を特定の要件に合わせて調整できるようになります。
順調です。 これで、Power BI でマトリックス ビジュアルが正常に作成されました。 次に、「関連コンテンツ」セクションにあるマトリックス ビジュアルの書式設定の包括的なリストおよびその他の関連記事を十分に理解してください。
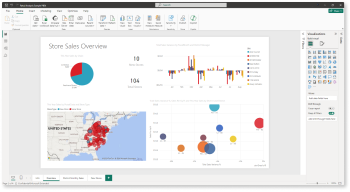
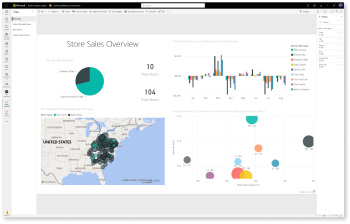
![[視覚エフェクト] ペインが強調表示された Power BI Desktop のスクリーンショット。選択した [ビジュアルの作成] アイコンと [マトリックス] アイコンが表示され、キャンバス上にビジュアル プレースホルダーが表示されています。](media/power-bi-visualization-matrix-visual/build-matrix-visual-desktop-step-1.png)
![[データ] ペインが強調表示されている Power BI Desktop のスクリーンショット。値の TotalSales、列の Category、および 行の Territory、City が強調表示されます。](media/power-bi-visualization-matrix-visual/build-matrix-visual-desktop-step-2.png)
![[視覚エフェクト] ペインが強調表示されている Power BI Desktop のスクリーンショット。[ビジュアルの書式設定] アイコン、[ビジュアル] タブ、[全般] タブが選択されて強調表示され、マトリックス ビジュアル書式設定を示しています。](media/power-bi-visualization-matrix-visual/build-matrix-visual-desktop-step-3.png)
![[視覚エフェクト] ペインが強調表示された Power BI サービスのスクリーンショット。選択した [ビジュアルの作成] アイコンと [マトリックス] アイコンが表示され、キャンバス上にビジュアル プレースホルダーが表示されています。](media/power-bi-visualization-matrix-visual/build-matrix-visual-service-step-1.png)
![[データ] ペインが強調表示されている Power BI サービスのスクリーンショット。値の TotalSales、列の Category、および 行の Territory、City が強調表示されます。](media/power-bi-visualization-matrix-visual/build-matrix-visual-service-step-2.png)
![[視覚エフェクト] ペインが強調表示されている Power BI サービスのスクリーンショット。[ビジュアルの書式設定] アイコン、[ビジュアル] タブ、[全般] タブが選択され強調表示されて、マトリックス ビジュアル書式設定を示しています。](media/power-bi-visualization-matrix-visual/build-matrix-visual-service-step-3.png)