Power BI でじょうごグラフを作成して使用する
適用対象: Power BI Desktop
Power BI サービス
じょうごグラフは、順番につながっている各段階がある線形プロセスを視覚化するために役立ちます。 じょうごグラフの一般的な用途は、見込み客の>認定>、見込客の>契約>成立などの段階を通じて販売顧客を追跡することです。 じょうごの形状は、追跡しているプロセスの正常性がひとめでわかります。
じょうごの各段階は、全体のうちの割合を表します。 ほとんどの場合、じょうごグラフはじょうごのような形をしており、最初の段階が最大で、後続の各段階はその前の段階よりも小さくなります。 洋ナシの形をしたじょうごも便利で、プロセスの問題を特定するのに役立ちます。 通常、最初の段階 (インテーク段階と呼ばれます) が最も大きくなります。
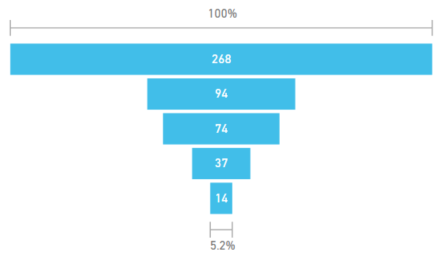
じょうごグラフは、並べ替えや複数の表示など、多くの機能をサポートしています。 同じレポート ページ上の他の視覚化のデータを選択することで、じょうごグラフ内のデータを強調表示したりクロス フィルター処理したりすることができます。またその逆も可能です。
じょうごグラフを使用すべきケース
じょうごグラフは、次のような場合に最適な選択肢です。
- 少なくとも 4 つの段階にわたる連続データの進行状況をグラフ化します。
- 最初の段階の金額が最終段階の金額よりも大きくなることが予想されるチャート項目。
- 収益、売上、取引などの可能性を段階別に計算します。
- コンバージョン率および顧客維持率を計算して追跡します。
- 線形プロセスのボトルネックを明らかにします。
- ショッピング カートのワークフローを追跡します。
- クリックスルー広告およびマーケティング キャンペーンの進捗と成功を追跡します。
Sales and Marketing サンプルのデータを使用してじょうごグラフを作成する方法については、次のビデオをご覧ください。
Note
このビデオでは、以前のバージョンの Power BI Desktop または Power BI サービスが使用されている可能性があります。
前提条件
Power BI Desktop または Power BI サービスでじょうごグラフを使用する場合は、次の前提条件を確認してください。
このチュートリアルでは、営業案件の分析のサンプル .pbix ファイルを使用します。
営業案件の分析のサンプル .pbix ファイルをデスクトップにダウンロードします。
Power BI Desktop で、[ファイル]>[レポートを開く] の順に選択します。
営業案件の分析のサンプル .pbix ファイルを参照して選択し、[開く] を選択します。
営業案件の分析のサンプル .pbix ファイルをレポート ビューで開きます。

下部にある緑色のプラス記号
 を選択して、新しいページをレポートに追加します。
を選択して、新しいページをレポートに追加します。
Note
同僚とレポートを共有したい場合は、どちらも個々の Power BI Pro ライセンスを持っている必要があります。 両当事者が個々の Power BI Pro ライセンスを持っていない場合は、共有を有効にするためにレポートを Premium 容量に保存する必要があります。 詳細については、「レポートの共有」を参照してください。
基本的なじょうごグラフを作成する
営業案件の分析サンプル データの各販売段階の営業案件数を示すじょうごグラフを作成してみましょう。
[データ] ペインで、[SalesStage] を展開し、[Sales Stage] チェックボックスをオンにします。 既定では、Power BI はデータを表示するためのテーブル ビジュアルを作成します。
![Power BI Desktop の [データ] ペインの [売上段階] フィールドを選択する方法を示すスクリーンショット。](media/power-bi-visualization-funnel-charts/power-bi-select-field.png)
テーブルビジュアルをじょうごグラフに変換できるようになりました。
テーブル ビジュアルを選択し、[視覚化] ペインで [じょうご] を選択します。 Power BI は、ビジュアル タイプをじょうごグラフに変換します。
[フィールド] ペインで [ファクト] を展開し、[営業案件数] チェックボックスをオンにします。
Power BI は、じょうごグラフと視覚化ウィンドウを更新します。 [営業案件数] フィールドが [値] オプションに追加され、[営業段階] フィールドが [カテゴリ] オプションに追加されます。

グラフ内のバーの上にマウスを移動すると、Power BI によってそのデータの詳細が表示されます。 [提案] バーにカーソルを合わせます。
詳細には、次のようなものがあります。
- 段階の名前。
- この段階にある現在の営業案件の数。
- 全体のコンバージョン率 (潜在顧客の %)。
- 段階間の値 ( ドロップ率とも呼ばれる)。前の段階のパーセンテージです。 この例では、段階間の値は、提案段階/解決段階に等しくなります。

レポートを保存します。
強調表示とクロスフィルター処理を使用する
じょうごグラフ内の横棒を強調表示すると、レポート ページにある他の視覚化がクロス フィルター処理されます。逆の場合も同様です。 作業を進めるために、じょうごグラフを含むレポートページにより多くのビジュアルを追加します。
じょうごグラフのビジュアルで、[提案] バーを選択します。 このアクションにより、レポート ページ上の他の視覚化内の関連データがクロス強調表示されます。 CTRL (+ 選択) を使用して、グラフ内の複数のバーを選択できます。
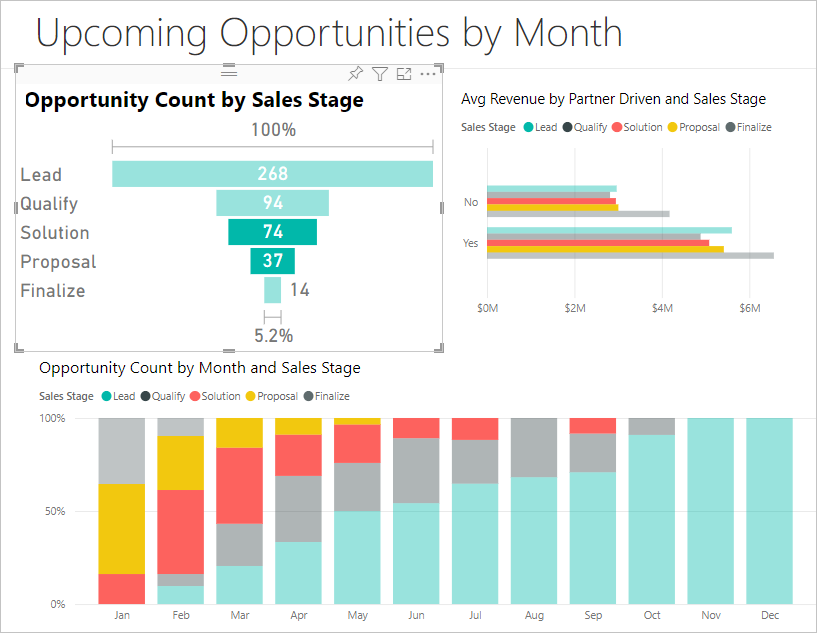
複数のビジュアルをクロス強調表示およびクロスフィルターするための基本設定の詳細については、「Power BI レポートでのビジュアルの相互作用を変更する」を参照してください。
Power BI の [フィルター] ペインの操作の詳細については、「Power BI でレポートにフィルターを追加する」を参照してください。
関連するコンテンツ
- Power BI の放射状ゲージ グラフを作成します。
- Power BI での視覚化の種類を確認します。
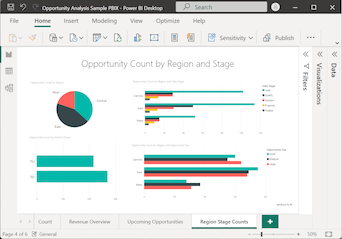
![Power BI サービスで [編集] を選択してレポートを変更する方法を示すスクリーンショット。](media/power-bi-visualization-funnel-charts/power-bi-edit-report.png)