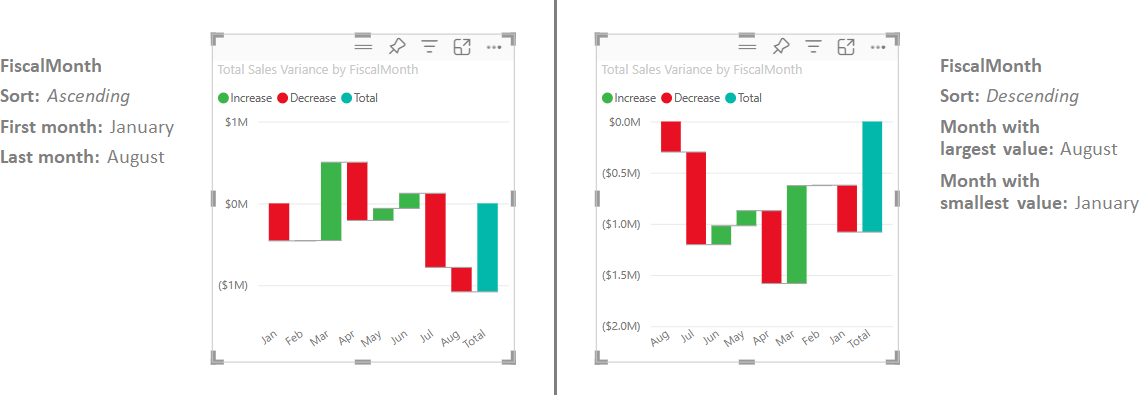Power BI のウォーターフォール図
適用対象: Power BI Desktop
Power BI サービス
ウォーターフォール図は、Power BI で値が加算または減算されるときの累計を示します。 これらの図は、一連の加算と減算の変化によって、初期値 (純利益など) が、どのように影響を受けるかを理解するために役立ちます。
変化のメジャーは図の縦棒です。 縦棒が色分けされるため、ひと目でデータの増減に気付きます。
多くの場合、最初と最後の値の縦棒は常に横軸を起点とするように構成されます。 中間値は浮動縦棒で表します。 中間値の縦棒の起点は、横軸または主軸に平行な別の軸に配置することができます。
中間値の縦棒の位置は、最初の値と最後の値の間で変動する可能性があります。 結果のビューでは、凹面または凸面の波やランダムな滝の連なりに似た図が作成されます。 ウォーターフォール図はブリッジ図と呼ばれることもあります。
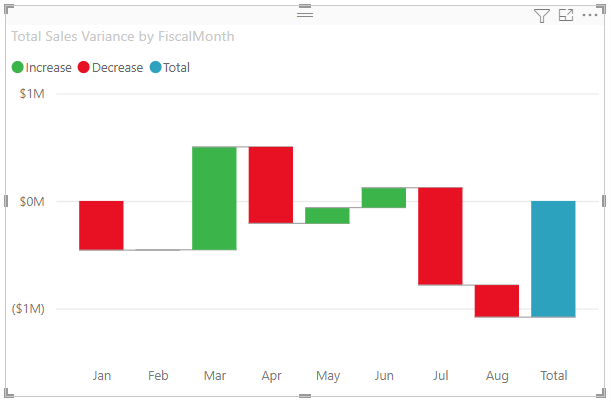
ウォーターフォール図を使用すべきケース
ウォーターフォール図は、次のような場合に最適な選択肢です。
時間、系列、またはさまざまなカテゴリにわたってメジャーに変化がある場合。
合計値に影響を与える大きな変化を監査する場合。
さまざまな収入源を示すことによって、会社の年間利益をプロットし、総利益 (または総損失) に到達するように表示する場合。
1 年間を通して会社の社員数の移り変わりを示す場合。
各月に得た金額と消費した金額、および口座の繰越残高を視覚化する場合。
Note
同僚とレポートを共有したい場合は、どちらも個々の Power BI Pro ライセンスを持っている必要があります。 両当事者が個々の Power BI Pro ライセンスを持っていない場合は、共有を有効にするためにレポートを Premium 容量に保存する必要があります。 詳細については、「レポートの共有」を参照してください。
ビジネス プロセスのステップとリレーションシップを視覚化したい場合。
データ品質を監視および制御したい場合。
プロジェクトのステップの進行状況を視覚化して追跡したい場合。
データの欠陥を分析し、その原因を特定するため。
組織の働きと部門間のつながりを理解するため。
前提条件
Power BI Desktop または Power BI サービスでウォーターフォール図を使用する場合は、次の前提条件を確認してください。
このチュートリアルでは、小売の分析のサンプル PBIX ファイルを使用します。
デスクトップに小売りの分析のサンプル PBIX ファイルをダウンロードします。
Power BI Desktop で、[ファイル]>[レポートを開く] の順に選択します。
小売りの分析サンプル PBIX ファイルに移動して選択した後に、[開く] を選択します。
小売りの分析サンプル PBIX ファイルがレポート ビューで開きます。

下部にある緑色のプラス記号
 を選択して、新しいページをレポートに追加します。
を選択して、新しいページをレポートに追加します。
ウォーターフォール図の作成
次の手順で、月別の売上差異 (予想売上高と実際の売上高の差異) を示すウォーターフォール図を作成します。
[データ] ペインで、[売上] を展開し、[総売上差異] チェックボックスを選択します。 既定では、Power BI はデータを集合縦棒グラフとして表示します。
この操作により、[総売上差異] のデータが [視覚化] ペインの図の Y 軸として構成されます。
![[総売上差異] チェックボックスが選択されている状態、および Power BI によって作成された既定の図のビジュアルを示すスクリーンショット。](media/power-bi-visualization-waterfall-charts/power-bi-select-total-sales-variance.png)
視覚化をウォーターフォール図に変換するには、[視覚化] ペインで [ウォーターフォール図] を選択します。
この操作により、[カテゴリ] セクションと [内訳] セクションが [視覚化] ペインに表示されます。
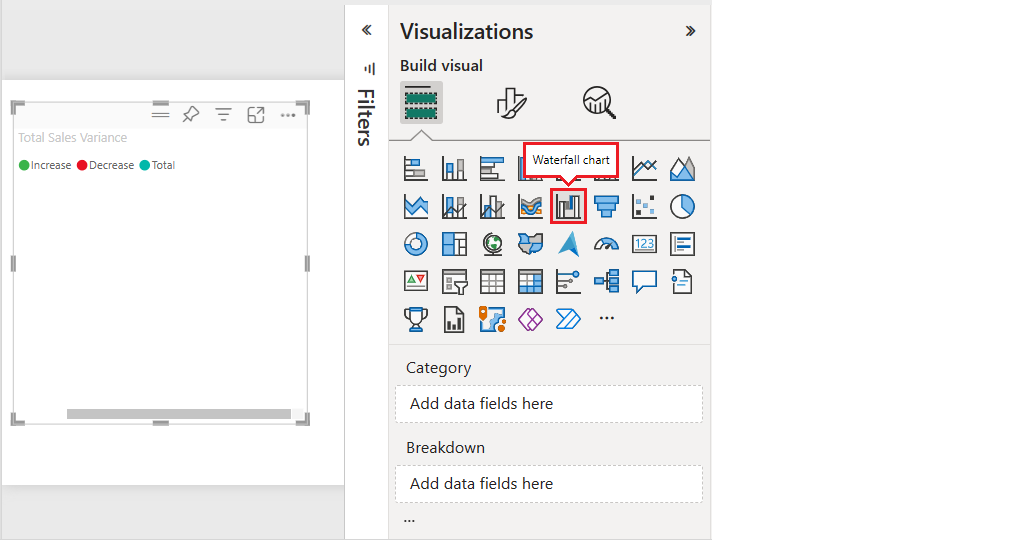
[データ] ペインで、[時間] を展開し、[FiscalMonth] チェック ボックスをオンにします。
Power BI が FiscalMonth カテゴリのデータを使用してウォーターフォール図を更新します。 カテゴリ データの初期ビューでは、値が昇順で表示されます。
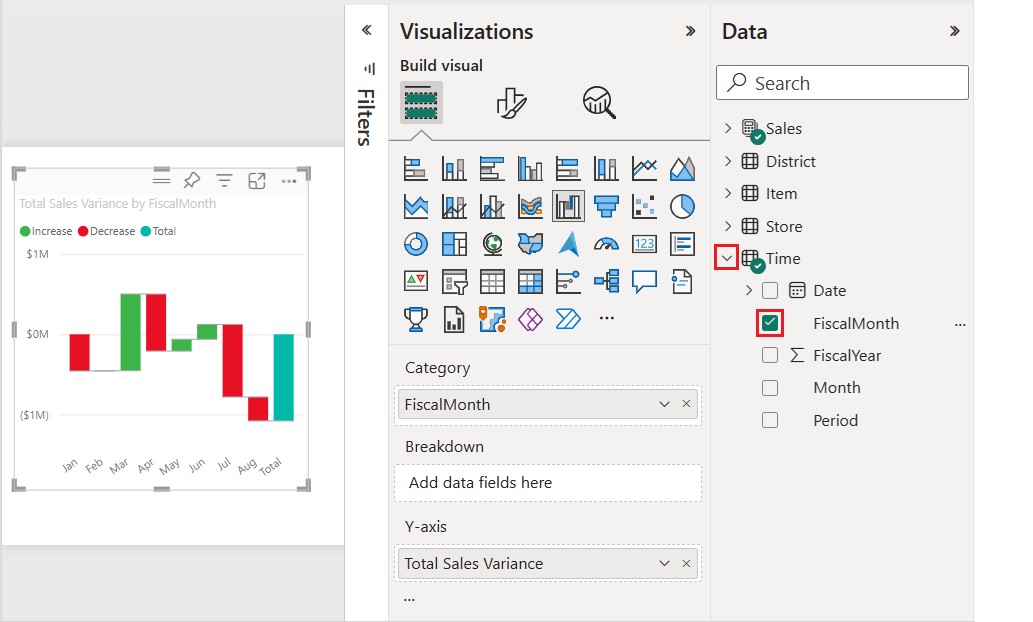
ウォーターフォール図を並べ替える
Power BI がウォーターフォール図を作成するとき、データはカテゴリの昇順または時系列順に表示されます。 この例では、FiscalMonth カテゴリのデータが 1 月から 8 月の月の昇順で並べ替えられます。
並べ替え順序を変更して、さまざまな観点からデータを見ることができます。
[総売上差異] 図で、[その他のオプション (...)] > [軸の並べ替え] > [FiscalMonth] を選択します。
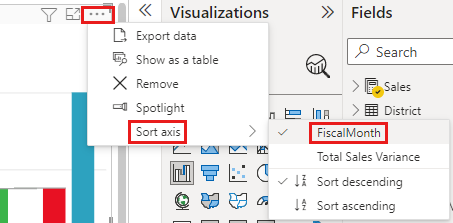
この操作により、FiscalMonth カテゴリの並べ替え順序が月の降順に変更されます。 8 月の差異が最も大きく、1 月の差異が最も小さいことに注意してください。
[その他のオプション (...)] > [軸の並べ替え] メニューを開きます。
[FiscalMonth] と [降順で並べ替え] の横にあるチェックマークに注目してください。 図の視覚化で表現されるオプションの横にチェックマークが表示されます。
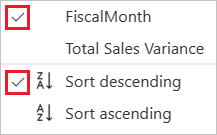
[その他のオプション (...)] > [軸の並べ替え ] メニューで、[総売上差異] を選択します。
この操作により、並べ替えの対象が FiscalMonth カテゴリから総売上差異に変更されます。 図が更新され、総売上差異データが降順で表示されます。 このビューでは、3 月のプラスの差異が最も大きく、7 月のマイナスの差異が最も大きくなっています。
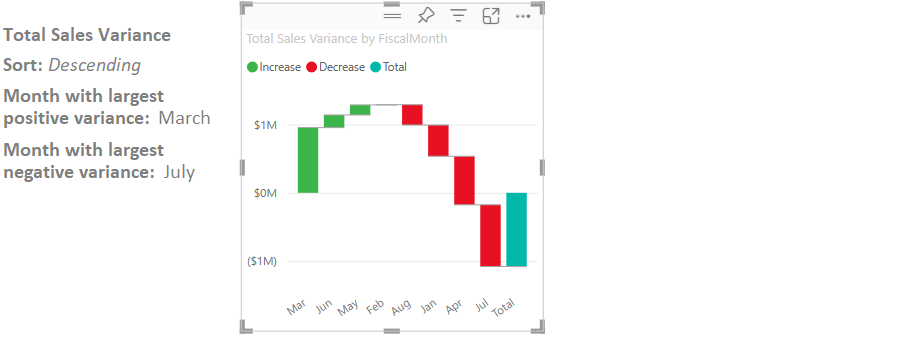
その他のオプション (...>軸の並べ替え メニューで、並べ替えの対象を FiscalMonth に戻し、昇順で並べ替えを選択します。
ウォーターフォール図をいろいろ試す
データを詳しく見て、何が月単位の変化に最も寄与しているかを確認しましょう。
[データ] ペインで、[ストア] を展開し、[テリトリー] チェック ボックスをオンにします。
この操作により、対応する [内訳] フィールドが [視覚化] ペインに追加されます。
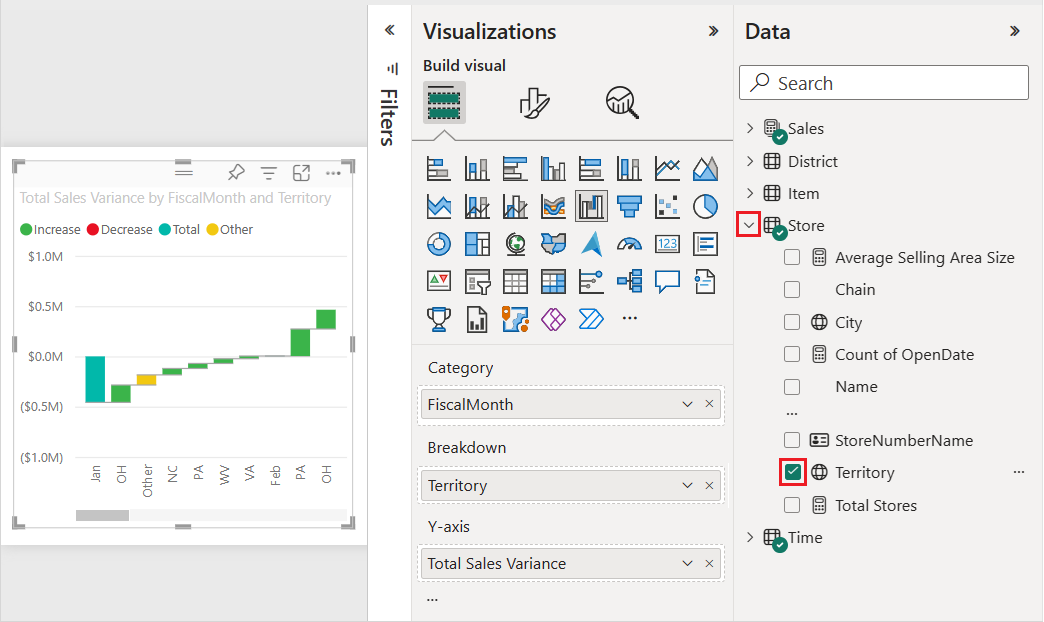
ウォーターフォール図の幅を拡張して、より多くのデータを表示します。
Power BI が [内訳] セクションの [テリトリー] 値を使用して、視覚化にデータを追加します。 会計月別の増減に寄与した上位 5 個の貢献要因が図に含まれるようになりました。 この状態では 2 月に 1 個ではなく、6 個のデータ ポイントがあることに注目してください。
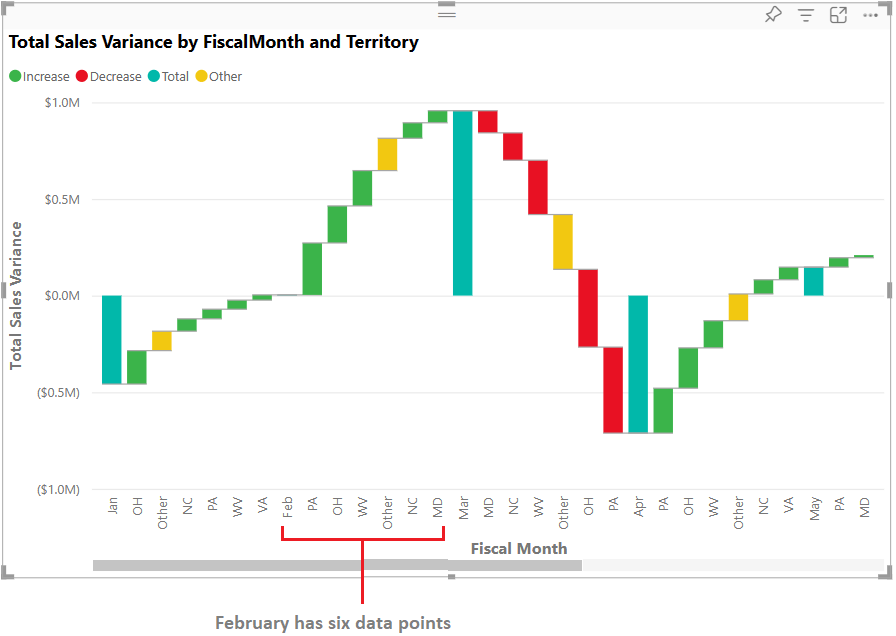
ここで、上位 2 個の貢献要因にのみ関心があるとします。 その情報が強調表示されるように図を構成できます。
[視覚化] > [フォーマット ビジュアル] ペインで、[内訳] を選択し、[最大内訳] 値を 2 に設定します。
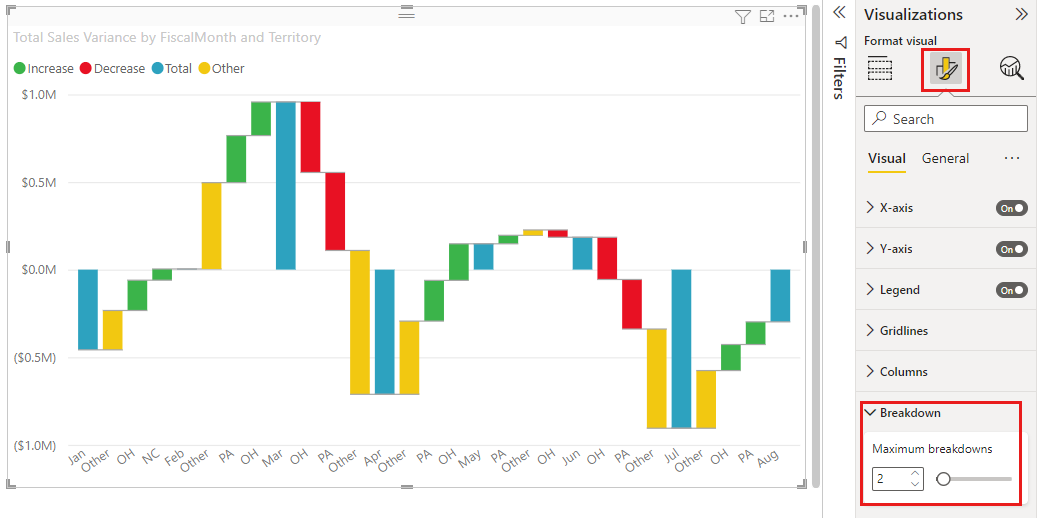
更新された図には、増減の最大の貢献要因である上位 2 つのテリトリーとして、オハイオ州 (OH) とペンシルバニア州 (PA) が表示されます。
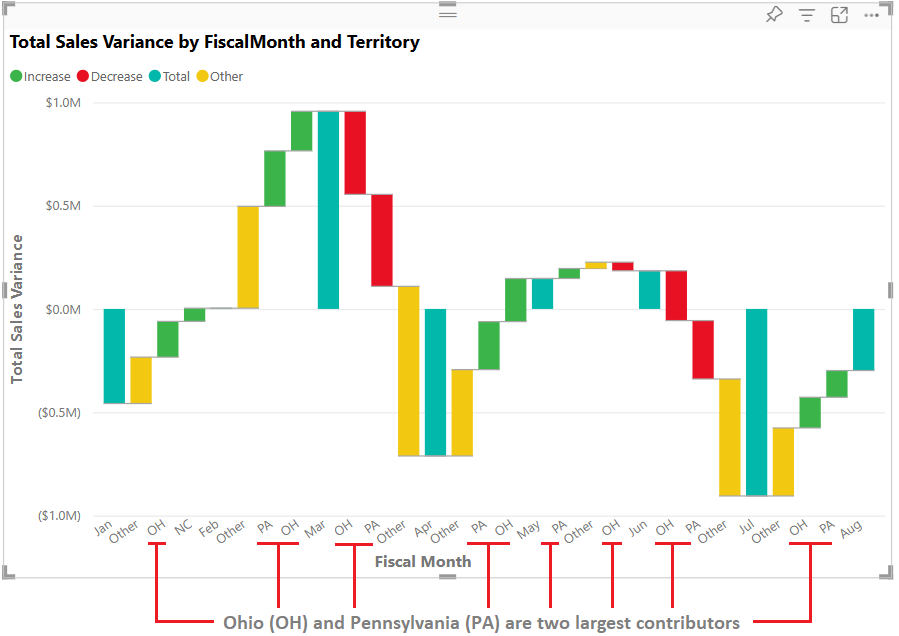
関連するコンテンツ
- Power BI レポート内のビジュアルの相互作用を変更します。
- Power BI での視覚化の種類を確認します。
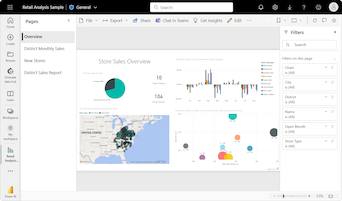
![Power BI サービスで [編集] を選択してレポートを変更する方法を示すスクリーンショット。](media/power-bi-visualization-waterfall-charts/power-bi-edit-report.png)