Power BI のレポートで Q&A 視覚エフェクトを作成する
適用対象: Power BI Desktop
Power BI サービス
Q&A ビジュアルでは、ユーザーが自然言語で質問すると、その回答がビジュアルの形式で得られます。 ビジネス ユーザーは、Q&A 機能を使用してレポート データからすばやく回答を取得できます。 "デザイナー" は、Q&A 機能を使用して、視覚エフェクトをすばやく作成できます。 この記事は、レポート デザイナーを対象としています。 レポートの任意の場所をダブルクリックし、自然言語を使用して作業を開始できます。
この記事では、Q&A ビジュアルを作成、書式設定、およびカスタマイズします。 このビジュアルの種類では、Power BI 内で使用できるテーマとその他の既定の書式設定オプションがサポートされています。 視覚エフェクトを作成してレポートを保存すると、レポートのユーザーがその Q&A 視覚エフェクトを使用できるようになります。 レポートのユーザーは Q&A 視覚エフェクトを使用してレポート内のデータに関する質問を行い、それらの質問に対する回答はチャートとグラフの形式で表示されます。 1 つの Q&A 視覚エフェクトは何度も繰り返し使用できます。 エンド ユーザーは、編集権限を持っていれば、チャートとグラフをスタンドアロン ビジュアルとしてレポートに保存できます。 エンド ユーザーに編集権限がない場合、Q&A 視覚エフェクトを使用してレポート データを探索できますが、質問に対する回答 (チャートとグラフの形式) をレポートに保存できません。 Q&A 視覚エフェクトは、他の Power BI 視覚エフェクトと同様に動作し、クロスフィルター処理、クロス強調表示、ブックマークをサポートします。
次のデモ動画では、Power BI の Q&A 視覚エフェクトで質問し、提案を使用する方法を示します。 Power BI が質問を正常に解釈すると、対応するデータが回答として表示されます。 Q&A 視覚エフェクトで列またはデータ ポイントを選ぶと、Power BI はレポート内の他の視覚エフェクトの関連データをクロス強調表示およびクロスフィルター処理します。
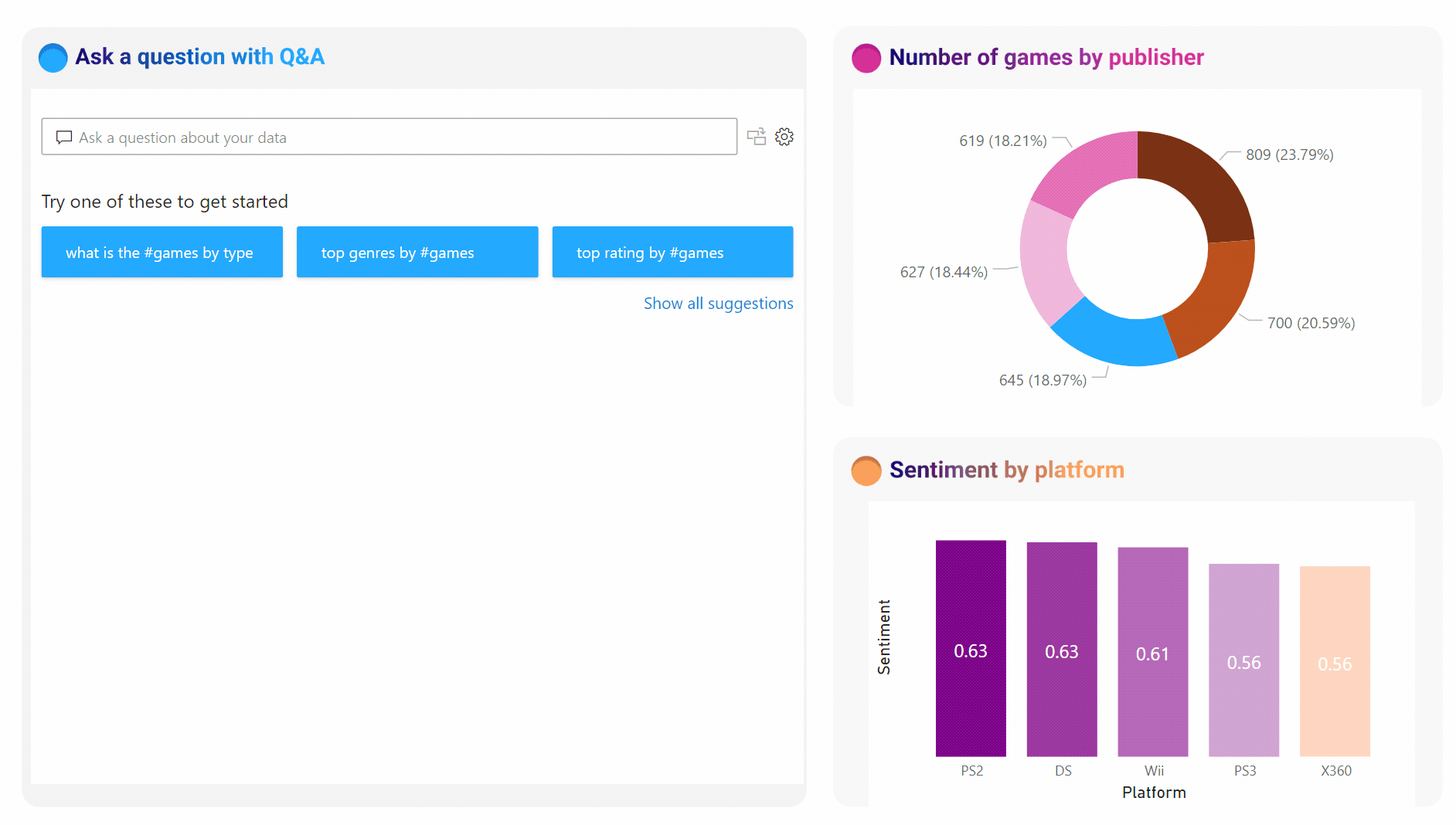
Power BI で Q&A の詳細な背景を探している場合は、「Power BI の Q&A の概要」を参照してください。
Q&A ビジュアルは、4 つのコア コンポーネントで構成されています。
- Q&A の質問フィールド: このボックスに質問を入力して、Power BI から考えられる回答と提案を確認します。
- 提案: Power BI によって生成された候補の事前設定されたリストから質問を選択します。
- アイコンの変換: Q&A 視覚エフェクトを標準視覚エフェクトに変換するには、このアイコンを選びます。
- 歯車アイコン: このアイコンを選んで Q&A の [ツール] ペインを開きます。これにより、デザイナーは基になる自然言語エンジンを構成できます。
前提条件
Power BI Desktop または Power BI サービスで Q&A 視覚エフェクトを使用する場合は、次の前提条件を確認してください。
このチュートリアルでは、売上およびマーケティングのサンプル .pbix ファイルを使用します。
売上およびマーケティングのサンプル PBIX ファイルをダウンロードして、作業を進めます。
Power BI Desktop で、[ファイル]>[レポートを開く] の順に選択します。
売上およびマーケティングのサンプル PBIX ファイルに移動して選択した後に、[開く] を選択します。
売上およびマーケティングのサンプル PBIX ファイルがレポート ビューで開きます。

下部にある緑色のプラス記号
 を選択して、新しいページをレポートに追加します。
を選択して、新しいページをレポートに追加します。
Note
同僚とレポートを共有したい場合は、どちらも個人向け Power BI 有料ライセンスを持っている必要があります。 両者とも個人向け Power BI 有料ライセンスを持っていない場合は、共有を有効にするためにレポートを Premium 容量に保存する必要があります。 詳細については、「レポートの共有」を参照してください。
提案された質問を使って Q&A 視覚エフェクトを作成する
この演習では、Power BI から提案された質問を選んで、カスタム Q&A 視覚エフェクトを作成します。
空白のレポート ページで開始し、[視覚化]>[視覚エフェクトの構築] ペインから Q&A 視覚エフェクト アイコンを選びます。
![Power BI の [視覚化] > [ビジュアルのビルド] ウィンドウで Q&A ビジュアルを選択する方法を示すスクリーンショット。](media/power-bi-visualization-q-and-a/power-bi-icon.png)
Power BI では、新しい Q&A 視覚エフェクトが作成され、他のユニットの総数別の上位 geo 状態など、いくつかの Q&A 提案を提供します。
Q&A 視覚エフェクトを選び、境界線をドラッグして視覚エフェクトのサイズを変更します。
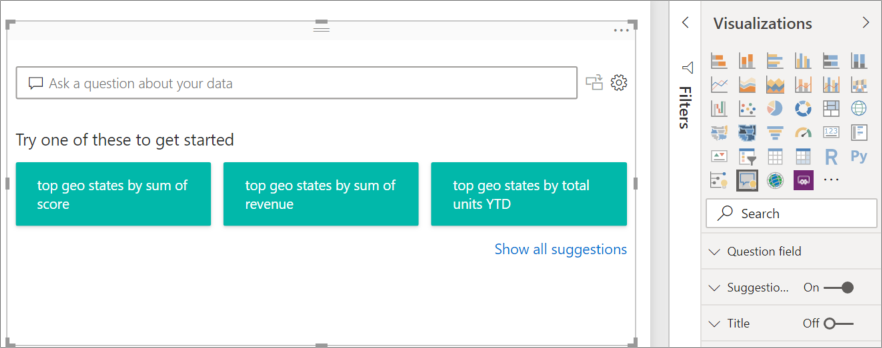
視覚エフェクトをカスタマイズするには、提案された質問を選ぶか、"データについて質問してください" と表示されている Q&A 質問フィールドにテキストを入力します。 この例では、[収益の合計による上位 geo 状態] という候補を選択します。
Power BI は、選択した候補または入力されたテキストに基づいて、適切なビジュアルの種類を決定します。 この例では、Power BI は、マップ ビジュアルがデータの表示に最適であると判断します。
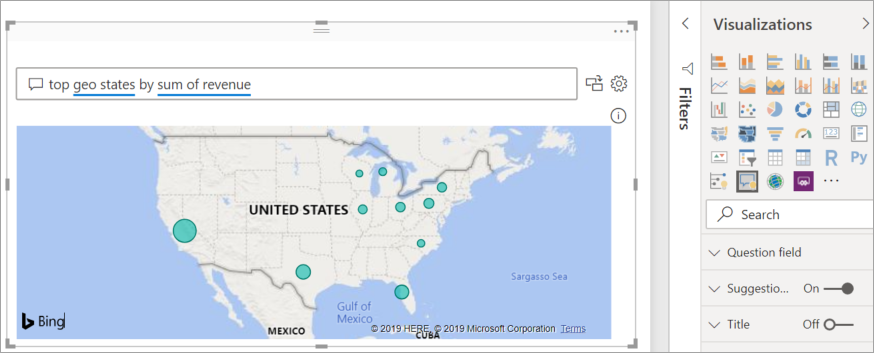
また、Q&A 質問フィールドに入力したテキストに型を追加することで、特定の視覚エフェクトの種類を使用するように Power BI に指示することもできます。
すべての種類のデータを表示するのにすべてのビジュアル型が役立つわけではないことに注意してください。 特定のビジュアルは、特定の種類のデータに対してのみ意味を持ちます。 たとえば、この例のデータは散布図に表示しても意味がありませんが、塗りつぶしマップとして表示する場合に役立ちます。
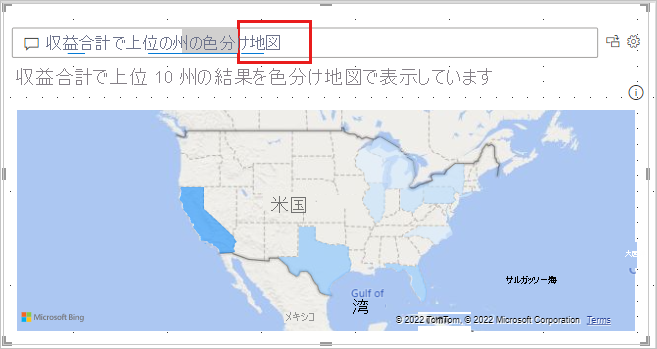
自然言語クエリを使って Q&A 視覚エフェクトを作成する
前の例では、カスタム Q&A 視覚エフェクトを作成するために、Power BI から提案された質問を選びました。 この演習では、独自の質問を入力します。 質問テキストを入力すると、Power BI は候補を表示し、テキスト フィードバックを提供することでオートコンプリートを支援します。
質問する内容や使用するテキストがわからない場合は、レポート キャンバスの [すべての候補を表示する] リンクを選択して、Power BI のすべての提案を表示します。 もう 1 つの方法は、[データ] ペインのデータ フィールドをスキャンすることです。 クエリで使用するセマンティック モデルについて、質問する特定の話題の質問や一意の用語に関するアイデアを得ることができます。
次の図は、すべての Power BI 候補が表示され、一部の [データ] ペイン フィールドが展開されたレポート キャンバスを示しています。 リンクを選択して Power BI のすべての提案を表示すると、リンク オプションが変更され、表示される候補が少なくなります。
![すべての Power BI 候補が表示され、一部の [データ] ペイン フィールドが展開されたレポート キャンバスを示すスクリーンショット。](media/power-bi-visualization-q-and-a/power-bi-terminology.png)
Q&A 質問フィールドに質問の入力を始めます。
テキストを入力すると、Power BI では認識できない単語に赤い二重下線が追加されます。 Power BI では可能な限り、認識されない単語の定義が支援されます。 次の例は、認識できない用語に対する Power BI からの提案を示しています。 最後の 2 つの候補は、意図した質問を満たすことができます。
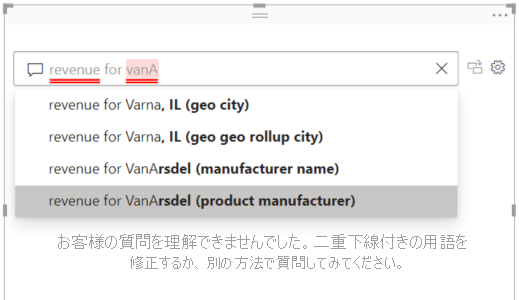
リストの最後の候補を選択してみましょう。
現在の質問に関してもっとテキストを入力してください。
質問のテキストをさらに入力すると、Power BI は質問を理解できないときにそれを知らせ、助けようとします。 この例では、Power BI はセマンティック モデルの用語を使用することで、質問の別の表現方法を提案します。 用語の候補には青で下線が付いています。
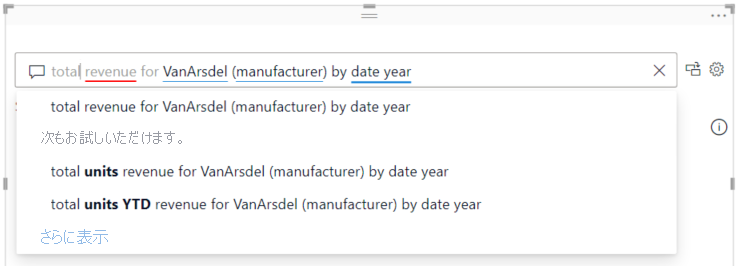
Power BI の支援機能によって、すべて認識可能な用語で質問することができました。 Power BI により、結果が折れ線グラフとして表示されます。
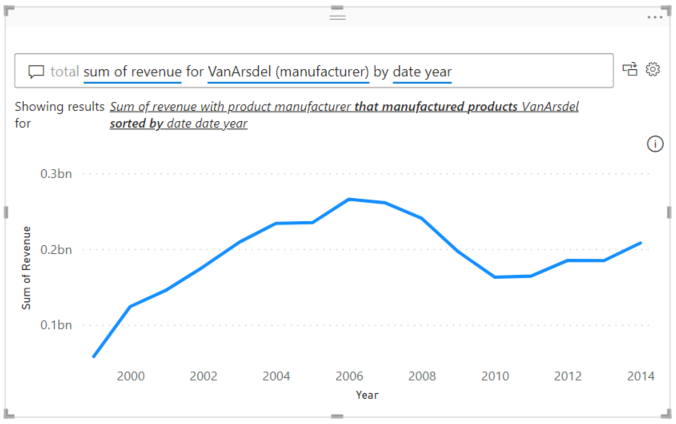
質問を調整して、列にデータを表示するように Q&A 視覚エフェクトに指示します。 現在のクエリの最後に、"縦棒グラフとして" というテキストを入力します。
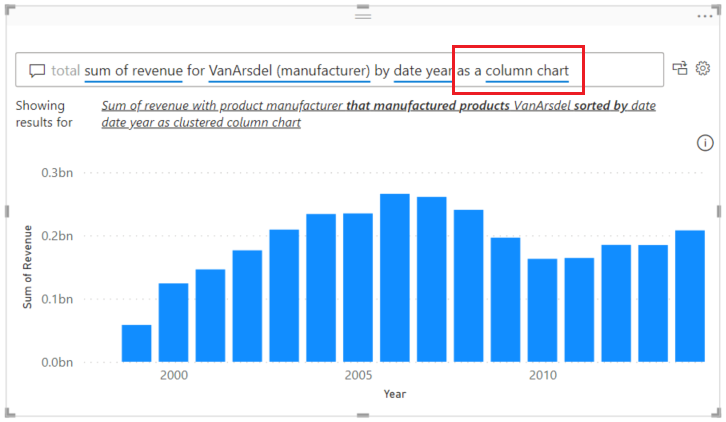
レポート ページに視覚エフェクトをさらに追加し、Q&A 視覚エフェクトがページ上の他の視覚エフェクトとどのようにやりとりするかを確認します。
次の例では、折れ線グラフ、縦棒グラフ、マップ、横棒グラフがあります。 Power BI は折れ線グラフとマップをクロスフィルター処理し、横棒グラフをクロス強調表示します。
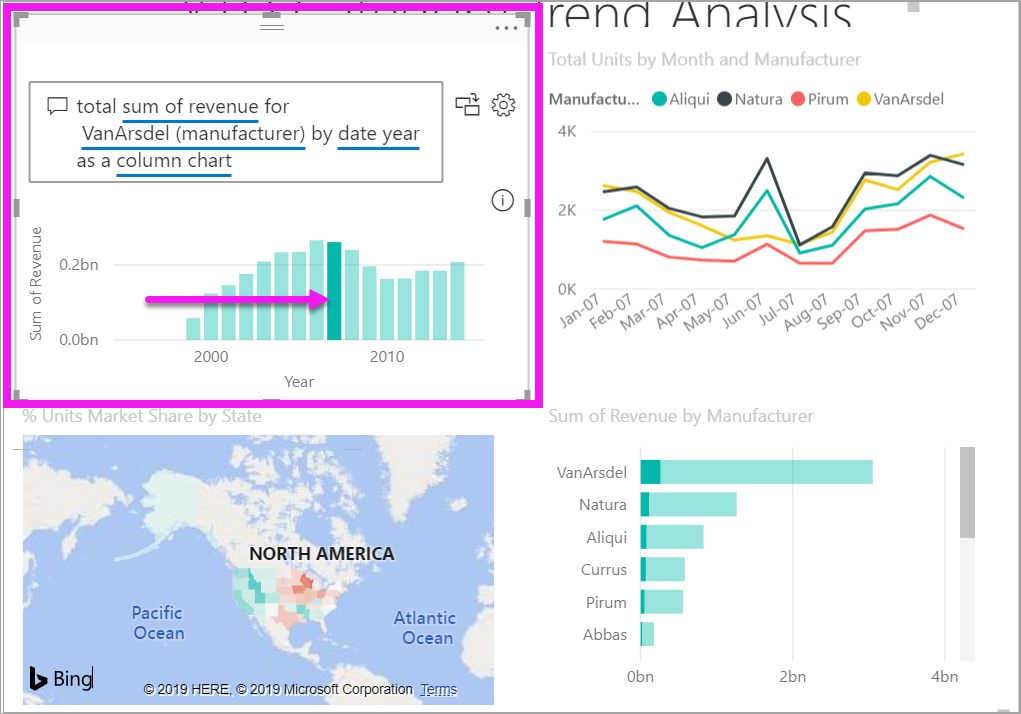
Q&A ビジュアルを書式設定してカスタマイズする
Q&A 視覚エフェクトをカスタマイズするには、[視覚化]>[ビジュアルの書式設定] ペインのオプションを使うか、テーマを適用します。
テーマを適用する
テーマを選択すると、そのテーマはレポート ページ全体に適用されます。 選択できるテーマは多数あります。 テーマを調べてレポートでテストし、セマンティック モデルとユーザーに適したプレゼンテーションを見つけます。
Power BI のメニュー バーで、[表示] を選択し、[テーマ] ドロップダウン メニューを選択します。
このレポートの現在のテーマが上部に表示されます。 現在のテーマは "クラシック" です。
レポートのテーマを変更しましょう。 [テーマ]>[Power BI] セクションで、"色覚障碍対応" テーマを選択します。 このテーマは、ビジュアル内のすべての要素を色分けして、色覚障害のあるユーザーがすべてのコンテンツを読み取れるようにします。
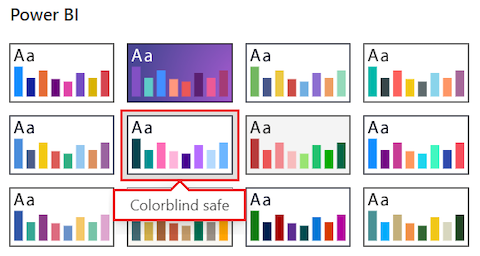
Power BI は、色覚障碍対応のテーマを使用するようにレポート ビューを更新します:
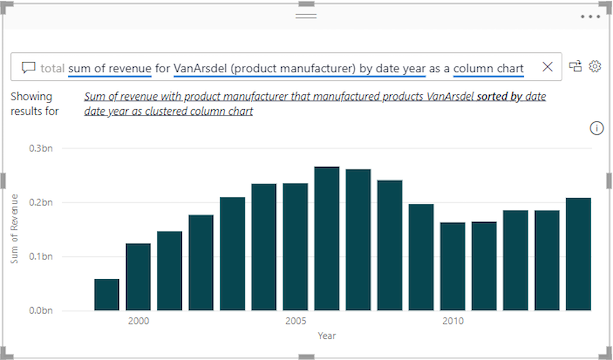
Q&A ビジュアルを書式設定する
Power BI では、Q&A 質問フィールドや提案の表示方法など、Q&A 視覚エフェクトを書式設定できます。 タイトルの背景から、認識されない単語をポイントしたときの色まで、あらゆるものを変更できます。
ペイントブラシ アイコンを選択して [視覚化]>[書式設定] ペインを開き、[ビジュアル] セクションを選択します。 ペインでオプションをスキャンします。
この例では、[質問フィールド] セクションの設定を構成します。 Q&A 質問フィールドに表示されるテキストの灰色の背景を追加し、承諾された用語と認識されない用語の下線の色を変更します。
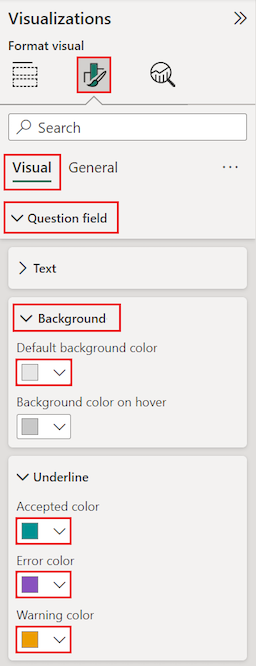
次に、[視覚化]>[書式設定ビジュアル] ペインの [全般] セクションを選択し、オプションをスキャンします。
この例では、[タイトル] セクションの設定を調整します。 "VanArsdel revenue by year" というタイトルを追加し、テキストをシアンブルーの背景の中央に配置します。
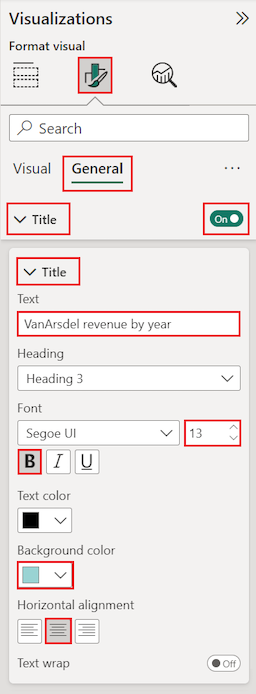
レポート キャンバスの Q&A 視覚エフェクトでの更新内容を次に示します。 認識できない用語 "revenue" は、紫色の二重下線で表示されます。 Power BI は、オレンジ色の点線の下線を適用することで、"VansArsdel" という用語に対する警告を示します。 受け入れられた用語は青緑色で下線が引かれています。
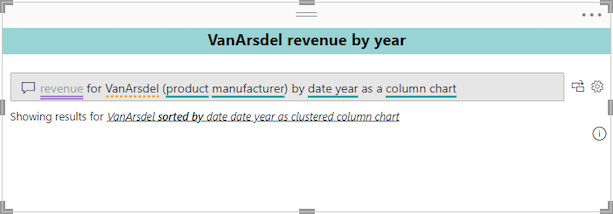
Q&A ビジュアルを標準ビジュアルに変換する
この時点で、データを縦棒グラフとして表示する Q&A 視覚エフェクトがあります。 この例では、カスタム タイトルとカスタムの色分けを追加し、色覚障碍対応テーマを適用しました。 これで、作業をレポートの標準ビジュアルに変換する準備ができました。 標準ビジュアルを作成したら、Power BI サービスのダッシュボードにビジュアルをピン留めできます。
Q&A 視覚エフェクトの右上にある変換アイコン
 を選んで、Q&A の結果を標準視覚エフェクトに変換します。
を選んで、Q&A の結果を標準視覚エフェクトに変換します。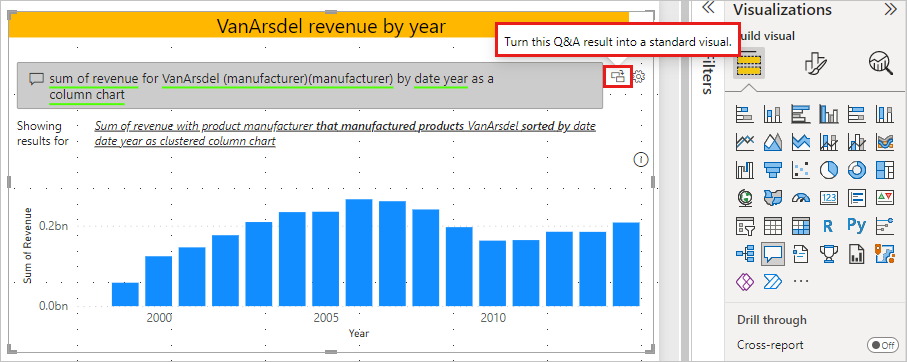
Power BI で変換が完了すると、視覚エフェクトは Q&A 視覚エフェクトではなくなります。 ダッシュボードにピン留めできる標準の縦棒グラフになりました。 レポートでは、このビジュアルは他の標準ビジュアルと同様に動作します。
変換されたビジュアルを選択し、[視覚化] ペインに変更があることに注意してください。 標準視覚エフェクトは縦棒グラフであり、Q&A 視覚エフェクトではありません。
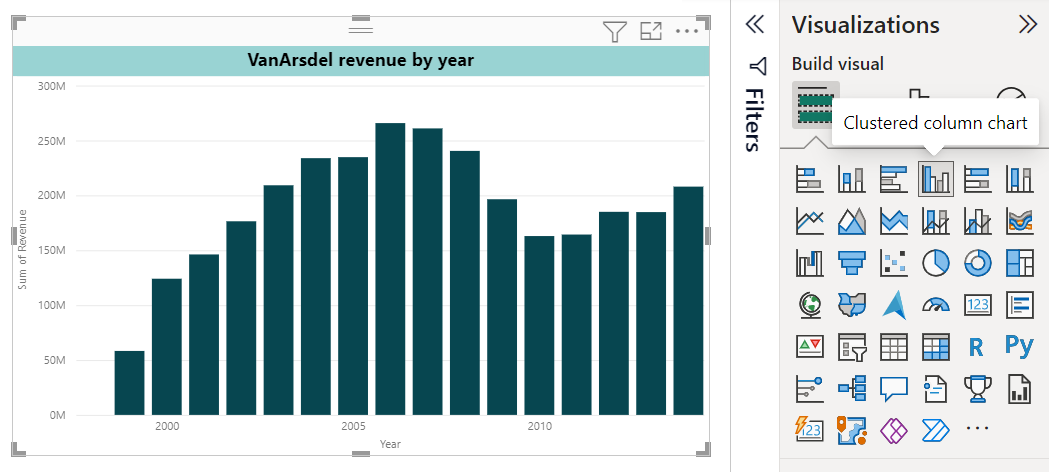
Power BI サービス (
app.powerbi.com) では、ピン留めアイコンを選択して標準ビジュアルをダッシュボードにピン留めできます。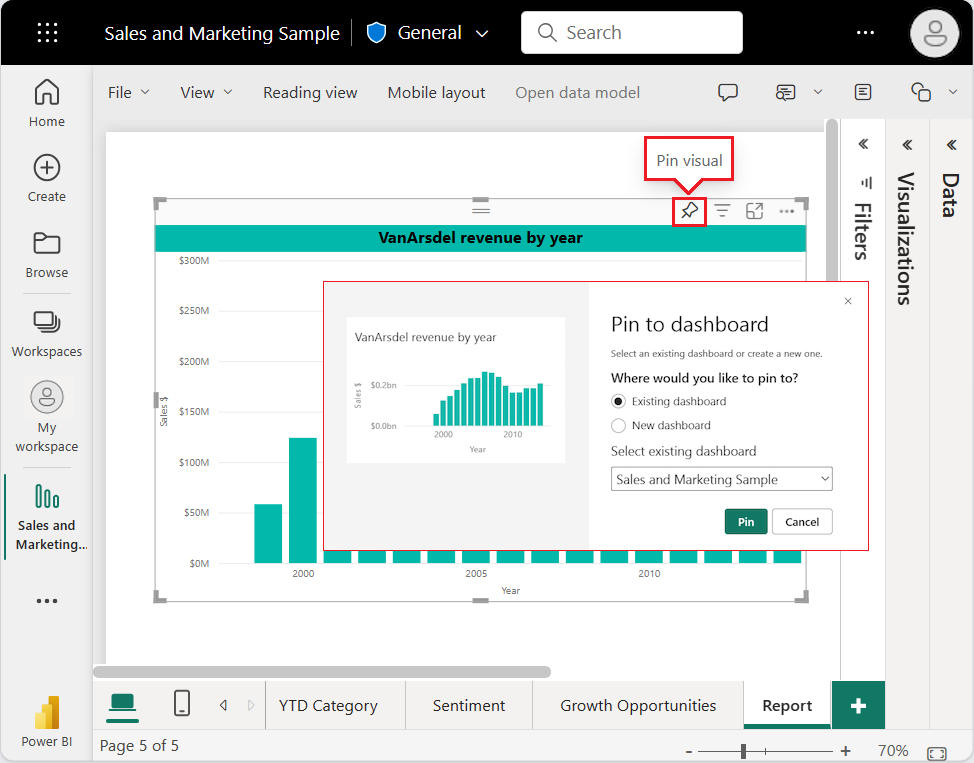
Q&A ビジュアルの高度な機能
Q&A 視覚エフェクトの高度な機能にアクセスするには、右上にある歯車アイコン ![]() を選んで Q&A の [ツール] ペインを開きます。
を選んで Q&A の [ツール] ペインを開きます。
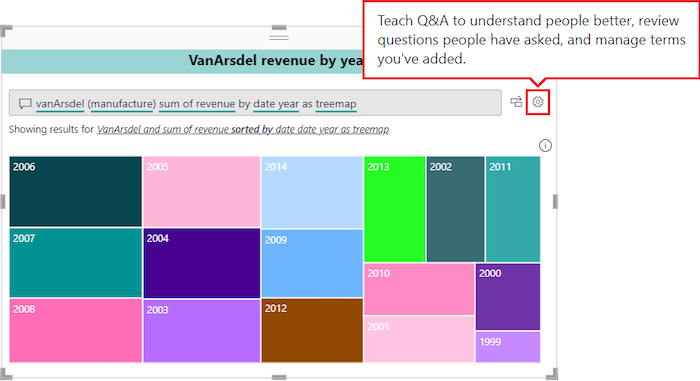
[ツール] ペインは、認識できない Q&A 用語を教え、それらの用語を管理し、このセマンティック モデルとレポートに関して提案される質問を管理するために使います。 [ツール] ペインでは、この Q&A 視覚エフェクトでユーザーによってたずねられた質問を確認し、ユーザーによってフラグが設定された質問を確認することもできます。 詳細については、「Power BI Q&A をトレーニングするための Q&A ツールの概要」を参照してください。
![[Q&A ツール] ウィンドウを示すスクリーンショット。](media/power-bi-visualization-q-and-a/power-bi-qna-tooling-pane.png)
考慮事項とトラブルシューティング
Power BI で Q&A 視覚エフェクトを作成するときは、次の点に注意してください。
Q&A 視覚エフェクトの作成時にエラーが発生した場合は、Q&A の制限事項に関する記事をチェックしてください。 データ ソースの構成がサポートされていることを確認します。
Q&A 視覚エフェクトは Microsoft Office および Bing と統合され、認識されない一般的な単語とセマンティック モデル内のフィールドとの照合を試行します。
関連するコンテンツ
Power BI には自然言語を Q&A に統合するためのいくつかの方法があります。 詳細については、次の記事をご覧ください。
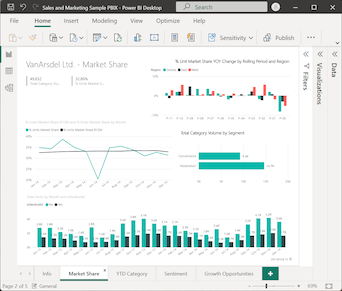
![Power BI サービスで [編集] を選択してレポートを変更する方法を示すスクリーンショット。](media/power-bi-visualization-q-and-a/power-bi-edit-report.png)
![Power BI Desktop の [テーマ] ドロップダウンを選択する方法を示すスクリーンショット。](media/power-bi-visualization-q-and-a/power-bi-themes.png)