チュートリアル: Power BI レポートに Power Apps ビジュアルを埋め込む
適用対象: Power BI Desktop
Power BI サービス
このチュートリアルでは、Power Apps ビジュアルを使用して、サンプル Power BI レポートに埋め込まれる新しいアプリを作成します。 このアプリでは、そのレポート内の他のビジュアルとの対話が行われます。
Power Apps サブスクリプションをお持ちでない場合は、開始する前に無料アカウントを作成してください。
このチュートリアルで学習する内容は次のとおりです。
- Power BI レポートに Power Apps ビジュアルを追加する
- Power Apps で、Power BI レポートのデータを使用する新しいアプリを作成する操作を行う
- レポート内に Power Apps ビジュアルを表示して操作する
前提条件
- Google Chrome または Microsoft Edge ブラウザー
- 営業案件の分析のサンプルがインストールされた Power BI サブスクリプション
- Power Apps でアプリを作成する方法と Power BI レポートを編集する方法を理解している
新しいアプリの作成
Power Apps ビジュアルをレポートに追加すると、Power Apps と Power BI 間のライブ データ接続を使用して Power Apps Studio が起動されます。
営業案件の分析のサンプル レポートを開き、 [Upcoming Opportunities](今後の案件) ページを選択します。
オプション バーから [編集] を選び、レポートを編集モードで開きます。
新しいビジュアル用のスペースを確保するために、レポート タイルの一部を移動してサイズを変更します。
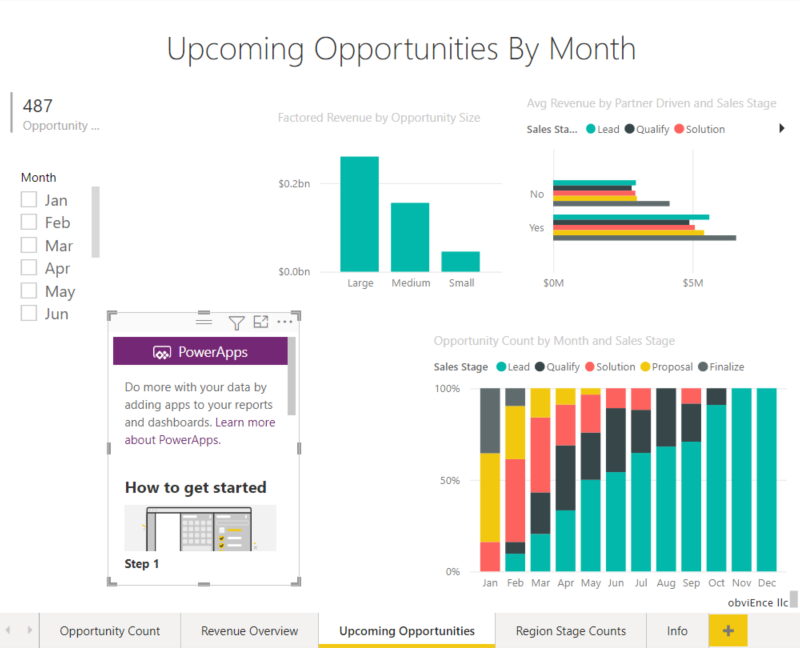
[視覚化] ペインで、[Power Apps] アイコンを選択し、作成したスペースに合うようにビジュアルのサイズを変更します。
![Power Apps アイコンが選択されている [視覚化] ウィンドウのスクリーンショット。](media/power-bi-visualization-powerapp/power-bi-powerapps-icon.png)
[フィールド] ウィンドウで、[Opportunity]>[Name]、[Product]>[Product Code]、[SalesStage]>[Sales Stage] を選択します。
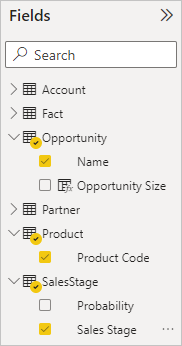
Power Apps ビジュアルで、アプリを作成する Power Apps 環境を選択し、 [新規作成] を選択します。
![[新規作成] ボタンのスクリーンショット。](media/power-bi-visualization-powerapp/power-bi-create-new-powerapp.png)
Power Apps Studio では、基本的なアプリが作成され、Power BI で選択したフィールドの 1 つが "ギャラリー" に表示されます。
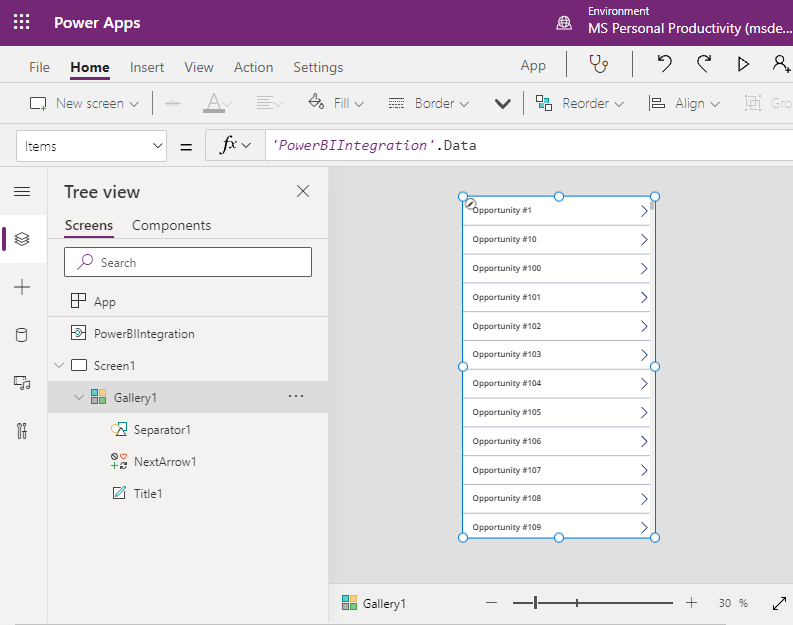
左側のペインで、 [Screen1] を選択し、画面の [塗りつぶし] プロパティを (レポートで目立つように) [LightBlue] に設定します。
![[塗りつぶし] プロパティの設定に使用されるカラー パレットを示すスクリーンショット。](media/power-bi-visualization-powerapp/power-bi-powerapps-fill.png)
[Gallery1] を選び、[プロパティ]>[サイズ] で [高さ] を 964 に変更して、ラベル コントロール用のスペースを作ります。
Note
[高さ] フィールドを編集できない場合は、まずキャンバスでビジュアルのサイズを調整してみてください。 ビジュアルを選び、ハンドルの 1 つをドラッグします。 次に、[高さ] フィールドを編集します。
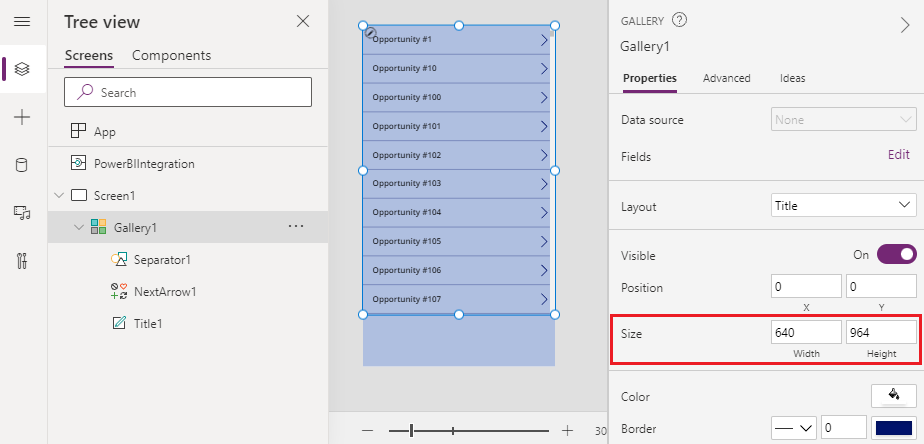
左側のナビゲーション メニューを展開し、[+ 挿入] を選び、コントロールの一覧から [クラシック]>[テキスト ラベル] の順に選びます。
![[挿入] メニューのスクリーンショット。](media/power-bi-visualization-powerapp/power-bi-labels.png)
ラベルをビジュアルの一番下にドラッグします。 [テキスト] プロパティを
"Opportunity Count: " & CountRows(Gallery1.AllItems)に設定します。 キャンバス上のビジュアルに、データセット内の合計 487 の営業案件が表示されるようになりました。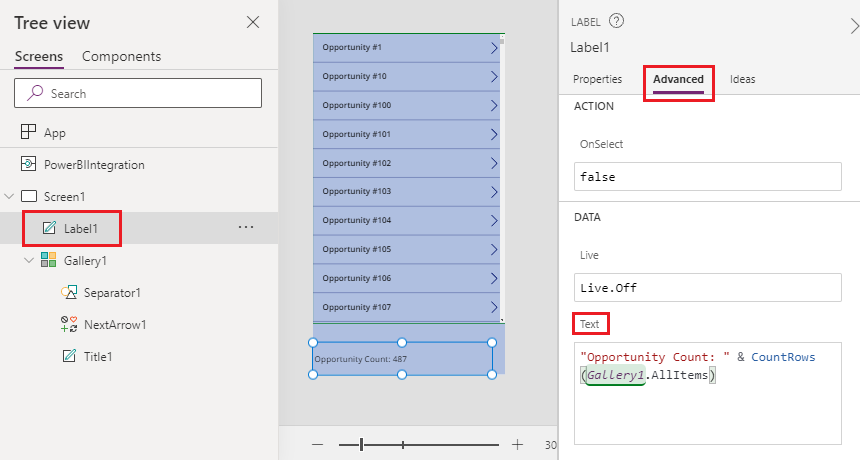
右上隅にある [保存] アイコンを選びます。 「営業案件」という名前でアプリを保存します。
レポートでアプリを確認する
Power BI レポートでアプリを使用できるようになりました。アプリは他のビジュアルと対話できます。これは、同じデータ ソースを共有しているためです。
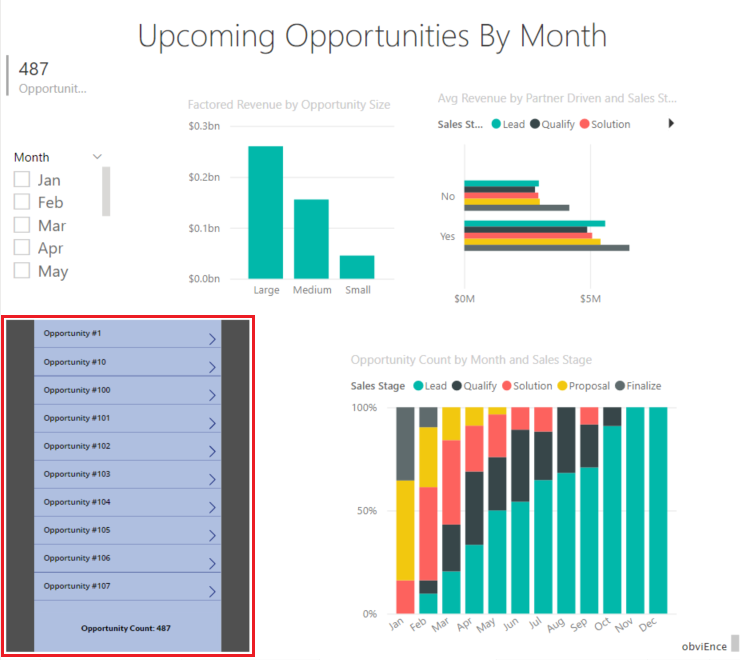
Power BI レポートのスライサーで [Jan] を選びます。 これにより、Power Apps ビジュアルのデータを含むレポート全体がフィルター処理されます。
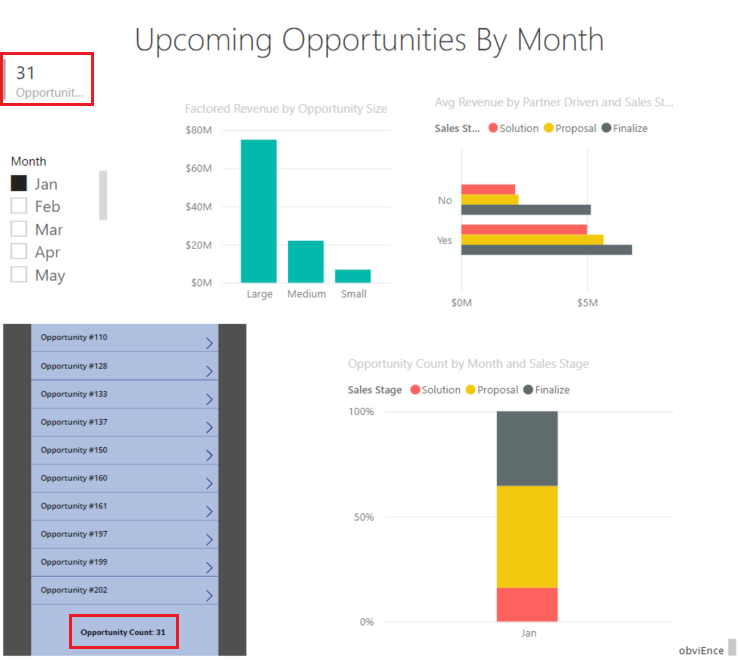
Power App ビジュアルの更新された営業案件数が、レポートの左上の数と一致していることに注目してください。 レポートの他の項目を選択すると、アプリのデータが更新されます。
リソースをクリーンアップする
Power Apps ビジュアルで営業案件の分析のサンプルを保存しない場合は、ダッシュボード、レポート、セマンティック モデルを削除してください。
考慮事項と制限事項
トラブルシューティングの詳細については、「Power BI 用の Power Apps ビジュアル」を参照してください。