Power BI での散布図、バブル チャート、およびドット プロット グラフ
適用対象: Power BI Desktop
Power BI サービス
この記事では、散布図による視覚化 (バブル チャート、ドット プロット チャートのサポートを含む) を Power BI で作成する方法について説明します。
散布図は、横軸 (X) 軸と縦軸 (Y) に沿ってデータを表示するグラフです。 2 つの軸に対応する数値の間の関連性がグラフに示されます。 データが 2 つの軸上で交差するところに、Power BI によってデータ ポイントが表示されます。
ユーザーは、データ ポイントを分析してデータに含まれるリレーションシップを見つけることができます。 データ ポイントの横軸上での分布は、作図データの内容によって均等である場合と不均等である場合があります。 データ ポイントの数は最大 10,000 まで設定できます。 すべてのデータ ポイントでツールヒントを使用でき、 ツールヒントには、そのグラフで表現されているデータに基づき、データの詳細情報が表示されます。
バブル チャートは、データ ポイントの概念を拡張し、交差する 2 つの値をバブルで表現するグラフです。 バブルのサイズは、評価に役立つ第 3 のデータ ディメンションを表します。 散布図の軸は 2 つであるのに対し、バブル チャートでは、3 つのデータ系列に属する異なる値のセットを表現できます。
ドット プロット チャートも散布図の形式を基にしたグラフの一種で、 散布図では、2 つの軸のスケールを独立して調整し、グループ化された値についてより多くの情報を引き出すことができます。 散布図の概念を拡張し、横軸にカテゴリ データを追加できるようにしたものです。 カテゴリ情報が見やすいため、データをすばやく分析する用途や、重要なポイントを強調したい用途に役立ちます。 グラフの設定により、大規模なデータ セットに含まれるパターン (線形または非線形の傾向、クラスター、外れ値など) を顕在化させることができます。
これら 3 種類のビジュアルは、データ内のリレーションシップやパターンを明らかにするのに役立ちます。 グラフの視覚化を活用すると、数値を見せるだけでは必ずしも明白には理解されない、データに関する興味深い情報を明示することができます。
散布図、バブル チャート、ドット プロット チャートは、特定の時点とは無関係に多数のデータ ポイントを比較する場合に便利です。 グラフに含めるデータを増やせば増やすほど、比較の精度が向上します。
散布図、バブル チャート、ドット プロット チャートに適した用途
以下では、これらのグラフ視覚化に適した一般的な使用シナリオをいくつか紹介します。 次の図は、これらのビジュアルに用意されているさまざまな表示オプションを示しています。
散布図
散布図は、以下のような多くのシナリオに対応して適切に機能します。
- 2 つの数値間の関係を表示する。
- 2 つの数値のグループを x と y の座標の 1 つの系列としてプロットする。
- ペアまたはグループになった一連の値を含んでいるワークシート データを表示する。
- 大規模なデータ セットに含まれているパターンを示す。
- 時間の尺度とは無関係に大量のデータ ポイントを比較する。
- 横軸を対数スケールに変換する。
- 折れ線グラフからの置き換えにより、横軸スケールを変更できるようにする。
バブル チャート
バブル チャートも、散布図と同じシナリオの多くに適用できます。 その他、バブル チャートには以下のようにさまざまな目的で使用できます。
- 異なるサイズのバブルで値の違いを視覚的に強調する。
- 3 系列の値のセットを含んだデータを取り扱うシナリオをサポートする。
- 財務データを数値形式ではなくビジュアルな形でプレゼンテーションする。
- 四象限形式でデータを表示する。
ドット プロット グラフ
ドット プロット チャートのユース ケースにも、散布図とバブル チャートで説明したシナリオとの類似性があります。 ドット プロット チャートの最大の長所は、横軸にカテゴリ データを含められる点にあるといえます。
前提条件
Power BI Desktop または Power BI サービスで散布図、バブル チャート、ドット プロット チャートを使用する際には、以下の前提条件を確認してください。
このチュートリアルでは、小売の分析のサンプル PBIX ファイルを使用します。
デスクトップに小売りの分析のサンプル PBIX ファイルをダウンロードします。
Power BI Desktop で、[ファイル]>[レポートを開く] の順に選択します。
小売りの分析サンプル PBIX ファイルに移動して選択した後に、[開く] を選択します。
小売りの分析サンプル PBIX ファイルがレポート ビューで開きます。

下部にある緑色のプラス記号
 を選択して、新しいページをレポートに追加します。
を選択して、新しいページをレポートに追加します。
Note
同僚とレポートを共有したい場合は、どちらも個々の Power BI Pro ライセンスを持っている必要があります。 両当事者が個々の Power BI Pro ライセンスを持っていない場合は、共有を有効にするためにレポートを Premium 容量に保存する必要があります。 詳細については、「レポートの共有」を参照してください。
散布図を作成する
まず、小売りの分析のサンプルを使用し、地区の売上データを強調する散布図を作成することにします。
[データ] ウィンドウで、以下のとおり 3 つのフィールドを選択します。
[売上] を展開し、[平方フィート単位の売上] および [総売上差異 %] のチェックボックスをオンにします。
[地区] を展開し、[地区] チェックボックスをオンにします。
このデータを表示する集合縦棒グラフが Power BI に既定で作成されます。 [視覚化] ウィンドウ上では、[地区] フィールドが X 軸に割り当てられ、その他 2 つのフィールドが Y 軸に割り当てられています。
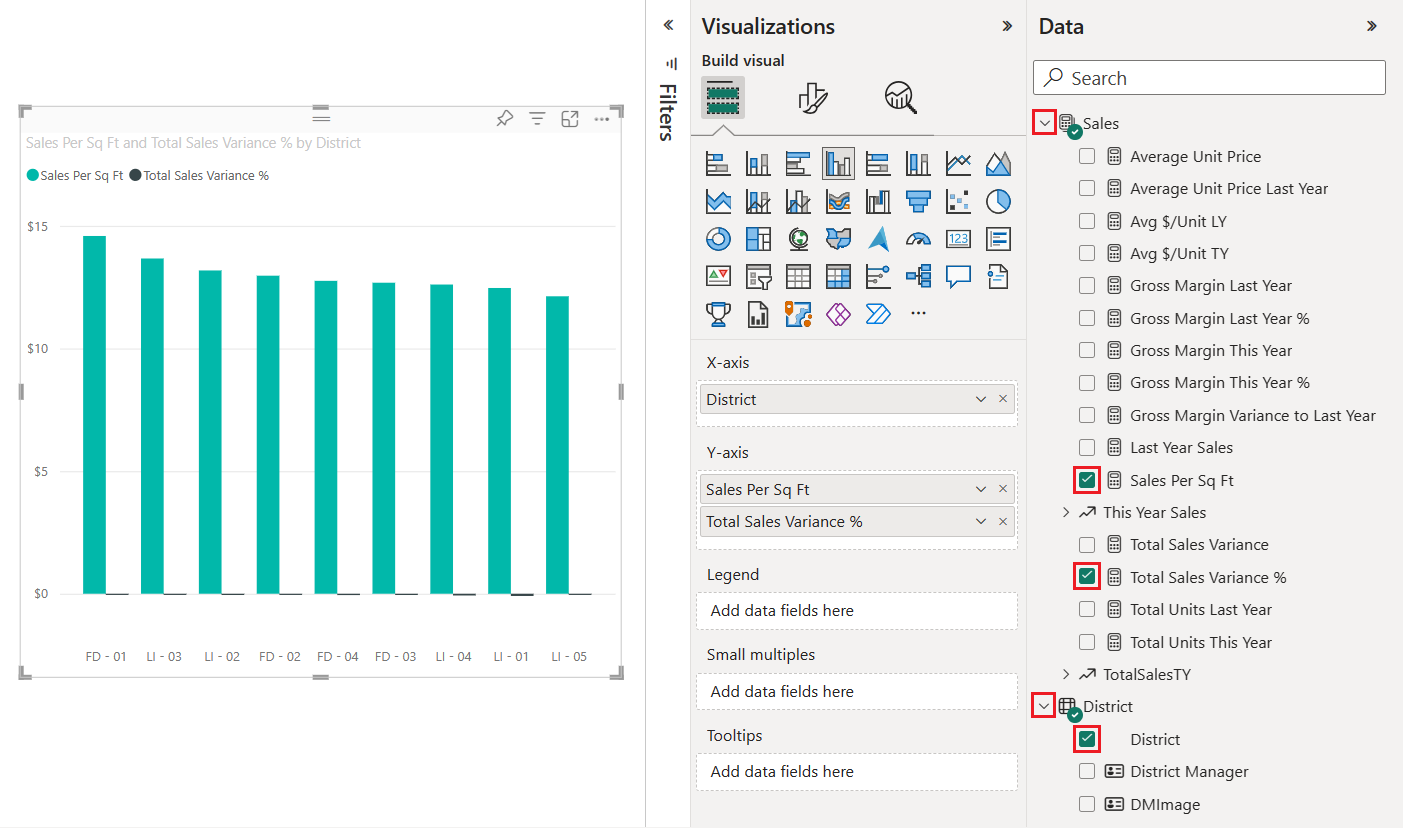
ここから、集合縦棒グラフによる視覚化を散布図に変換できます。
グラフのビジュアルを選択し、[視覚化] ウィンドウで [散布図] を選択します。
[視覚化] ウィンドウの変化に注目してください。 [値] の下に [地区] フィールドが表示されるようになります。 また、グラフの縦軸、横軸も変化し、 [平方フィート単位の売上] フィールドが X 軸に、[総売上差異 %] フィールドが Y 軸にプロットされているのを確認します。
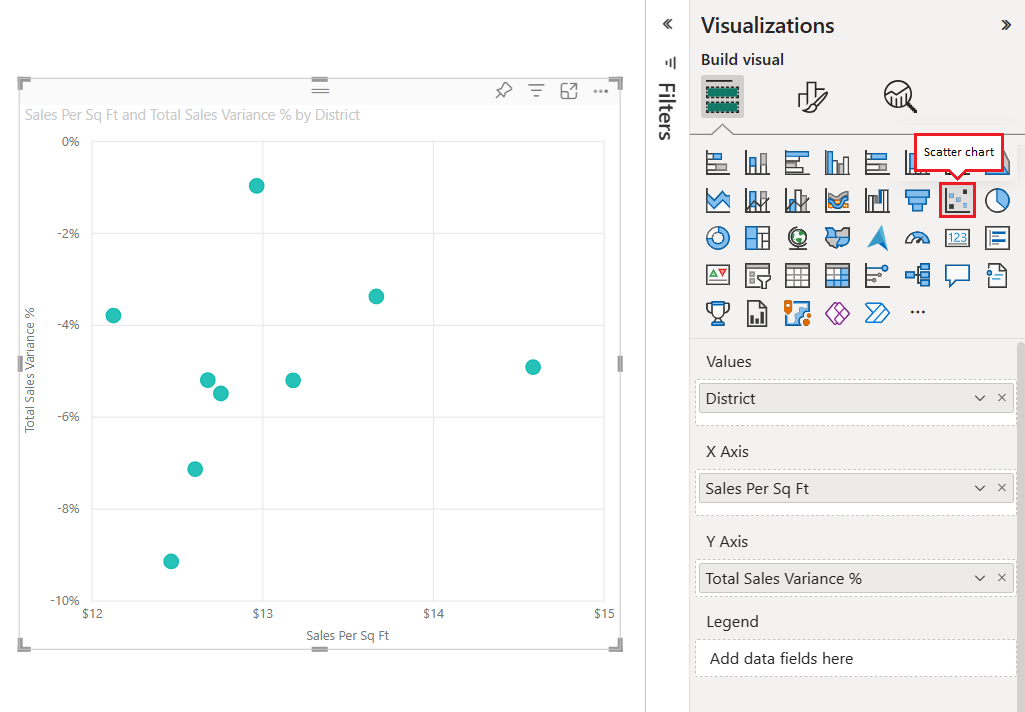
[視覚化] ウィンドウで、[地区] フィールドをドラッグし、[値] セクションから [凡例] セクションへと移します。
X 軸と Y 軸のデータ値が交差する場所にデータ ポイントが作成されます。 各データ ポイントには地区ごとに異なる表示色が設定されます。
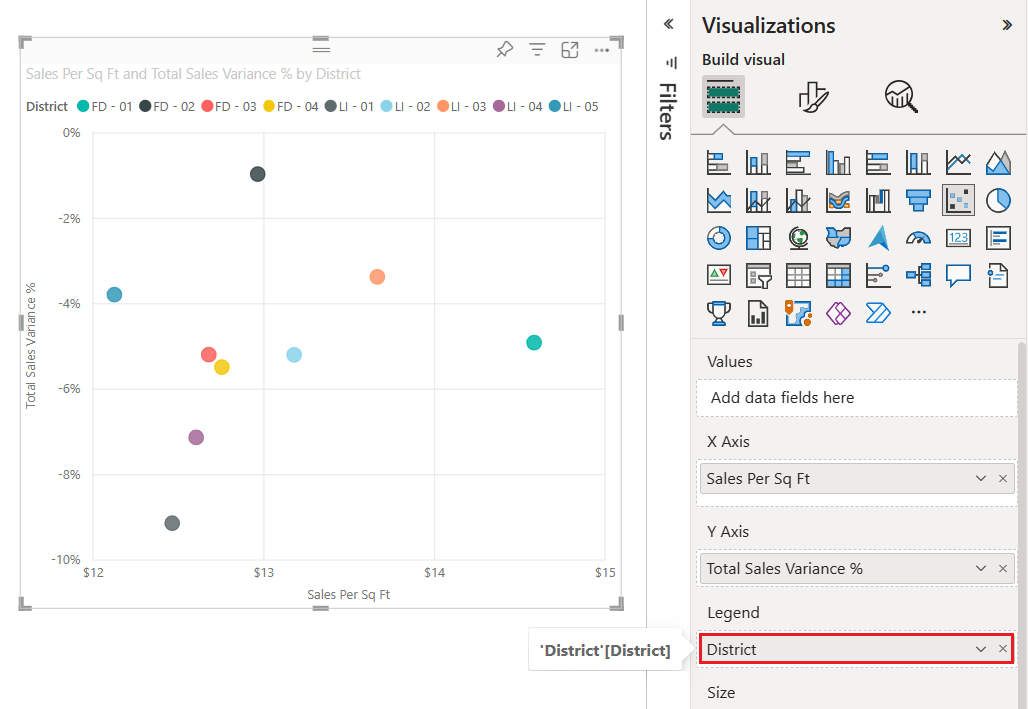
次に、このデータのバブル チャートを作成して第 3 のディメンションを追加しましょう。
バブル チャートを作成する
小売りの分析のサンプルに含まれる第 3 のデータ ディメンションをグラフに表示するには、以下の手順を実行します。 これを実行すると、散布図がバブル チャートに変化します。
[データ] ウィンドウで、[売上]>[今年の売上] を展開し、[値] チェックボックスをオンにします。
ここで、[視覚化] ウィンドウの [サイズ] セクションに [今年の売上] フィールドが追加されたことに注目してください。 各データ ポイントが、このフィールドの値情報に基づくバブルに置き換えられます。 各バブルの大きさは、そのデータ ポイントにおける売上の数値に比例しています。
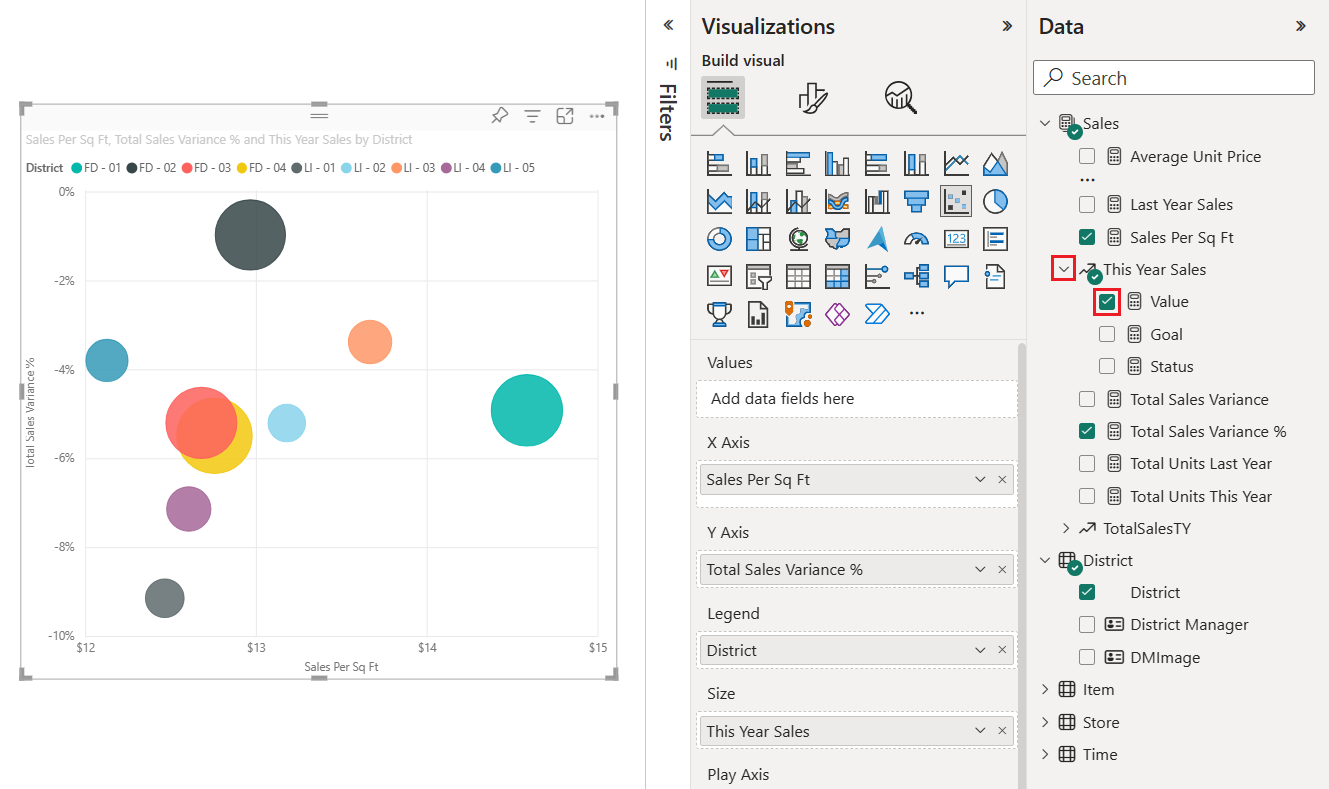
バブルをマウスでポイントすると詳細情報のツールヒントが表示されます。
このツールヒントで、データ ポイントのバブルの大きさに比例した [今年の売上] の数値を知ることができます。
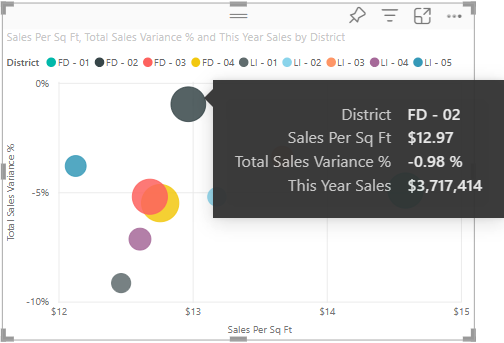
バブル チャートに表示するデータ ポイントの数を変更する
[視覚エフェクト] ペインでペイントブラシ アイコンを選択して、[形式] セクションを開きます。 [全般] セクションが選択されていることを確認します。
![[視覚化] ウィンドウでビジュアルの書式設定 [全般] セクションにアクセスする方法を示すスクリーンショット。](media/power-bi-visualization-scatter/power-bi-format-general.png)
[プロパティ]>[詳細設定オプション] セクションで、[データポイントの数] を調整します。
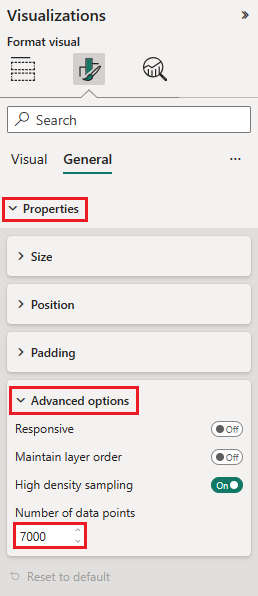
データ ポイント数の上限は 10,000 です。 この上限に近い数を構成する場合は、必ずグラフの出力をテストし、良好なパフォーマンスが得られることを確認してください。
[Size] (サイズ) フィールド ウェル (今年の売上) に値があるため、マーカーの範囲を調整できます。 これを行うには、絵筆アイコンを選択し、[Visual] (ビジュアル)>[Markers] (マーカー) の順に選択します。
マーカー範囲のスケールを [自動]、[規模]、または [データ範囲] に変更します。 このオプションは、[サイズ] ウェルが設定され、さらに、[系列] が複数あるグラフでは [すべて] 系列を指定した場合にのみ有効です。
![[Range scaling] (範囲のスケーリング) セクションが赤で囲まれたフォーマット ペインのスクリーンショット。](media/power-bi-visualization-scatter/power-bi-ranges.png)
- Auto (自動): これは既定の設定です。 すべてのデータが正の値、またはすべてのデータが負の値である場合は、規模モードが使用されます。 データに正の値と負の値が混在している場合は、データ範囲モードが使用されます。
- 規模: サイズ指定に使用されたデータが負の値である場合は、絶対値に基づいてサイズが決まります (例: -15 の場合には 15 と同等になります)。 バブルのサイズは、0 から最大の絶対値までの範囲で変化します。
- Data Range (データ範囲): バブルのサイズは、データ入力に基づいて変化します。 値の正負にかかわらず、データ値が最小であるポイントが最小のバブル サイズで表示されます。 また、データ値が最大であるポイントが最大のバブル サイズで表示されます。
- Deprecated (非推奨): 以前のバージョンの Power BI に保存されたレポートは非推奨と表示されます。 このモードは、新しいレポートではサポートされなくなっています。
[分析] ウィンドウ を開き、視覚化に追加の情報を追加します。
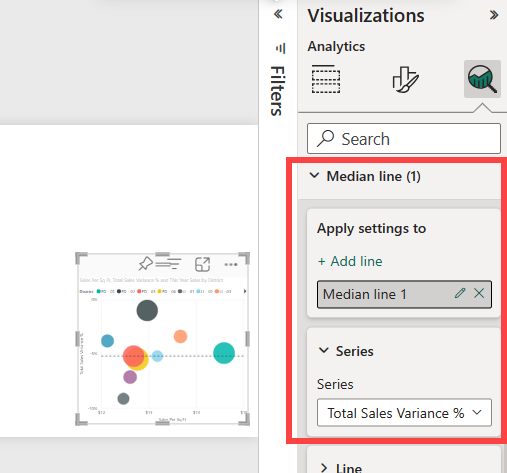
中央値線を追加します。 [中央値線]>[Add line] (線の追加) の順に選択します。 既定では、Power BI によって平方フィート単位の売上の中央値線が追加されます。 10 個のデータ ポイントがあり、両側に 5 つずつデータ ポイントがある中央値が作成されることがわかっているため、この線はあまり役に立ちません。 代わりに、系列を "総売上差異 %" に切り替えます。
ドット プロット グラフを作成する
既存の散布図からドット プロット チャートを作成するのは簡単です。 横方向の X 軸に、数値フィールドではなくカテゴリ フィールドを割り当てるだけです。
[視覚化]>[ビジュアルのビルド] ペインで、[X 軸] オプションを見つけます。
[平方フィート単位の売上] フィールドを、右側にある[x] を選択して削除します。
[X 軸] オプションに新しいフィールドを追加します。 [データ] ウィンドウから、[地区]>[地区マネージャー] フィールドをドラッグ アンド ドロップします。
これにより、既存の散布図のデータからドット プロット チャートが作成されます。 このドット プロット チャートでは、横軸に [地区マネージャー] カテゴリの情報を設定したため、 グラフの下端に沿って地区マネージャーの名前が並んで表示されます。
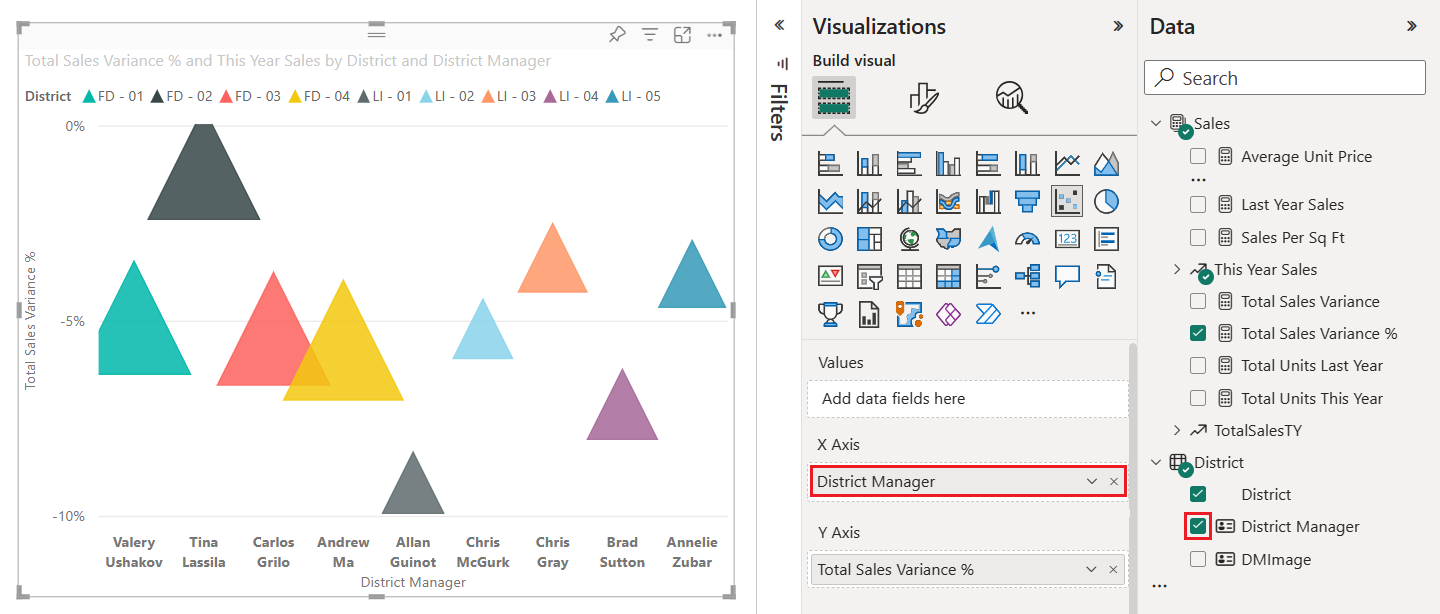
これは、グラフのビジュアルを調整してデータ ポイントに三角形マーカーを表示した例です。 次のセクションでは、マーカーやその他の書式設定オプションを変更する方法について説明します。
グラフの書式設定
[視覚化]>[ビジュアルの書式設定] ウィンドウの [全般] セクションと [ビジュアル] セクションには多数の表示オプションがあります。 いろいろな機能に触れ、効果を試してみてください。
データ ポイントまたはバブルの色、軸ラベル、グラフのタイトル、背景の網かけなどを変更してみましょう。
アクセシビリティを向上させるには、行ごとにマーカー図形を追加することを検討します。
マーカーの形状を選択するには、[ビジュアル] の下の [マーカー] を展開し、[図形] を選択して、図形を選びます。
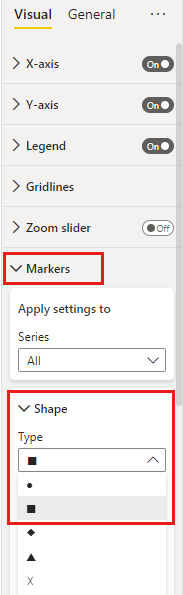
マーカーの図形をひし形、三角形、または正方形に変更します。
グラフに分析を追加する
視覚化に分析情報を追加するには、以下の手順を実行します。
[視覚化] ウィンドウの拡大鏡アイコンを選択し、[分析] セクションに切り替えます。
![[視覚化] ウィンドウの [分析] セクションにアクセスする方法を示すスクリーンショット。](media/power-bi-visualization-scatter/power-bi-format-analytics.png)
[中央値線] セクションで、[線の追加] を選択します。
[総売上差異 %] フィールドに中央値線が追加されます。
![バブル チャートの [総売上差異 %] フィールドに中央値線が追加された様子を示すスクリーンショット。](media/power-bi-visualization-scatter/power-bi-analytics-median.png)
中央値線を表示した後には、対称網掛けを適用し、Y 軸との比較において X 軸の値が大きい部分と、その逆の部分とを塗り分けることができます。 [分析] ペインで対称網掛けをアクティブにすると、Power BI によって、現在の軸における上限と下限に基づいて、散布図の背景が対称的に示されます。 あるデータ ポイントにおいて X 軸、Y 軸のどちらの尺度が優勢であるかを、すばやく識別できます (特に、それらの軸の範囲が異なる場合)。
[視覚化] ウィンドウの [ビジュアルのビルド] セクションに戻ります。 [Y 軸] オプションを、[昨年の粗利率] フィールドを使用するように変更します。
これを行うには、このフィールドを [データ] ウィンドウから [Y 軸] オプションにドラッグ アンド ドロップすると、 オプション値が自動的に更新されます。
[分析] セクションに戻り、[対称網掛け] セクションを見つけます。 トグルをスライドさせ、[対称網掛け] 機能をオンにします。
網掛けを適用すると、靴下カテゴリ (中央値線の上側、明るい赤で塗られた領域内にある青い四角形) について興味深い特徴が見えるようになります。 このカテゴリは、店舗面積の平方フィートあたり売上よりも粗利率が優勢になっている唯一のカテゴリです。
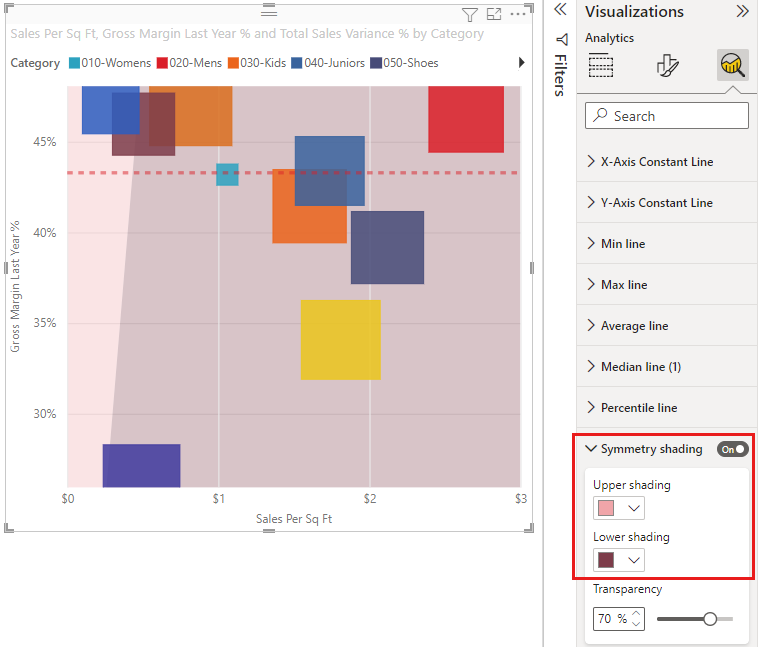
引き続き、[分析] ウィンドウのいろいろなオプションを試し、このデータから得られる分析情報の興味深い側面を明らかにする方法を見つけてください。
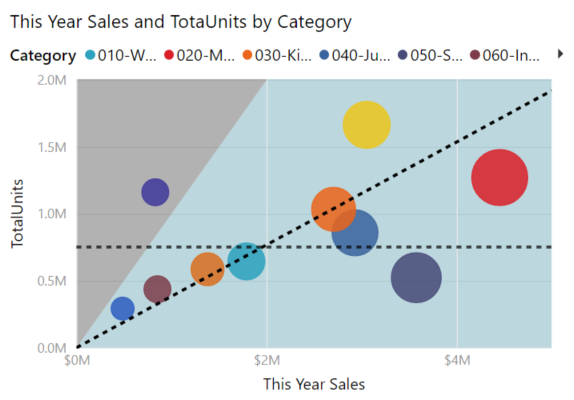
考慮事項とトラブルシューティング
Power BI の散布図を操作する際には、以下の検討事項を考慮してください。
グラフに含まれるデータ ポイントが非常に多い場合
いずれの種類の散布図でも、表示できるデータ ポイント数の上限は 10,000 です。 この上限に近いデータ ポイント数を扱う場合は、グラフの出力をテストし、良好なパフォーマンスが得られるかどうか確認することをお勧めします。
データ ポイント数を増やせば増やすほど、グラフ ビジュアルの読み込み時間は長くなります。 発行するレポートに、このスケールの上限に近いほど高いデータ ポイント制限を設定する場合は、そのレポートを利用するインターネットおよびモバイル アクセス環境をテストし、 ユーザーの期待水準を満たすパフォーマンスが得られることを確認してください。
グラフに含まれるデータ ポイントが 1 つしかない場合
次の図のような、X 軸と Y 軸の両方においてすべての値が 1 つのデータ ポイントに集約された散布図や、 縦軸上、横軸上のどちらかですべての値が 1 つに集約された散布図は、改善したほうがよい場合があります。
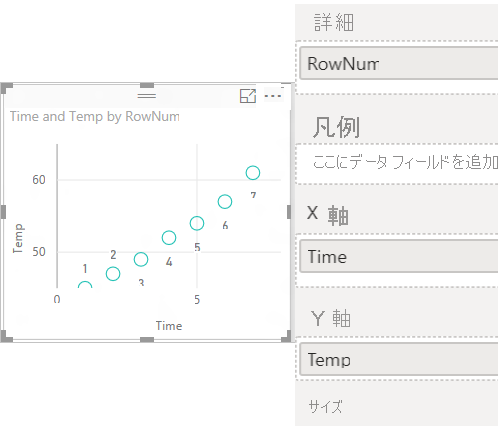
このようなシナリオでは、[視覚化]>[ビジュアルのビルド] ウィンドウで、グラフの [値] オプションにフィールドを追加することができます。 このフィールドは、値をどのようにグループ化するかを Power BI に指示するものです。 フィールドは、プロットするポイントごとに一意である必要があります。 ここに、行番号や ID のフィールドを指定することが考えられます。 下の図は、[値] オプションにセマンティック モデルの RowNum ID フィールドを設定した例です。
![[値] オプションに RowNum フィールドを追加した散布図のスクリーンショット。](media/power-bi-visualization-scatter/pbi-scatter-t-shoot-1.png)
データに特定の行番号や ID が含まれていない場合は、x と y の値を連結したフィールドを作成するという方法があります。 フィールドは、プロットするポイントごとに一意である必要があります。 下の図は、[値] オプションに、連結値が格納されている新しいフィールド TempTime を設定した例です。
![[値] オプションに TempTime という新しいフィールドを追加した散布図のスクリーンショット。](media/power-bi-visualization-scatter/pbi-scatter-t-shoot-2.png)
新しいフィールドを作成するには、Power BI Desktop クエリ エディターを使ってセマンティック モデルにインデックス列を追加します。 次に、その列をビジュアルの [値] オプションに追加します。
関連するコンテンツ
- Power BI 散布図の高密度サンプリングを試す。
- Power BI での視覚化の種類を確認します。
- その他の疑問点などについては、Microsoft Power BI コミュニティが問題解決に役立ちます。
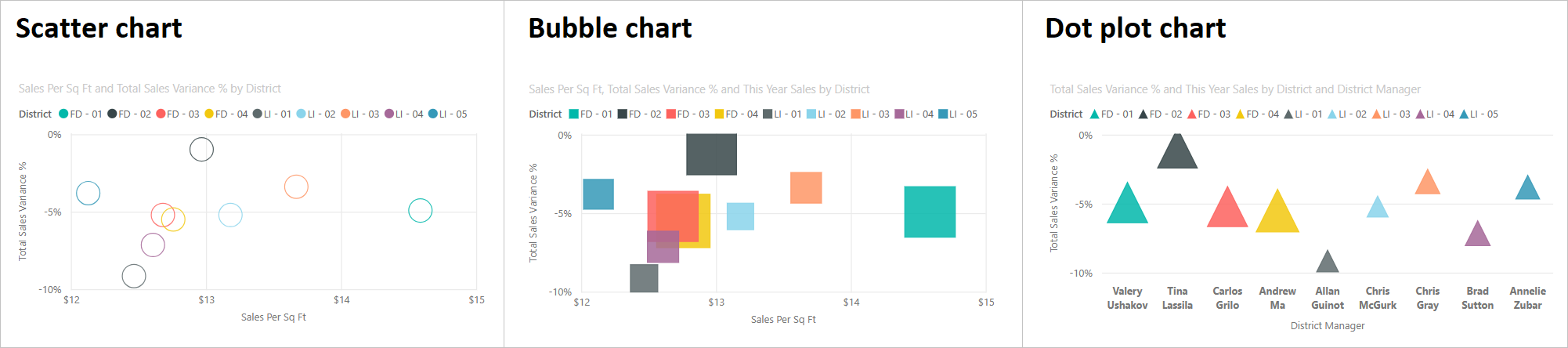
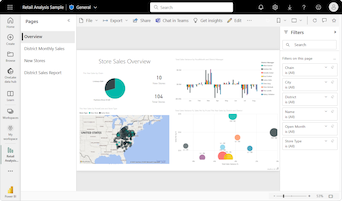
![Power BI サービスで [編集] を選択してレポートを変更する方法を示すスクリーンショット。](media/power-bi-visualization-scatter/power-bi-edit-report.png)