Power BI のレポートとダッシュボードのテーブル
適用対象: Power BI Desktop
Power BI サービス
テーブルは、関連性のあるデータが論理的な一連の行と列に格納されたグリッドです。 テーブルには、ヘッダーと合計行を含めることもできます。 テーブルは、1 つのカテゴリの多くの値を調べるときの定量的な比較で役に立ちます。 次の例では、テーブルには、平均価格、前年比売上、売上目標など、[カテゴリ] 項目に対して異なる 5 つのメジャーが表示されます。
![[カテゴリ] 項目に対して 5 つのメジャーが表示されているテーブルのスクリーンショット。](media/power-bi-visualization-tables/power-bi-table-format.png)
Power BI は、レポート内でテーブルを作成し、そのテーブル内の要素を、同じレポート ページ上の他のビジュアルを使用してクロス強調表示するのに役立ちます。 行、列、個々のセルを選択して、値をクロス強調表示できます。 個々のセルおよび複数のセルを選択してコピーし、他のアプリケーションに貼り付けることもできます。
テーブルを使う場合
テーブルは、以下のようないくつかのシナリオに適しています。
複数のメジャーを使用して、カテゴリ別に数値データを表します。
データをマトリックスまたは行と列を含む表形式で表示します。
視覚的な表現ではなく、詳細なデータと正確な値を表示して比較します。
注意
同僚とレポートを共有したい場合は、どちらも個々の Power BI Pro ライセンスを持っている必要があります。 両当事者が個々の Power BI Pro ライセンスを持っていない場合は、共有を有効にするためにレポートを Premium 容量に保存する必要があります。 詳細については、「レポートの共有」を参照してください。
サンプルを入手する
手順を進めるには、Power BI Desktop または Power BI サービスの小売りの分析のサンプル .pbix ファイルをダウンロードします。
このチュートリアルでは、小売の分析のサンプル PBIX ファイルを使用します。
デスクトップに小売りの分析のサンプル PBIX ファイルをダウンロードします。
Power BI Desktop で、[ファイル]>[レポートを開く] の順に選択します。
小売りの分析サンプル PBIX ファイルに移動して選択した後に、[開く] を選択します。
小売りの分析サンプル PBIX ファイルがレポート ビューで開きます。

下部にある緑色のプラス記号
 を選択して、新しいページをレポートに追加します。
を選択して、新しいページをレポートに追加します。
テーブルを作成する
この記事の冒頭に示すようなテーブルを作成し、品目カテゴリ別に売上値を表示できます。
[データ] ペインで、[品目] を展開し、[カテゴリ] チェックボックスを選択します。 Power BI では、小売りの分析のサンプルのセマンティック モデル内のすべてのカテゴリを一覧表示するテーブルが自動的に作成されます。 テーブル ビジュアルが表示されない場合は、[視覚化] セクションを使用してテーブル アイコンを選択します。

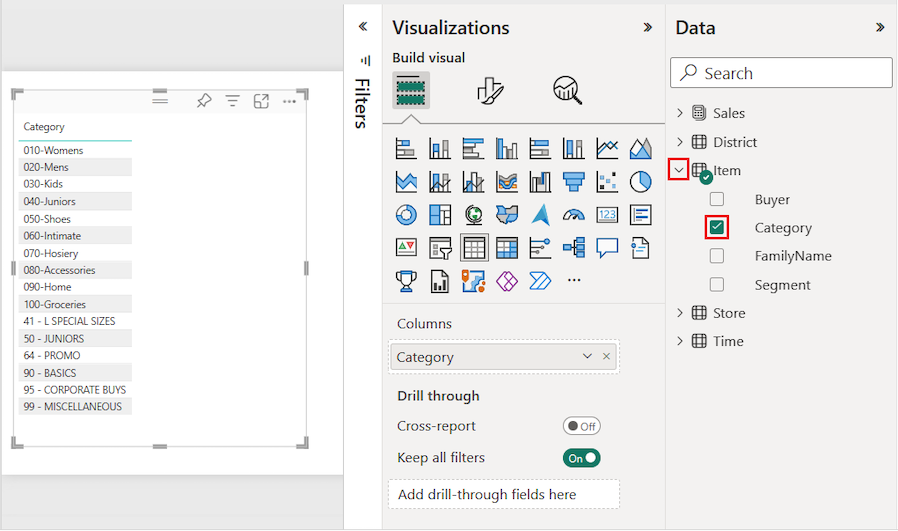
このアクションでは、[視覚エフェクト] ペインの [列] セクションで [カテゴリ] データをフィールドとして構成します。
テーブルにさらにカテゴリを追加しましょう。
[売上] を展開し、[平均単価] チェック ボックスと [昨年の売上] チェック ボックスをオンにします。 次に、[売上]、[今年の売上] を選択し、[値]、[目標]、[状態] の 3 つすべてのオプションにチェックボックスを選択します。
![[データ] ペインで選択された複数のチェックボックスと、Power BI で更新されたテーブル ビジュアルを示すスクリーンショット。](media/power-bi-visualization-tables/power-bi-table-2.png)
Power BI は、選択したデータをフィールドとして [視覚エフェクト] ペインの [列] セクションに追加します。
[視覚エフェクト] ペインで、[列] セクションのデータ フィールドを、次の画像に示す順序に一致するよう再配置します。
![[視覚エフェクト] ペインの [列] セクションにある、並べ替えられたテーブル データ フィールドを示すスクリーンショット。](media/power-bi-visualization-tables/power-bi-table-columns.png)
[視覚エフェクト] ペインで列を移動するには、[列] セクションのフィールドを選択して保持します。 フィールドを列の順序内の新しい場所にドラッグし、フィールドを解放します。 テーブル内の列の順序は、[列] セクションのフィールドの新しい順序と一致するように更新されます。
テーブルの書式を設定する
テーブルの書式を設定する方法は多数あるので、 この記事では、いくつかのシナリオを紹介します。
次の手順では、テーブル データの表示を調整するための設定とオプションを構成する方法を示します。
[視覚エフェクト] ペインでペイントブラシ アイコンを選択して、[形式] セクションを開きます。 [視覚エフェクト] セクションが選択されていることを確認します。
![[視覚エフェクト] ペインの [視覚エフェクトの書式設定] セクションへのアクセス方法を示すスクリーンショット。](media/power-bi-visualization-tables/power-bi-format-visual.png)
テーブル グリッド オプションを設定してみましょう。
[グリッド]、>[水平グリッド線] オプションと [垂直グリッド線] オプションを展開します。
青い 色 を使用するように水平および垂直の枠線を変更します。
![[視覚エフェクト] ペインの [視覚エフェクトの書式設定] セクションでのテーブル グリッド オプションを示すスクリーンショット。](media/power-bi-visualization-tables/power-bi-table-gridlines.png)
次に、列ヘッダー テキストを調整してみてください。
[列ヘッダー]、>[テキスト] オプションを展開します。
次のオプションを設定します。
- [フォント] サイズを大きくし、太字 (B) を適用します。
- [背景色] を変更します。
- [ヘッダーの配置] を調整して、ヘッダー テキストの中央に配置します。
- [テキストの折り返し] をオンにすると、長い列見出しが複数の行にまたがって表示されます。
![[視覚エフェクト] ペインの [書式設定] セクションでのテーブル列ヘッダー オプションを示すスクリーンショット。](media/power-bi-visualization-tables/power-bi-table-column-headers.png)
個々の列とヘッダーも書式設定できます。
[特定の列] セクションを展開します。
設定の適用先 オプションで、系列 ドロップダウン リストを使用して、書式設定する特定の列を選択します。
まず、[今年の売上] 列を選択しましょう。
選択した列のデータ値によって、使用可能な書式設定オプションが決まります。
[値] オプションを展開し、[テキストの色] や [背景色] などの一部の書式設定を更新します。
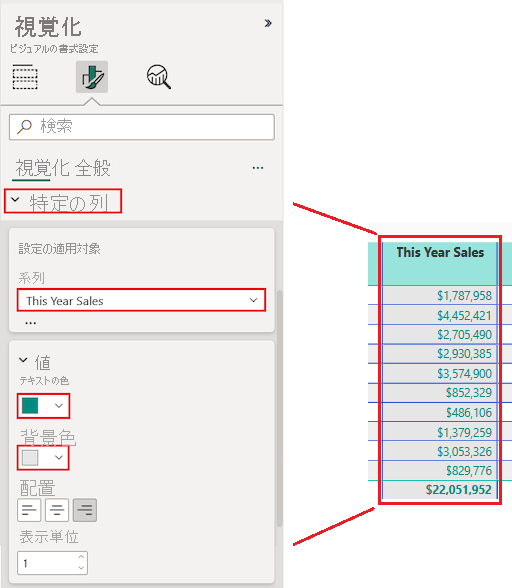
最後に、[設定の適用先] オプションを構成して、列データに対して更新された設定の使用方法を指定します。
列のすべての値と、値の合計を示す行に変更を適用してみましょう。
![列ヘッダー、合計行、すべての値で書式変更の変更を使用するための、[設定の適用] オプションの設定方法を示すスクリーンショット。](media/power-bi-visualization-tables/power-bi-apply-column-format.png)
別の特定の列フィールドを更新することで学習した内容を実践します。
[今年の売上状態] 列を更新します。
Values オプションには、center Alignment を指定します。
セル値に対してのみ更新された設定を使用するように、[設定の適用先] オプションを構成します。
[ファイル]、>[保存] を選択して、テーブル レポート ページの変更を保存します。
更新済みテーブルの例を次に示します。
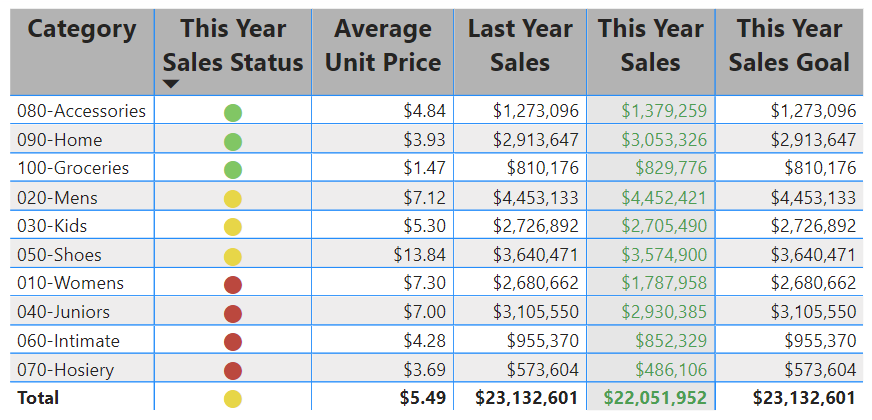
構成オプションと設定を補完するために、他の方法でテーブルの書式を設定できます。 次のセクションでは、条件付き書式を適用する方法について説明します。
条件付き書式を使用する
テーブル内の小計と合計の条件付き書式を追加できます。 Power BI では、[視覚エフェクト] ペインの [列] セクションにある任意のフィールドに合計値の条件付き書式を適用できます。 [設定の適用先] オプションを使用して、条件付き書式を使用するテーブル値を指定します。
条件付き書式ルールのしきい値または範囲を指定します。 マトリックスの場合、任意の [値] オプションはマトリックス階層の表示可能な最下位レベルを参照します。
テーブルで条件付き書式を使用すると、セルの値に基づいてアイコン、URL、セルの背景色とフォントの色を指定できます。 また、グラデーション カラーを適用して、数値範囲全体の値の分布を表示することもできます。
背景色の網かけを設定する
テーブルの条件付き書式設定の一般的な使用は、対応する数値データ値に基づいてセルの背景色を変更することです。 特定のカスタム値に固定色を設定することも、データ値に基づいてセルの色を決定するように Power BI に指示することもできます。
[背景色] オプションには、カテゴリの最小値から最大値までの色の範囲を指定できるグラデーションが用意されています。 色のグラデーションを構成し、グラデーションに基づくセルの背景色の選択方法を指定できます。
既定では、Power BI では、赤から緑の 2 つの原色にまたがるグラデーションが使用されます。 [最小] の値の色は、範囲内の最小値に適用されます。 この値は、赤の最も濃い色で網掛けされます。 [最大] の値の色は、範囲内の最大値に適用されます。 この値は、緑の最も濃い色で網掛けされます。 カテゴリの中間値は、特定のデータ値に応じて赤または緑の網掛けで色付けされます。
数値データ値を持つ列の背景色を変更してみましょう。
テーブル視覚化を選択します。
[視覚エフェクト] ペインで、[列] の下にあるフィールドのドロップダウン メニューを展開します。 [平均単価] 列を選択します。
メニューで、[条件付き書式]、>[背景色] を選択します。
![[視覚エフェクト] ペインで選択された列の [条件付き書式設定] メニューを開く方法を示すスクリーンショット。](media/power-bi-visualization-tables/power-bi-conditional-format-background-color.png)
[背景色] ダイアログが開きます。
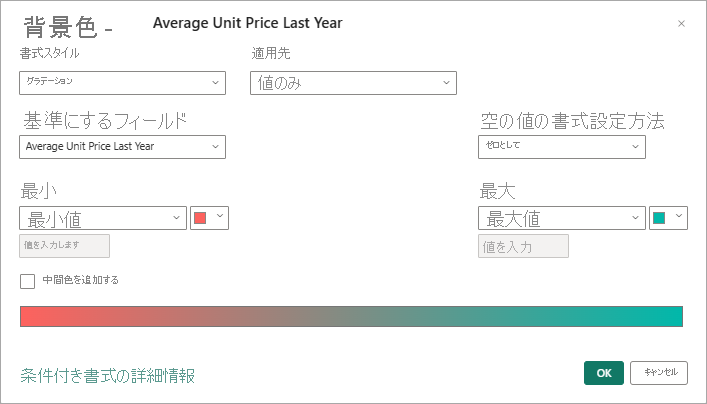
ダイアログで、[中間色の追加] オプションを選択して、オプションの [中央] の色の値を表示します。
グラデーションが更新され、既定の [中心] 色の値 (黄色) が含まれます。 列のカテゴリ値を、3 つの原色にまたがるグラデーションで表せるようになりました。
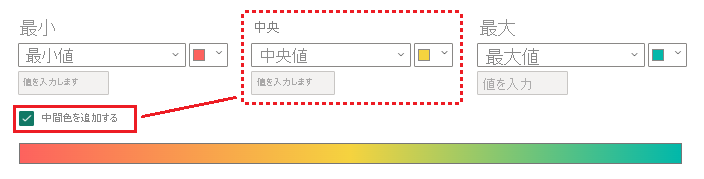
[最小値] (最小) と [最大値] (最大) の値に色を選択します。
範囲内の値の [中央] (中央) オプションの色を選択します。
[OK] を選択して、指定した列に変更を適用します。
次の図は、Power BI が [昨年の平均単価] 列のセルに色のグラデーションを適用する方法を示しています。 この例では、列データは、最大値から最小値までの降順に並べ替えられます。
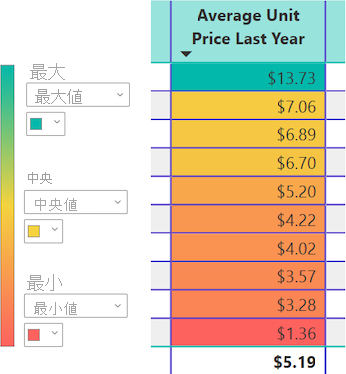
数値をデータ バーに置き換える
テーブル プレゼンテーションの数値をデータ バーに置き換えることができます。 データを表すカラー バーは、多くの数値よりも簡単にスキャンおよび分析できます。
Power BI では、異なるバーの色を使用して、テーブルに負のデータ値と正のデータ値が表示されます。 既定では、負の値は赤で網掛けされ、正の値は緑色で網掛けされます。 この方法は、背景色グラデーションの [最小値] と [最大値] の既定の設定に類似しています。
各バーは同じ高さであり、テーブル行のセルの高さに基づいています。 各バーの長さは、データの数値量を表します。 値が大きいほど、同じ列の他のバーと比較して長いバーが表示されます。
正と負の両方のデータ値を持つフィールドを含む別の列をテーブルに追加してみましょう。 数値ではなくカラー バーとして表示するように列データを構成できます。
[データ] ペインで、[売上] を展開し、[総売上差異] チェックボックスを選択します。
Power BI は、[視覚エフェクト] ペインの [列] セクションに新しいフィールドを追加します。
![[総売上差異] 列をテーブルに追加する方法を示すスクリーンショット。](media/power-bi-visualization-tables/power-bi-conditional-format-add-column.png)
[視覚エフェクト] ペインで、[列] の [総売上差異] フィールドのドロップダウン メニューを展開し、[条件付き書式]、>[データ バー] を選択します。
[データ バー] ダイアログで、選択した列のデータに条件付き書式を適用する方法を構成します。
- [正のバー] オプションと [負のバー] オプションの色を選択します。
- [バーのみを表示] オプションを選択します。
- その他の変更を行います。
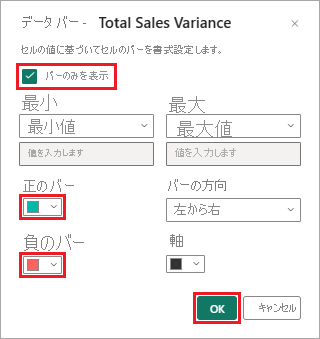
[OK] を選択します。
Power BI では、テーブル データのプレゼンテーション スタイルが更新されます。 データ バーは、選択した列の数値を置き換えます。
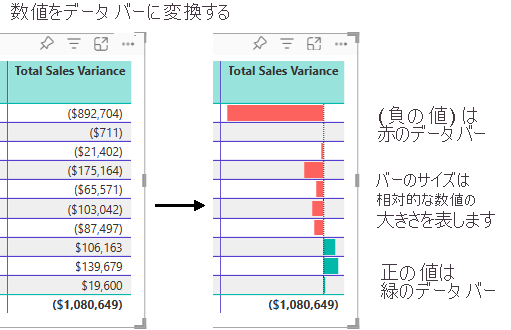
視覚的合図を使用する
もう 1 つの書式設定オプションは、条件付きアイコンを使用して視覚的合図をテーブルに追加することです。 アイコンはデータ バーのようなものです。 データに関する情報は、数値よりもスキャンと分析が簡単な視覚的な方法で表示されます。
[視覚エフェクト] ペインで、[列] の [今年の売上] フィールドのドロップダウン メニューを展開し、[条件付き書式]、>[アイコン] を選択します。
[アイコン] ダイアログで、条件付きアイコンを使用して、選択した列のデータを表す方法を構成します。
既定のプレゼンテーションでは、数値に基づく 3 つの異なるアイコンが使用されます。 各アイコンは、33 パーセント ポイントの範囲のすべての値の 3 分の 1 (最小値、中央値、最高値) の値を表します。 アイコンの既定の位置は、列内の数値の左側にあります。
- [アイコンのレイアウト]、[アイコンの配置]、[スタイル] の設定を選択します。
- 列データの数値に従って目的のプレゼンテーション設定を構成します。
- その他の変更を行います。
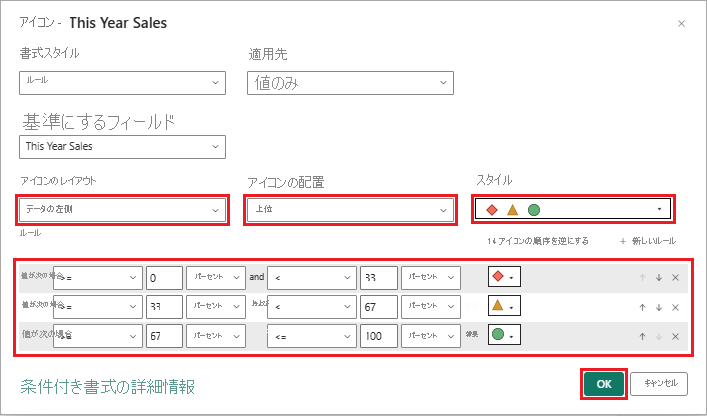
[OK] を選択します。
Power BI では、テーブル データのプレゼンテーション スタイルが更新されます。 アイコンは、選択した列の数値の左側に追加されます。
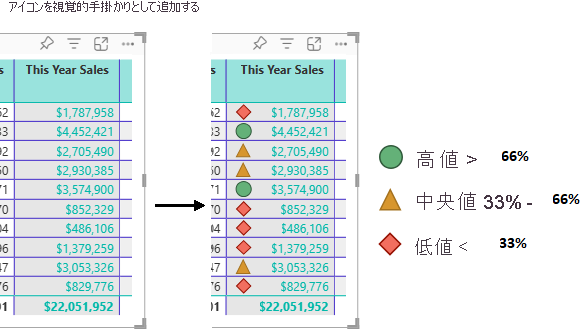
条件付き書式の詳細については、「テーブルとマトリックスに条件付き書式を適用する」を参照してください。 この記事には、合計と小計を書式設定する方法に関するアイデアが含まれています。
テーブル値を他のアプリケーションにコピーする
テーブルまたはマトリックスには、Dynamics CRM、Excel、さらにはその他の Power BI レポートなど、他のアプリケーションで使用したいコンテンツを含めることができます。 Power BI では、セル内を右クリックすると、1 つのセルまたはセルの選択範囲のデータをクリップボードにコピーできます。 その後、クリップボードの内容を他のアプリケーションに貼り付けることができます。
1 つのセルをコピーする
1 つのセルの値をコピーするには:
コピーするセルを選択します。
セル内を右クリックします。
[コピー]>[値のコピー] を選択して、セルの値をクリップボードにコピーします。
注意
Power BI では、セル内のデータ値のみがコピーされます。 セル値に適用された書式はコピーされません。
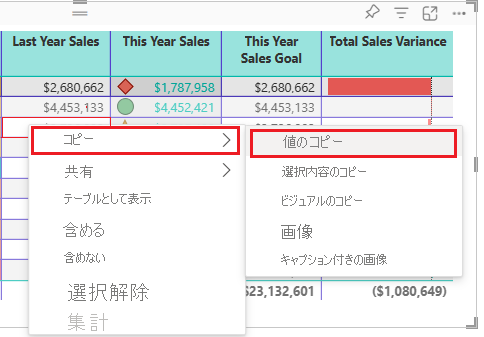
複数のセルをコピーする
複数のセルの値をコピーするには、以下を行います。
連続するセル範囲を選択するか、Ctrl キー (+ 選択) を押しながら選択して、連続していない複数のセルを選択します。
選択したセルの内部を右クリックします。
[コピー]>[選択内容のコピー] を選択して、セル値をクリップボードにコピーします。
注意
Power BI は、適用された書式設定に合わせてセル内のデータ値をコピーします。
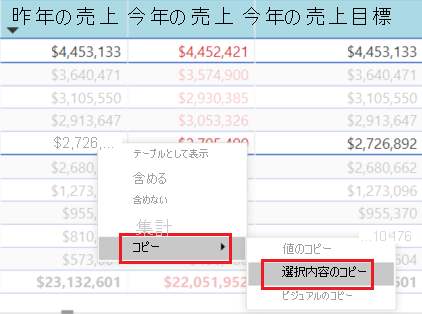
列幅の調整
Power BI では、レポートまたはダッシュボードの列見出しが切り捨てられることがあります。 列名全体を表示するには、見出しの右側の空白部分をポイントして二重矢印アイコンを表示します。 二重矢印アイコンを選択して移動し、列のサイズを変更します。
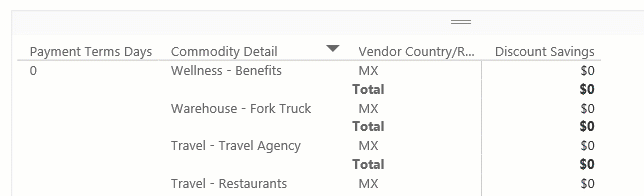
考慮事項とトラブルシューティング
Power BI でテーブルを操作する場合は、次の考慮事項を確認してください。
列の書式設定を適用する場合、1 列あたり 1 つのみ配置オプションを選択できます (自動、左、中央、右)。 通常、列に含まれるのはテキストのみか、数値のみであり、値が混在することはありません。 列に数値とテキストの両方が含まれる場合、[自動] オプションではテキストは左に、数値は右に配置されます。 この動作は、左から右に読む言語をサポートします。
テーブル セルまたはヘッダーのテキスト データに改行文字が含まれている場合、既定では文字が無視されます。 Power BI でこれらの書式設定文字を認識させる場合は、[視覚エフェクト] ペインの[書式] セクションで、特定の要素に対して [値]、>[値]、>[テキストの折り返し] オプションを有効にします。
Power BI では、最初の 20 列と最初の 50 行に基づいて、表の最大セル サイズが計算されます。 これらのテーブル ディメンションを超えるセル内のコンテンツは、サイズが適切に設定されていない可能性があります。
関連するコンテンツ
- Power BI のツリー マップを作成します。
- Power BI での視覚化の種類を確認します。
- テーブルとマトリックスに条件付き書式を適用します。
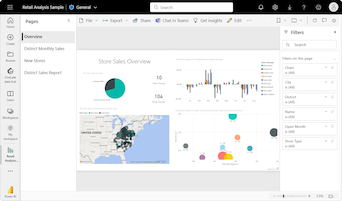
![Power BI サービスで [編集] を選択してレポートを変更する方法を示すスクリーンショット。](media/power-bi-visualization-tables/power-bi-edit-report.png)