Power BI のツリーマップ
適用対象: Power BI Desktop
Power BI サービス
ツリーマップでは、入れ子になった一連の四角形で階層データが表示されます。 階層の各レベルは、"ブランチ (枝)" ノードと呼ばれる色付きの四角形で表されます。 各ブランチには、"リーフ" ノードと呼ばれる小さな四角形が含まれています。 Power BI では、メジャー値を使用して、ブランチとリーフの四角形のサイズを決定します。
四角形は、左上に最大のブランチ ノード、右下に最小のブランチ ノードとなるように、サイズの順に配置されます。 各ブランチ内のリーフ ノードの配置も、同じ順序に従います。
衣料品の売上データを分析するシナリオを考えてみましょう。 衣料品の種類と製造元別に製品の販売を追跡したいと考えています。 ブランチ ノードは、服のカテゴリ ( 都市向け、 地方向け、 若者向け、 ミックス) を表すことができます。 リーフは、各衣料カテゴリで販売されている製品の製造元データを表すことができます。 リーフ ノードは、販売された製品の数に基づいてサイズ設定され、色付けされます。
このツリーマップは、衣料品の種類別および製造元別の製品販売階層を表します。
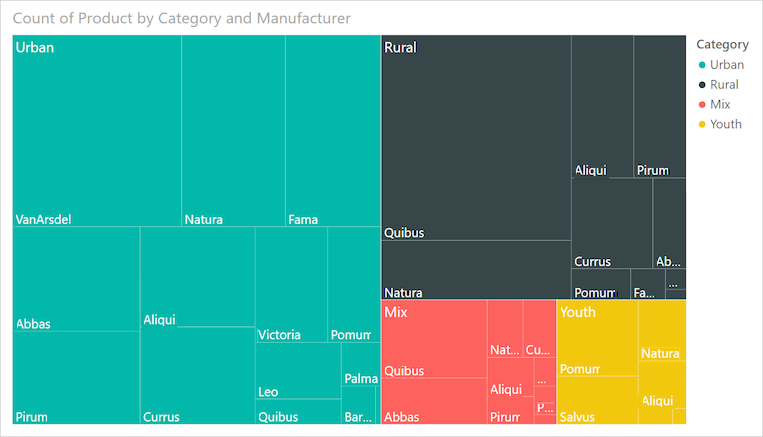
最大のブランチ ノードは都市向け衣料のもので、最小のブランチは若者向けです。 各ブランチ内では、リーフ ノードが各製造元の人気度を表します。
詳しく見てみましょう。
都市向け衣料の売上が最も高く、若者向けが最も低くなっています。
都市向け衣料の最も人気のあるメーカーは VanArsdel です。 Natura と Fama は人気がより低くなっています。
ミックスと若者向けの衣料品の売上についても同様です。
4 つの種類全体では、Natura と Aliqui が製造した衣類の売上が一番高くなっています。
Salvus は若者向け衣料では相当大きな売上ですが、この製造元は他のカテゴリでは目に見えるほどの売上はありません。
各リーフ ノードのサイズと色を比べることで、衣料のカテゴリ全体における製品販売数を比較することができます。 サイズが大きく色が濃い四角形 (ノード) は、値が大きいことを示します。
ツリーマップを使用すべきケース
ツリーマップは、次のような場合に最適です。
大量の階層データを表示する場合。
横棒グラフでは効果的に表示できない多数の値を表示する場合。
各部分と全体の間の割合を表示する場合。
階層内のカテゴリの各レベルにわたるメジャーの分布パターンを表示する場合。
サイズと色分けを使用して属性を示す場合。
パターン、外れ値、最も重要な要因、および例外を識別する場合。
注意
同僚とレポートを共有したい場合は、どちらも個々の Power BI Pro ライセンスを持っている必要があります。 両当事者が個々の Power BI Pro ライセンスを持っていない場合は、共有を有効にするためにレポートを Premium 容量に保存する必要があります。 詳細については、「レポートの共有」を参照してください。
サンプルを入手する
手順を進めるには、Power BI Desktop または Power BI サービスの小売りの分析のサンプル .pbix ファイルをダウンロードします。
このチュートリアルでは、"小売分析サンプル" PBIX ファイルを使用します。
"小売分析サンプル" PBIX ファイルをデスクトップにダウンロードします。
Power BI Desktop で、[ファイル]>[レポートを開く] の順に選択します。
"小売分析サンプル" ファイルを見つけて選択したら、[開く] を選択します。
小売りの分析サンプル PBIX ファイルがレポート ビューで開きます。

下部にある緑色のプラス記号
 を選択して、新しいページをレポートに追加します。
を選択して、新しいページをレポートに追加します。
基本的なツリーマップの作成
次の手順では、レポートとツリーマップを作成して、さまざまな製品の経時的な売上を表示します。
[データ] ペインで、[売上] を展開し、[昨年の売上] チェックボックスを選択します。 既定では、Power BI はデータを集合縦棒グラフとして表示します。
このアクションにより、[視覚化] ウィンドウのグラフの Y 軸として「昨年の売上」データが構成されます。
![[昨年の売上] チェックボックスが選択され、Power BI で作成された既定のグラフのビジュアルを示すスクリーンショット。](media/power-bi-visualization-treemaps/power-bi-select-total-sales-last-year.png)
視覚化をツリーマップに変換するには、[視覚化] ペインで [ツリーマップ] を選択します。
このアクションでは、[視覚化] ウィンドウの [カテゴリ] セクションと [詳細] セクションが表示されます。 「昨年の売上」データは、[視覚化] ペインのグラフの 値 になります。
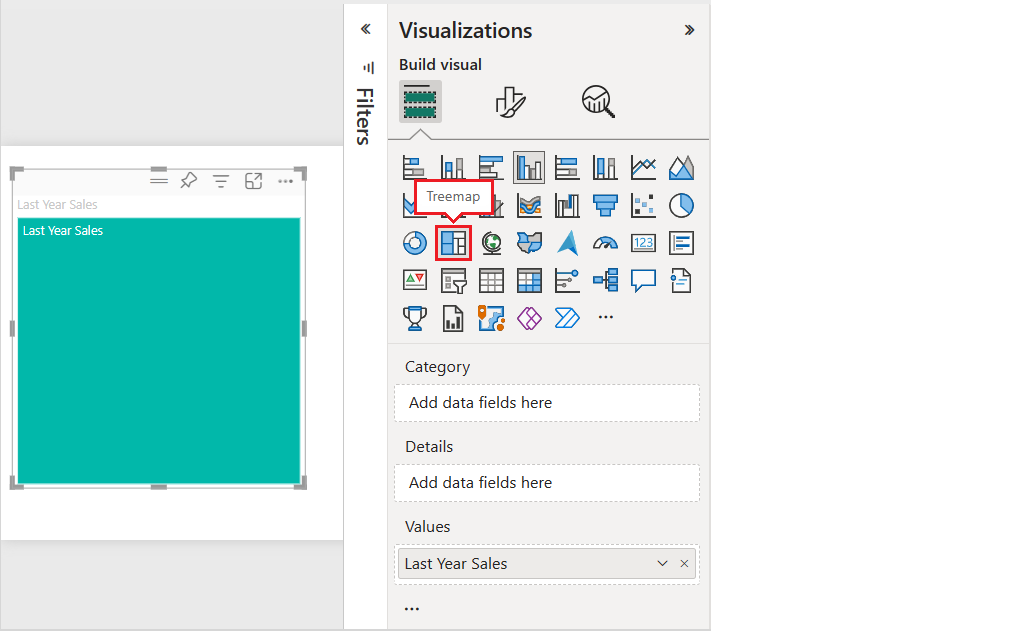
[データ] ウィンドウで、[項目] を展開し、[カテゴリ] チェック ボックスをオンにします。
Power BI によってツリーマップが更新され、製品別の総売上に基づいて四角形のサイズが表示されます。 四角形の色は、製品カテゴリを表します。 この階層は、カテゴリ別の総売上高の相対的な大きさを視覚的に説明しています。 [Mens](男性向け) カテゴリの売上高が最高で、 [Hosiery](靴下・下着類) カテゴリの売上高が最低です。
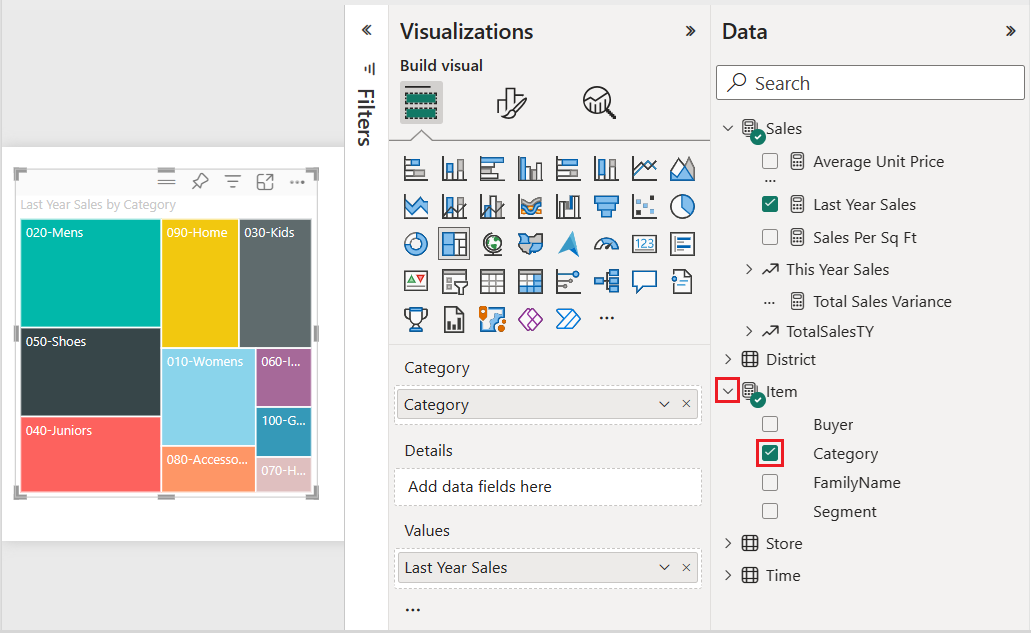
[データ] ウィンドウで、[店舗] を展開し、[チェーン] チェック ボックスをオンにします。 [チェーン] が [詳細] フィールドに追加されます。 これで、前年の売上高をカテゴリおよび店舗チェーン別に比較できます。
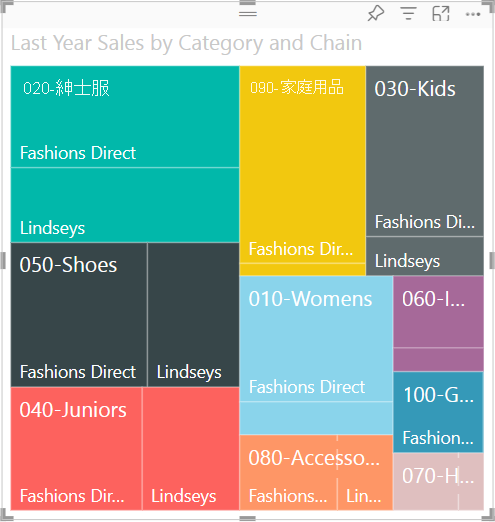
ツリーマップ上で、[090-Home] の四角形内の [Fashions Direct] にポインターを合わせると、Home カテゴリの Fashions Direct の部分のツールヒントが表示されます。
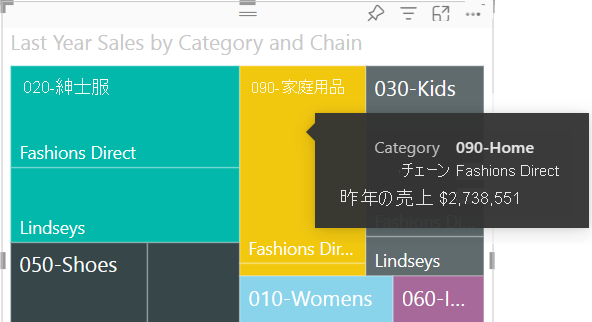
強調表示とクロスフィルター処理を使用する
ツリーマップ内の [カテゴリ] 項目または [詳細] 項目を強調表示すると、Power BI ではレポートのページ上の他の視覚化がクロス強調表示またはクロスフィルター処理されます。
この演習では、ツリーマップを含むレポート ページに他のビジュアルが少なくとも 1 つ必要です。
[ファイル]>[保存] を選択して、レポート ページをツリーマップと共に保存します。
下部にある [ページ 1] タブを右クリックし、タブの名前を "ツリーマップ" に変更します。
[概要] レポート ページに切り替えます。
円グラフ ビジュアルの上部メニューを右クリックし、[コピー]>[ビジュアルをコピー] を選択します。
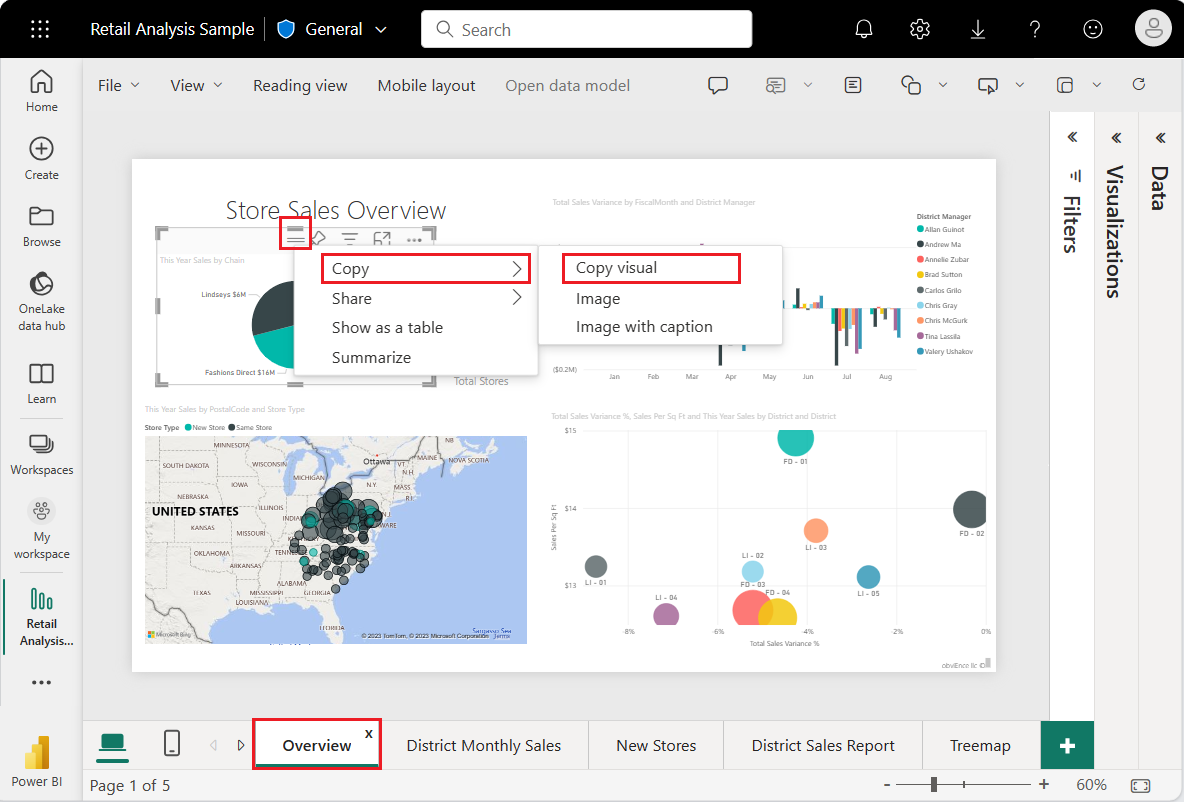
ツリーマップ レポート ページに戻ります。
Ctrl + V キーを押し、円グラフ ビジュアルのコピーをページに貼り付けます。
円グラフの上部を選択して移動させ、ページ上のすべてのビジュアルが完全に表示されるようにします。
これで、強調表示とクロスフィルター処理を試す準備ができました。
使用する値を公開するツリーマップを、[視覚化] ペインと [データ] ペイン上で選択します。
ツリーマップ上で、[カテゴリ] のうちの 1 つ、またはある [カテゴリ] 内の [チェーン] のうちの 1 つかを選択します。
この操作により、ページ上の他の視覚化がクロス強調表示されます。 050-Shoes を選択すると、昨年の靴の売上は $15,658,108 であったことがビジュアル上に表示されます。 Fashions Direct の商品は、売上の $2,193,016 を占めます。
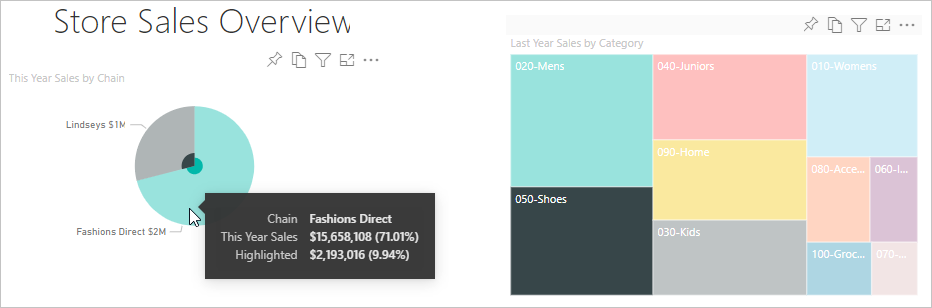
円グラフで、[Fashions Direct] スライスを選択してツリーマップをクロスフィルター処理します。 Power BI では、ツリーマップの Fashions Direct の売上が強調表示されます。
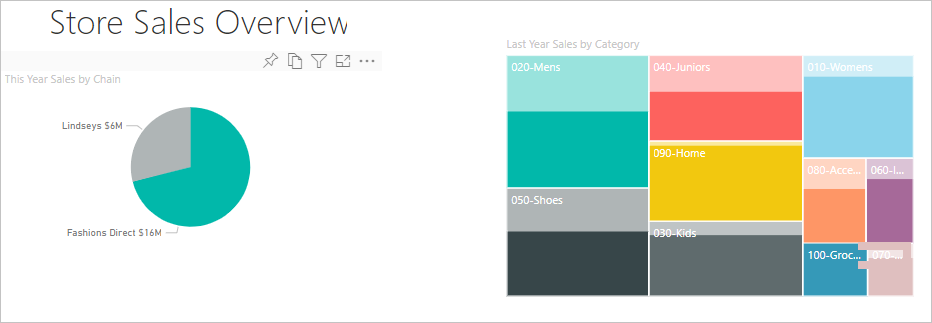
グラフ相互間のクロスフィルター処理とクロス強調表示を管理するには、「Power BI レポート内でのビジュアルの相互作用を変更する」を参照してください。
条件付き書式を使う
条件付き書式を使って、設定した条件に基づいて色を定義します。
[色の彩度] と [詳細] の機能は同時に使用できないため、[詳細] フィールドから [チェーン] を削除します。
[視覚化] ペインでペイント ブラシ アイコンを選び、[視覚エフェクト]>[色]>[詳細コントロール] を選びます。
![[詳細] カラー コントロールを選択する手順を示すスクリーンショット。](media/power-bi-visualization-treemaps/power-bi-treemap-conditional.png)
ツリーマップをカラー スケールで書式設定します。 条件付き形式の詳細な手順については、「カラー スケールに基づく色」を参照してください。
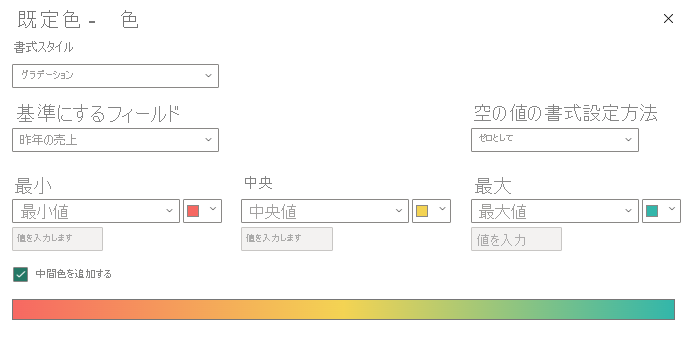
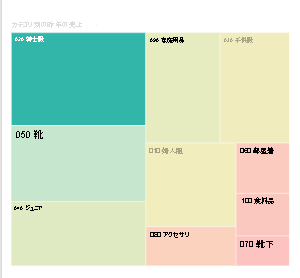
考慮事項と制限事項
Power BI でツリーマップを使用する場合は、次の情報に注意してください。
- [色の彩度] 機能と [詳細] 機能を同時に使用することはできません。
関連するコンテンツ
- Power BI のウォーターフォール図を作成する。
- Power BI での視覚化の種類を確認する。
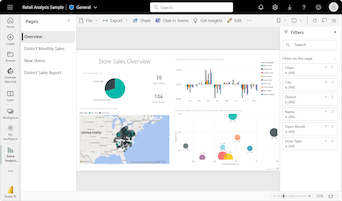
![Power BI サービスで [編集] を選択してレポートを変更する方法を示すスクリーンショット。](media/power-bi-visualization-treemaps/power-bi-edit-report.png)