Power BI で ArcGIS マップを作成する
適用対象: Power BI Desktop
Power BI サービス
ArcGIS for Power BI は、データ、レポート、ダッシュボードを強化するのに役立つマッピング視覚エフェクトです。 これにより、マッピング機能、人口統計データ、位置情報分析、空間分析ツールが提供されます。 これらのツールを使うことで、パターンを示したり、データに分析情報を追加したりできます。 ArcGIS マップ視覚エフェクトは、Power BI サービスまたは Power BI Desktop で作成および表示できます。 詳細については、この記事の「考慮事項と制限事項」セクションを参照してください。 このチュートリアルでは Power BI Desktop を使用します。
ArcGIS for Power BI の堅牢なマッピング機能により、スマート マップ テーマを使って、データを示す最適な方法を予測したり、レポート内の領域を強調表示したり、地域の人口統計を使ったりできます。 これらの機能により、関連する地域コンテキストを追加したり、使用するシンボルを調整してレポートを全体的にわかりやすくしたりできます。
マップ上の権限のあるデータ レイヤーと空間分析を組み合わせると、Power BI データの背後にある複雑な情報を調べることができます。 たとえば、ArcGIS for Power BI を使用して、売上高に関する地域的な分析情報を得ることができます。 次の例は、選択した地域における米国国勢調査の平均世帯収入 (濃い青色 = 高所得) を示す人口統計レイヤーに対する、市区町村ごとの地域別売上を示したものです。
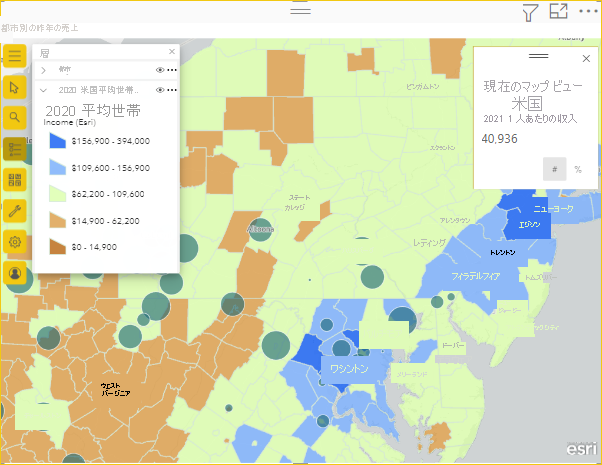
この人口統計データ レイヤーは、たとえば、世帯収入や店舗の場所が現在の売上に与える影響や、将来の購入、広告、または店舗サイトの選択に与える影響に関する分析情報を提供します。
ヒント
レポート コンシューマー側での ArcGIS for Power BI のエクスペリエンスについては、「共有された ArcGIS マップを操作する」を参照してください。
ArcGIS のサイト「Esri の ArcGIS for Power BI」も参照できます。
- マップ: ArcGIS for Power BI マップ
- トレーニングとドキュメント: 「Esri の ArcGIS for Power BI」オンライン ヘルプ。
Note
レポート デザイナーは、ArcGIS for Power BI マップを同僚と共有して、同僚がマップを表示および操作できるようにすることができます。 同僚は、マップへの変更を保存することはできません。 また、現在のところ、モバイル デバイスでは ArcGIS for Power BI マップを作成することはできません。ただし、表示して操作することはできます。
ユーザーの同意
ArcGIS for Power BI は Esri によって提供されています。 ArcGIS for Power BI のご利用の際には、Esri の使用条件およびプライバシー ポリシーが適用されます。 ArcGIS for Power BI 視覚エフェクトを使用する Power BI ユーザーは、同意ダイアログで使用条件に同意する必要があります。 このダイアログは、初めて ArcGIS for Power BI を使用するときにのみ表示されます。
前提条件
このチュートリアルでは、Power BI Desktop と PBIX の小売の分析のサンプルを使用します。 なお、Power BI サービスを使用して、ArcGIS for Power BI によるマップ視覚エフェクトを作成することもできます。
ArcGIS for Power BI マップの視覚エフェクトを作成する
まず、レポートに新しいページを追加します。
- Power BI Desktop メニュー バーの左上のセクションで、[ファイル]>[レポートを開く] の順に選択します。
- ローカル コンピューターに保存されている小売の分析のサンプル PBIX ファイルを見つけます。
- 小売りの分析のサンプルをレポート ビュー
 で開きます。
で開きます。  を選択して、レポートに新しいページを追加します。
を選択して、レポートに新しいページを追加します。
レポートにマップを追加する
レポートにマップを追加するには、次の手順を実行します。
[視覚化] ペインで、ArcGIS for Power BI アイコンを選択します。
![[視覚化] ウィンドウの [ArcGIS マップ] アイコンを示すスクリーンショット。](media/power-bi-visualizations-arcgis/visualizations-pane.png)
ArcGIS for Power BI を初めて使用する際には、Esri のユーザー同意ダイアログが表示される場合があります。 [OK] を選択して続行します。
Power BI によって、レポート キャンバスに空のテンプレートが追加され、オプションのサインイン プロンプトが表示されます。
このチュートリアルでは、Standard バージョンの ArcGIS for Power BI を使用します。 ただし、ライセンスが付与された有効な ArcGIS アカウントにサインインすると、より多くの機能にアクセスできます。 アカウントの種類の詳細については、ArcGIS for Power BI のオンライン ヘルプを参照してください。
![[ArcGIS にサインインする] プロンプトを示すスクリーンショット。](media/power-bi-visualizations-arcgis/empty-template-signin.png)
データの追加を開始するには、[フィールド] ペインで [ストア]>[市区町村] データ フィールドを選択し、[視覚化] ペインの [場所] フィールドにドラッグします。 また、適切な [緯度] フィールドと [経度] フィールドに座標をドラッグすることもできます。
![[場所] フィールドに市区町村データが表示された [視覚化] ペインを示すスクリーンショット。](media/power-bi-visualizations-arcgis/location-field-wells.png)
[売上]>[昨年の売上] メジャーを [フィールド] ペインから [視覚化] ペインの [サイズ] フィールドにドラッグして、データの表示方法を調整します。
次の図に示すように、数と量 (サイズ) のシンボルを使用して、米国の都市の昨年の売上がマップに表示されます。 拡大してこのデータの視覚エフェクトを表示し、マップをパン表示することもできます。
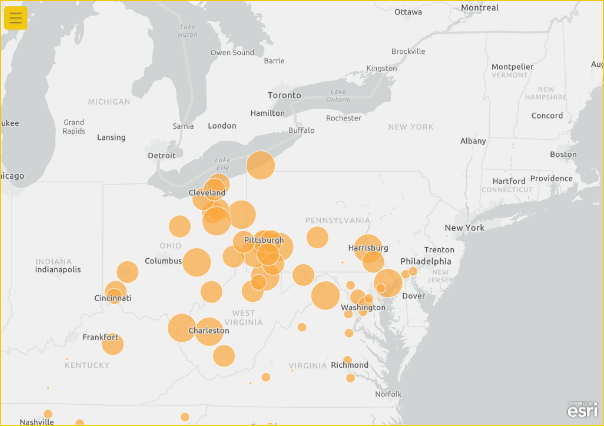
これで、最初の ArcGIS for Power BI 視覚化が作成できました。 次に、ベースマップ、位置情報の種類、テーマなどを使用して、視覚化を調整および書式設定する方法について説明します。
マップ対応 ArcGIS for Power BI レポートを埋め込む
非公開の、安全な、または財産的価値のある ArcGIS データを含むマップ対応 ArcGIS for Power BI レポートを、安全な Web サイトまたはアプリに埋め込むことができます。 レポートの閲覧者は、それを表示するために ArcGIS アカウントにサインインする必要があります。 ArcGIS コンテンツの埋め込みに関する一般的な情報については、コンテンツの共有に関するページを参照してください。
ArcGIS for Power BI の視覚エフェクトの書式を設定する
ArcGIS for Power BI の書式設定機能にアクセスするには、[視覚化] ペインで [書式] タブを選択して書式設定オプションを表示します。
![[書式] アイコンを示すスクリーンショット。](media/power-bi-visualizations-arcgis/format-options.png)
ArcGIS マップの書式設定には次のようなオプションがあります。
- レイヤー:[レイヤー] リストの [タイトル] を変更したり、展開された [マップ] ツールで [レイヤー] リスト ([レイヤーの表示]) ボタン
 を表示するかどうかを指定したり、[レイヤー] リストの位置を定義したり、リストをマップ上に固定したりできます。 [レイヤー] リストは既定で表示されます。
を表示するかどうかを指定したり、[レイヤー] リストの位置を定義したり、リストをマップ上に固定したりできます。 [レイヤー] リストは既定で表示されます。 - マップ ツール:ズーム ツール (ナビゲーション ボタン) をマップ上に表示するかどうかを指定したり、展開されたマップ ツールで [ベースマップ] ボタン
 を表示するかどうかを指定したり、マップ範囲を現在の位置にロックしたり、マップ上のインフォグラフィック カードの位置を定義したりできます。 ズーム ツールと [ベースマップ] ボタンは、既定では表示されません。
を表示するかどうかを指定したり、マップ範囲を現在の位置にロックしたり、マップ上のインフォグラフィック カードの位置を定義したりできます。 ズーム ツールと [ベースマップ] ボタンは、既定では表示されません。 - 位置情報の種類: データが配置されている国または地域を指定すると、マップ上の場所の精度を向上させることができます。 データが 1 つの国または地域にある場合は、ドロップダウン リストから国または地域を選択します。 データがグローバルである場合は、[世界] を選択します。
- 検索: 展開されたマップ ツールで [検索] ボタン
 を表示するかどうかを指定します。 [検索] は既定で表示されます。
を表示するかどうかを指定します。 [検索] は既定で表示されます。
Note
既定値にリセットすると、すべての書式設定オプションが元の構成に戻されます。
ArcGIS for Power BI マップを編集する
マップ視覚エフェクトにデータを追加すると、マップ ツール ボタン  が使用できるようになります。
が使用できるようになります。
注意
このチュートリアルでは、Standard バージョンの ArcGIS for Power BI で使用できる機能とオプションについてのみ説明します。 適切なライセンスを使って、ライセンスが付与された有効な ArcGIS アカウントにサインインすれば、より多くの機能にアクセスできます。
マップ ツール ボタン  を選択して、ツールを展開します。
を選択して、ツールを展開します。
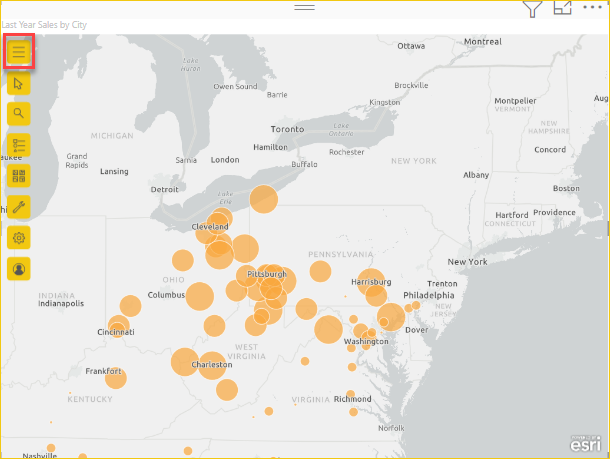
マップ ツールが展開され、使用可能な機能が表示されます。 各機能を選択すると、詳細なオプションを示す作業ウィンドウが開きます。
ヒント
Esri により、ArcGIS for Power BI の使用に関する包括的なドキュメントが提供されています。
ベースマップを変更する
ベースマップは、マップ内のデータに対して背景 (視覚化コンテキスト) を提供するものです。 たとえば、道路を示すベースマップでは、住所データのコンテキストを提供できます。 Standard アカウントでは、次の 4 つのベース マップが提供されます。キャンバス (ダーク グレー)、キャンバス (ライト グレー)、オープン ストリート マップ、ストリート。
ベースマップを変更するには、次の手順を実行します。
必要に応じてマップ ツール
 を展開し、 Basemap
を展開し、 Basemap  を選択して使用可能なベースマップのギャラリーを表示します。
を選択して使用可能なベースマップのギャラリーを表示します。Note
[書式] タブの [表示] ウィンドウでBasemaps を On
 に設定する必要があります。
に設定する必要があります。[ダーク グレーのキャンバス] ベースマップを選択します。
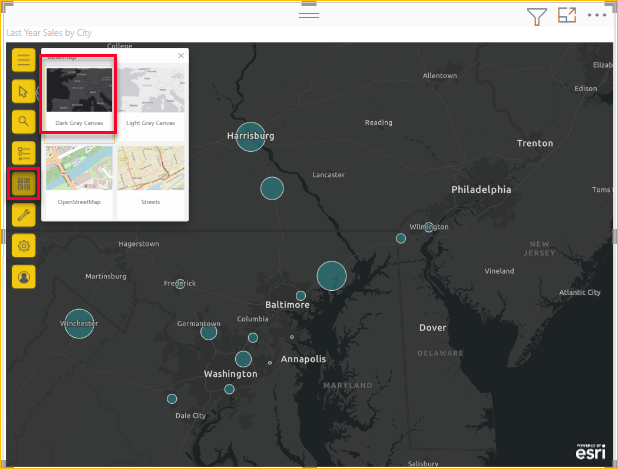
新しいベースマップを使用してマップが更新されます。
ベースマップの変更について詳しくは、ArcGIS for Power BI のオンライン ヘルプを参照してください。
マップ レイヤーを表示する
ArcGIS for Power BI では、レイヤーを使用して地理的データを操作します。 レイヤーには、マップの作成に使用される地理データの論理的なコレクションが含まれています。 これらは地理的な分析の基礎となるものでもあります。
Layers 一覧を表示するには、必要に応じて  を選択してマップ ツールを展開し、Layers
を選択してマップ ツールを展開し、Layers  を選択します。
を選択します。
[レイヤー] リストでは、データが、ベースマップに追加されたレイヤーとして表示されます。 レイヤーの動的オプションを構成して、レイヤー内のデータの表示方法をカスタマイズすることもできます。
メニューに表示されるオプションは、選択したレイヤー内のデータの種類によって変わります。 たとえば、このチュートリアルで作成した City レイヤーのように、Power BI データを使用して作成されたレイヤーについてはシンボルと位置情報の種類の設定を変更できますが、これらのオプションは参照レイヤーや到達圏レイヤーでは使用できません。
![ArcGIS のレイヤー リストのスクリーンショット。[その他のオプション] メニューが表示されています。](media/power-bi-visualizations-arcgis/layers-list.png)
レイヤーの操作について詳しくは、ArcGIS for Power BI のオンライン ヘルプを参照してください。
位置情報の種類を指定する
ArcGIS for Power BI では、geo 有効化テクノロジを使用して、マップ上に位置データを正確に配置し、項目が表すデータの種類に基づいて、項目を既定で "ポイント" または "境界" として自動的にレンダリングできます。 たとえば、緯度と経度の座標は、マップ上のポイントとしてレンダリングされます。一方、市区町村は、境界 (ポリゴン) としてレンダリングされます。
位置情報の種類を規定すると、マップ上でのさまざまな場所のレンダリング精度を向上させることができます。
通常、境界は、国/地域、都道府県、郵便番号などの標準の地理的エリアです。 データの場所として境界と特定の国/地域を規定すると、関連する標準の境界のサブセット (人口調査標準地域、学区、市政など) から選択できるようになります。 使用できる位置情報の種類は、国/地域ごとに異なります。
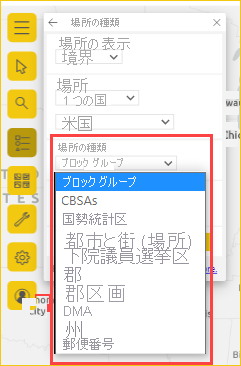
データの位置情報の種類を変更するには、次の手順を実行します。
必要に応じてマップ ツール
 を展開し、 Layers
を展開し、 Layers  を選択します。
を選択します。データ レイヤーで、[その他のオプション] を選択し、ドロップダウン メニューから [位置情報の種類] を選択します。
![[レイヤー] オプションの [位置情報の種類] が選択されていることを示すスクリーンショット。](media/power-bi-visualizations-arcgis/layer-options.png)
既定値をそのまま使用して、場所をマップ上のポイントとして表示し、1 つの国または地域、[米国] を指定します。
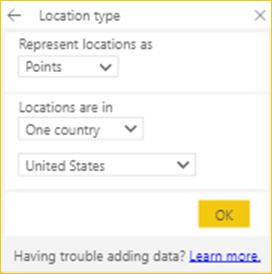
[OK] を選択して設定を保存します。
位置情報の種類の指定について詳しくは、ArcGIS for Power BI オンライン ヘルプを参照してください。
マップのシンボルをカスタマイズする
ArcGIS for Power BI では、[フィールド] ペインの値を使用して、予測型の "スマート マッピング" によって、マップ上での位置の表示方法が決定されます。 既定のスタイルを変更するには、シンボル機能を使用します。
別のスタイル テーマを選択し、マップ上の場所を表すために使用する記号と色をカスタマイズすることもできます。 使用可能なテーマとスタイルのオプションは、[フィールド] ウィンドウに追加した値によって変わります。
レイヤーのシンボルを変更するには、次の手順を実行します。
必要に応じてマップ ツール
 を展開し、 Layers
を展開し、 Layers  を選択します。
を選択します。データ レイヤーで、 その他のオプションを選択し
 メニューから Symbology を選択します。
メニューから Symbology を選択します。[シンボル スタイル] ウィンドウが表示され、使用可能なシンボル スタイルのテーマが表示されます。
マップ テーマを変更する
このチュートリアルでは、[場所] フィールドと [サイズ] フィールドの両方に値を追加したため、マップでは既定で [数と量 (サイズ)] テーマが使用されます。
テーマを変更するには、次の手順を実行します。
他のマップ テーマを選択して、マップがどのように変わるかを確認します。
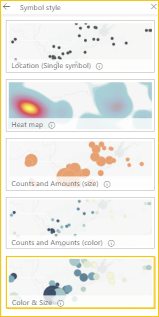
Note
選択したデータ値がそのスタイルのオプションと一致しない場合、すべてのテーマがスタイル ウィンドウに表示されるわけではありません。
このチュートリアルでは、[数と量 (サイズ)] テーマを選択します。
テーマの詳細については、ArcGIS for Power BI のオンライン ヘルプを参照してください。
シンボル スタイルのオプション
シンボル スタイルを使用すると、マップ上にデータを表示する方法を微調整できます。 使用可能な既定のシンボル スタイルは、選択した位置情報の種類とテーマに基づきます。 表示される使用可能なスタイル オプションは、値が含まれているフィールド ウェルとその値の性質によって変わります。
シンボル スタイルを変更するには、次の手順を実行します。
[シンボル] ペインで、[数と量 (サイズ)] パネルにカーソルを合わせて、[スタイル オプション] リンクを展開します。
![ペインにカーソルを合わせて [スタイル オプション] リンクを表示する方法を示すスクリーンショット。](media/power-bi-visualizations-arcgis/style-options-hover.png)
シンボル ライブラリは動的であり、データの性質と選択したテーマに対応します。 シンボルからは、通常、シンボルとアウトラインの形状、塗りつぶしの色、透明度を変更し、カラー ランプを設定できます。 データとテーマによっては、影響領域、メソッド、クラス、特定の null 値を除外する機能、サイズ範囲などの分類設定や、その他の設定もこのタブに表示される場合があります。
さまざまなデータ分類の種類について詳しくは、 ArcGIS for Power BI のオンライン ヘルプを参照してください。
[シンボル] カテゴリを展開し、[詳細オプション] を選択します。
[塗りつぶし] を選択します。
カラー スライダーをドラッグしてシンボルの色を緑色に変更し、[塗りつぶしの透明度] を 30% に設定します。
次の例では、テーマが [数と量 (サイズ)] に設定され、緑色のシンボルが透明度 30% に設定されています。
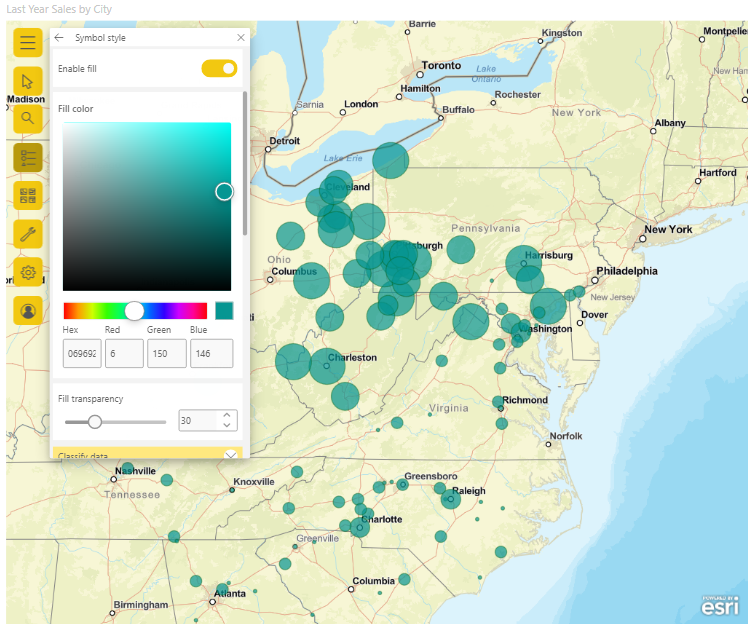
[シンボル スタイル] ウィンドウを閉じます。
データの分析
ArcGIS for Power BI には、データ内のパターンを検出し、マップを使用して説得力のあるストーリーを伝えるのためのツールが用意されています。
分析機能には、次の機能が含まれます。
- 場所を選択してマップ上のデータ領域を強調表示する
- 特定の住所、場所、または目的地を検索する
- 参照レイヤーを追加して、データをエンリッチするためのより多くの地域コンテキストを提供する
- 指定した半径または到達圏内の場所を検索する
- データを囲んでいる地域に関する人口統計の詳細を表示する、対話型インフォグラフィック カードを追加する
場所を選択する
マップ上の場所を選択するツールは、複数の中から選べます。
選択ツールを表示するには、次の手順を実行します。
必要に応じてマップ ツール
 を展開し、 選択ツール
を展開し、 選択ツール  を選択してツールセットを展開します。
を選択してツールセットを展開します。いくつかの選択ツールがあります。 [選択ツール] メニューに表示されるツールは、現在アクティブになっているレイヤーの種類に応じて変わる場合があります。
ツール 説明 単一選択 
- このツールが既定の選択ツールです。
- このツールがアクティブになっているときには、フィーチャをクリックして選択できます。
- Ctrl キーを押しながらクリックすると、一度に複数のフィーチャを追加または削除できます。
- このツールがアクティブな場合は、マップ上のデータ フィーチャを選択し、他の視覚エフェクトとの相互作用をトリガーできます。
- このツールがアクティブな場合は、参照レイヤー上のピンまたはフィーチャを選択して、そのツールヒントを表示できます。
四角形で選択します 
- このツールがアクティブになっているときには、マップ上にカーソルを置き、四角形をドラッグして、描画された四角形内に複数のフィーチャを含めることができます。
- Ctrl キーを押しながらドラッグすると、現在の選択範囲に対して複数のフィーチャを追加または削除できます。
- このツールがアクティブな場合、マップをパン表示することはできません。
- Esc キーを押すと、描画をキャンセルし、マップをパン表示できます。
- 選択を再開するには、選択ツールをクリックします。
円で選択します 
- このツールがアクティブになっているときには、マップ上にカーソルを置いて、円の始点となるフォーカス (中心) ポイントを設定し、円内に複数のフィーチャを含めることができます。
- Ctrl キーを押しながらドラッグすると、現在の選択範囲に対して複数のフィーチャを追加または削除できます。
- このツールがアクティブな場合、マップをパン表示することはできません。
- Esc キーを押すと、描画をキャンセルし、マップをパン表示できます。
- 選択を再開するには、選択ツールをクリックします。
多角形で選択します 
- このツールがアクティブになっているときには、マップ上でポリゴンのポイントの描画を開始できます。
- ダブルクリックすると、描画が停止され、ポリゴンが完成します。 ポリゴンの境界内のすべてのフィーチャが選択されます。
- 必要に応じて、描画中に Ctrl キー を押してスナップを有効にすることもできます。
- Esc キーを押すと、描画を取り消すことができます。
- 選択を再開するには、選択ツールをクリックします。
フリーハンド ポリゴンで選択します 
- このツールがアクティブになっているときには、マップ上でフリーハンド図形をドラッグして、その図形内のフィーチャを選択できます。
- Ctrl キーを押しながらドラッグすると、現在の選択範囲に対して複数のフィーチャを追加または削除できます。
- このツールがアクティブな場合、マップをパン表示することはできません。
- マウス (カーソル) を離すか、Esc キーを押すと、描画を停止し、マップをパン表示できます。
- 選択を再開するには、選択ツールをクリックします。
参照レイヤーの選択 
- マップに参照レイヤーを追加し、その参照レイヤーが "アクティブ レイヤー" である場合にのみ表示されます。
- 参照レイヤー上の領域をクリックすると、フィーチャを選択できます。
- 参照レイヤー上の区切り領域内にあるフィーチャは強調表示されます。 マップの他の領域のフィーチャは使用できません。
ドライブ時間の選択 
- このツールは、定義された領域内のデータ フィーチャを選択するために使用されます。
- マップ上に検索領域レイヤー (バッファーまたは到達圏) を追加し、その検索領域レイヤーがアクティブ レイヤーである場合にのみ表示されます。
選択を解除します 
- このツールを使用すると、すべての選択内容をクリアできます。
- これは、マップ上で選択が行われた後にのみアクティブになります。
マップ上の 1 つまたは複数の場所またはフィーチャを選択します。
一度に最大 250 のデータ ポイントを選択できます。 [バッファー/到達圏] ペインがアクティブな場合は、マップ選択ツールが一時的に使用できなくなります。
選択ツールの詳細については、ArcGIS for Power BI のオンライン ヘルプを参照してください。 参照レイヤーの詳細については、「参照レイヤーの追加」を参照してください。 バッファーまたは到達圏の詳細については、「バッファーと到達圏の作成」を参照してください。
場所をピン留めする
特定の住所、場所、または目的地をピン留めできます。 このチュートリアルでは、ピッツバーグ国際空港を検索します。
場所をピン留めするには、次の手順を実行します。
必要に応じてマップ ツール
 を展開し、Search ペイン
を展開し、Search ペイン  Search を選択します。
Search を選択します。検索フィールドに、キーワードとして「Pittsburgh international」と入力します。
キーワードには、住所、場所、または目的地を含めることができます。 入力中には、キーワードの類似性に基づいて、最近の類似した検索語や入力候補が表示されます。
結果の一覧から Pittsburgh International Airport を選択し、[閉じる] を選択します。
マップに記号が表示されます。そのマップでは場所が自動的に拡大され、セッション中にピン留めされます。
Note
ピンは、現在のセッション中にのみマップ上に残ります。ピン留めされた場所をマップと共に保存することはできません。
詳細については、ArcGIS for Power BI オンライン ヘルプの「位置のピン止め」を参照してください。
参照レイヤーを追加する
Power BI データを使用して ArcGIS for Power BI のマップ視覚エフェクトを作成する場合は、"データ レイヤー" を作成します。 その後、データにコンテキストを提供する "参照レイヤー" を追加できます。 たとえば、データ レイヤーにファーストフード レストランの場所が表示されている場合は、近くの学校の近接性、コミュニティの消費者支出習慣、または周辺地域の年齢人口統計を示す参照レイヤーを追加できます。
参照レイヤーは、収入、年齢、学歴など、地域の人口統計データで構成できます。 また、ArcGIS Online からパブリックに共有されているフィーチャ レイヤーを追加して、マップ上の場所の周辺地域に関するさまざまな種類の情報を提供することもできます。 参照レイヤーを使用することで、データを最大限に活用し、全体像を把握しやすくすることができます。
マップに参照レイヤーを追加した後には、参照レイヤーと Power BI データ属性の間に結合を作成して、データに関するより多くの分析情報を得ることができます。 レイヤーの結合について詳しくは、ArcGIS for Power BI のヘルプを参照してください。
人口統計レイヤーを追加する
ArcGIS for Power BI の Standard アカウントには、米国国勢調査局の主要な人口統計情報レイヤーが含まれています。これらは、Power BI からのデータにコンテキスト情報を追加するのに役立ちます。
人口統計レイヤーを追加するには、次の手順を実行します。
必要に応じてマップ ツール
 を展開し、 Analysis ツール
を展開し、 Analysis ツール  を選択してツールセットを展開します。
を選択してツールセットを展開します。[参照レイヤー] ボタン
 を選択します。
を選択します。[参照レイヤー] ペインが開き、 [人口統計] タブとそのレイヤーが表示されます。
これらのレイヤーは、リスト
 または詳細ビュー
または詳細ビュー  として表示できます
として表示できます
ギャラリーをスクロールし、マップに追加するレイヤーの Add
 を選択します。
を選択します。このチュートリアルでは、 2020 米国平均世帯収入 レイヤーを見つけて、 追加
 を選択します。
を選択します。マップが更新され、参照レイヤーが追加されます。
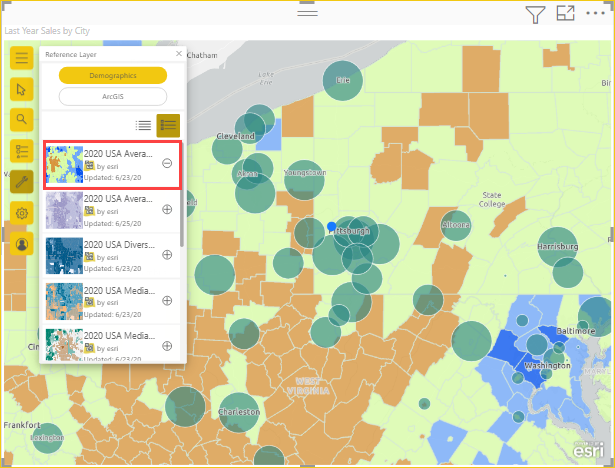
人口統計参照レイヤーは対話型です。 領域を選択すると、その領域に関する詳細情報を含んだツールヒントを表示できます。 また、参照レイヤー上の領域内にある、マップ上の領域を選択することもできます。
ArcGIS から参照レイヤーを追加する
ArcGIS for Power BI では、ArcGIS でパブリックに共有されているフィーチャー レイヤーを検索できます。 このライブラリには、データを強化するためにキュレーションされた情報を提供する、何千もの参照レイヤーが含まれています。 さらに、有効なライセンスが付与された ArcGIS アカウントを使って ArcGIS for Power BI にサインインすると、組織内で共有できるさらに多くのデータ コンテンツへのアクセス権が付与されます。 このデータ コンテンツには、ArcGIS コンテンツの広範な認証済みライブラリ (ArcGIS Living Atlas of the World など) が含まれます。 組織と組織のグループ内で、このデータ コンテンツを共有します。
Note
ArcGIS から追加されたレイヤーは、HTTPS をサポートしている必要があります。
このチュートリアルでは、Standard アカウントを使用しているため、検索結果にはパブリックに共有されているコンテンツのみが表示されます。
ArcGIS 参照レイヤーを追加するには、次の手順を実行します。
[参照] ペインで、[ArcGIS] タブを選択します。
検索フィールドに「USA Congressional districts」と入力し、Enter キーを押します。
ギャラリーに、結果の候補がいくつか表示されます。
USA第117回議会選挙区レイヤーを見つけて、追加
 を選択します。
を選択します。マップが更新され、この ArcGIS パブリック参照レイヤーが追加されます。
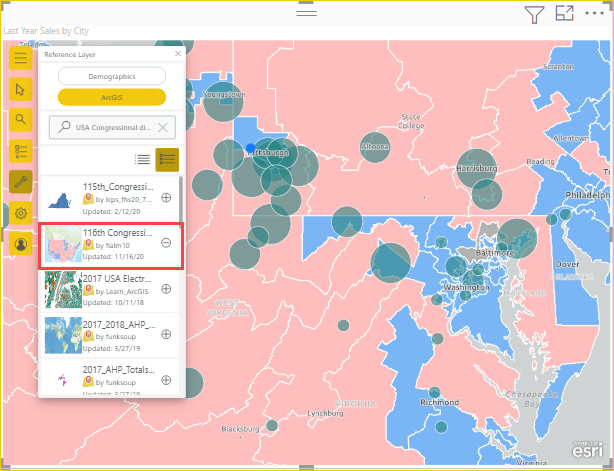
ArcGIS 参照レイヤーは対話型です。 領域を選択すると、詳細情報を含んだツールヒントが表示されます。 また、参照レイヤー上の領域内にある、マップ上の領域を選択することもできます。
近くの場所を検索する
マップ上の場所 (ピン留めされた場所を含む) は、マップ上の近くの場所を検索して選択するための開始点として使用できます。 たとえば、特定の目的地を検索する場合は、マップ上で、指定した到達圏または距離 (リング バッファー) 内の場所を選択できます。
このチュートリアルでは、前にピン留めしたピッツバーグ国際空港を出発点として使い、空港から 50 マイル圏内の場所を見つけます。 同様の手順を使用して、指定した "到達圏" 内の場所を検索することもできます。
出発点から特定の距離 ("リング バッファー") 内の場所を見つけるには、次の手順を実行します。
必要に応じてマップ ツール
 を展開し、 Analysis ツール
を展開し、 Analysis ツール  を選択してツールセットを展開します。
を選択してツールセットを展開します。Drive-time
 を選択します。
を選択します。[到達圏] ペインが表示されます。
[入力フィーチャの選択] メニューから、計算の開始点を選択します。
マップ内のレイヤーを選択し、現在の場所を使用するか、[クリックしてポイントを追加] を選択して手動で場所を選択できます。
[クリックしてポイントを追加] を選択し、マップで、前にピン留めした Pittsburgh International Airport の場所を選択します。
![[到達圏] ペインの [クリックしてポイントを追加] を示すスクリーンショット。](media/power-bi-visualizations-arcgis/add-drive-time.png)
ヒント
マップのスタイルがクラスタリングを使用して設定されている場合、マップ上のクラスター化された場所を選択することはできません。 別のテーマを選択して、もう一度やり直してください。
[到達圏] ペインの [解析タイプの選択] メニューから、選択したポイントの周辺領域の測定方法を選択します。
- 距離ベースの測定を使用するには、[リング バッファー] を選択します。 ドロップダウン メニューを使用して測定単位を設定し、テキスト ボックスまたは矢印ボタンを使用して距離を変更します (最大 100 マイル)。
- 時間ベースの測定を使用するには、[運転時間] を選択します。 テキスト ボックスまたは矢印ボタンを使用して時間を変更します (最大 30 分)。
このチュートリアルでは、[リング バッファー] と [50] マイル を選択し、[分析の実行] を選択します。
マップに、ピン留めされた空港の位置を囲む円が表示されます。
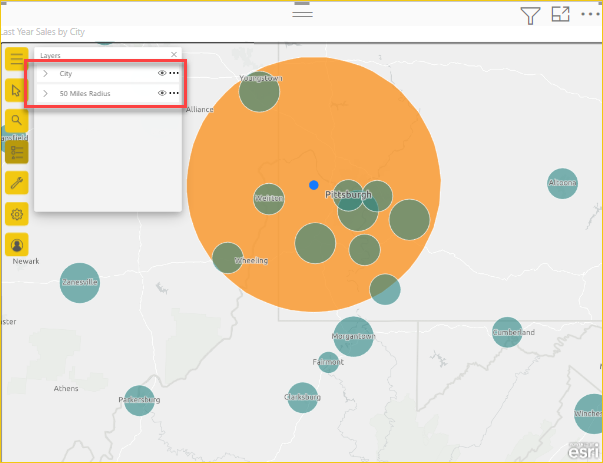
リング バッファー領域は、[レイヤー] リストでレイヤーとしても表示されます。 レイヤーの名前を変更したり、レイヤーの表示/非表示
 を切り替えたり、レイヤーのリスト内の項目をドラッグして表示順序を変更したり (例えば、[昨年の売上] を一番上に表示させたり)、マップから削除したりすることもできます。
を切り替えたり、レイヤーのリスト内の項目をドラッグして表示順序を変更したり (例えば、[昨年の売上] を一番上に表示させたり)、マップから削除したりすることもできます。Note
マップには、一度に 1 つの検索領域のみを含めることができます。 検索領域が既に存在する場合は、新しい検索領域を作成する前に削除する必要があります。
[到達圏] ペインを閉じて、マップ選択ツールを再アクティブ化します。
近くの場所の検索について詳しくは、ArcGIS for Power BI のオンライン ヘルプを参照してください。
インフォグラフィックス カードを追加する
インフォグラフィックス カードは、参照レイヤーと同様、マップ上のエリアに関する追加情報を提供するものです。 インフォグラフィックス カードは、マップの上層に配置され、選択した場所の周辺地域、または現在のマップ範囲に表示されている一般エリアに関する、特定の人口統計情報を表示します。 人口の詳細、年齢分布、所得レベルなど、さまざまな人口統計カテゴリから選択できます。
インフォグラフィック カードは対話型です。 コンテンツは、カーソルのフォーカスがあるレイヤーやフィーチャに応じて更新されます。 また、これらは構成可能であり、インフォグラフィック カードのプロパティは、選択した人口統計カテゴリによって変わります。
インフォグラフィック カードをマップに追加するには、次の手順に従います。
必要に応じてマップ ツール
 を展開し、Analysis ツールを して
を展開し、Analysis ツールを して  ツールセットを展開します。
ツールセットを展開します。[ インフォグラフィック
 を選択します。 [インフォグラフィック] ペインが表示されます。
を選択します。 [インフォグラフィック] ペインが表示されます。![[インフォグラフィック] ペインを示すスクリーンショット。](media/power-bi-visualizations-arcgis/infographics-pane.png)
Power BI に組み込まれている ArcGIS for Power BI 視覚エフェクトには、米国を対象とした、限られた数の人口統計のみが含まれています。 有効なライセンスが付与された ArcGIS アカウントを使用して ArcGIS for Power BI にサインインすると、数千にも及ぶ、米国およびグローバルの人口統計変数から選択することができます。
カテゴリの横にある矢印を選択すると、そのカテゴリで使用可能な変数が表示されます。 たとえば、[人口] を選択してそのカテゴリを展開し、[Age 5 Year Increments] (年齢 5 年単位) を展開すると、使用可能なサブカテゴリが表示されます。
このチュートリアルでは、[人口] > [(Year) Age: 5-Year Increments] ((年) 年齢: 5 年単位) > [(Year) Median Age] ((年) 年齢の中央値) を選択します。
インフォグラフィックがマップ上に表示され、マップの現在の範囲を対象とした、2021 年の年齢中央値が表示されます。
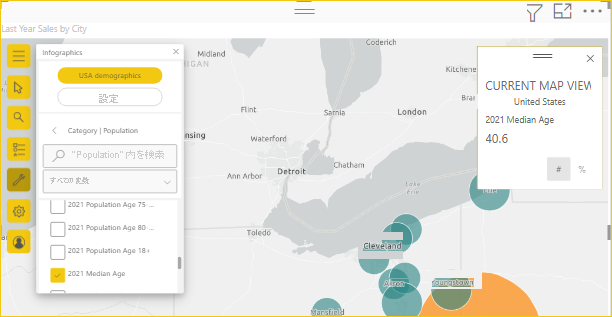
ヒント
[インフォグラフィック] ペインの検索フィールドで、人口統計を名前で検索することもできます。
インフォグラフィック カードの追加について詳しくは、ArcGIS for Power BI のオンライン ヘルプを参照してください。
ヘルプを取得
Esri により、ArcGIS for Power BI の包括的なオンライン ドキュメントが提供されます。
視覚エフェクトから ArcGIS for Power BI のオンライン ヘルプにアクセスするには、次の手順に従います。
必要に応じてマップ ツール
 を展開し、[設定] ボタン
を展開し、[設定] ボタン  を選択します。
を選択します。![ArcGIS for Power BI の [設定] ペインを示すスクリーンショット。](media/power-bi-visualizations-arcgis/settings-pane.png)
[設定] ペインで、[ヘルプ] ボタンを選択します。
表示される確認ウィンドウで [OK] を選択します。
ArcGIS for Power BI のオンライン ヘルプがブラウザー ウィンドウに表示されます。
Esri のコンテンツ ページから、次のリソースを使用できます。
- ArcGIS for Power BI についてよく寄せられる質問への回答を見つける。
- ArcGIS for Power BI に関する Power BI コミュニティ スレッドで、質問、最新情報の検索、問題の報告、および回答の検索を行う。
- Power BI アイデア リストに送信して、改善の提案を行う。
[設定] ペインでは、各マップ範囲に対して更新される動的マップ属性を表示したり、Esri EUEI (エンド ユーザー エクスペリエンス) プログラムを参照したり、[使用データの Esri への送信] のオンとオフを切り替えたりすることもできます。
組織内での ArcGIS for Power BI の使用を管理する
Power BI では、デザイナー、テナント管理者、および IT 管理者が、ArcGIS for Power BI の使用を管理できます。 次のセクションでは、各ロールが実行できる操作の概要を説明します。
デザイナーのオプション
Power BI Desktop では、デザイナーは [セキュリティ] タブで ArcGIS for Power BI を無効にできます。[ファイル]>[オプションと設定] を選択し、[オプション]>[セキュリティ] を選択します。 無効になると、ArcGIS は既定では読み込まれなくなります。
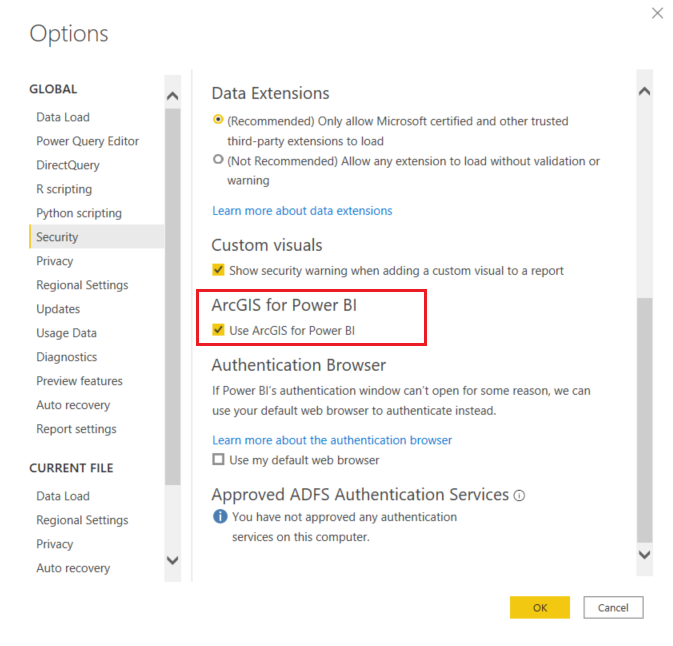
テナント管理者オプション
PowerBI.com では、テナント管理者はすべてのユーザーに対して ArcGIS for Power BI を無効にすることができます。 [設定]>[管理ポータル]>[テナント設定] を選択します。 無効にした場合、Power BI の [視覚化] ペインに ArcGIS for Power BI アイコンは表示されません。
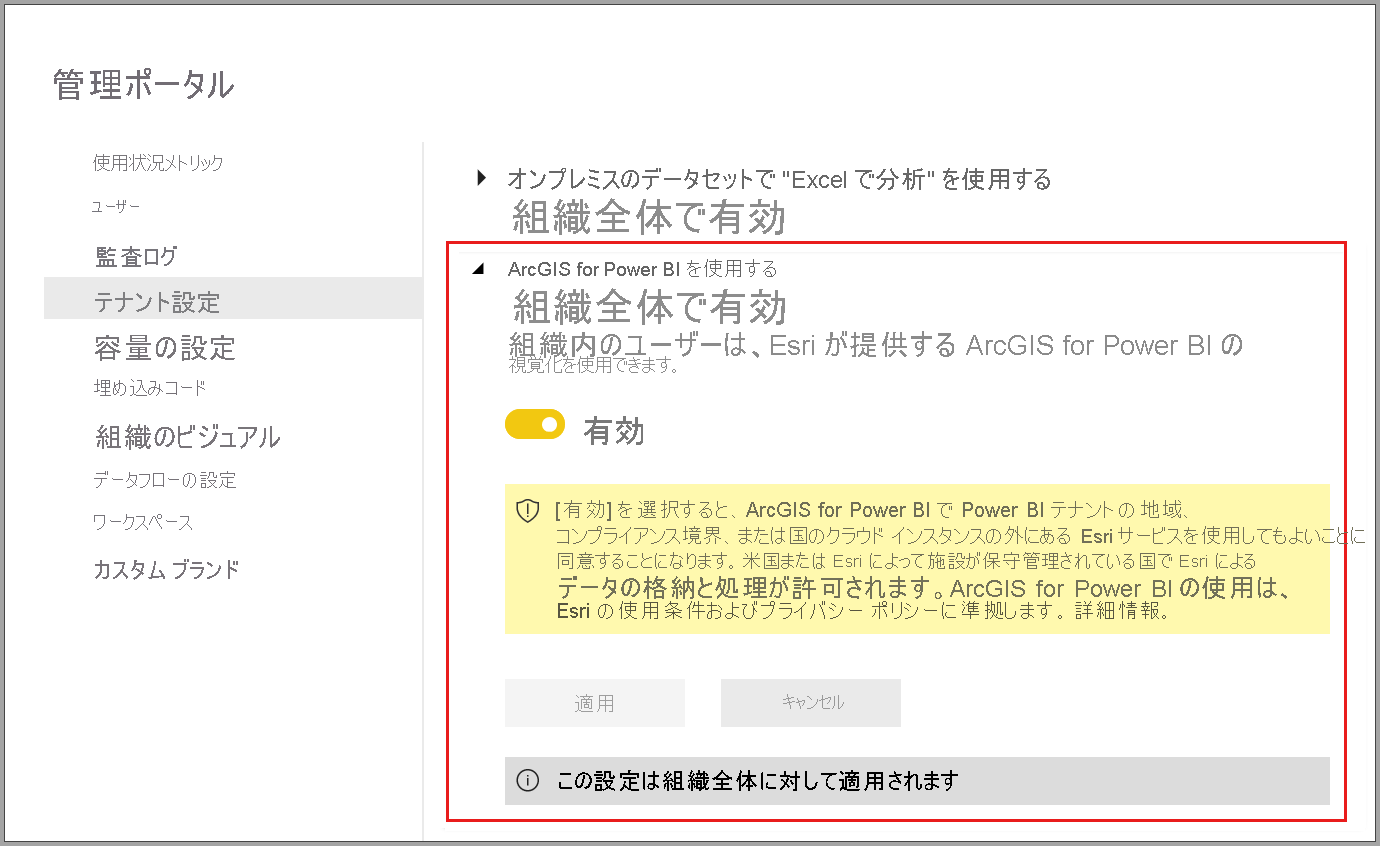
IT 管理者オプション
Power BI Desktop では、組織に配置されているコンピューター全体で ArcGIS for Power BI を無効にするためにグループ ポリシーを使用できます。
| 属性 | Value |
|---|---|
| Key | Software\Policies\Microsoft\Power BI Desktop |
| valueName | EnableArcGISMaps |
値が 1 (10 進数) の場合は、ArcGIS for Power BI が有効になります。
値が 0 (10 進数) の場合は、ArcGIS for Power BI が無効になります。
考慮事項と制限事項
ArcGIS for Power BI は、次のサービスとアプリケーションで使うことができます。
| サービスまたはアプリケーション | 可用性 |
|---|---|
| Power BI Desktop | はい |
| Power BI サービス (powerbi.com) | はい |
| Power BI モバイル アプリケーション* | はい |
| Power BI (Web に公開) | はい (有効なライセンスを持つ ArcGIS アカウントにサインインしているデザイナーの場合) |
| Power BI Embedded | はい (有効なライセンスを持つ ArcGIS アカウントにサインインしているデザイナーの場合) |
| Power BI サービスの埋め込み (powerbi.com) | いいえ |
| Power BI Report Server | はい (Report Server を使用して有効な ArcGIS Enterprise アカウントにサインインした場合) (オンライン環境のみ)。切断された環境や ArcGIS Online ではサポートされていません。 ArcGIS for Power BI を使用して Report Server にアクセスすると、ArcGIS クレジットが消費されます。クレジットの詳細については、「クレジットの概要」を参照してください。 |
*モバイル環境では、Power BI (Standard アカウント) に含まれる ArcGIS for Power BI 視覚化を使用して作成されたマップを表示できます。 ArcGIS のプレミアム コンテンツを含むマップは、モバイル環境ではサポートされていません。
ArcGIS for Power BI を使うことができないサービスまたはアプリケーションでは、視覚エフェクトが Power BI のロゴを含む空の視覚化として表示されます。
ArcGIS for Power BI の機能
次の表は、すべての Power BI ユーザーが使用できる標準機能と、サインインした ArcGIS ユーザーが使用できる機能とを比較したものです。
| 機能 | ||
|---|---|---|
| ベースマップ | 4 つの基本ベースマップ | すべての Esri ベースマップ、ユーザーの組織のベースマップ (カスタム ベースマップを含む) へのアクセス |
| ジオコーディング | 3,500 の場所 (マップあたり) | 10,000 の場所 (マップあたり) |
| 10,000 の場所 (1 か月あたり) | 毎月の制限なし | |
| 参照レイヤー | 米国の人口統計データを含んだ、10個のキュレーテッド参照レイヤー | ArcGIS 組織またはアカウントで定義されているすべてのグローバル Web マップとレイヤーへのアクセス。 これには、ArcGIS Living Atlas of the World のマップおよびレイヤーへのアクセス (フィーチャー サービス) が含まれます |
| ArcGIS でパブリックに共有されているフィーチャー レイヤー | ArcGIS でパブリックに共有されているフィーチャー レイヤー | |
| インフォグラフィック | 米国の人口統計データ変数のキュレーテッド ギャラリー | ArcGIS 組織またはアカウントで定義されているすべてのグローバル人口統計データ変数へのアクセス。 これには、ArcGIS GeoEnrichment データ ブラウザーへのアクセスが含まれます |
| 最大 2 つの変数 | 最大 5 つの変数 | |
| 到達圏と半径の設定のサポート | すべての距離と移動の設定のサポート |