Power BI でドーナツ グラフを作成して使用する
適用対象: Power BI Desktop
Power BI サービス
ドーナツ グラフは、全体に対する部分の関係が示される点で円グラフと似ています。 唯一の違いは、中央が空白で、ラベルまたはアイコン用の領域を確保できることです。
ドーナツ グラフは、個々のセクションを互いに比較するのではなく、特定のセクションを全体と比較するために使用する場合に最適に機能します。
前提条件
Power BI を使う同僚とレポートを共有するには、両者が Power BI の有料ライセンスを持っているか、レポートが Premium 容量に保存されている必要があります。
サンプルを入手する
手順を進めるには、Power BI Desktop または Power BI サービスの小売りの分析のサンプル .pbix ファイルをダウンロードします。
このチュートリアルでは、小売の分析のサンプル PBIX ファイルを使用します。
左上の [ファイル]>[レポートを開く] を選択します。
小売の分析のサンプル PBIX ファイルのコピーを見つけて、[開く] を選択します。
小売りの分析サンプル PBIX ファイルがレポート ビューで開きます。

下部にある緑色のプラス記号
 を選択して、新しいページをレポートに追加します。
を選択して、新しいページをレポートに追加します。
ドーナツ グラフの作成
ドーナツ グラフを作成するには、次の手順に従います。
空白のレポート ページから開始し、[データ] ペインで [販売] を選択し、[昨年の売上] チェック ボックスをオンにします。
[視覚化] ペインで、ドーナツ グラフのアイコン
 を選択し、横棒グラフをドーナツ グラフに変換します。 [視覚化] ペインの [値] セクションに [昨年の売上] がない場合は、そこにドラッグします。
を選択し、横棒グラフをドーナツ グラフに変換します。 [視覚化] ペインの [値] セクションに [昨年の売上] がない場合は、そこにドラッグします。![ドーナツ グラフが選択された [視覚化] ペインを示すスクリーンショット。](media/power-bi-visualization-doughnut-charts/power-bi-doughnut-chart.png)
[項目]>[カテゴリ] を選択して、[視覚化] ペインの [凡例] 領域に追加します。
![[データ] ペインの横のドーナツ グラフを示すスクリーンショット。](media/power-bi-visualization-doughnut-charts/power-bi-doughnut-done.png)
ドーナツ グラフの各セクションの詳細を表示するには、[詳細] フィールドにカテゴリを追加します。
![[データ] ウィンドウの横に [詳細] が表示されたドーナツ グラフを示すスクリーンショット。](media/power-bi-visualization-doughnut-charts/power-bi-details.png)
必要に応じて、グラフのテキストの色とサイズを調整します。
考慮事項とトラブルシューティング
ドーナツ グラフを使用する際に考慮すべき点をいくつか次に示します。
- ドーナツ グラフの各値の合計は、100% になる必要があります。
- カテゴリが多すぎると、グラフのスライスが小さくなります。 スライス小さいと、読み取りや解釈が困難である可能性があります。
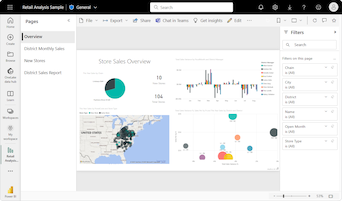
![Power BI サービスで [編集] を選択してレポートを変更する方法を示すスクリーンショット。](media/desktop-ribbon-charts/power-bi-edit-report.png)