Importación de datos de respuesta históricos en Viva Glint
En el caso de los usuarios altamente entrenados, Microsoft Viva Glint Advanced Configuration ofrece la capacidad de importar datos de respuesta históricos y externos para los elementos que tendencian con los elementos que seleccione para el programa de encuestas de Viva Glint.
1. Obtenga información sobre la perspectiva de la ciencia Personas
Es habitual que una organización pase años preguntando los mismos elementos de encuesta con los que los líderes se sienten cómodos. Puede que sea el momento de revisar los elementos para asegurarse de que están alineados con la estrategia actual de su organización. Antes de realizar una importación de datos históricos y externos, obtenga información sobre los factores de ciencia Viva Personas en torno a las importaciones históricas:
2. Revisión de los requisitos previos
Los datos de un origen externo deben cumplir los requisitos previos enumerados aquí para ser aptos para la importación a Viva Glint. Si los datos no cumplen estos requisitos, no importe a través de la característica De importación externa de configuración avanzada.
Programa de encuestas
- El umbral de confidencialidad para el programa de encuestas de Viva Glint es igual o mayor que la encuesta de origen para los datos externos.
- Los datos se importan a una encuesta periódica o ad hoc.
Importante
Las importaciones externas no están disponibles para encuestas always-on o de ciclo de vida.
Elementos de la encuesta
- Los datos externos están asociados a elementos que se asignan a Viva Glint elementos. Más información.
- La escala de respuesta de los elementos clasificados es compatible con Viva Glint:
- Escala de Likert de 5 puntos: 1 = Discrepar fuertemente, 2 = Discrepar, 3 = Ninguno, 4 = Aceptar, 5 = Aceptar fuertemente.
- Las escalas de Likert inversas de 5 puntos requieren la conversión antes de la importación a Viva Glint.
Datos del encuestado
- Datos sin procesar, de nivel de encuestado, NO datos agregados.
- Todos los encuestados se identifican con su identificador de empleado único.
- Los atributos y valores de datos externos se asignan a los valores de Viva Glint.
- El diseño del archivo se alinea con los requisitos de Viva Glint:
- Diseño horizontal con atributos y datos de respuesta individuales. Vea más detalles en la sección Preparar archivos de datos .
3. Asignar elementos históricos de la encuesta
Complete una asignación de elementos históricos y Viva Glint para determinar exactamente dónde se ve la tendencia en los informes. Más información.
4. Configurar un programa de encuestas
Configure el programa de Viva Glint, incluidos los elementos que tendencian con los datos de la encuesta externa. Más información.
Después de completar la instalación:
Vaya al resumen del programa de la encuesta y elija Acciones.
Seleccione Exportar contenido del programa en el menú desplegable.
En el cuadro de diálogo que aparece, seleccione Contenido de la encuesta, elija al menos un idioma y seleccione un formato de exportación.
Seleccione Exportar para descargar una carpeta comprimida (.zip) en el dispositivo.
El archivo de pregunta incluido en la carpeta descargada contiene una columna Id. de pregunta (NO EDITAR). Este campo incluye valores de identificador de pregunta únicos que se convierten en columnas en el archivo de puntuación sin procesar importado a Viva Glint.
Sugerencia
Antes de importar usuarios para la importación externa, seleccione un marcador de posición Lista de distribución para completar la configuración del programa, como Company Administración.
Nota:
Las listas de exclusión y el destino de preguntas configurados en la encuesta no se aplicarán a una importación histórica.
5. Preparar archivos de datos
Las importaciones externas de datos históricos requieren tres archivos de datos, cada uno con sus propios requisitos. Para ver un ejemplo de cada archivo, seleccione el nombre de archivo en la tabla siguiente.
Importante
Los archivos De puntuación sin procesar y Usuario encuestado deben estar en formato .csv con un separador de comas y codificación UTF-8. No codifique archivos como UTF-8 con BOM. Incluya valores que contengan comas con comillas dobles. Por ejemplo: "Manager, Customer Experience".
| Archivo | Descripción | Email etiqueta de dirección | Importar a | Formato necesario |
|---|---|---|---|---|
| Archivo de usuario | Todos los empleados de un origen externo histórico con formato para alinearse con la configuración del atributo Viva Glint | Coincidencia con la configuración del atributo | página Viva Glint Personas |
|
| Archivo de puntuación sin formato | Dirección de correo electrónico del encuestado + columnas de pregunta rellenadas con valores de respuesta numéricos | Debe ser: Correo electrónico del usuario | Configuración avanzada: importación externa | .csv con codificación UTF-8 y separador de comas |
| Archivo de usuario encuestado | Campos obligatorios para todos los encuestados del origen histórico y externo: correo electrónico, nombre, apellidos, identificador, estado | Debe ser: dirección Email | Configuración avanzada: importación externa | .csv con codificación UTF-8 y separador de comas |
Archivo de usuario
Para importar datos históricos y generar informes, agregue primero todos los empleados históricos a Viva Glint con una importación de empleado. Este archivo incluye todos los empleados de un origen externo histórico con formato para alinearse con la configuración del atributo Viva Glint. Consulte este archivo de usuario de ejemplo.
Precaución
Coordine con otros equipos que importan regularmente datos de empleados a Viva Glint para que puedan pausar las cargas mientras realiza una importación histórica.
Confirme que:
- La configuración del atributo se completa en Viva Glint. Más información.
- Los identificadores de empleado y las direcciones de Email entre los usuarios actuales Viva Glint e históricos están alineados.
- Incluye relaciones precisas de id. de empleado y id. de administrador para calcular la jerarquía de administrador para los datos históricos y los informes. Más información.
-
Los atributos y valores entre los usuarios actuales Viva Glint e históricos están alineados.
- Por ejemplo: Department = Human Resources no tiene tendencia con Department = HR.
-
Los atributos derivados (si se configuran), la Grupos de tenencia y la Grupos de antigüedad se deshabilitan antes de importar datos históricos. Calcule manualmente los grupos de edad y la permanencia en función de la fecha de inicio de la encuesta para los datos históricos. Para deshabilitar:
- Vaya a Configuración y elija Personas.
- Seleccione Acciones y, a continuación, Administrar atributos de usuario.
- En la sección Atributos derivados , seleccione Administrar atributos derivados.
- Anule la selección de tenencia Grupos y Grupos de edad y seleccione Guardar cambios.
- Para agregar las derivaciones de tenencia Grupos y edad Grupos a la configuración de atributos una vez finalizada la importación histórica, vuelva a la página Administrar atributos de usuario y vuelva a seleccionar y volver a asignar atributos.
Archivo de puntuación sin formato
El archivo de puntuación sin procesar debe estar en un diseño horizontal y contener un valor de dirección de correo electrónico para identificar cada usuario y columnas de datos de preguntas y comentarios. Consulte este archivo de puntuación sin formato de ejemplo.
-
Primera columna:
- Email que deben ser: correo electrónico del usuario
-
Columnas adicionales:
-
Identificadores de pregunta: Use identificadores de pregunta únicos exportados en el paso 4. Configure un programa de encuestas para asignar Glint identificadores de pregunta a los datos de respuesta históricos.
- Elementos de resultado clave: Asegúrese de que estos elementos están incluidos en el archivo de puntuación sin procesar (por ejemplo: eSat y Recomendación). Si Viva Glint elementos de resultado clave no existen en los datos históricos, incluya los identificadores de pregunta como columnas en blanco en el archivo de puntuación sin procesar.
- Comentarios de la pregunta de clasificación: Para ver los comentarios abiertos asociados a las preguntas de clasificación, coloque una columna a la derecha de la columna de pregunta y agregue _COMMENTS al identificador de pregunta.
- Preguntas abiertas: Use el mismo diseño de columna que para los comentarios de preguntas de clasificación, pero rellene 0 donde haya un comentario y -1 donde no haya ningún comentario. Para obtener más información sobre cómo limpiar los comentarios abiertos antes de importarlos a Glint, consulte la sección Limpieza de comentarios.
-
Preguntas de selección múltiple: Separe los valores de respuesta numérica con dos puntos (:). Si importa datos sin procesar exportados desde Glint, convierta las respuestas de texto en respuestas numéricas. Por ejemplo: si un usuario selecciona las opciones de respuesta dos, tres y cinco, su valor de respuesta debe ser:
2:3:5. Si los comentarios se adjuntan a las respuestas, use el mismo diseño de columna que para los comentarios de preguntas de clasificación.
-
Identificadores de pregunta: Use identificadores de pregunta únicos exportados en el paso 4. Configure un programa de encuestas para asignar Glint identificadores de pregunta a los datos de respuesta históricos.
Limpieza de comentarios
Para asegurarse de que los comentarios abiertos de datos históricos no provocan errores de importación y se muestran correctamente en el informe Comentarios, siga estos pasos para limpiar los comentarios.
Para conservar caracteres y formatos especiales, abra siempre .csv archivos mediante la importación de datos de .csv.
- Reemplace las barras diagonales inversas ( \ ) por barras diagonales ( / ).
- Por ejemplo: Replace My manager is kind\caring.with My manager is kind/caring.
- Reemplace las palabras o frases entre comillas dobles (" ") por comillas simples (' ').
- Por ejemplo: Reemplace Aprecio el equipo de "Quality Assurance". Por lo que aprecio el equipo de "Quality Assurance".
- Incluya todos los comentarios entre comillas dobles (" ") al guardar como .csv con codificación UTF-8.
- Por ejemplo: me gustaría un tiempo más dedicado para el desarrollo personal. Se convierte en "Me gustaría más tiempo dedicado para el desarrollo personal".
Nota:
Revise los datos de una aplicación de editor de texto (como Sublime o bloc de notas) para asegurarse de que los comentarios no se incluyan entre varios conjuntos de comillas dobles. Por ejemplo: ""Este es mi comentario".
Importante
Los comentarios que superan los 1024 caracteres se truncan.
Archivo de usuario encuestado
El archivo de usuario encuestado debe contener los siguientes campos para los encuestados asociados a los datos históricos. Consulte este archivo de usuario encuestado de ejemplo.
- dirección Email: debe etiquetarse Email Dirección
- Nombre: la etiqueta debe coincidir con la configuración del atributo
- Apellidos: la etiqueta debe coincidir con la configuración del atributo.
- Id. de empleado: la etiqueta debe coincidir con la configuración del atributo.
- Estado: la etiqueta debe coincidir con la configuración del atributo
6. Importar usuarios
Para establecer usuarios y atributos para datos históricos, importe el archivo de usuario preparado en la página de Viva Glint Personas.
Precaución
Evite las importaciones externas e históricas mientras Viva Glint encuestas están activas.
- Importar datos de empleados.
- Cree una lista de distribución con estos empleados históricos. Más información.
- Actualice la sección Distribución del programa de encuestas con la nueva lista de distribución. Más información.
7. Importar datos externos
Para completar la importación externa e histórica, acceda a la página Configuración avanzada de Viva Glint. Si no tiene acceso, confirme lo siguiente:
- Está en el rol de usuario Administración empresa.
- La característica Configuración avanzada está habilitada para usted como usuario. Más información.
Precaución
El programa de encuestas de Glint debe estar en un estado aprobado mientras importa datos externos e históricos y mientras se generan informes. Asegúrese de que la encuesta está aprobada antes de continuar.
Para importar usuarios históricos y sus respuestas:
En el panel de administración, seleccione el símbolo Configuración y, a continuación, en Configuración del servicio , elija Configuración avanzada.
En el menú de la izquierda, seleccione Importación externa.
En la página Importación externa , realice selecciones para importar los datos:
Modo manual: Deje este botón de alternancia en Desactivado.
Nombre de la encuesta: Seleccione la encuesta en la lista desplegable.
Fecha de excepción: Este campo determina la fecha de inicio mostrada en los informes de esta encuesta y debe tener al menos una semana antes de la fecha actual y no superponerse con ninguna encuesta programada en este programa.
Precaución
Seleccionar una fecha tres o menos días antes de la fecha actual puede dar lugar a invitaciones por correo electrónico no deseadas enviadas a los empleados.
Archivo de puntuación sin procesar: Seleccione Elegir archivo y busque el archivo de puntuación sin procesar.
Nuevo nombre de lista de distribución: Escriba un nombre para una lista de distribución que se use solo para la importación histórica y no aparezca en la página Lista de distribución . Recomendado: External-import-aaaammdd.
Archivo de usuario: Seleccione Elegir archivo y busque el archivo de usuario encuestado.
¿Desea anexar datos a un ciclo de encuesta?: Deje este botón de alternancia en Desactivado.
Menú Opciones adicionales: Deje contraído, no aplicable.
Seleccione Vista previa y revise los totales, advertencias y recuentospor pregunta que aparecen.
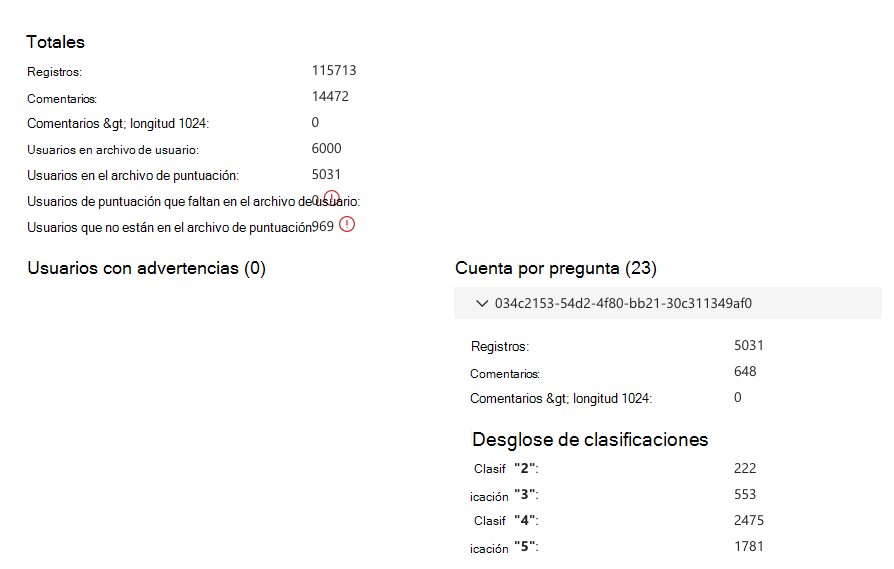
Confirme que:
- Los usuarios del archivo de usuario coinciden con el número de usuarios del archivo de usuario encuestado.
- Los usuarios del archivo de puntuación coinciden con el número de usuarios del archivo de puntuación sin procesar.
- La puntuación de usuarios que faltan en el archivo de usuario es 0.
- Los usuarios de archivos de usuario que no están en el archivo de puntuación coinciden con el número de personas a las que se invitó pero no respondieron a la encuesta.
- Los recuentos por pregunta, cuando se expanden, coinciden con los recuentos esperados para cada valor de comentario y respuesta.
Después de confirmar la versión preliminar, seleccione Guardar.
Cada sección de la parte inferior de la página se vuelve amarilla a medida que se procesa y todo se vuelve verde cuando se completa la importación.
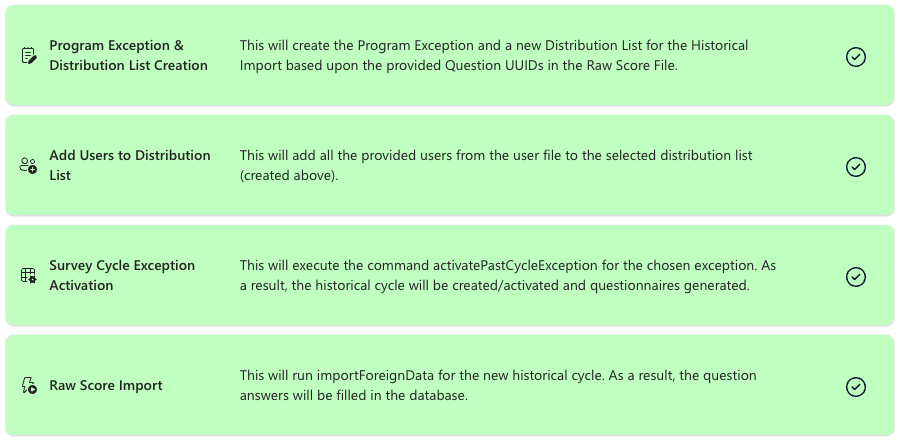
8. Solución de problemas de advertencias y errores
Si tiene problemas durante la importación, use esta guía en los vínculos siguientes para solucionar problemas.
- Error: Entrada duplicada
- Error: Superposición de fecha de excepción
- Error: Falta el campo obligatorio
- Error: El usuario no está en el cliente
9. Confirmación de los resultados esperados en el panel
Después de que los procesos de importación externa se realicen correctamente en Viva Glint, vaya al panel e informes para confirmar que las puntuaciones y los datos se muestran según lo esperado. Confirme que:
- Las jerarquías de informes se muestran según lo esperado.
- Las llagas de preguntas son precisas.
- Los recuentos de encuestados son precisos.
- Preguntas que existen en los datos históricos y Viva Glint tendencia de datos según lo previsto.
- Atributos y valores que existen en los datos históricos y Viva Glint tendencia de datos según lo esperado.
- Si se incluyeron comentarios, revise el informe Comentarios para confirmar que los recuentos son precisos.
Nota:
La inteligencia narrativa de Viva Glint puede tardar tiempo en procesar grandes cantidades de comentarios abiertos. Vuelva a consultar el informe comentarios después de 24 horas si los datos no se rellenan completamente.
10. Importación de datos de empleados actuales
Una vez completada la importación histórica y que los resultados aparezcan según lo esperado, cargue los datos actuales de los empleados para Viva Glint para sobrescribir la información histórica del usuario. Coordine con otros equipos que importan regularmente datos de empleados para Viva Glint para confirmar cuándo y cómo cargar la información de usuario actual.
Importante
Si deshabilitó los atributos dervied para importar usuarios y atributos históricos, agregue los Grupos de tenencia y la Grupos de antigüedad a la configuración de atributos de nuevo en la página Administrar atributos de usuariosi vuelve a seleccionar y reasignar atributos.
Elija entre dos métodos de carga:
Cargue los datos de los empleados en la página Personas Cargar datos de empleados directamente en la plataforma de Viva Glint en la página de Personas.
Importe automáticamente los datos de los empleados con Viva Glint SFTP Use Viva Glint Secure File Transfer Protocol (SFTP) para usar una importación automatizada de datos de empleados.