Actualizar atributos en Viva Glint
Después de la configuración inicial de atributos en Microsoft Viva Glint, use esta guía para agregar nuevos atributos, cambiar el nombre de los atributos, administrar atributos del sistema derivados y opcionales y actualizar la visibilidad de los atributos en la plataforma. Los nuevos atributos y sus valores solo se aplican a los resultados futuros de la encuesta.
Precaución
El Viva Glint Administración que configura o cambia los atributos debe guardar los cambios en el idioma predeterminado de la organización. Confirme que el idioma predeterminado (a menudo inglés) está seleccionado en el menú desplegable Idioma de Glint. La configuración o edición de atributos en un idioma diferente restablece el idioma esperado para Viva Glint ingesta de datos y provoca errores de carga.
Agregar nuevos atributos a Viva Glint
Para agregar nuevos atributos a la configuración de Viva Glint desde el panel de administración:
Seleccione el símbolo Configuración y, en la sección Empleados, elija Personas.
Seleccione Importar y, a continuación, Nuevo esquema de usuario o Atributo Novedades.
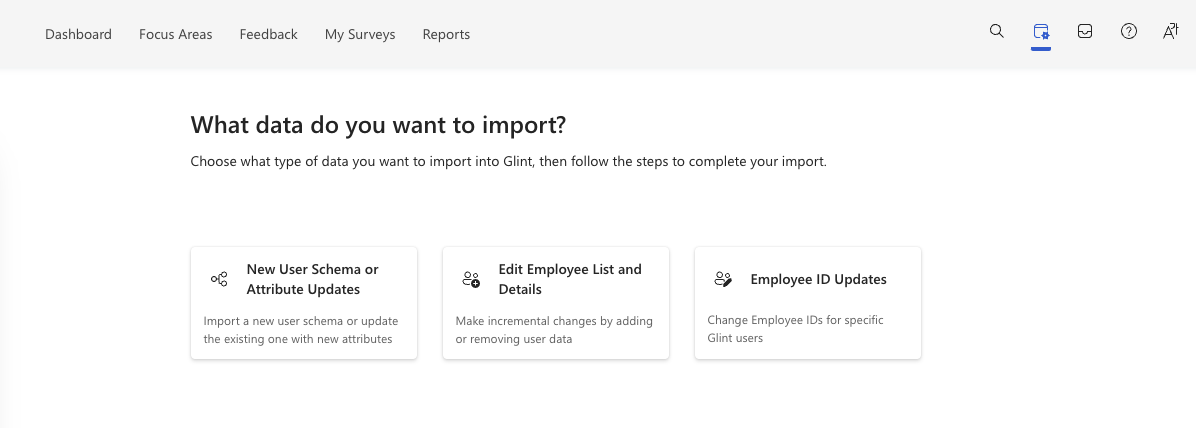
Cargue el conjunto de datos con todos los atributos existentes y el nuevo atributo.
Nota:
El archivo cargado debe contener la fila de encabezado de atributo y al menos una fila de datos de empleado que se alineen con el formato actual.
Seleccione Continuar.
Si se incluyen fechas en el archivo, seleccione Hay campos de fecha y, a continuación, el formato de fecha adecuado en el menú desplegable.
Nota:
Esta selección debe ser el formato de fecha existente en los datos de los empleados.
Obtenga una vista previa de los datos y confirme que ve los nuevos atributos.
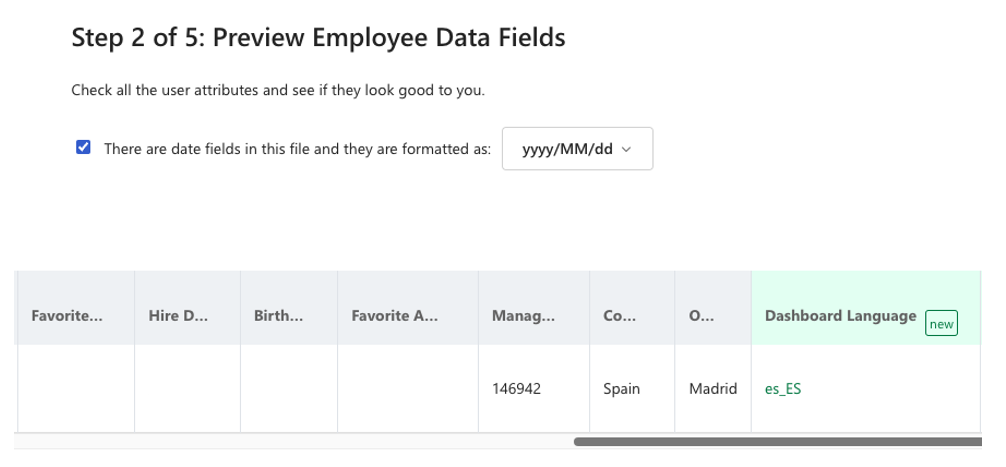
Seleccione Continuar.
La página Configuración de atributos muestra los atributos requeridos, derivados, opcionales y de jerarquía actuales. Si el campo recién agregado es obligatorio, derivado o un atributo del sistema opcional, realice la selección en la sección adecuada. Seleccione Continuar.
Nota:
Los Grupos jerarquía y jerarquía del administrador derivados no se pueden editar después de la configuración inicial.
Revise los atributos recién agregados y seleccione Continuar.
Elija Guardar atributos e importar datos de empleados o Guardar atributos y descartar datos de empleados.
Sugerencia
Al agregar nuevos atributos, elija la opción Guardar atributos y descartar datos de empleados para guardar la configuración como preparación para futuras importaciones.
Seleccione Guardar o Volver para realizar más modificaciones.
Editar nombres de atributo
Use las instrucciones siguientes para cambiar el nombre de los atributos antes de actualizar los archivos de datos de los empleados para que sigan importando sin problemas.
Desde el panel de administración:
Seleccione el símbolo Configuración y, en la sección Empleados, elija Personas.
Seleccione Acciones y, después, Administrar atributos de usuario.
Seleccione los puntos suspensivos correspondientes en el extremo derecho del atributo en la fila Atributos activos .
Seleccione Cambiar nombre de atributo.
Escriba el nuevo nombre en el campo Nombre de atributo y seleccione Cambiar nombre.
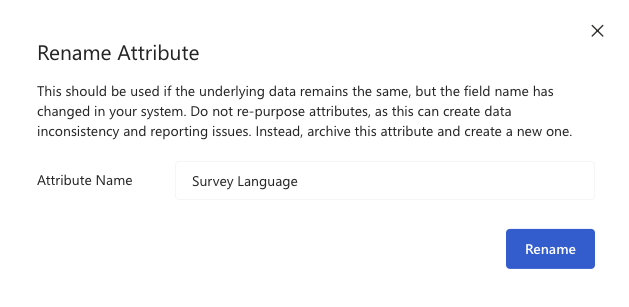
Precaución
Use este método si los datos subyacentes siguen siendo los mismos, pero el nombre del campo cambió en el sistema. La reasignación de etiquetas de nombre de atributo puede crear problemas en la generación de informes. En su lugar, cree un nuevo atributo.
Por ejemplo, si Department cambia a Team y los valores de esa columna también cambian, agregue un nuevo atributo Team y no cambie el nombre de Department a Team.
Administrar atributos derivados
Viva Glint calcula los atributos en función de los datos enviados en el archivo de atributos de empleado.
Para editar campos derivados después de la configuración inicial:
- Seleccione el símbolo Configuración y, en la sección Empleados, elija Personas.
- Seleccione Acciones y, a continuación, Administrar atributos de usuario.
- En la sección Atributos derivados , seleccione Administrar atributos derivados.
- Active la casilla situada junto al atributo derivado que desea editar o agregar.
Para deshabilitar un atributo derivado: anule la selección de la casilla situada junto al campo deseado.
Para habilitar un atributo derivado: active la casilla situada junto al campo deseado y elija un campo de los datos en el menú desplegable Calcular desde.
Para actualizar el campo usado para crear un atributo derivado: active la casilla situada junto al campo deseado y elija un nuevo campo en el menú desplegable Calcular desde.
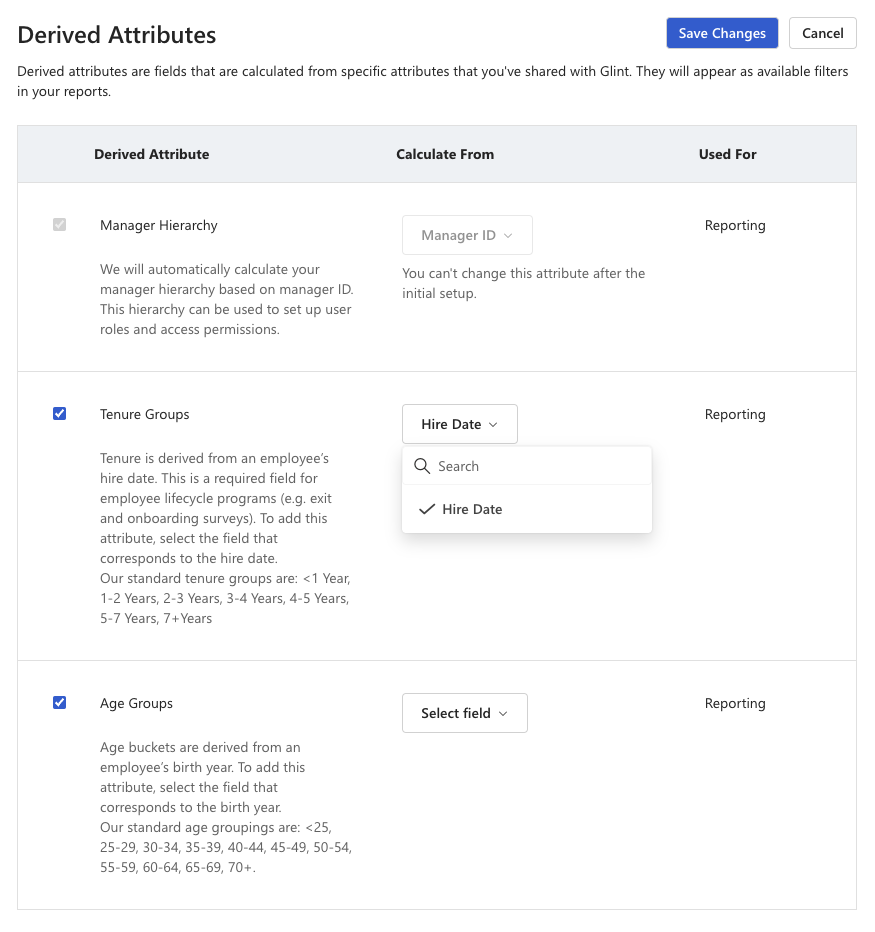
Nota:
La jerarquía de administrador no se puede editar después de la configuración inicial.
Administrar atributos opcionales del sistema
Elija cómo y cuándo Viva Glint se comunica con los empleados mediante la asignación de idioma, zona horaria y correos electrónicos personales a Viva Glint campos.
Importante
- Envíe los valores de idioma y zona horaria exactamente como aparecen en las pestañas relacionadas de la plantilla de atributo de empleado. Los usuarios con valores en blanco o no válidos reciben y acceden a encuestas, correos electrónicos o paneles en la selección predeterminada de la organización en Configuración general.
- Consulte la pestaña Códigos de idioma de la plantilla de atributos de empleado para ver los cambios en los idiomas y códigos admitidos a partir del 10 de abril de 2025.
Para editar los atributos opcionales del sistema después de la configuración inicial:
Seleccione el símbolo Configuración y, en la sección Empleados, elija Personas.
Seleccione Acciones y, a continuación, Administrar atributos de usuario.
En la sección Atributos opcionales del sistema , seleccione Administrar atributos opcionales del sistema.
- Para deshabilitar un atributo opcional del sistema: anule la selección de la casilla situada junto al campo deseado.
- Para habilitar un atributo de sistema opcional: active la casilla situada junto al campo deseado y elija un campo de los datos en el menú desplegable Sincronizar desde.
- Para actualizar el campo asignado a un atributo de sistema opcional: active la casilla situada junto al campo deseado y elija un nuevo campo en el menú desplegable Sincronizar desde.
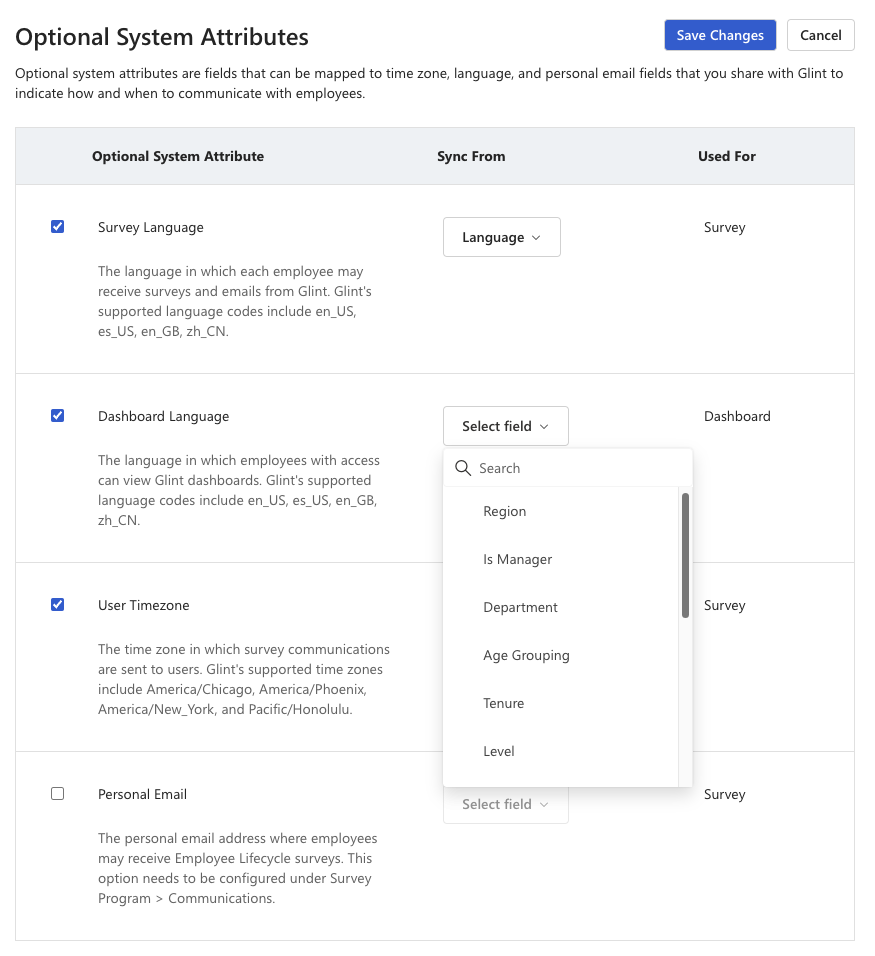
Actualización de la visibilidad de atributos personalizados
Use la opción Visibilidad para editar si aparece un atributo personalizado:
- En el perfil de un usuario seleccionado en la página Personas.
- En las exportaciones de usuarios en un ciclo de encuesta.
- En las exportaciones de destinatarios de la encuesta descargadas de la sección Distribución de los programas de encuesta.
Nota:
Esta configuración no afecta a la visibilidad de un atributo en las exportaciones de respuesta de encuesta sin procesar.
Para editar la visibilidad de un atributo personalizado:
Seleccione el símbolo Configuración y, en la sección Empleados, elija Personas.
Seleccione Acciones y, a continuación, Administrar atributos de usuario.
En la sección Atributos activos , seleccione los puntos suspensivos del atributo personalizado deseado y elija Editar atributo.
Nota:
La configuración de visibilidad no es editable para los atributos Requerido o Jerarquía.
Cambie el botón de alternancia Visibilidad a Activado o Desactivado para mostrar u ocultar el atributo.
Seleccione Guardar.
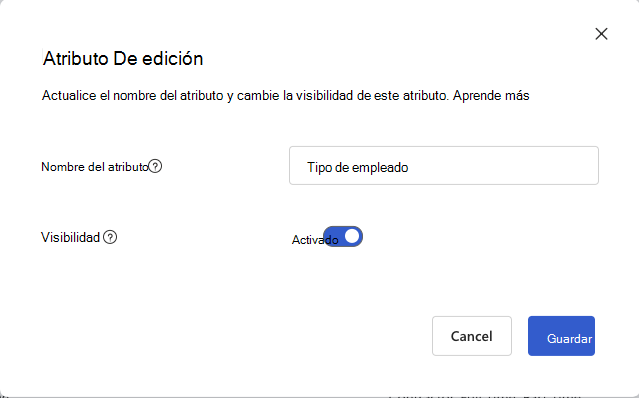
Para conceder a un rol de usuario acceso a atributos personalizados recién visibles, seleccione el símbolo configuración y, a continuación, en la sección Empleados , elija Roles de usuario. Seleccione los atributos de informe de un rol y realice selecciones para el atributo recién visible. Obtenga más información sobre la configuración del rol de usuario.