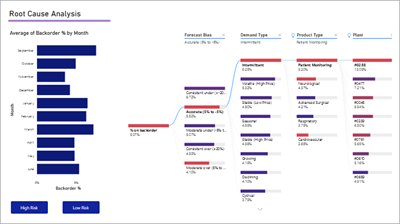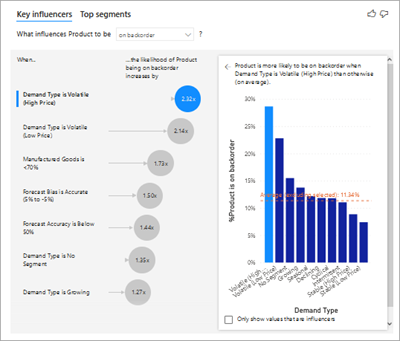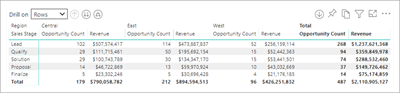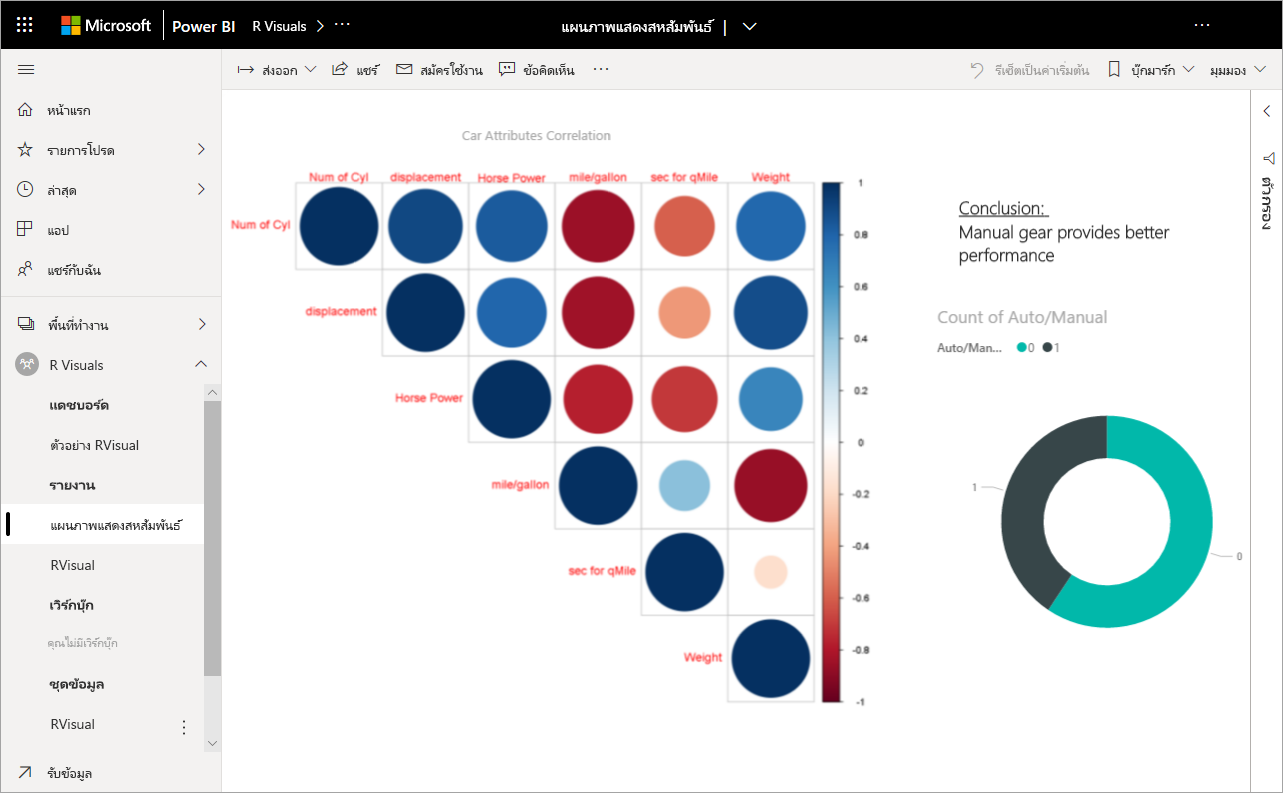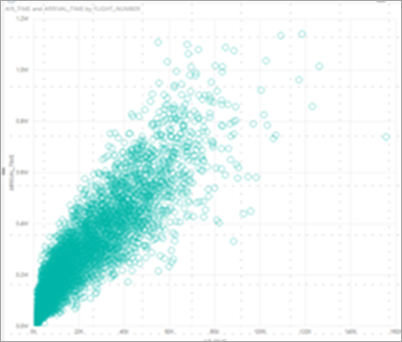ชนิดการแสดงภาพใน Power BI
นําไปใช้กับ: บริการของ Power BI Power BI Desktop
การแสดงภาพคือรูปภาพที่สร้างขึ้นจากข้อมูล การแสดงภาพเรียกอีกอย่างว่า "วิชวล" ตัวอย่างบางส่วนของวิชวลคือ: แผนภูมิวงกลม แผนภูมิเส้น แผนที่ และ KPI บทความนี้แสดงรายการการแสดงภาพที่พร้อมใช้งานใน Power BI เราเพิ่มการแสดงภาพใหม่ โปรดติดตาม!
และดูที่ Microsoft AppSource ที่ซึ่งคุณจะพบรายการ วิ ชวล Power BI ที่เพิ่มจํานวนขึ้นเรื่อย ๆ คุณสามารถดาวน์โหลดและใช้ในแดชบอร์ดและรายงานของคุณเองได้ รู้สึกมีความคิดสร้างสรรค์? เรียนรู้วิธีการสร้างและเพิ่มวิชวลของคุณเองลงในไซต์ชุมชนนี้
การแสดงภาพใน Power BI
คุณสามารถเพิ่มการแสดงภาพเหล่านี้ทั้งหมดลงในรายงาน Power BI ที่ระบุใน Q & A และปักหมุดไปยังแดชบอร์ดได้
แผนภูมิพื้นที่: พื้นฐาน (เป็นชั้น) และแบบเรียงซ้อน
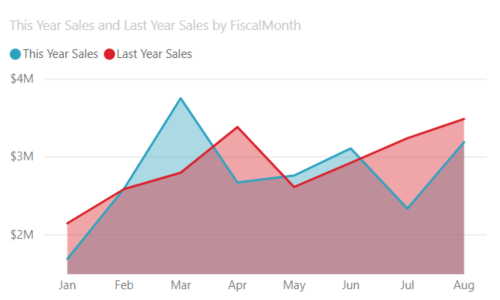
แผนภูมิพื้นที่พื้นฐานจะยึดตามแผนภูมิเส้นที่มีพื้นที่ระหว่างแกนและเส้นเป็นบริเวณทึบ แผนภูมิพื้นที่เน้นให้เห็นปริมาณการเปลี่ยนแปลงเมื่อเวลาผ่านไป และสามารถใช้เพื่อดึงความสนใจไปยังค่าผลรวมในทั่วทั้งแนวโน้ม ตัวอย่างเช่น สามารถลงจุดข้อมูลที่แสดงกําไรเมื่อเวลาผ่านไปในแผนภูมิพื้นที่เพื่อเน้นกําไรรวมได้ ในทางกลับกัน แผนภูมิพื้นที่แบบเรียงซ้อนจะแสดงผลรวมสะสมของชุดข้อมูลหลายชุดที่เรียงซ้อนอยู่ด้านบนของกัน และแสดงว่าชุดข้อมูลแต่ละชุดมีส่วนเกี่ยวข้องกับผลรวมอย่างไร
สําหรับข้อมูลเพิ่มเติม ดู แผนภูมิพื้นที่พื้นฐาน
แผนภูมิแท่งและคอลัมน์
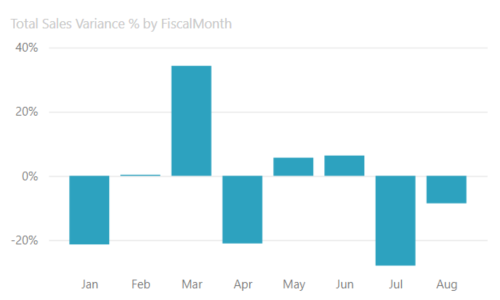
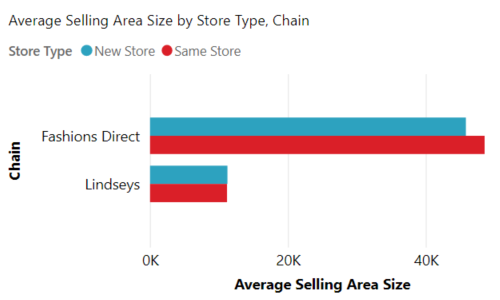
แผนภูมิแท่งเป็นมาตรฐานสําหรับการดูที่ค่าเฉพาะในแต่ละประเภท
การ์ด
หลายแถว
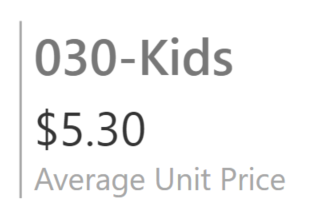
การ์ดหลายแถวแสดงจุดข้อมูลอย่างน้อยหนึ่งจุดต่อหนึ่งแถว
หมายเลขเดียว
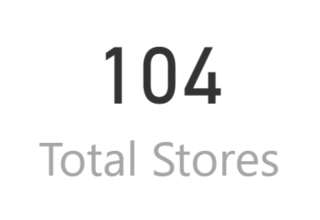
บัตรหมายเลขเดียวแสดงข้อเท็จจริงเดียว จุดข้อมูลเดียว บางครั้งตัวเลขเดียวคือสิ่งที่สําคัญที่สุดที่คุณต้องการติดตามในแดชบอร์ดหรือรายงาน Power BI ของคุณ เช่น ยอดขายรวม ส่วนแบ่งตลาดแบบปีต่อปี หรือโอกาสทั้งหมด
สําหรับข้อมูลเพิ่มเติม ดูสร้างการ์ด (ไทล์ตัวเลขขนาดใหญ่)
แผนภูมิผสม
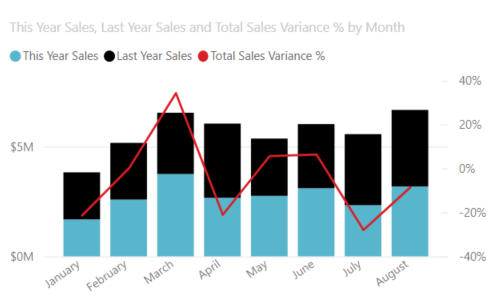
แผนภูมิผสมรวมแผนภูมิคอลัมน์และแผนภูมิเส้นเข้าด้วยกัน การรวมแผนภูมิทั้งสองให้เป็นหนึ่งเดียว ช่วยให้คุณทําการเปรียบเทียบข้อมูลได้อย่างรวดเร็ว แผนภูมิผสมสามารถมีแกน Y หนึ่งหรือสองแกน ดังนั้นอย่าลืมดูให้ละเอียด
แผนภูมิผสมเป็นตัวเลือกที่ดี:
- เมื่อคุณมีแผนภูมิเส้นและแผนภูมิคอลัมน์ที่ใช้แกน X เดียวกัน
- เพื่อเปรียบเทียบหลายหน่วยวัดที่มีช่วงค่าที่แตกต่างกัน
- เพื่อแสดงความสัมพันธ์ระหว่างหน่วยวัดสองหน่วยในวิชวลหนึ่งภาพ
- เพื่อตรวจสอบว่าหน่วยวัดหนึ่งบรรลุตามเป้าหมายที่ถูกกําหนดโดยหน่วยวัดอื่นหรือไม่
- เพื่อประหยัดพื้นที่ทํางาน
สําหรับข้อมูลเพิ่มเติม ดู แผนภูมิผสมใน Power BI
โครงข่ายของข้อมูล
วิชวลโครงข่ายของข้อมูลช่วยให้คุณเห็นภาพข้อมูลในหลายมิติ ซึ่งจะรวมข้อมูลและช่วยให้เจาะลึกลงในมิติของคุณในลําดับใดก็ได้ นอกจากนี้ยังเป็นการแสดงภาพข่าวกรอง (AI) แบบเทียมเพื่อให้คุณสามารถขอให้ค้นหามิติถัดไปเพื่อเจาะลึกลงไปตามเกณฑ์บางอย่าง ความสามารถนี้ทําให้เป็นเครื่องมือที่มีประโยชน์สําหรับการสํารวจเฉพาะกิจและการวิเคราะห์สาเหตุที่แท้จริง
แผนภูมิโดนัท
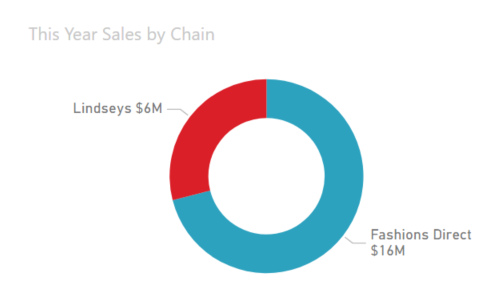
แผนภูมิโดนัทจะคล้ายกับแผนภูมิวงกลม โดยที่จะแสดงความสัมพันธ์ของส่วนต่างๆ ต่อส่วนทั้งหมด ความแตกต่างเพียงอย่างเดียวคือ ส่วนตรงกลางนั้นว่างเปล่าและมีช่องว่างสําหรับป้ายชื่อหรือไอคอน
สําหรับข้อมูลเพิ่มเติม ดูแผนภูมิโดนัทใน Power BI
แผนภูมิกรวย
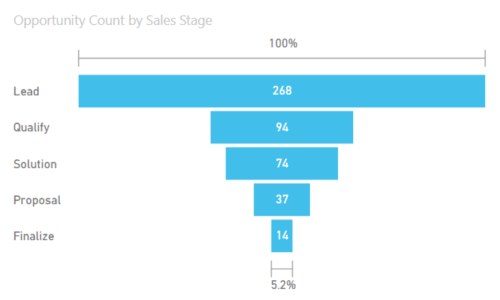
แผนภูมิกรวยช่วยในการสร้างภาพของกระบวนการที่มีลําดับขั้น และรายการต่าง ๆ ให้จัดเรียงตามลําดับจากขั้นหนึ่งไปยังอีกขั้น ตัวอย่างหนึ่งคือกระบวนการขายที่เริ่มต้นด้วยลูกค้าเป้าหมายและลงท้ายด้วยการขาย
ตัวอย่างเช่น ช่วงระยะการขายที่ติดตามขั้นตอนของลูกค้า: เป้าหมาย>เป้าหมายที่ผ่านคุณสมบัติ ผู้ที่มีแนวโน้มจะเป็นลูกค้า>>ทําสัญญา ปิดการขาย> มองอย่างรวดเร็ว รูปร่างของกรวยบ่งบอกสุขภาพของกระบวนการที่คุณกําลังติดตาม แต่ละขั้นตอนกรวยแสดงเปอร์เซ็นต์ของผลรวม ดังนั้น ในกรณีส่วนใหญ่ แผนภูมิกรวยจะมีรูปร่างเหมือนกรวย - ด้วยขั้นตอนแรกที่ใหญ่ที่สุด และขั้นตอนถัด ๆ มาเล็กกว่าขั้นตอนก่อนหน้า กรวยรูปแพร์จะยังมีประโยชน์ -- มันสามารถระบุปัญหาในกระบวนการ แต่โดยทั่วไปแล้ว ขั้นแรกหรือขั้น "ทางเข้า" มีขนาดใหญ่ที่สุด
สําหรับข้อมูลเพิ่มเติม ดู แผนภูมิกรวยใน Power BI
แผนภูมิตัววัด
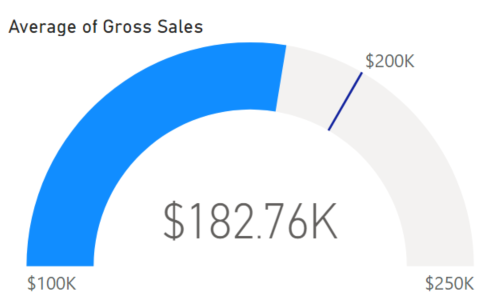
แผนภูมิหน้าวัดรัศมีมีส่วนโค้งวงกลม และแสดงเป็นค่าเดียวที่วัดความคืบหน้าไปสู่เป้าหมาย เป้าหมาย หรือค่าเป้าหมาย ถูกแสดงโดยเส้น (needle) ความคืบหน้าเพื่อจะไปถึงเป้าหมายที่ถูกแสดงด้วยการแรเงา และค่าที่แสดงว่าความคืบหน้าจะแสดงในเป็นตัวหนาภายในส่วนโค้ง ค่าที่เป็นไปได้ทั้งหมดจะกระจายเท่า ๆ กันตามส่วนโค้ง จากค่าต่ําสุด (ค่าซ้ายสุด) ไปยังค่าสูงสุด (ค่าขวาสุด)
ในตัวอย่าง เรามีผู้ค้าปลีกรถยนต์กําลังติดตามการขายเฉลี่ยของทีมขายของเราต่อเดือน เป้าหมายของเราคือ 200,000 และแสดงโดยตําแหน่งของเข็ม ยอดขายเฉลี่ยที่เป็นไปได้น้อยที่สุดคือ 100,000 และเราตั้งค่าสูงสุดเป็น 250,000 การแรเงาสีน้ําเงินแสดงว่า ตอนนี้เรากําลังประมาณ $180,000 ในเดือนนี้ โชคดีที่เรายังคงมีสัปดาห์อื่นเพื่อบรรลุเป้าหมายของเรา
ตัววัดรัศมีเป็นตัวเลือกที่ดีสําหรับ:
- แสดงความคืบหน้าเพื่อจะบรรลุเป้าหมาย
- แสดงการวัดร้อยละ เช่น KPI
- แสดงความสมบูรณ์ของการวัดเดี่ยว
- แสดงข้อมูลที่สามารถสแกนและทําความเข้าใจได้อย่างรวดเร็ว
สําหรับข้อมูลเพิ่มเติม ดูแผนภูมิตัววัดใน Power BI
แผนภูมิผู้มีอิทธิพลหลัก
แผนภูมิผู้มีอิทธิพลหลักแสดงผู้สนับสนุนหลักไปยังผลลัพธ์หรือค่าที่เลือก
ผู้มีอิทธิพลหลักเป็นตัวเลือกที่ยอดเยี่ยมเพื่อช่วยให้คุณเข้าใจปัจจัยที่มีผลต่อเมตริกหลัก ตัวอย่างเช่น อะไรคือสิ่งที่มีอิทธิพลต่อลูกค้าในการสั่งซื้อ ครั้งที่สองหรือ ทําไมยอดขายถึงสูงมากเมื่อเดือนมิถุนายนที่ผ่านมา
สําหรับข้อมูลเพิ่มเติม ดู แผนภูมิผู้มีอิทธิพลหลักใน Power BI
KPI
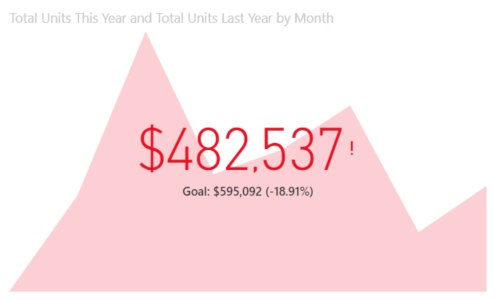
ดัชนีประสิทธิภาพหลัก (KPI) เป็นภาพสัญลักษณ์ที่แสดงปริมาณความก้าวหน้าของงานที่ทําเพื่อมุ่งไปยังเป้าหมายที่วัดผลได้
KPI เป็นตัวเลือกที่ดีที่สุด:
- เมื่อต้องวัดความคืบหน้า (ฉันอยู่ข้างหน้าหรือข้างหลังสิ่งใด)
- ในการวัดระยะห่างจากเมตริก (ฉันน้ํานําหน้าหรือตามหลังอยู่ไกลเท่าใด)
สําหรับข้อมูลเพิ่มเติม ดู KPI ใน Power BI
แผนภูมิเส้น
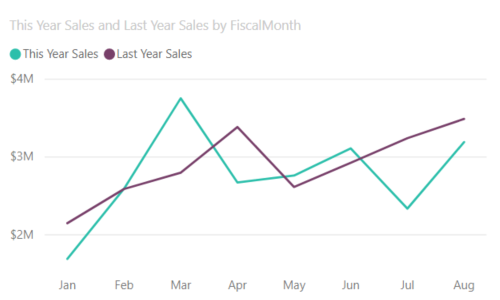
แผนภูมิเส้นเน้นรูปร่างโดยรวมของชุดข้อมูลค่าทั้งหมด โดยปกติแล้วจะดูเมื่อเวลาผ่านไป
แผนที่
แผนที่พื้นฐาน
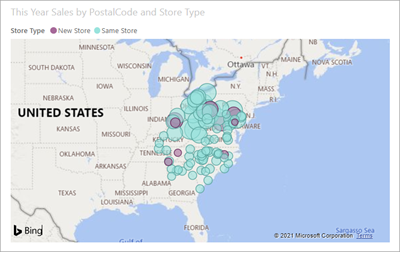
ใช้แผนที่พื้นฐานเพื่อเชื่อมโยงข้อมูลเชิงหมวดหมู่และข้อมูลเชิงปริมาณกับตําแหน่งที่ตั้งเชิงพื้นที่
สําหรับข้อมูลเพิ่มเติม ดู คําแนะนําและเคล็ดลับสําหรับภาพแผนที่
แผนที่ ArcGIS
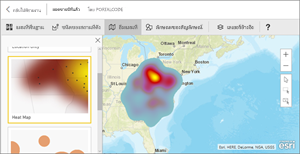
การรวมกันของแผนที่ ArcGIS และ Power BI ทําให้การนําเสนอจุดบนแผนที่ก้าวขึ้นไปอีกระดับ ตัวเลือกที่พร้อมใช้งานสําหรับแผนที่พื้นฐาน ชนิดตําแหน่งที่ตั้ง ธีม สไตล์สัญลักษณ์ และเลเยอร์อ้างอิงสร้างวิชวลแผนที่ที่มีข้อมูลสวยงาม ชุดข้อมูลของเลเยอร์ข้อมูลที่น่าเชื่อถือ (เช่นข้อมูลการสํามะโนธรรม) บนแผนที่ด้วยการวิเคราะห์เชิงพื้นที่บ่งบอกถึงความเข้าใจข้อมูลในวิชวลของคุณที่ลึกซึ้งขึ้น
สําหรับข้อมูลเพิ่มเติม ดูแผนที่ ArcGIS ใน Power BI
แผนที่ Azure
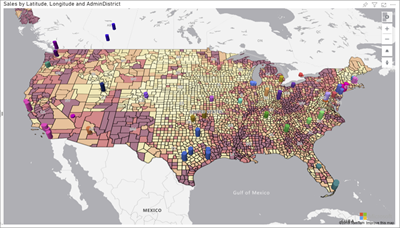
เคล็ดลับ
ใช้เพื่อเชื่อมโยงข้อมูลเชิงหมวดหมู่และข้อมูลเชิงปริมาณเข้ากับตําแหน่งที่ตั้งเชิงพื้นที่
สําหรับข้อมูลเพิ่มเติม ดูวิชวลแผนที่ Azure สําหรับ Power BI
แผนที่แถบสี (Choropleth)
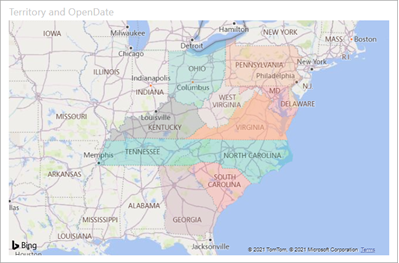
แผนที่แถบสีใช้เฉดสีหรือหรือการปรับสีอ่อนแก่ หรือรูปแบบต่าง ๆ เพื่อแสดงว่าค่าแตกต่างกันอย่างไรตามสัดส่วนทั่วทั้งภูมิศาสตร์หรือภูมิภาค แสดงความแตกต่างเหล่านี้ที่สัมพันธ์กับเฉดสีที่อยู่ในช่วงจากสีอ่อน (ความถี่น้อยกว่า/ต่ํากว่า) ไปจนถึงเข้ม (ความถี่มากกว่า/มากกว่า) ได้อย่างรวดเร็ว
เคล็ดลับ
ยิ่งมีีสีเข้มเท่าไหร่ ค่าก็จะยิ่งมากขึ้นเท่านั้น
สําหรับข้อมูลเพิ่มเติม ดูแผนที่แถบสีใน Power BI
แผนที่รูปร่าง
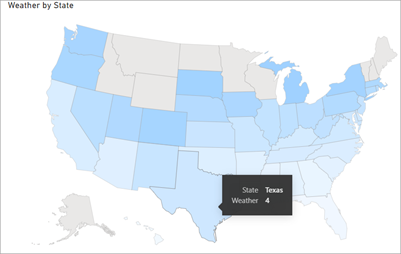
แผนที่รูปร่างเปรียบเทียบภูมิภาคบนแผนที่โดยใช้สี แผนที่รูปร่างไม่สามารถแสดงตําแหน่งที่ตั้งทางภูมิศาสตร์อย่างแม่นยําของจุดข้อมูลบนแผนที่ได้ แต่วัตถุประสงค์หลักคือการเปรียบเทียบภูมิภาคบนแผนที่โดยการใช้สีแตกต่างกัน
สําหรับข้อมูลเพิ่มเติม ดูแผนที่รูปร่างใน Power BI
เมทริกซ์
วิชวลเมทริกซ์ เป็นวิชวลตารางชนิดหนึ่ง (ดู ตาราง ในบทความนี้) ที่สนับสนุนรูปแบบขั้น ตารางสนับสนุนข้อมูลสองมิติ แต่เมทริกซ์ทําให้การแสดงข้อมูลง่ายและมีความหมายในหลายมิติ บ่อยครั้งที่ผู้ออกแบบรายงานรวมเมทริกซ์ในรายงานและแดชบอร์ดเพื่อให้ผู้ใช้สามารถเลือกองค์ประกอบอย่างน้อยหนึ่งองค์ประกอบ (แถว คอลัมน์ เซลล์) ในเมทริกซ์เพื่อไฮไลต์ข้ามวิชวลอื่น ๆ บนหน้ารายงาน
เคล็ดลับ
เมทริกซ์จะรวมข้อมูลโดยอัตโนมัติและช่วยให้สามารถเจาะลึกลงในข้อมูลได้
สําหรับข้อมูลเพิ่มเติม ดูวิชวลเมทริกซ์ใน Power BI
แผนภูมิวงกลม
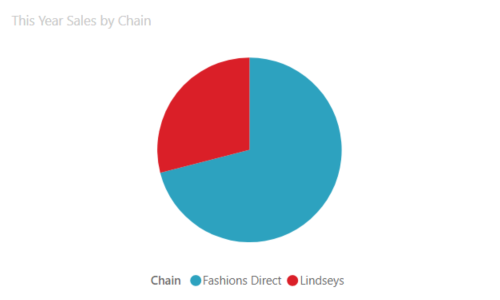
แผนภูมิวงกลมแสดงความสัมพันธ์ของส่วนต่าง ๆ ต่อส่วนทั้งหมด
วิชวล Power Apps
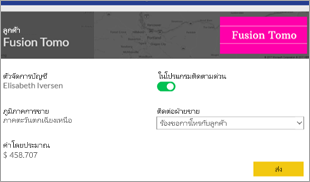
ผู้ออกแบบรายงานสามารถสร้าง Power App และฝังลงในรายงาน Power BI เป็นวิชวลได้ ลูกค้าสามารถโต้ตอบกับวิชวลนั้นภายในรายงาน Power BI ได้
สําหรับข้อมูลเพิ่มเติม ดู เพิ่มวิชวล Power Apps ไปยังรายงานของคุณ
วิชวลถามตอบ
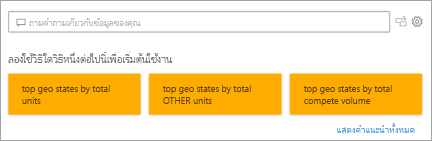
วิชวล Q&A ให้กล่องข้อความแก่ผู้ใช้เพื่อคิวรีข้อมูลในรายงาน Power BI ผู้ใช้สามารถใช้ภาษาธรรมชาติเพื่อคิวรีข้อมูล และวิชวล Q&A ตีความคิวรี และให้การแสดงภาพที่เหมาะสม
ตัวอย่างเช่น ถ้าผู้ใช้ถามคําถาม เช่น "ยอดขายผลิตภัณฑ์ในปี 2019 มีอะไรบ้าง" วิชวล Q&A จะคิวรีข้อมูลที่เกี่ยวข้องและสร้างการแสดงภาพที่เหมาะสมเพื่อแสดงผลลัพธ์ การแสดงภาพนี้อาจอยู่ในรูปแบบที่แตกต่างกันมากมาย เช่น แผนภูมิหรือตาราง
เคล็ดลับ
คล้ายกับประสบการณ์การ ถามตอบบนแดชบอร์ด วิชวล Q&A ช่วยให้คุณถามคําถามเกี่ยวกับข้อมูลของคุณโดยใช้ภาษาธรรมชาติ
สําหรับข้อมูลเพิ่มเติม ดูวิชวล Q&A ใน Power BI
ภาพสคริปต์ R
เคล็ดลับ
ภาพที่สร้างขึ้นด้วยสคริปต์ R มักเรียกว่าภาพ R ซึ่งสามารถนําเสนอการปรับรูปร่างข้อมูลและการวิเคราะห์ขั้นสูง เช่น การทํานาย โดยใช้การวิเคราะห์ที่มีข้อมูลเต็มเปี่ยมและพลังของการแสดงภาพ R ภาพ R สามารถถูกสร้างขึ้นใน Power BI Desktop และเผยแพร่ไปยังบริการของ Power BI
สําหรับข้อมูลเพิ่มเติม ดูวิชวล R ใน Power BI
แผนภูมิริบบอน
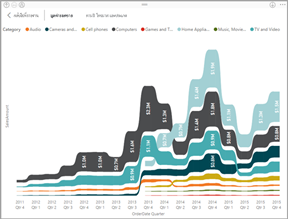
แผนภูมิ Ribbon แสดงประเภทข้อมูลที่มีอันดับสูงสุด (ค่ามากที่สุด) แผนภูมิ Ribbon มีประสิทธิภาพในการแสดงการเปลี่ยนแปลงอันดับ โดยที่ค่าอันดับสูงสุดจะแสดงอยู่ด้านบนสุดของแต่ละช่วงเวลาเสมอ
สําหรับข้อมูลเพิ่มเติม ดูแผนภูมิ Ribbon ใน Power BI
กระจาย
แผนภูมิกระจาย แผนภูมิฟองอากาศ และแผนภูมิลงจุด
แผนภูมิกระจายจะมีแกนค่าสองแกนเสมอเพื่อแสดงข้อมูลตัวเลขหนึ่งชุดตามแกนแนวนอนและอีกชุดของค่าตัวเลขตามแกนแนวตั้ง แผนภูมิแสดงจุดที่จุดตัดของค่าตัวเลข x และ y เพื่อรวมค่าเหล่านี้ลงในจุดข้อมูลเดียว จุดข้อมูลเหล่านี้อาจกระจายอย่างสม่ำเสมอหรือไม่สม่ำเสมอในแกนนอน ทั้งนี้ขึ้นอยู่กับข้อมูล
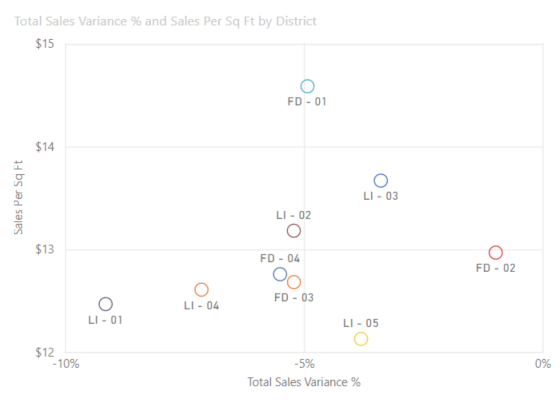
แผนภูมิฟองอากาศจะแทนที่จุดข้อมูลด้วยฟองอากาศ และขนาดของฟองอากาศแสดงมิติเพิ่มเติมของข้อมูล
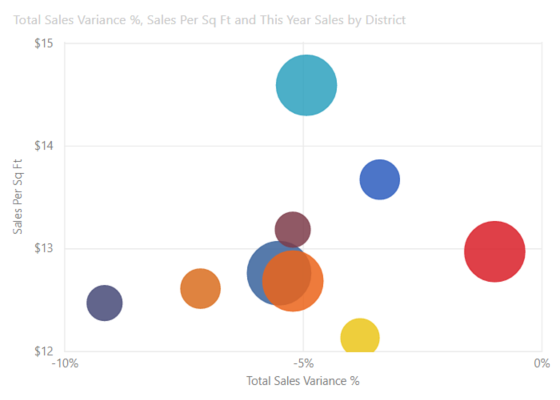
ทั้งแผนภูมิกระจายและแผนภูมิฟองยังสามารถมีแกนเคลื่อนไหวซึ่งสามารถแสดงการเปลี่ยนแปลงเมื่อเวลาผ่านไป
แผนภูมิลงจุดนั้นเหมือนกันกับแผนภูมิฟองอากาศและแผนภูมิกระจาย ต่างหากที่สามารถลงข้อมูลเชิงตัวเลขหรือเชิงหมวดหมู่ตามแกน X ได้ ตัวอย่างนี้เกิดขึ้นเพื่อใช้สี่เหลี่ยมแทนที่วงกลม และลงจุดยอดขายตามแกน X
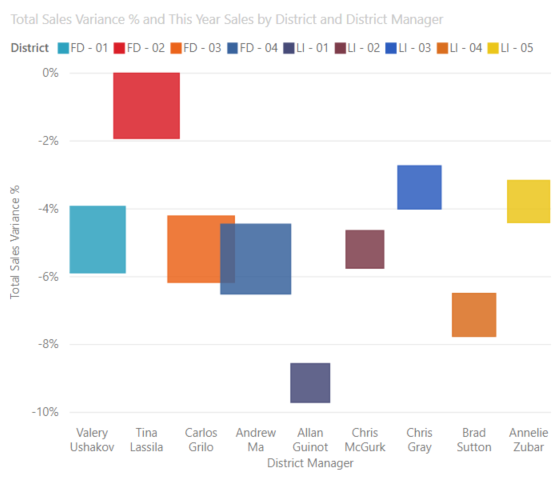
สําหรับข้อมูลเพิ่มเติม ดูแผนภูมิกระจายใน Power BI
ความหนาแน่นสูงกระจาย
จากคํานิยาม ข้อมูลความหนาแน่นสูงจะถูกสุ่มตัวอย่างเพื่อสร้างวิชวลที่ตอบสนองต่อการโต้ตอบได้อย่างรวดเร็ว การสุ่มตัวอย่างความหนาแน่นสูงใช้อัลกอริทึมที่กําจัดจุดที่ซ้อนกันและทําให้มั่นใจได้ว่าจุดทั้งหมดในชุดข้อมูลจะถูกแสดงในภาพ ไม่เพียงแค่ลงจุดตัวอย่างของข้อมูลเท่านั้น
ซึ่งทําให้แน่ใจได้ว่าได้การผสมผสานที่ดีที่สุดระหว่างการตอบสนอง, ตัวแทนข้อมูล และการคงจุดข้อมูลที่สําคัญในชุดข้อมูลโดยรวม
สําหรับข้อมูลเพิ่มเติม ดูแผนภูมิกระจายความหนาแน่นสูงใน Power BI
ตัวแบ่งส่วนข้อมูล
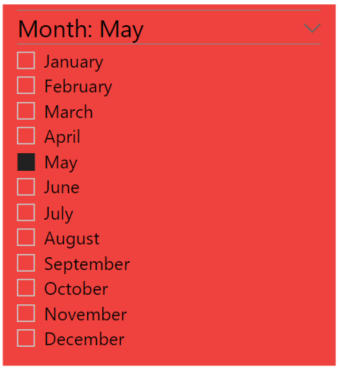
ตัวแบ่งส่วนข้อมูลเป็นแผนภูมิแบบสแตนด์อโลนที่สามารถใช้เพื่อกรองวิชวลอื่น ๆ บนหน้าได้ ตัวแบ่งส่วนข้อมูลมีหลายรูปแบบ (หมวดหมู่ ช่วง วันที่ ฯลฯ) และสามารถจัดรูปแบบเพื่อให้เลือกได้เพียงค่าเดียว จํานวนมาก หรือทั้งหมด
ตัวแบ่งส่วนข้อมูลเป็นตัวเลือกที่ดีสําหรับ:
- แสดงตัวกรองที่ใช้งานบ่อยหรือสําคัญบนพื้นที่รายงานเพื่อให้ง่ายต่อการเข้าถึง
- ช่วยให้คุณสามารถดูสถานะการกรองปัจจุบันได้ง่ายขึ้นโดยไม่ต้องเปิดรายการดรอปดาวน์
- กรองตามคอลัมน์ที่ไม่จำเป็นและซ่อนอยู่ในตารางข้อมูล
- สร้างรายงานที่มุ่งเน้นมากขึ้นโดยใส่ตัวแบ่งส่วนข้อมูลถัดจากวิชวลที่สำคัญ
สําหรับข้อมูลเพิ่มเติม ดูตัวแบ่งส่วนข้อมูลใน Power BI
การบรรยายอัจฉริยะ
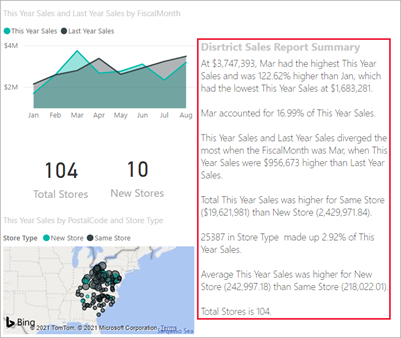
การบรรยายอัจฉริยะเพิ่มข้อความลงในรายงานเพื่อชี้แนวโน้ม การประเด็นสําคัญ และเพิ่มคําอธิบายและบริบท ข้อความจะช่วยให้ผู้ใช้เข้าใจข้อมูลและระบุข้อค้นพบที่สําคัญได้อย่างรวดเร็ว
สําหรับข้อมูลเพิ่มเติม ให้ดู สร้างสรุปคําบรรยายอัจฉริยะ
รูปภาพเดี่ยว

รูปภาพแบบสแตนด์อโลนเป็นกราฟิกที่เพิ่มไปยังรายงานหรือแดชบอร์ด
สําหรับข้อมูลเพิ่มเติม โปรดดูเพิ่มวิดเจ็ตรูปภาพไปยังแดชบอร์ด
ตาราง
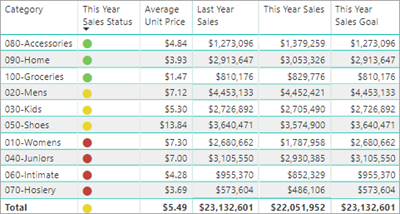
ตารางเป็นเส้นตารางที่ประกอบด้วยข้อมูลที่เกี่ยวข้องในชุดที่ตรรกะของแถวและคอลัมน์ ซึ่งอาจประกอบด้วยส่วนหัวและแถวสําหรับผลรวม ตารางทํางานได้ดีกับข้อเปรียบเทียบเชิงปริมาณซึ่งเป็นการที่คุณดูหลายค่าสําหรับหนึ่งประเภท ตัวอย่างเช่น ตารางนี้แสดงการวัดที่แตกต่างกันห้าการวัดสําหรับประเภท
ตารางเป็นตัวเลือกที่ดี:
- เมื่อต้องการดูและเปรียบเทียบข้อมูลโดยละเอียดและค่าที่แน่นอน (แทนการนําเสนอแบบเป็นภาพ)
- เพื่อแสดงข้อมูลในรูปแบบตาราง
- เพื่อแสดงข้อมูลตัวเลขตามประเภท
สําหรับข้อมูลเพิ่มเติม ดู การทํางานกับตารางใน Power BI
ทรีแมป
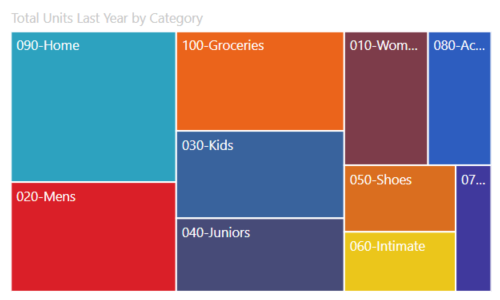
ทรีแมปคือแผนภูมิที่มีสี่เหลี่ยมผืนผ้าเติมสีจะมีค่าที่เป็นตัวแทนขนาด แผนภูมิเหล่านี้อาจเป็นแบบลําดับชั้น โดยมีสี่เหลี่ยมผืนผ้าที่ซ้อนกันภายในสี่เหลี่ยมผืนผ้าหลัก ช่องว่างภายในสี่เหลี่ยมผืนผ้าแต่ละรูปจะได้รับการจัดสรรตามค่าที่วัด และสี่เหลี่ยมผืนผ้าจัดเรียงตามขนาดจากด้านบนซ้าย (มากที่สุด) ไปยังด้านล่างขวา (น้อยที่สุด)
ทรีแมปเป็นตัวเลือกที่ดี:
- เมื่อต้องการแสดงข้อมูลแบบลําดับชั้นเป็นจํานวนมาก
- เมื่อไม่สามารถใช้แผนภูมิแท่งในการนําเสนอข้อมูลจํานวนมากได้อย่างมีประสิทธิภาพ
- เมื่อต้องการแสดงสัดส่วนระหว่างแต่ละองค์ประกอบกับข้อมูลทั้งหมด
- เมื่อต้องการแสดงรูปแบบของการแจกแจงข้อมูลของข้อมูลตัวเลขในแต่ละระดับของประเภทในลําดับชั้น
- เมื่อต้องการแสดงแอตทริบิวต์ที่ใช้การแสดงรหัสด้วยสีและขนาด
- เมื่อต้องการกําหนดรูปแบบ ค่าผิดปกติ ปัจจัยสนับสนุนที่สําคัญอย่างยิ่งและและข้อยกเว้น
สําหรับข้อมูลเพิ่มเติม ดูทรีแมปใน Power BI
แผนภูมิแบบน้ําตก
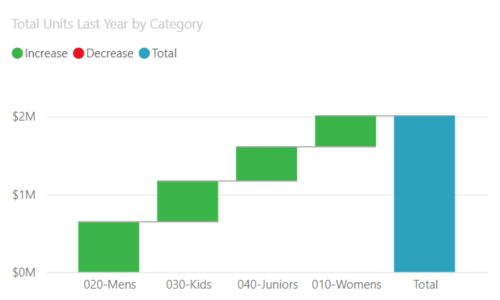
แผนภูมิแบบน้ําตกจะแสดงผลรวมสะสมเป็นค่าที่เพิ่มขึ้นหรือลดลง แผนภูมินี้มีประโยชน์สําหรับการวิเคราะห์ว่าค่าเริ่มต้น (ตัวอย่างเช่น กําไรสุทธิ) ได้รับผลกระทบอย่างไร เมื่อมีการเปลี่ยนแปลงเชิงบวกและเชิงลบเกิดขึ้นในช่วงระยะเวลาหนึ่ง
คอลัมน์เป็นสีที่แสดงรหัส เพื่อให้คุณสามารถระบุการเพิ่มขึ้นและการลดลงได้อย่างรวดเร็ว คอลัมน์ค่าเริ่มต้นและค่าสุดท้ายมักจะเริ่มต้นบนแกนนอนในขณะที่ค่ากลางจะเป็นคอลัมน์แบบลอยตัว เนื่องจากมี "รูปลักษณ์" แบบนี้ จึงยังเรียกแผนภูมิแบบน้ําตกอีกชื่อหนึ่งว่าแผนภูมิแบบสะพาน
แผนภูมิแบบน้ําตกเป็นตัวเลือกที่ดีที่สุด:
- เมื่อคุณมีการเปลี่ยนแปลงข้อมูลตัวเลขตลอดช่วงระยะเวลาหนึ่งหรือตามหมวดหมู่ที่แตกต่างกัน
- เมื่อต้องการตรวจสอบการเปลี่ยนแปลงหลักที่ส่งผลให้เกิดค่าผลรวม
- เมื่อต้องการลงจุดกําไรรายปีของบริษัทคุณ โดยแสดงแหล่งข้อมูลต่างๆ ของรายได้ และมาถึงกําไร (หรือขาดทุน) รวม
- เมื่อต้องการแสดงจํานวนหน้าเริ่มต้นและปลายปีในบริษัทของคุณในหนึ่งปี
- เมื่อต้องการแสดงภาพจํานวนเงินที่หาได้และใช้จ่ายในแต่ละเดือน และยอดคงเหลือสะสมสําหรับบัญชีของคุณ
สําหรับข้อมูลเพิ่มเติม ดูแผนภูมิน้ําตกใน Power BI
เนื้อหาที่เกี่ยวข้อง
- การแสดงภาพในรายงาน Power BI
- การอ้างอิงวิชวล Power BI จาก sqlbi.com คําแนะนําสําหรับการเลือกวิชวลที่เหมาะสมสําหรับข้อมูลของคุณ