บทช่วยสอน: ฝังการแสดงผลด้วยภาพ Power Apps ในรายงาน Power BI
นําไปใช้กับ: บริการของ Power BI Power BI Desktop
ในบทช่วยสอนนี้ คุณจะใช้วิชวล Power Apps เพื่อสร้างแอปใหม่ที่ฝังอยู่ในรายงาน Power BI ตัวอย่าง แอปนี้จะโต้ตอบกับวิชวลอื่นในรายงานนั้น
ถ้าคุณไม่มีการสมัครสมาชิก Power Apps สร้าง บัญชี ฟรีก่อนที่คุณจะเริ่ม
ในบทช่วยสอนนี้ คุณจะเรียนรู้วิธีการ:
- เพิ่มวิชวล Power Apps ไปยังรายงาน Power BI
- ทํางานใน Power Apps เพื่อสร้างแอปใหม่ที่ใช้ข้อมูลจากรายงาน Power BI
- ดูและโต้ตอบกับวิชวล Power Apps ในรายงาน
ข้อกำหนดเบื้องต้น
- เบราว์เซอร์ Google Chrome หรือ Microsoft Edge
- การสมัครใช้งาน Power BI ที่มีตัวอย่างการวิเคราะห์โอกาสทางการขายติดตั้งอยู่
- ความเข้าใจวิธีการ สร้างแอปใน Power Apps และวิธีการ แก้ไขรายงาน Power BI
สร้างแอปใหม่
เมื่อคุณเพิ่มวิชวล Power Apps ไปยังรายงานของคุณ มันจะเปิดใช้งาน Power Apps Studio ด้วยการเชื่อมต่อข้อมูลสดระหว่าง Power Apps และ Power BI
เปิดรายงานตัวอย่างการวิเคราะห์โอกาสทางการขาย และเลือกหน้า โอกาส ที่จะเข้ามาถึง
เปิดรายงานในโหมดการแก้ไขโดยการเลือก แก้ไข จากแถบตัวเลือก
ย้ายและปรับขนาดไทล์รายงานบางส่วนเพื่อสร้างพื้นที่สําหรับวิชวลใหม่
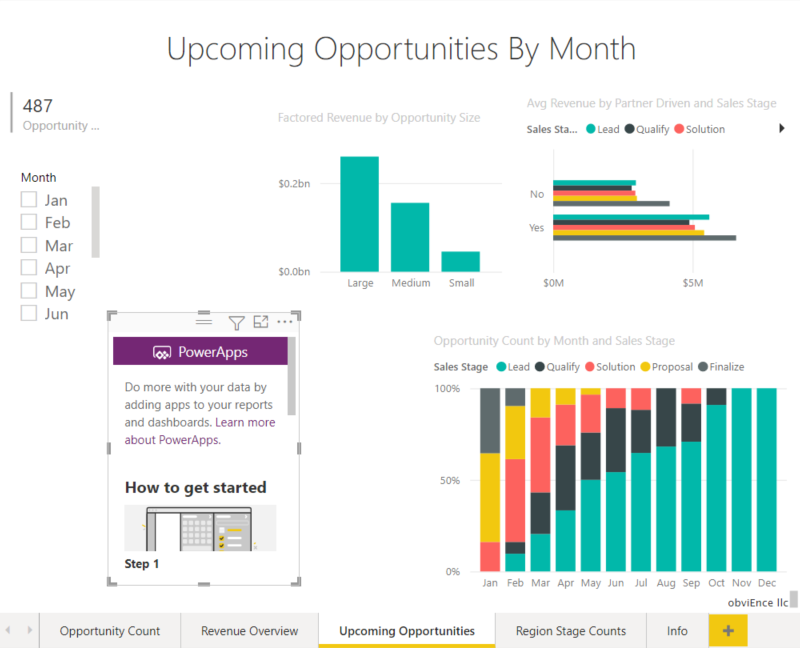
จากบานหน้าต่างการแสดงผลข้อมูลด้วยภาพ ให้เลือกไอคอน Power Apps จากนั้นปรับขนาดวิชวลให้พอดีกับช่องว่างที่คุณทําขึ้น
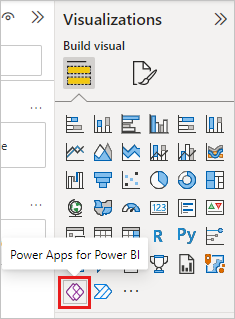
ในบานหน้าต่าง เขตข้อมูล ให้เลือก ชื่อโอกาส>รหัสผลิตภัณฑ์>และ ขั้นตอนการขายของ>ขั้นตอนการขาย
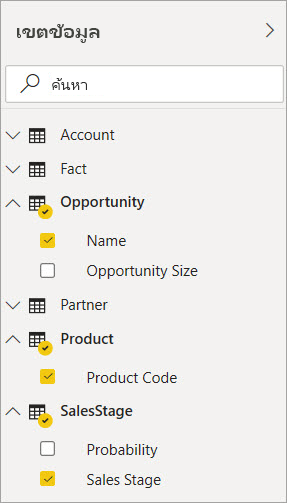
บนวิชวล Power Apps เลือกสภาพแวดล้อม Power Apps ที่คุณต้องการสร้างแอป จากนั้นเลือก สร้างใหม่
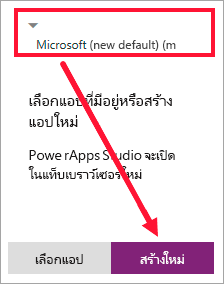
ใน Power Apps Studio คุณจะเห็นว่าแอปพื้นฐานถูกสร้างขึ้นแล้ว พร้อม แกลเลอรี ที่แสดงหนึ่งในเขตข้อมูลที่คุณเลือกใน Power BI
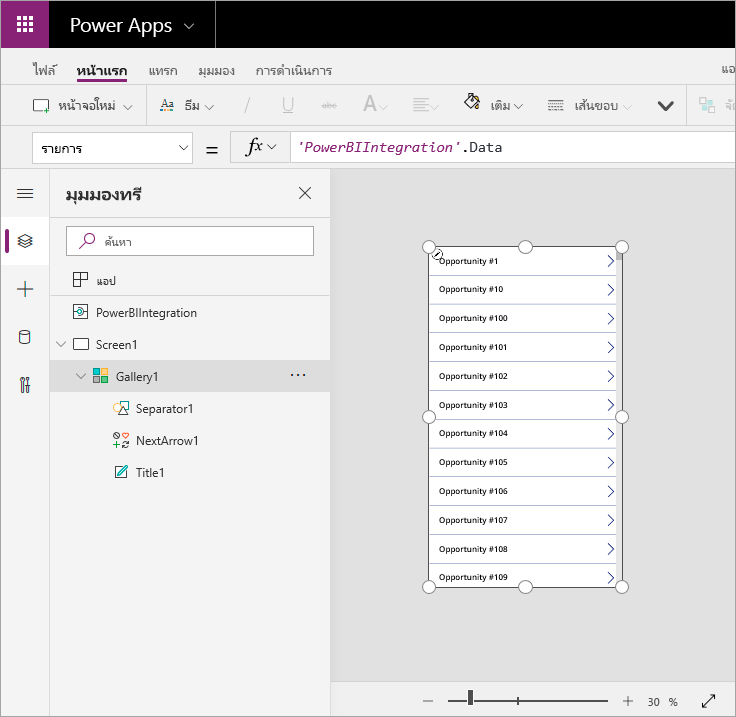
ในบานหน้าต่างด้านซ้าย เลือก Screen1 จากนั้นตั้งค่าคุณสมบัติ เติม ของหน้าจอเป็น "LightBlue" (ดังที่แสดงขึ้นในรายงาน)
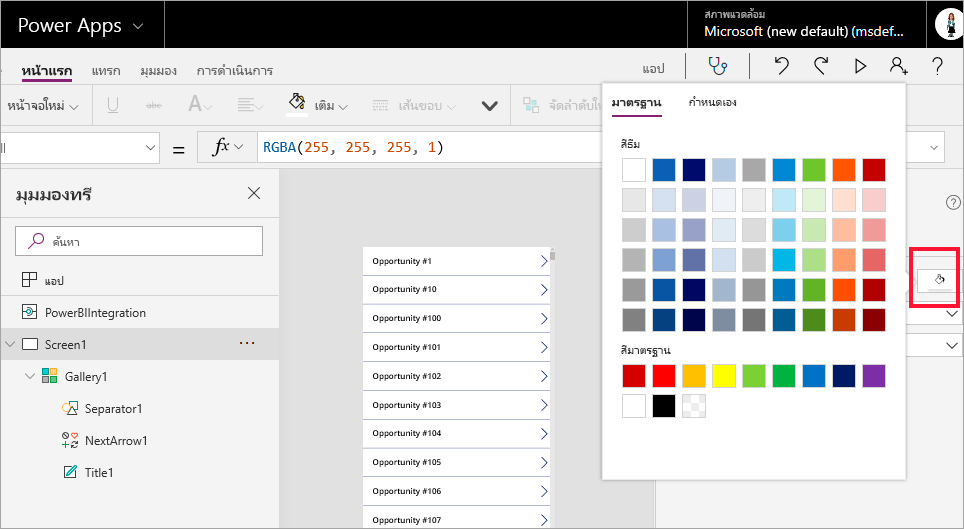
เลือก Gallery1 และสร้างพื้นที่ว่างสําหรับตัวควบคุมป้ายชื่อ โดยการเปลี่ยนคุณสมบัติ>ขนาด>ความสูงเป็น 964
หมายเหตุ
ถ้าคุณไม่สามารถแก้ไข เขตข้อมูล ความสูง ลองปรับขนาดของวิชวลบนพื้นที่ทํางานก่อน เลือกวิชวลและลากจุดจับหนึ่งจุด ตอนนี้แก้ไขเขตข้อมูลความสูง
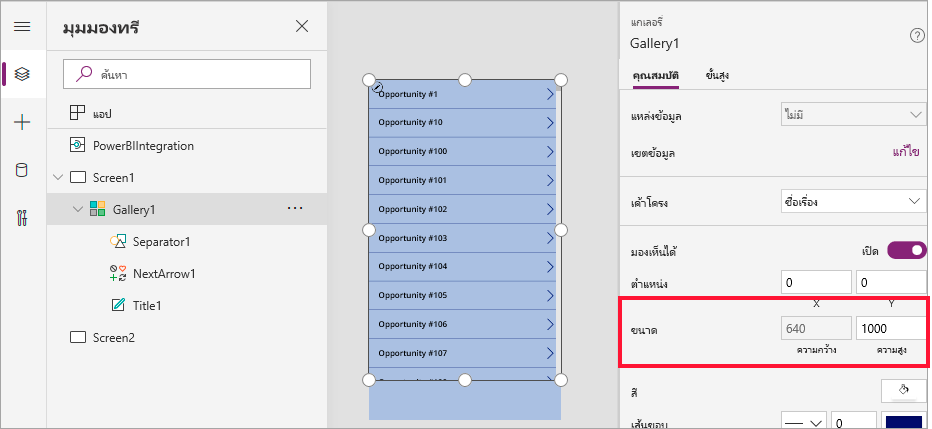
ขยายเมนูนําทางด้านซ้าย เลือก+ แทรก และเลือก ป้ายชื่อข้อความแบบคลาสสิก>จากรายการของตัวควบคุม
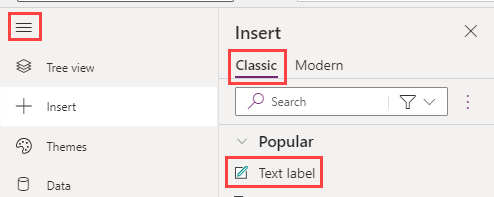
ลากป้ายชื่อไปยังด้านล่างของวิชวลของคุณ ตั้งค่าคุณสมบัติ Text เป็น
"Opportunity Count: " & CountRows(Gallery1.AllItems)ขณะนี้วิชวลบนพื้นที่ทํางานแสดงโอกาสทางการขายรวม 487 ในชุดข้อมูล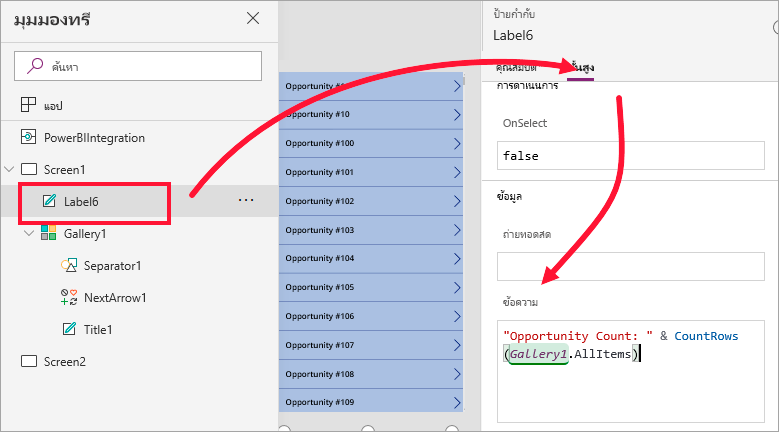
เลือก ไอคอน บันทึก จากมุมบนขวา บันทึกแอปด้วยชื่อ "แอปโอกาสทางการขาย"
ดูแอปในรายงาน
แอปจะพร้อมใช้งานในรายงาน Power BI และจะโต้ตอบกับวิชวลอื่น ๆ เนื่องจากใช้แหล่งข้อมูลเดียวกัน
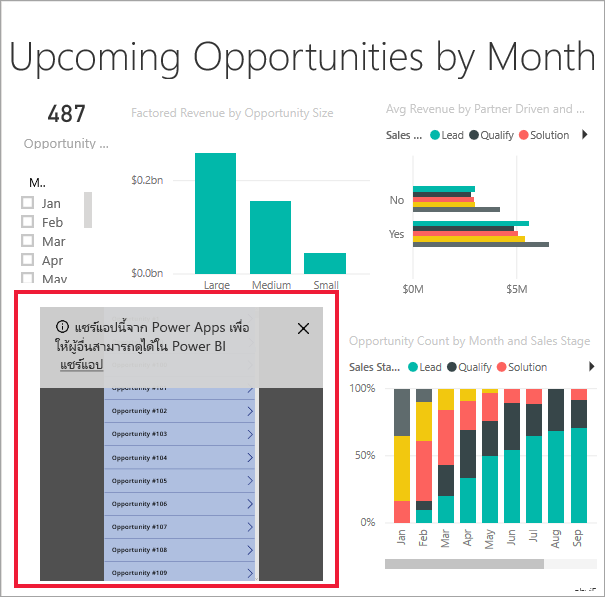
ในรายงาน Power BI ให้เลือก ม .ค. ในตัวแบ่งส่วนข้อมูล การดําเนินการนี้จะกรองรายงานทั้งหมด รวมถึงข้อมูลในวิชวล Power Apps
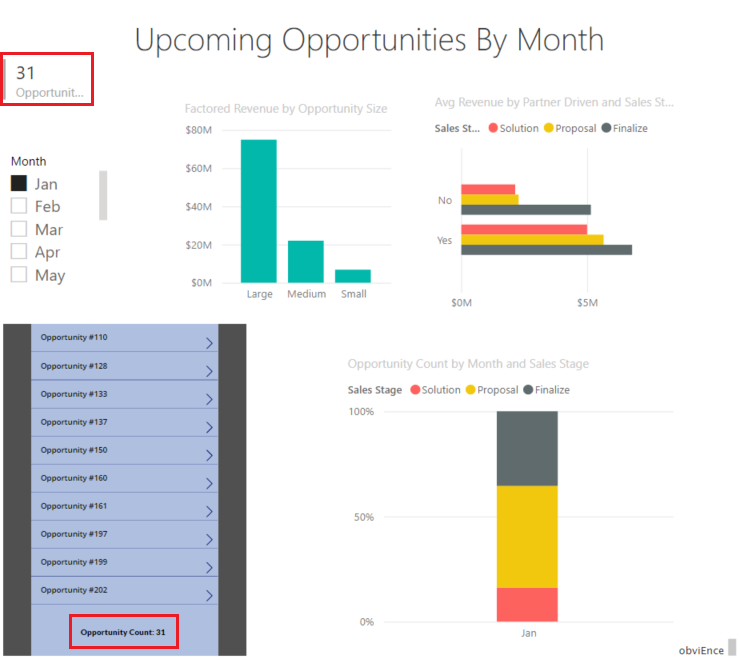
โปรดสังเกตว่าจํานวนโอกาสที่อัปเดตแล้วในวิชวล Power App ตรงกับจํานวนนับที่ด้านบนซ้ายของรายงาน คุณสามารถเลือกรายการอื่นๆ ในรายงาน และข้อมูลในแอปจะอัปเดต
ล้างแหล่งข้อมูล
หากคุณไม่ต้องการบันทึกตัวอย่างการวิเคราะห์โอกาสทางการขายด้วยวิชวล Power Apps ให้ลบแดชบอร์ด รายงาน และแบบจําลองความหมาย
ข้อควรพิจารณาและข้อจำกัด
สําหรับข้อมูลการแก้ไขปัญหา ดู วิชวล Power Apps สําหรับ Power BI