สร้างสรุปคําบรรยายอัจฉริยะ
นําไปใช้กับ: บริการของ Power BI Power BI Desktop
การแสดงภาพคําบรรยายอัจฉริยะช่วยให้คุณสรุปข้อความด่วนของวิชวลและรายงานได้ ซึ่งมีข้อมูลเชิงลึกที่เกี่ยวข้องซึ่งคุณสามารถปรับแต่งได้
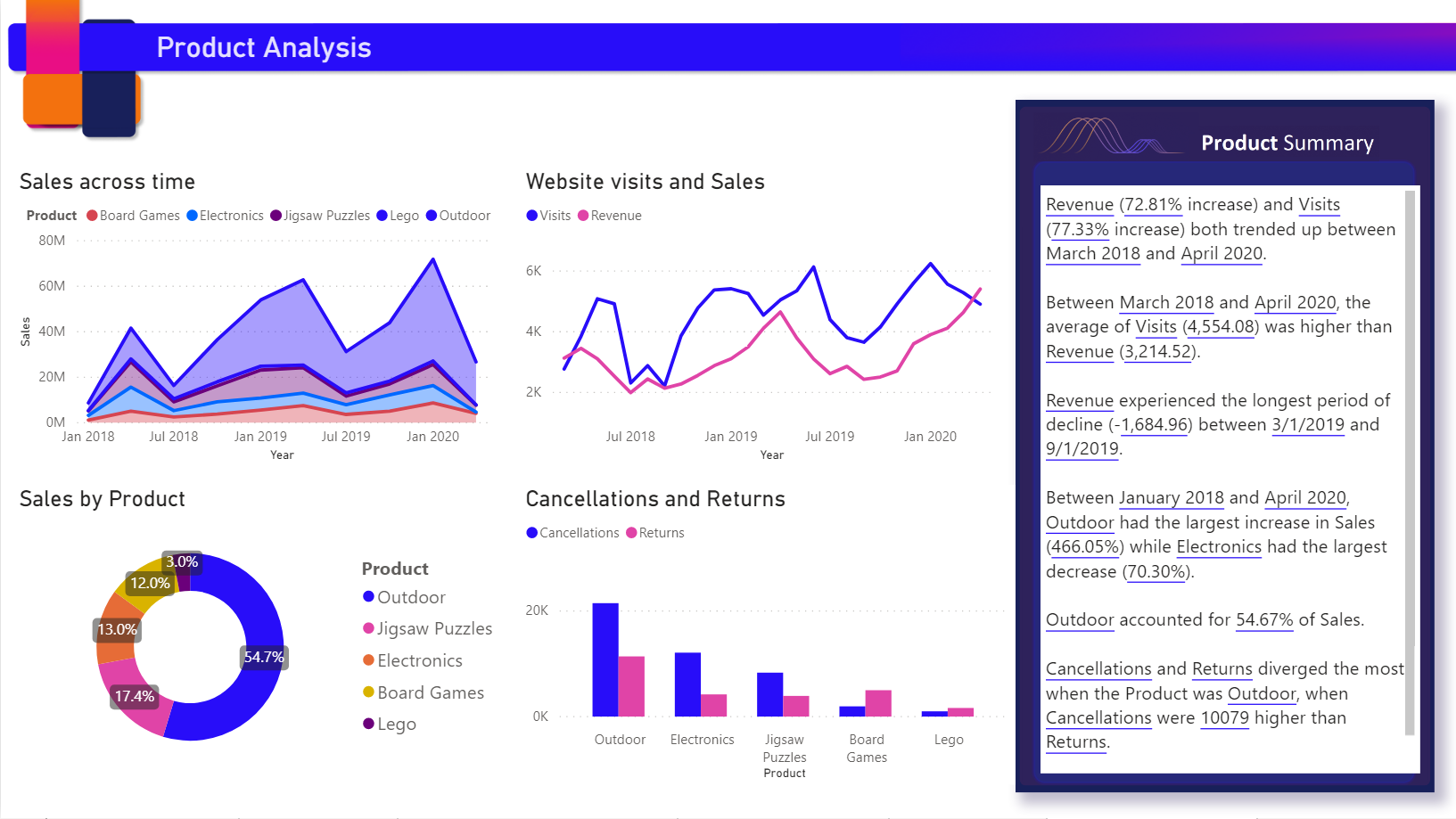
ใช้การสรุปคําบรรยายอัจฉริยะในรายงานของคุณเพื่อระบุประเด็นสําคัญ ชี้แนวโน้ม และเพื่อแก้ไขภาษาและรูปแบบสําหรับผู้ชมที่เฉพาะเจาะจง เมื่อคุณ เพิ่มหน้ารายงาน Power BI สดไปยัง PowerPoint แทนที่จะวางสกรีนช็อตของประเด็นสําคัญของรายงานของคุณ คุณสามารถเพิ่มคําบรรยายที่อัปเดตทุกครั้งที่รีเฟรชได้ ผู้ชมของคุณสามารถใช้ข้อมูลสรุปเพื่อทําความเข้าใจข้อมูล เข้าใจสารสําคัญได้รวดเร็วยิ่งขึ้น และอธิบายข้อมูลให้กับผู้อื่นได้
บทความนี้อธิบายวิธีการเพิ่ม:
ดูวิดีโอ
ดู Justyna แสดงวิธีใช้ Smart Narratives แล้วลองด้วยตัวเองโดยใช้ไฟล์ตัวอย่างด้านล่างวิดีโอ
หมายเหตุ
วิดีโอนี้อาจใช้ Power BI Desktop หรือบริการของ Power BI เวอร์ชันก่อนหน้า
เริ่มต้นใช้งาน
เมื่อต้องการทําตามใน Power BI Desktop ให้ ดาวน์โหลดตัวอย่างชุดข้อมูลสถานการณ์การขายออนไลน์
หากต้องการทําตามในบริการของ Power BI ให้ดาวน์โหลดตัวอย่าง ไปยังพื้นที่ทํางานที่คุณต้องการบันทึกตัวอย่าง และเลือก อัปโหลด เมื่อต้องการสร้างคําบรรยายอัจฉริยะสําหรับหน้าหรือสําหรับวิชวล คุณจําเป็นต้องเปิดตัวอย่างในโหมด แก้ไข
การบรรยายอัจฉริยะสําหรับหน้า
บนหน้า ผลิตภัณฑ์ ของรายงาน คุณจะเห็นว่ามีวิชวลคําบรรยายอัจฉริยะอยู่แล้ว คุณสามารถสร้างใหม่ได้
ลบวิชวลคําบรรยายอัจฉริยะ
เลือกพื้นที่รายงาน จากนั้นในบานหน้าต่างการจัดรูปแบบการแสดงข้อมูล เลือกไอคอนการบรรยายอัจฉริยะเพื่อสร้างสรุปโดยอัตโนมัติ
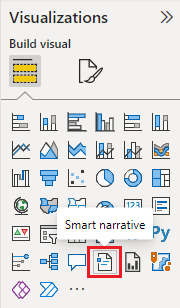
คุณจะเห็นคําบรรยายที่สร้างขึ้นโดยยึดตามวิชวลทั้งหมดบนหน้า ตัวอย่างเช่น ในไฟล์ตัวอย่าง คําบรรยายอัจฉริยะสามารถสร้างข้อมูลสรุปของวิชวลของรายงานซึ่งระบุรายได้ การเยี่ยมชมเว็บไซต์ และยอดขายได้โดยอัตโนมัติ Power BI วิเคราะห์แนวโน้มโดยอัตโนมัติเพื่อแสดงให้เห็นว่าทั้งรายได้และการเยี่ยมชมมีการเติบโตขึ้น นอกจากนี้ยังคํานวณการเติบโตซึ่งในกรณีนี้คือ 72 เปอร์เซ็นต์
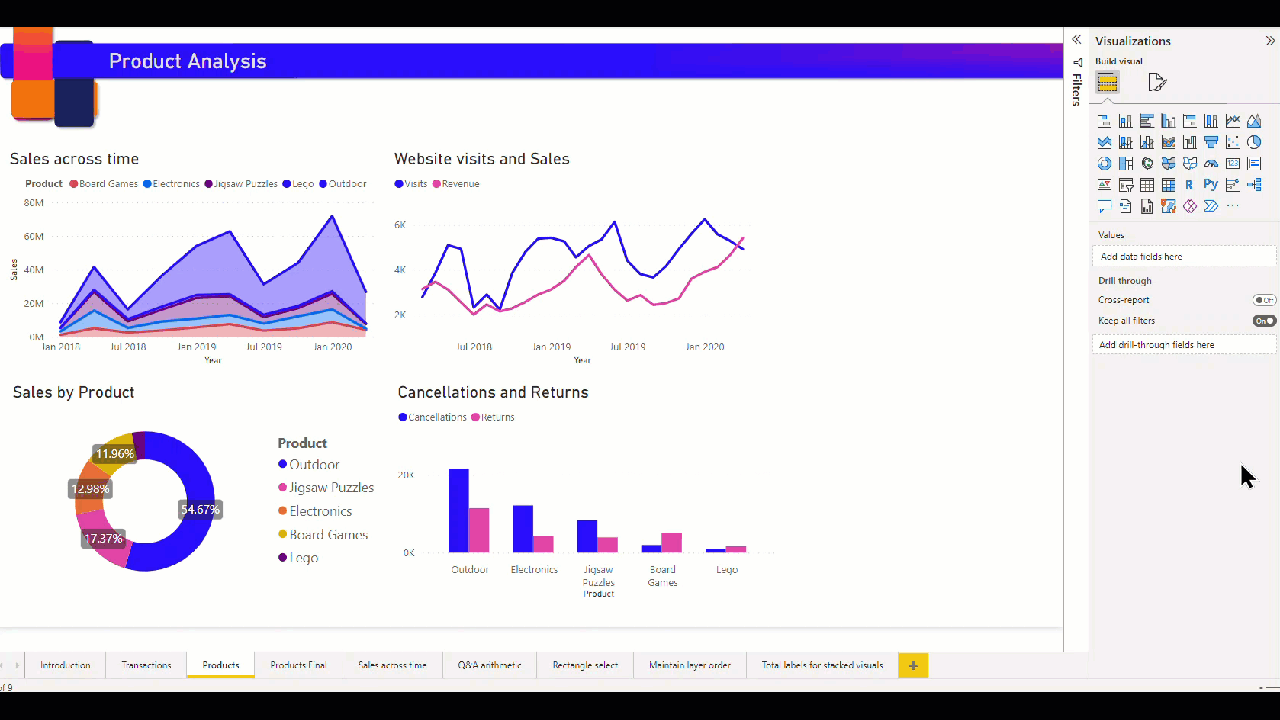
การบรรยายอัจฉริยะสําหรับวิชวล
- คลิกขวาที่วิชวลและเลือกสรุป
- คุณสามารถเลือกที่จะปักหมุดสรุปไปยังหน้ารายงานได้
ตัวอย่างเช่น หน้าธุรกรรมในไฟล์ตัวอย่างมีข้อมูลสรุปของแผนภูมิกระจายที่แสดงธุรกรรมต่าง ๆ Power BI วิเคราะห์ข้อมูลและแสดงให้เห็นว่าเมืองหรือภูมิภาคใดมีรายได้สูงสุดต่อธุรกรรม และมีจํานวนธุรกรรมสูงสุด คําบรรยายอัจฉริยะยังแสดงช่วงค่าที่คาดไว้สําหรับเมตริกเหล่านี้ คุณจะเห็นว่าเมืองส่วนใหญ่ผลิตได้น้อยกว่า $45 ต่อธุรกรรมและมีธุรกรรมน้อยกว่า 10 รายการ
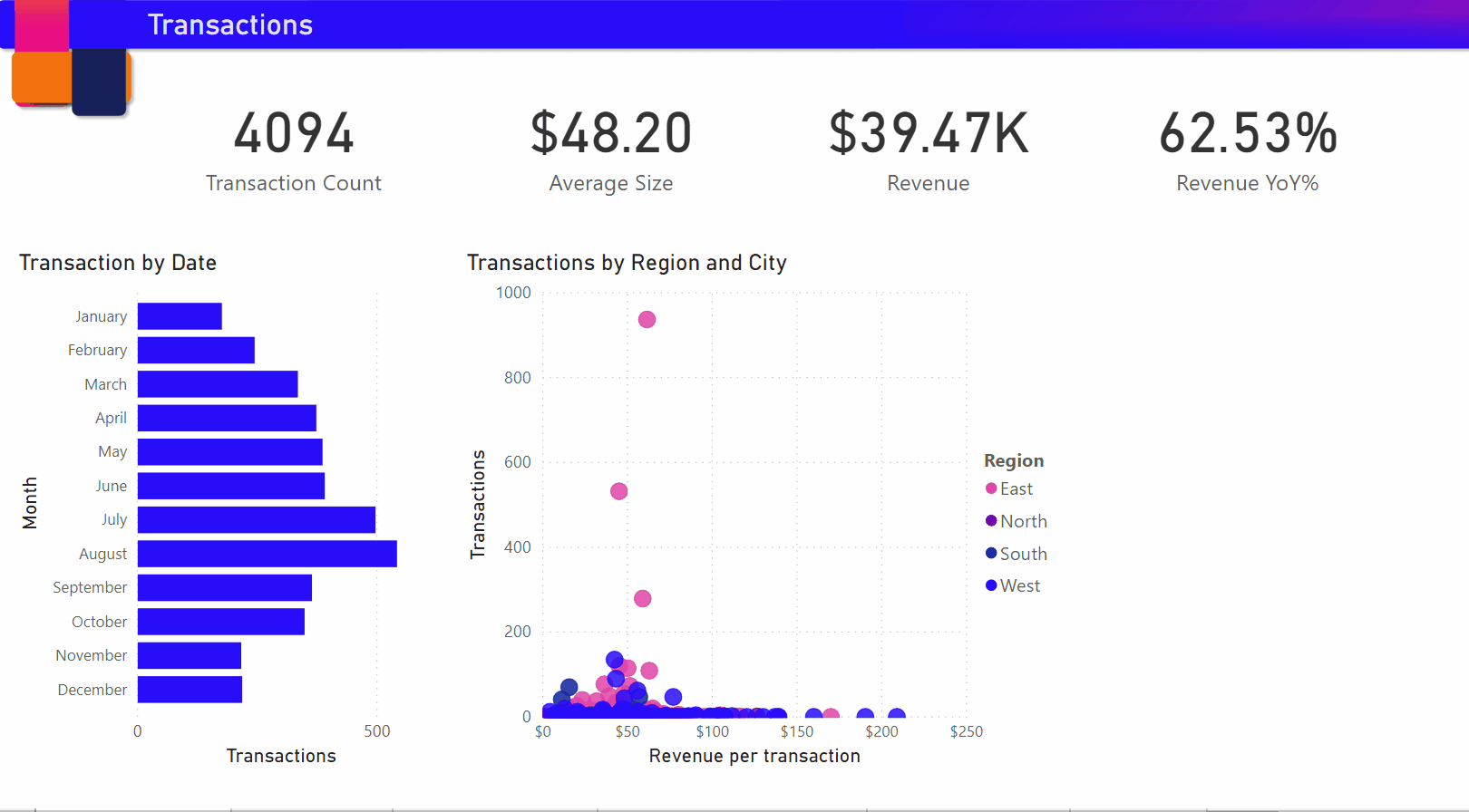
แก้ไขสรุป
สรุปคําบรรยายอัจฉริยะสามารถปรับแต่งได้อย่างมาก คุณสามารถแก้ไขหรือเพิ่มข้อความที่มีอยู่โดยใช้คําสั่งกล่องข้อความ ตัวอย่างเช่น คุณสามารถทําให้ข้อความเป็นตัวหนาหรือเปลี่ยนสีข้อความได้

หากต้องการปรับแต่งการสรุปหรือเพิ่มข้อมูลเชิงลึกของคุณเอง ให้ใช้ ค่าแบบไดนามิก คุณสามารถโยงข้อความไปยังเขตข้อมูลและหน่วยวัดที่มีอยู่ หรือใช้ภาษาธรรมชาติเพื่อกําหนดหน่วยวัดใหม่ที่จะโยงไปยังข้อความได้ ตัวอย่างเช่น เมื่อต้องการเพิ่มข้อมูลเกี่ยวกับจํานวนของรายการที่ส่งกลับในไฟล์ตัวอย่าง ให้เพิ่มค่า
เมื่อคุณพิมพ์ชื่อค่า คุณสามารถเลือกจากรายการคําแนะนําตามที่คุณทําในวิชวล Q&A ดังนั้น นอกเหนือจากการถามคําถามเกี่ยวกับข้อมูลของคุณในวิชวล Q&A แล้ว ตอนนี้คุณสามารถสร้างการคํานวณของคุณเองได้โดยไม่ต้องใช้นิพจน์การวิเคราะห์ข้อมูล (DAX)
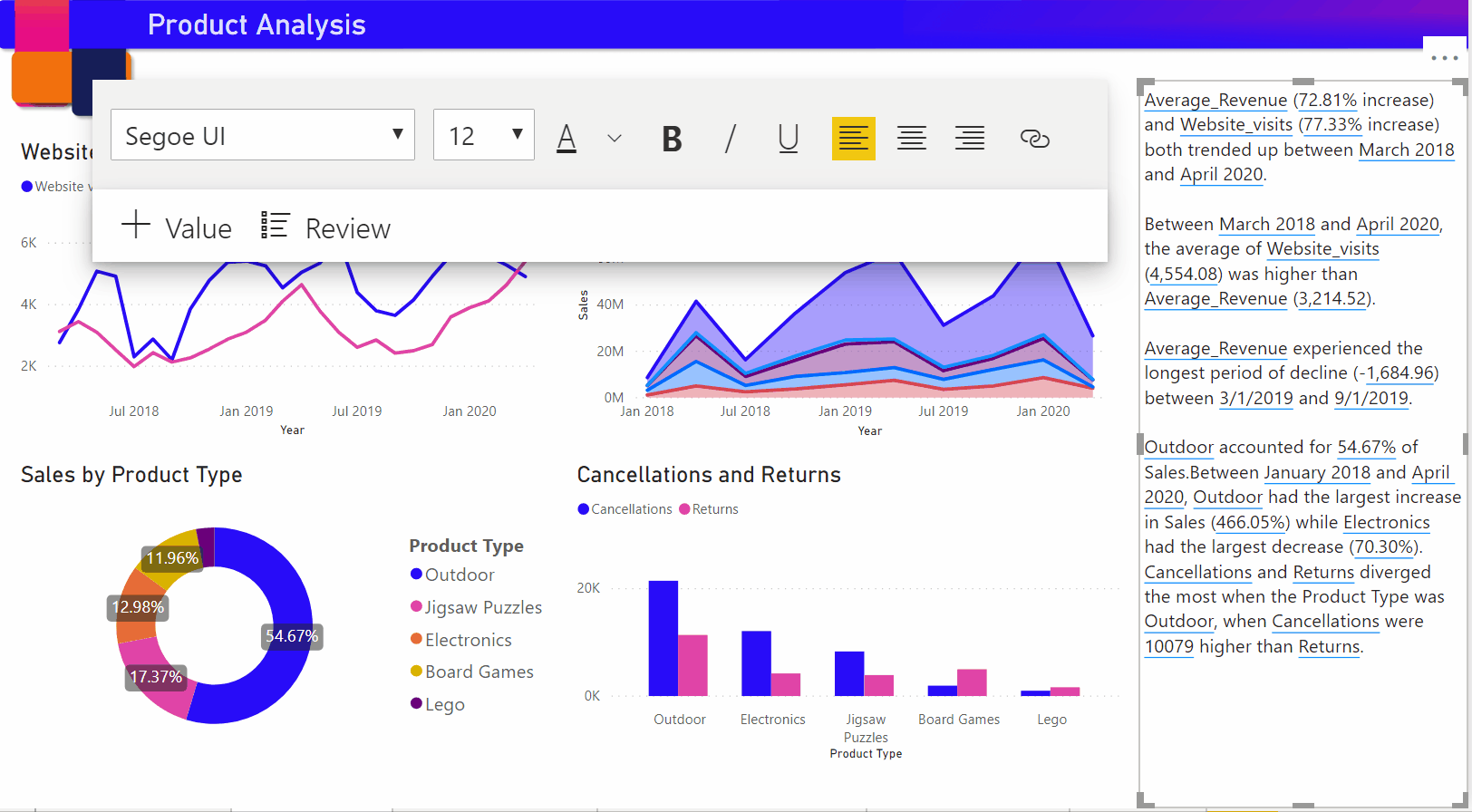
คุณยังสามารถจัดรูปแบบค่าไดนามิกได้ ตัวอย่างเช่น ในไฟล์ตัวอย่าง คุณสามารถแสดงค่าเป็นสกุลเงิน ระบุตําแหน่งทศนิยม และเลือกตัวคั่นสําหรับหลักพัน
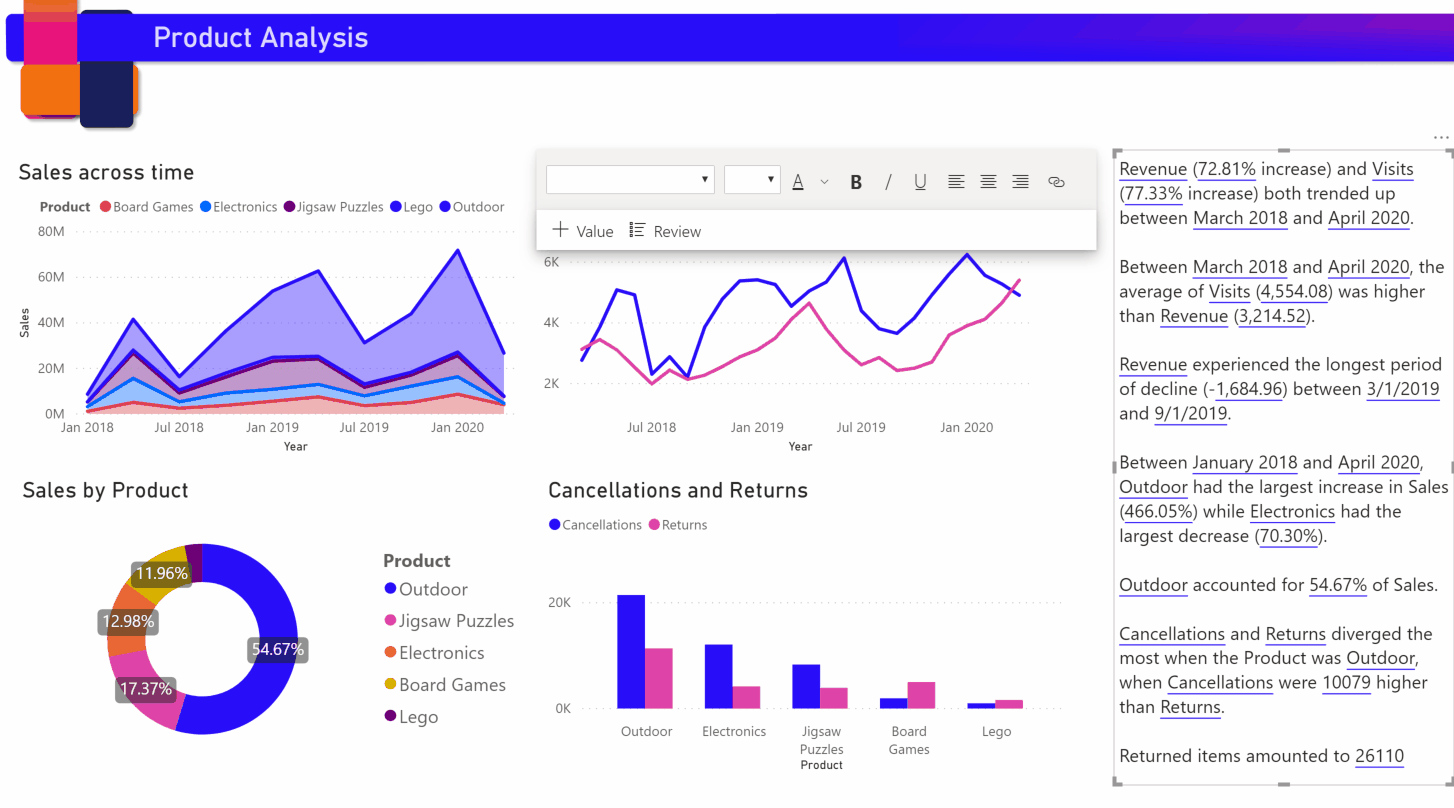
เมื่อต้องการจัดรูปแบบค่าไดนามิก ให้เลือกค่าในสรุปเพื่อดูตัวเลือกการแก้ไขของคุณบนแท็บ ตรวจสอบ หรือในกล่องข้อความที่อยู่ถัดจากค่าที่คุณต้องการแก้ไข ให้เลือกปุ่มแก้ไข
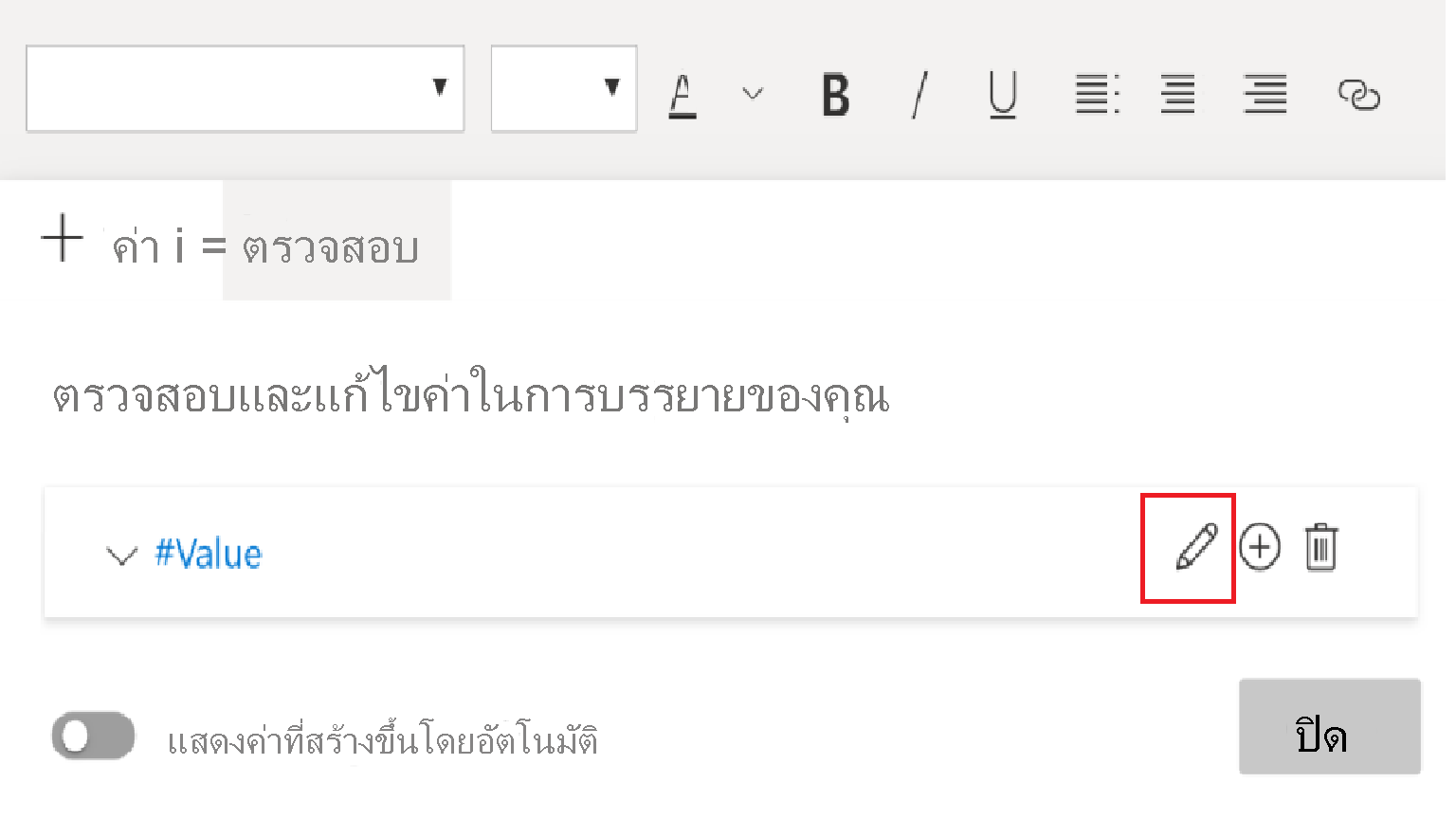
คุณยังสามารถใช้แท็บ ตรวจสอบ เพื่อตรวจสอบ ลบ หรือนําค่าที่กําหนดไว้ก่อนหน้านี้มาใช้ใหม่ได้อีกด้วย เลือกเครื่องหมายบวก (+) เพื่อแทรกค่าลงในสรุป คุณยังสามารถแสดงค่าที่สร้างขึ้นโดยอัตโนมัติโดยการเปิดตัวเลือกที่ด้านล่างของแท็บ ตรวจสอบ
บางครั้งสัญลักษณ์สรุปที่ซ่อนอยู่จะปรากฏในคําบรรยายอัจฉริยะ ซึ่งแสดงว่าข้อมูลและตัวกรองปัจจุบันไม่มีผลลัพธ์สําหรับค่า สรุปจะว่างเปล่าเมื่อไม่มีข้อมูลเชิงลึกที่พร้อมใช้งาน ตัวอย่างเช่น ในแผนภูมิเส้นของไฟล์ตัวอย่าง สรุปของค่าสูงและต่ําอาจว่างเปล่าเมื่อเส้นของแผนภูมิเป็นแบบแบน แต่สรุปอาจปรากฏขึ้นภายใต้เงื่อนไขอื่น ๆ สัญลักษณ์สรุปที่ซ่อนไว้จะมองเห็นได้เฉพาะเมื่อคุณพยายามแก้ไขสรุป
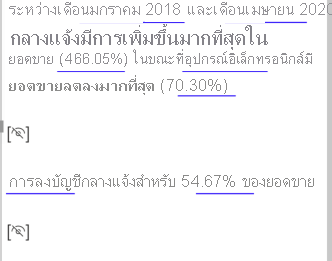
การโต้ตอบกับวิชวล
ข้อมูลสรุปเป็นระบบแบบไดนามิก ซึ่งจะอัปเดตข้อความและค่าไดนามิกที่สร้างขึ้นโดยอัตโนมัติเมื่อคุณใช้ตัวกรองแบบข้าม ตัวอย่างเช่น ถ้าคุณเลือกผลิตภัณฑ์อิเล็กทรอนิกส์ในแผนภูมิโดนัทของไฟล์ตัวอย่าง ส่วนที่เหลือของรายงานจะถูกกรองแบบข้ามและข้อสรุปจะยังกรองข้ามเพื่อโฟกัสในผลิตภัณฑ์อิเล็กทรอนิกส์
ในกรณีนี้ การเยี่ยมชมและรายได้มีแนวโน้มที่แตกต่างกัน ดังนั้นข้อความสรุปจึงได้รับการอัปเดตเพื่อแสดงแนวโน้ม จํานวนของค่าที่ส่งกลับที่เราเพิ่มจะได้รับการอัปเดตเป็น $4196 เมื่อคุณใช้การกรองข้าม จะสามารถอัปเดตส่วนการสรุปที่ว่างเปล่า
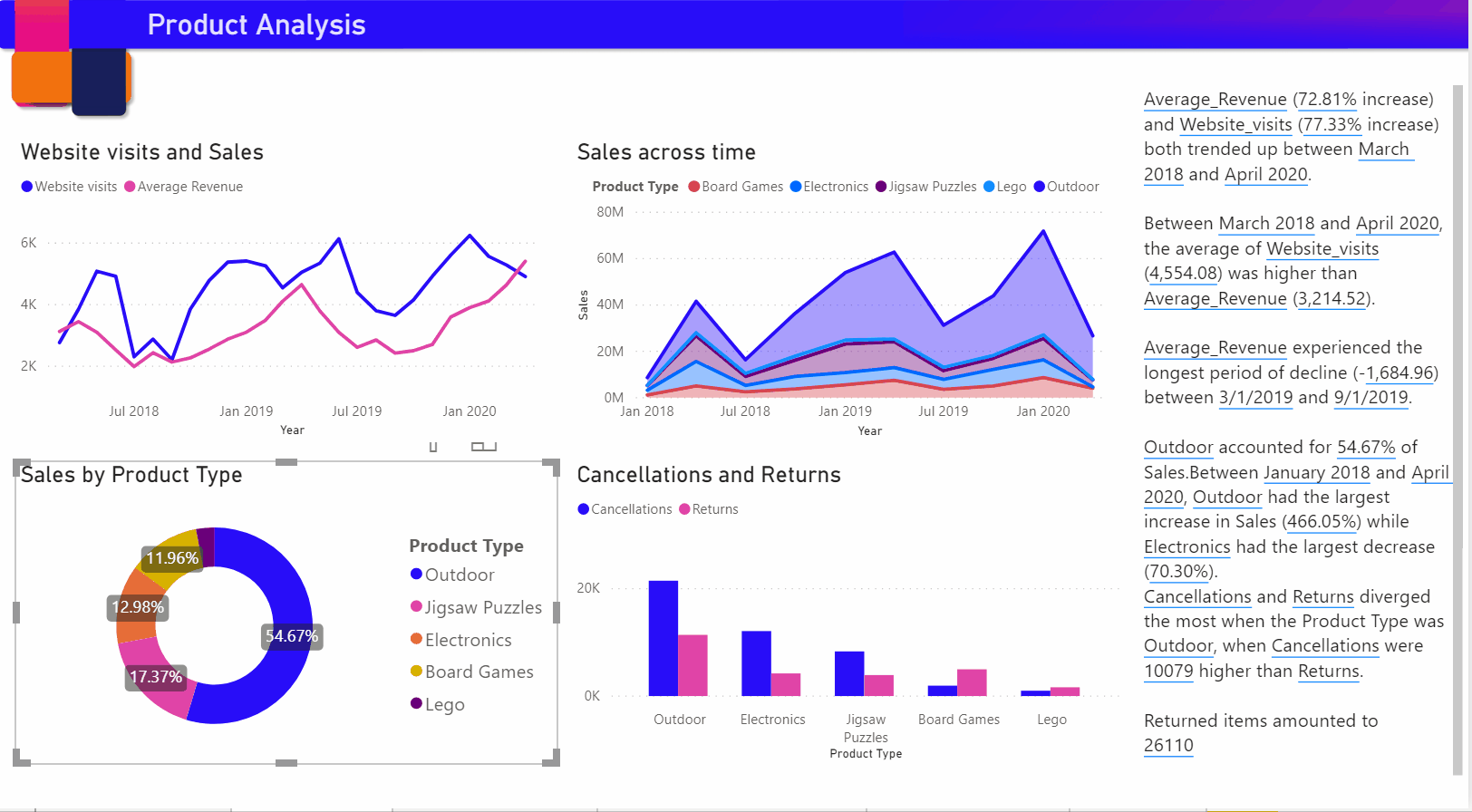
คุณยังสามารถทําการกรองขั้นสูงกว่า ตัวอย่างเช่น ในไฟล์ตัวอย่าง ดูที่วิชวลของแนวโน้มสําหรับหลายผลิตภัณฑ์ ถ้าคุณสนใจเฉพาะในแนวโน้มสําหรับไตรมาสใดไตรมาสหนึ่ง ให้เลือกจุดข้อมูลที่เกี่ยวข้องเพื่ออัปเดตสรุปสําหรับแนวโน้มนั้น
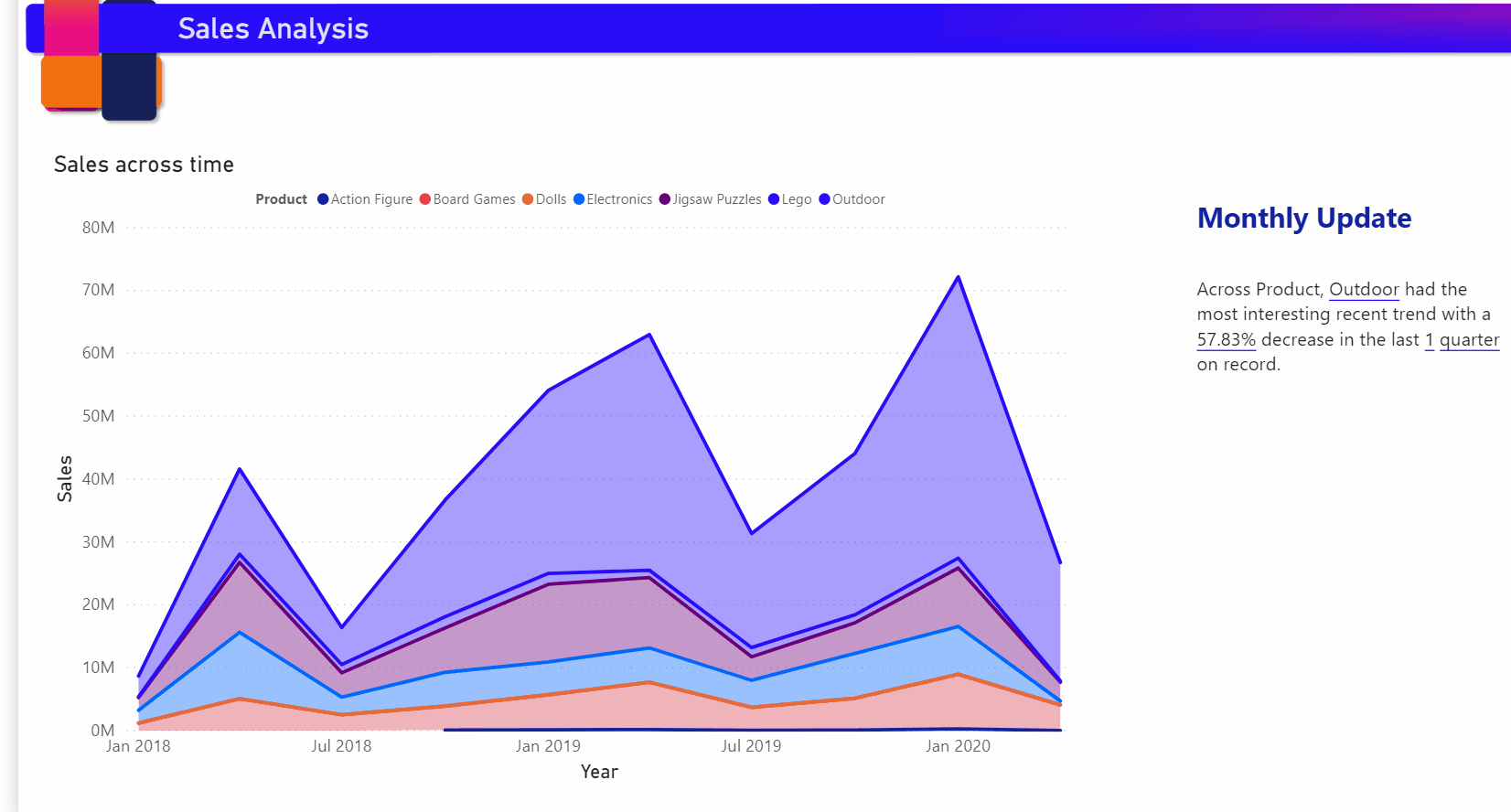
มีข้อจํากัดของจํานวนสรุปที่สามารถสร้างได้ ดังนั้น Smart Narratives จะเลือกสิ่งที่น่าสนใจที่สุดเพื่อสรุปเกี่ยวกับวิชวล Smart Narratives สร้างข้อมูลสรุปสูงสุดสี่ครั้งต่อวิชวลและสูงสุด 16 ต่อหน้า ข้อสรุปที่สร้างขึ้นสําหรับหน้าจะขึ้นอยู่กับตําแหน่งที่ตั้งและขนาดของวิชวล และหลีกเลี่ยงการสร้างการสรุปชนิดเดียวกันสําหรับวิชวลที่แตกต่างกัน ดังนั้นการสรุปเพียงวิชวลสามารถสร้างสรุปเพิ่มเติมที่ไม่มีอยู่ในขณะที่สรุปทั้งหน้า
เพิ่มไอคอนคําบรรยายอัจฉริยะลงในวิชวล
คุณสามารถเพิ่มไอคอนที่เลือกได้ไปยังส่วนหัวของวิชวลที่ทริกเกอร์ข้อมูลสรุปตามความต้องการของเนื้อหาวิชวล เพิ่มเพื่อวัตถุประสงค์ในการช่วยสําหรับการเข้าถึงเพื่อประกาศผลลัพธ์ไปยังเทคโนโลยีช่วยเหลือใด ๆ คุณสามารถเปิดใช้งานในบานหน้าต่าง รูปแบบ สําหรับแต่ละวิชวล หรือเพิ่มลงในไฟล์ธีมแบบกําหนดเองของคุณสําหรับชนิดของวิชวลที่คุณเลือก
เลือกวิชวล และในบานหน้าต่าง รูปแบบ เลือก ทั่วไป
ขยายส่วน ไอคอนส่วนหัว จากนั้นขยายส่วน ไอคอน และตั้งค่าการบรรยายอัจฉริยะเป็น เปิด
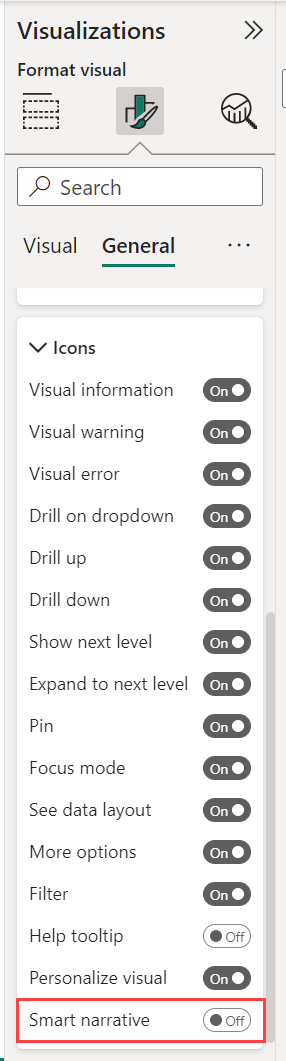
เมื่อผู้อ่านรายงานของคุณโฮเวอร์เหนือวิชวลนั้น พวกเขาสามารถดูและเลือกไอคอนการบรรยายอัจฉริยะ เพื่อแสดงคําอธิบายข้อความของวิชวลได้ ไม่เหมือนกับคําบรรยายอัจฉริยะอื่น ๆ พวกเขาไม่สามารถปักหมุดคําบรรยายนี้ไปยังรายงานได้
![]()
ข้อควรพิจารณาและข้อจำกัด
คุณลักษณะคําบรรยายอัจฉริยะไม่รองรับฟังก์ชันการทํางานต่อไปนี้:
- ปักหมุดไปยังแดชบอร์ด
- การใช้ค่าแบบไดนามิกและการจัดรูปแบบตามเงื่อนไข (ตัวอย่างเช่น ชื่อเรื่องที่ผูกกับข้อมูล)
- เผยแพร่ไปยังเว็บ
- เซิร์ฟเวอร์รายงาน Power BI
- Analysis Services ภายในองค์กร
- การเชื่อมต่อสดไปยัง Azure Analysis Services หรือ SQL Server Analysis Services
- แหล่งข้อมูล Analysis Services แบบหลายมิติ
- ภาพวิชวลของผู้มีอิทธิพลหลักที่มีเขตข้อมูลตัวเลขแบบจัดกลุ่มหรือเขตข้อมูลตัวเลขที่ไม่ได้สรุปเป็นเขตข้อมูล 'วิเคราะห์' จากตาราง:
- ที่มีคีย์หลักมากกว่าหนึ่งคีย์
- โดยไม่มีคีย์หลัก และหน่วยวัดหรือผลรวมเป็นเขตข้อมูล 'อธิบายโดย'
- วิชวลแผนที่ที่มีละติจูดหรือลองจิจูดที่ไม่ได้รวม
- การ์ดแบบหลายแถวที่มีเขตข้อมูลตามประเภทมากกว่าสามรายการ
- การ์ดที่มีหน่วยวัดที่ไม่ใช่ตัวเลข
- ตาราง เมทริกซ์ วิชวล R หรือวิชวล Python วิชวลแบบกําหนดเอง
- สรุปของวิชวลที่มีการจัดกลุ่มคอลัมน์ตามคอลัมน์อื่น และสําหรับวิชวลที่สร้างขึ้นบนเขตข้อมูลกลุ่ม
- การกรองข้ามจากวิชวล
- การเปลี่ยนชื่อค่าไดนามิกหรือการแก้ไขค่าไดนามิกโดยอัตโนมัติ
- สรุปของวิชวลที่ประกอบด้วยการคํานวณพร้อมใช้ เช่น QnA หน่วยวัดทางคณิตศาสตร์ ที่ซับซ้อน เช่น เปอร์เซ็นต์ของผลรวมทั้งหมดและหน่วยวัดจากส่วนขยาย schema
- กลุ่มการคํานวณ