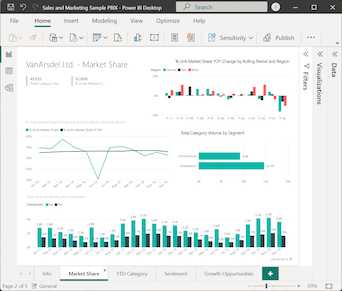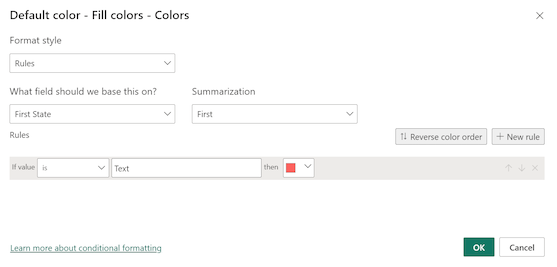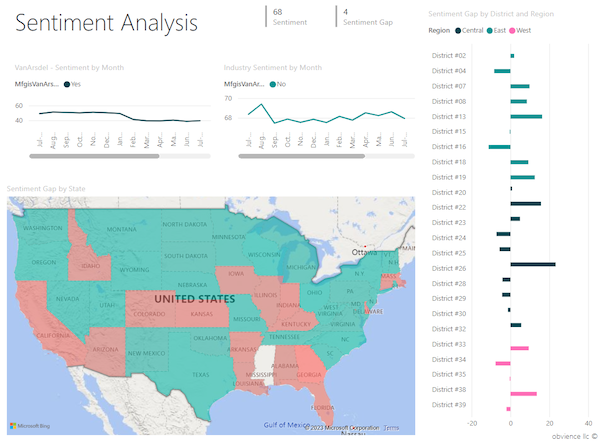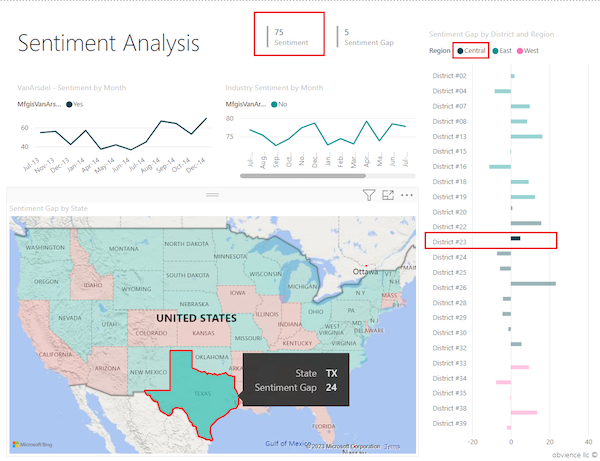สร้างและใช้แผนที่แถบสี (แผนที่ Choropleths) ใน Power BI
นําไปใช้กับ: บริการของ Power BI Power BI Desktop
หมายเหตุ
ขณะนี้วิชวลแผนที่ Azure พร้อมใช้งานโดยทั่วไปแล้ว เมื่อคุณเปิดรายงานด้วยวิชวลแผนที่ที่มีอยู่ ถ้าแผนที่ Azure เปิดใช้งานสําหรับองค์กรของคุณ คุณจะเห็นข้อความส่งเสริมให้คุณอัปเกรดแผนที่และแผนที่แถบสีของคุณให้แผนที่ Azure ในการเผยแพร่ในอนาคต Power BI วางแผนที่จะยกเลิกการสนับสนุนวิชวลแผนที่ที่เก่ากว่าและโยกย้ายรายงานที่มีอยู่ไปยังแผนที่ Azure คุณสามารถแปลงแผนที่และแผนที่แถบสีไปเป็นวิชวลแผนที่ Azure ได้ทันที
แผนที่มีสี หรือ Choropleth ใช้แรเงา การย้อมสี หรือรูปแบบเพื่อแสดงว่าค่าแตกต่างกันอย่างไรในสัดส่วนทั่วทั้งภูมิศาสตร์หรือภูมิภาค คุณสามารถแสดงความแตกต่างแบบสัมพัทธ์กับเฉดสีที่อยู่ในช่วงจากสีอ่อน (ความถี่น้อยกว่าหรือต่ํากว่า) ไปจนถึงเข้ม (พบบ่อยหรือมากกว่า) ได้อย่างรวดเร็ว
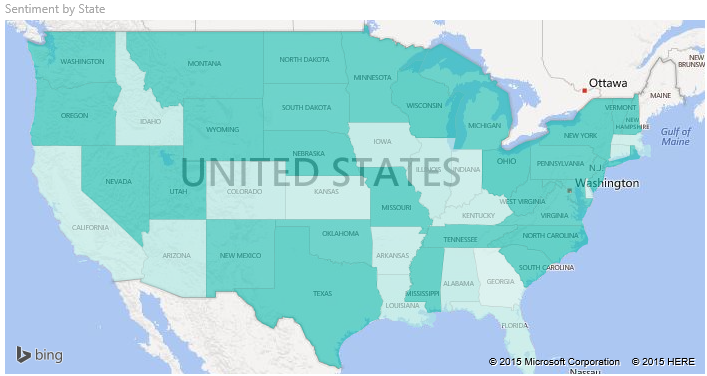
สิ่งที่จะถูกส่งไปยัง Bing?
Power BI รวมเข้ากับ Bing เพื่อให้ได้พิกัดแมปเริ่มต้น (กระบวนการที่เรียกว่า การกําหนดรหัสทางภูมิศาสตร์) เมื่อคุณสร้างวิชวลแผนที่ในบริการของ Power BI หรือ Power BI Desktop ข้อมูลตําแหน่งที่ตั้ง ละติจูด และลองจิจูดที่ถูกใช้เพื่อสร้างการแสดงภาพจะถูกส่งไปยัง Bing
สำคัญ
ไฟร์วอลล์ของคุณอาจจําเป็นต้องมีการอัปเดตเพื่ออนุญาตการเข้าถึง URL ที่ Bing ใช้สําหรับการกําหนดพิกัดทางภูมิศาสตร์ ตรวจสอบให้แน่ใจว่าไฟร์วอลล์ของคุณอนุญาตให้เข้าถึง URL ต่อไปนี้:
https://dev.virtualearth.net/REST/V1/Locationshttps://platform.bing.com/geo/spatial/v1/public/Geodatahttps://www.bing.com/api/maps/mapcontrol
สําหรับข้อมูลเพิ่มเติมเกี่ยวกับข้อมูลที่ส่งไปยัง Bing และสําหรับเคล็ดลับในการเพิ่มความสําเร็จการกําหนดรหัสทางภูมิศาสตร์ของคุณ ดู คําแนะนําและเคล็ดลับสําหรับการแสดงภาพแผนที่
เมื่อต้องใช้แผนที่แถบสี
แผนที่แถบสีเป็นตัวเลือกที่ดีในหลายสถานการณ์:
- แสดงข้อมูลเชิงปริมาณบนแผนที่
- แสดงรูปแบบเชิงพื้นที่และความสัมพันธ์
- รองรับข้อมูลมาตรฐาน
- ทํางานกับข้อมูลด้านสังคมและเศรษฐกิจ
- รองรับภูมิภาคที่กําหนด
- แสดงภาพรวมของการกระจายทั่วทั้งตําแหน่งที่ตั้งทางภูมิศาสตร์
ข้อกำหนดเบื้องต้น
ตรวจทานข้อกําหนดเบื้องต้นต่อไปนี้สําหรับการใช้วิชวลแผนที่แถบสีใน Power BI Desktop หรือบริการของ Power BI
บทช่วยสอนนี้ใช้ไฟล์ .pbix ตัวอย่างการขายและการตลาด
ดาวน์โหลดไฟล์ PBIX ตัวอย่างการขายและการตลาดไปยังเดสก์ท็อปของคุณ
ใน Power BI Desktop เลือก ไฟล์>เปิดรายงาน
เรียกดูและเลือกไฟล์ .pbix ตัวอย่างการขายและการตลาด จากนั้นเลือกเปิด
ไฟล์ .pbix ตัวอย่าง การขายและการตลาดเปิดขึ้นในมุมมองรายงาน

ที่ด้านล่าง ให้เลือกสัญลักษณ์
 บวกสีเขียวเพื่อเพิ่มหน้าใหม่ลงในรายงาน
บวกสีเขียวเพื่อเพิ่มหน้าใหม่ลงในรายงาน
หมายเหตุ
ถ้าคุณต้องการแชร์รายงานของคุณกับเพื่อนร่วมงาน คุณทั้งสองคนต้องมีสิทธิ์การใช้งาน Power BI Pro แต่ละรายการ ถ้าทั้งสองฝ่ายไม่มีสิทธิ์การใช้งาน Power BI Pro แต่ละรายการ รายงานจําเป็นต้องบันทึกไว้ในความจุพรีเมียมเพื่อเปิดใช้งานการแชร์ สําหรับข้อมูลเพิ่มเติม ให้ดู การแชร์รายงาน
สร้างแผนที่แถบสี
ลองสร้างแผนที่แถบสีโดยใช้ข้อมูลตําแหน่งที่ตั้งจากตัวอย่างการขายและการตลาด
ในบานหน้าต่าง ข้อมูล ให้ขยาย ภูมิศาสตร์ และเลือกเขตข้อมูล รัฐ
ตามค่าเริ่มต้น Power BI สร้างแผนที่เพื่อแสดงข้อมูล และเพิ่ม เขตข้อมูล รัฐ ภายใต้ ตัวเลือก สถานที่ตั้ง ในบานหน้าต่าง การจัดรูปแบบการ แสดงข้อมูล
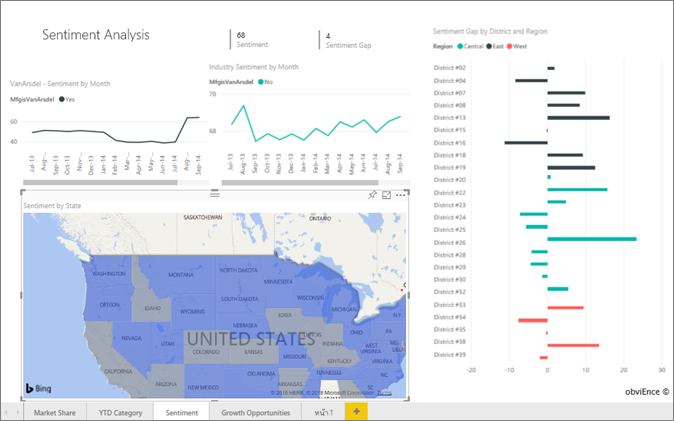
ในตอนนี้คุณสามารถแปลงวิชวลลงในแผนที่แถบสีได้แล้ว
เลือก แผนที่ แถบสีบน บานหน้าต่างการแสดง ภาพเพื่อแปลงวิชวล
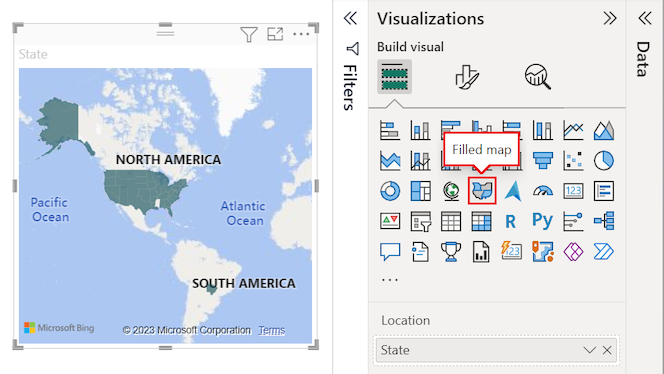
Bing Maps ใช้ เขตข้อมูลรัฐ สําหรับ ตัวเลือกตําแหน่งที่ตั้ง เพื่อสร้างแผนที่แถบสี Bing Maps มีรูปร่างแผนที่แถบสีสําหรับตําแหน่งที่ตั้งต่าง ๆ ทั่วโลก
สำคัญ
ตัวเลือก ตําแหน่งที่ตั้ง ต้องมีค่าที่ถูกต้องสําหรับ Power BI เพื่อสร้างแผนที่แถบสี ตําแหน่งที่ตั้งที่ถูกต้องรวมถึงประเทศ/ภูมิภาค รัฐ เขต เมือง รหัสไปรษณีย์ และอื่น ๆ
เพิ่มตัวกรองลงในแผนที่แถบสี
ในตอนนี้คุณสามารถกรองแผนที่เพื่อแสดงข้อมูลที่เฉพาะเจาะจงและใช้การจัดรูปแบบแบบกําหนดเองได้แล้ว เราต้องการเน้นมุมมองสําหรับข้อมูลในทวีปสหรัฐอเมริกา
ขยายบานหน้าต่างตัวกรอง ในบานหน้าต่าง เราเห็นตัวกรองหนึ่งตัวสําหรับวิชวลที่ยึดตามเขตข้อมูล รัฐ ค่าปัจจุบันถูกตั้งค่าเป็น รัฐ คือ (ทั้งหมด)
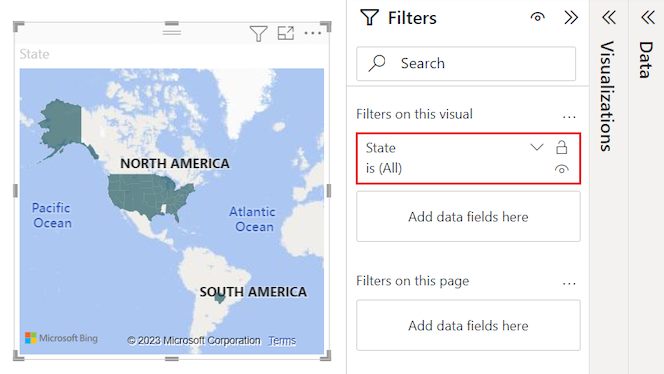
ขยายเมนูดรอปดาวน์สําหรับตัวกรอง รัฐ และเลือกตัวเลือก เลือกทั้งหมด เมื่อคุณเลือก เลือกทั้งหมด Power BI จะเพิ่มเครื่องหมายถูกถัดจากทุกตัวเลือกในรายการ
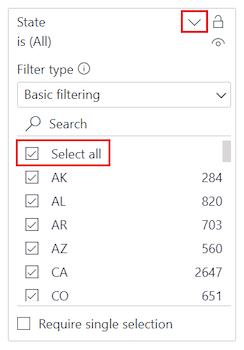
เราสามารถลบสถานะเฉพาะออกจากข้อมูลที่กรองแล้วได้ ในรายการตัวกรอง รัฐ ให้เลือก AK เพื่อลบข้อมูลสําหรับสถานะของ Alaska
Power BI ลบเครื่องหมายถูกสําหรับ AK ในรายการและอัปเดตวิชวลแผนที่เพื่อลบข้อมูลสําหรับ Alaska แผนที่ตอนนี้แสดงข้อมูลสําหรับทวีปสหรัฐอเมริกาเท่านั้น (ในตัวอย่างนี้ ไม่มีข้อมูลสําหรับสถานะของฮาวาย) ในบานหน้าต่างตัวกรอง ค่าของตัวกรองรัฐจะอัปเดตเป็นรัฐไม่ใช่ AK
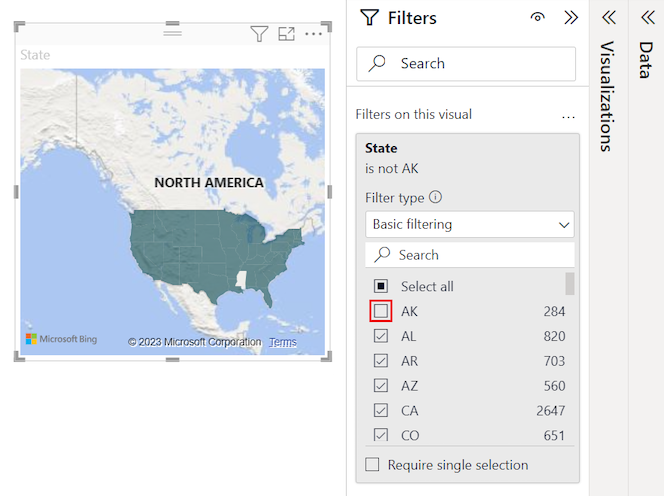
จัดรูปแบบแผนที่แถบสี
คุณยังสามารถใช้ตัวเลือกการจัดรูปแบบต่าง ๆ กับวิชวลแผนที่แถบสี
ในบานหน้าต่าง การแสดงผลข้อมูลด้วย ภาพ ให้เลือกไอคอนแปรงทาสี เพื่อเปิด ส่วน รูปแบบวิ ชวล ตรวจสอบให้แน่ใจว่าได้เลือกแท็บ วิชวล ไว้แล้ว
ในบานหน้าต่าง รูปแบบ ขยายส่วน สีเติม จากนั้นขยายตัวเลือก สี
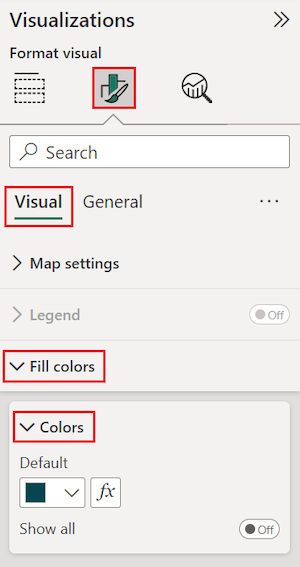
เลือก fx ถัดจากสีเริ่มต้น
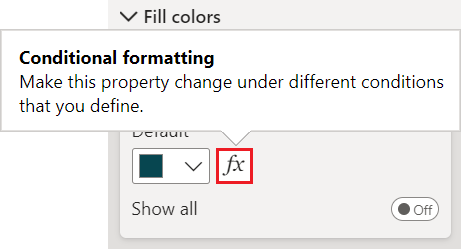
สี เริ่มต้น - สีเติม - กล่องโต้ตอบ สี จะเปิดขึ้น คุณสามารถใช้ตัวเลือกในกล่องโต้ตอบนี้เพื่อกําหนดค่าการแรเงาสําหรับแผนที่แถบสีของคุณ บางตัวเลือกที่พร้อมใช้งานรวมถึงเขตข้อมูลที่ใช้เป็นฐานสําหรับการแรเงา และวิธีการใช้การแรเงา
ในกล่องโต้ตอบ ให้ขยายรายการดรอปดาวน์ ลักษณะรูปแบบ และเลือก การไล่ระดับสี Power BI จะเพิ่มการไล่ระดับสีในกล่องโต้ตอบ
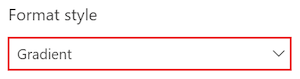
Power BI ใช้สีในการไล่ระดับสีเพื่อเลือกสีและแรเงาสําหรับค่าทั้งหมดในแผนที่แถบสีของคุณ ตามค่าเริ่มต้น การไล่ระดับสีมีสองสีหลักเป็นจุดสิ้นสุด ค่าต่ําสุดและค่าสูงสุด ค่าระหว่างค่าต่ําสุดและสูงสุดจะเป็นสีตามเฉดสีของสีหลัก
ในรายการดรอปดาวน์ เราควรใช้เขตข้อมูลใด? ให้ขยาย SalesFact และเลือกเขตข้อมูล ความคิดเห็น
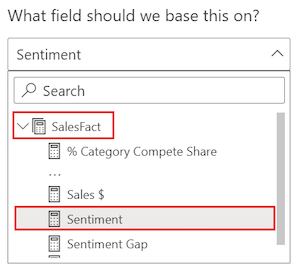
Power BI ใช้ข้อมูลในเขตข้อมูลที่ระบุเป็นค่าพื้นฐานสําหรับการกําหนดสีและเฉดสีสําหรับค่าทั้งหมดในแผนที่แถบสีของคุณ
หลังจากที่คุณตั้งค่าเขตข้อมูลพื้นฐานแล้ว ให้ ตั้งค่าสีต่ําสุด และ สูงสุด สําหรับค่าข้อมูลตามการไล่ระดับสี
ตามค่าเริ่มต้น ค่าต่ําสุด (ต่ําสุด) สําหรับเขตข้อมูลพื้นฐานจะเป็นสีแดง และค่าสูงสุด (สูงสุด) จะเป็นสีเขียว ค่าข้อมูลระหว่างค่าสูงสุดและต่ําสุดจะแสดงด้วยเฉดสีแดงหรือสีเขียว คุณยังสามารถตั้งค่าข้อมูลเฉพาะและสีที่กําหนด
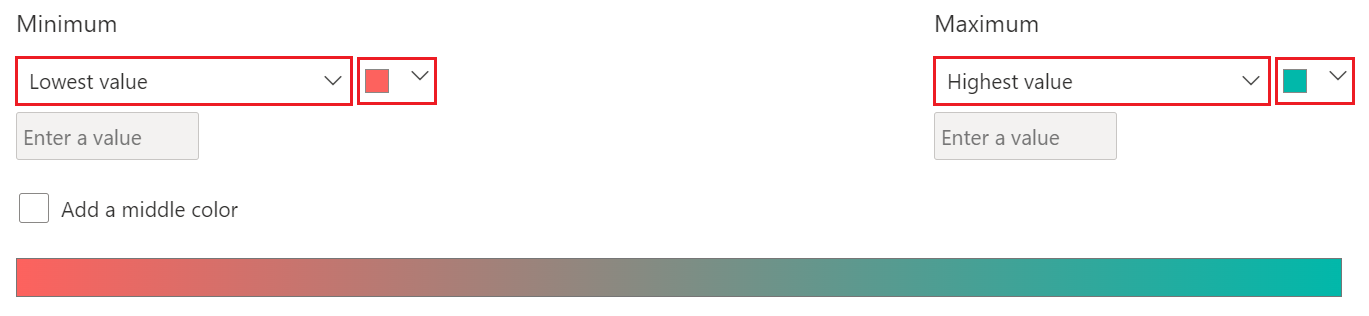
ถ้าแบบจําลองความหมายของคุณจําเป็นต้องใช้สีหลักที่สามในการไล่ระดับสี ให้ เลือกตัวเลือก เพิ่มสี ตรงกลาง และกําหนดค่าตัวเลือกเพิ่มเติม
เมื่อคุณตั้งค่าสีเสร็จแล้ว ให้เลือก ตกลง
Power BI จะอัปเดตวิชวลแผนที่แถบสีด้วยข้อมูลที่แรเงาเป็นสีแดงหรือสีเขียว รัฐแรเงาสีแดงคือพื้นที่ที่มีความคิดเห็นที่ต่ํากว่า และรัฐแรเงาสีเขียวมีความคิดเห็นในเชิงบวกที่สูงกว่า
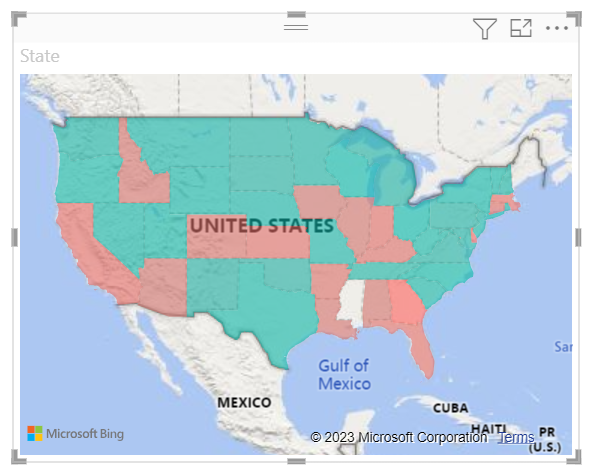
รับรายละเอียดสําหรับพื้นที่บนแผนที่แถบสี
Power BI สนับสนุนคําแนะนําเครื่องมือสําหรับพื้นที่บนแผนที่แถบสีและสําหรับเขตข้อมูลที่เฉพาะเจาะจง เมื่อคุณกําหนดค่าคําแนะนําเครื่องมือ คุณสามารถโฮเวอร์บนพื้นที่บนแผนที่ของคุณเพื่อดูรายละเอียดเกี่ยวกับข้อมูลพื้นฐานได้
ขยายบานหน้าต่าง ข้อมูล และ การแสดง ภาพ ข้อมูลเหล่านั้นจะถูกยุบ
ในบานหน้าต่างข้อมูล ค้นหาเขตข้อมูล SalesFact>ช่องว่างความคิดเห็น ลากเขตข้อมูลไปยัง ตัวเลือก คําแนะนํา เครื่องมือ ในบานหน้าต่าง การจัดรูปแบบการ แสดงข้อมูล
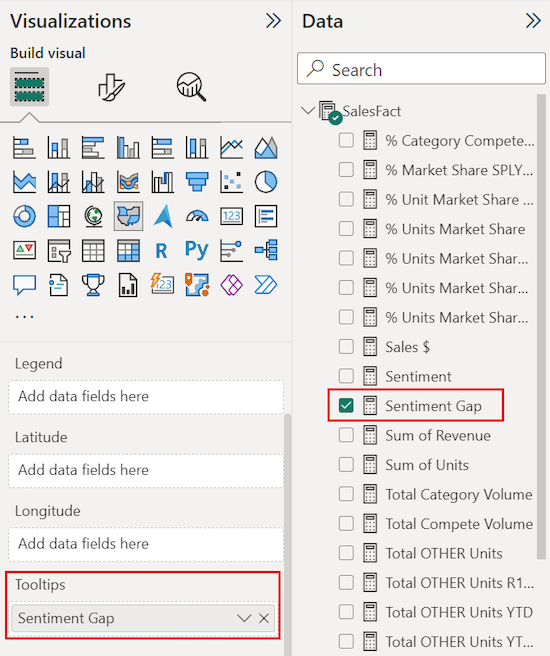
บนวิชวลแผนที่ ให้โฮเวอร์เหนือสถานะเพื่อดูคําแนะนําเครื่องมือ ในตัวอย่างของเราเราโฮเวอร์เหนือรัฐไอดาโฮ (ID)
รายละเอียดคําแนะนําเครื่องมือแสดงช่องว่างความคิดเห็นสําหรับไอดาโฮมีค่าต่ําเท่ากับ 6
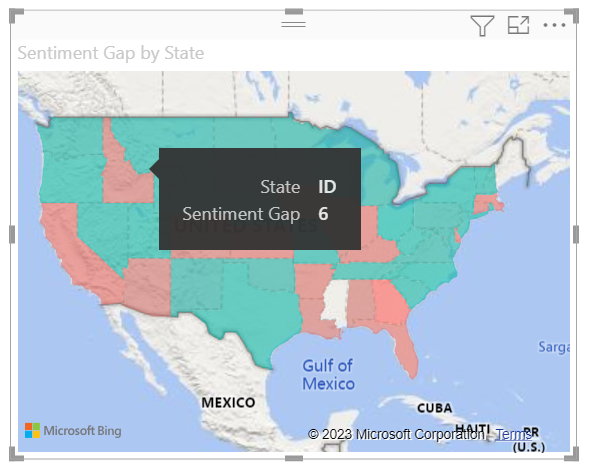
บันทึกรายงานของคุณ
Power BI มีตัวเลือกมากมายสําหรับการกําหนดค่าลักษณะที่ปรากฏของแผนที่แถบสีของคุณ เราตรวจทานเฉพาะชุดย่อย ใช้เวลาสักครู่เพื่อสํารวจสีข้อมูลและตัวควบคุมรูปแบบอื่น ๆ
ใช้การไฮไลต์แบบเชื่อมโยงและการกรองข้าม
Power BI สนับสนุนการไฮไลต์ตําแหน่งที่ตั้งในแผนที่แถบสีเพื่อกรองข้ามข้อมูลที่เกี่ยวข้องในการแสดงภาพอื่น ๆ บนหน้ารายงานเดียวกัน และในทางกลับกันด้วย เพื่อทําแบบฝึกหัดนี้ให้เสร็จสมบูรณ์ เราต้องการวิชวลหลายวิชวลบนหน้ารายงานเดียวกัน เราสามารถคัดลอกวิชวลแผนที่ของเราไปยังหน้าอื่นในรายงานที่บันทึกไว้ซึ่งมีวิชวลอื่น ๆ อยู่แล้ว
หากต้องการสร้างสําเนาแผนที่แถบสีของคุณ ให้เลือกวิชวลแผนที่ แล้วคลิกขวาแล้วเลือก คัดลอก>วิชวล
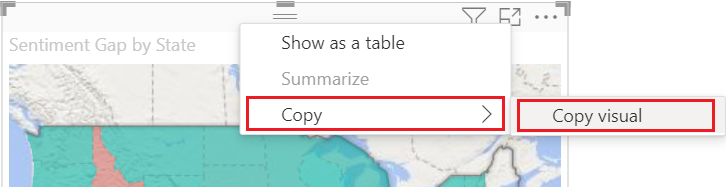
ที่ด้านล่างของพื้นที่รายงาน เลือก แท็บ ความคิดเห็น เพื่อเปิดหน้ารายงาน ความคิดเห็น

บนหน้ารายงานความคิดเห็น ย้ายและปรับขนาดการแสดงภาพแผนภูมิเส้นเพื่อให้มีพื้นที่สําหรับแผนที่แถบสี ในตัวอย่างของเรา เราปรับขนาดและจัดตําแหน่งแผนภูมิเส้นใหม่เพื่อให้ปรากฏเคียงข้างกัน เค้าโครงที่อัปเดตแล้วช่วยให้สามารถวางวิชวลแผนที่แถบสีภายใต้แผนภูมิเส้นสองแผนภูมิได้
ป้อน CTRL+V เพื่อวางสําเนาของวิชวลแผนที่ลงบนหน้ารายงาน ความคิดเห็น
บนแผนที่แถบสี เลือกสถานะเพื่อไฮไลต์แบบเชื่อมโยง และกรองข้ามการแสดงภาพอื่น ๆ บนหน้า
ในตัวอย่างของเรา เราเลือกเท็กซัส (TX) Power BI กรองข้ามการ์ดและไฮไลท์ข้ามแผนภูมิแท่งสําหรับข้อมูลที่เกี่ยวข้องสําหรับเท็กซัส ที่ด้านบนของหน้ารายงาน วิชวลการ์ดแบบหลายแถวจะแสดงความคิดเห็นเป็น 75 ในแผนภูมิแท่งแบบคลัสเตอร์ เราเห็นว่าเท็กซัสอยู่ในเขตกลาง #23
เลือกจุดข้อมูลบน VanArsdel ความคิดเห็นตามเดือน แผนภูมิเส้น
เมื่อคุณเลือกจุดข้อมูล Power BI จะกรองแผนที่แถบสีเพื่อแสดงข้อมูลความคิดเห็นสําหรับ VanArsdel เท่านั้น และไม่ใช่สําหรับผู้ผลิตรายอื่น
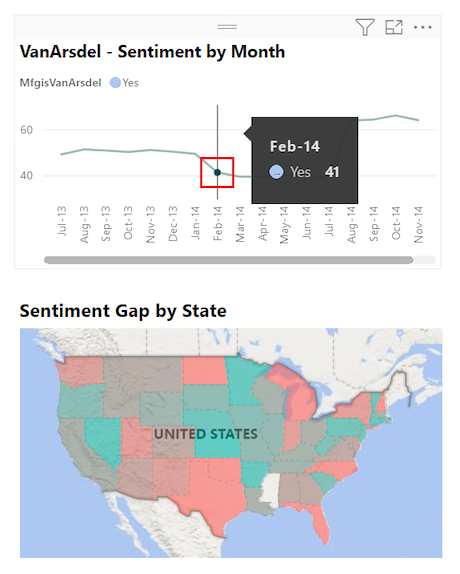
สําหรับข้อมูลเพิ่มเติมเกี่ยวกับการใช้บานหน้าต่างตัวกรอง ดูเพิ่มตัวกรองไปยังรายงาน
ข้อควรพิจารณาและการแก้ไขปัญหา
ข้อมูลในแผนที่อาจไม่ชัดเจน ตัวอย่างเช่น มีปารีส ประเทศฝรั่งเศส และยังมีปารีส ในเท็กซัสด้วย ข้อมูลตําแหน่งที่ตั้งทางภูมิศาสตร์มักจะถูกเก็บไว้ในคอลัมน์แยกต่างหากที่มีหนึ่งคอลัมน์สําหรับชื่อเมืองและอีกคอลัมน์สําหรับรัฐหรือจังหวัดที่สอดคล้องกัน เมื่อคุณใส่ Bing ด้วยคอลัมน์ของข้อมูลเพียงคอลัมน์เดียว เช่น สําหรับชื่อเมือง Bing อาจไม่แยกความแตกต่างของข้อมูลสําหรับตําแหน่งที่ตั้งเมืองหนึ่งจากอีกหนึ่งชื่อเดียวกัน
ถ้าแบบจําลองความหมายของคุณประกอบด้วยข้อมูลละติจูดและลองจิจูดอยู่แล้ว Power BI มีเขตข้อมูลพิเศษเพื่อช่วยทําให้ข้อมูลแผนที่ชัดเจนขึ้น คุณสามารถลากเขตข้อมูลที่ประกอบด้วยข้อมูลละติจูดของคุณลงบนส่วนละติจูดในบานหน้าต่างการจัดรูปแบบการแสดงข้อมูล>สร้างวิชวลได้ คุณสามารถใช้วิธีนี้สําหรับข้อมูลลองจิจูดของคุณ
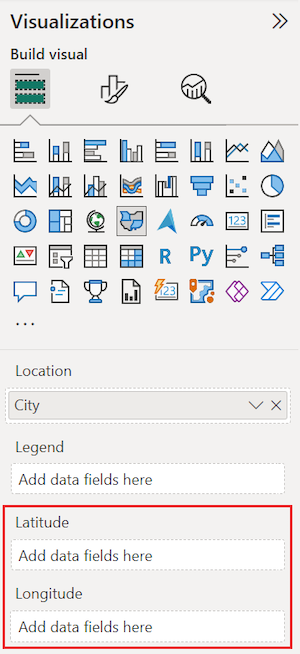
ถ้าคุณไม่สามารถเข้าถึงข้อมูลละติจูดและลองจิจูดได้ แต่คุณสามารถแก้ไขการเข้าถึงแบบจําลองความหมายได้ ทําตามคําแนะนําใน Maps ใน Power View เพื่ออัปเดตแบบจําลองความหมายของคุณ
สําหรับข้อมูลเพิ่มเติมเกี่ยวกับการแสดงภาพแผนที่ใน Power BI ดู เคล็ดลับและลูกเล่นในการแสดงภาพแผนที่