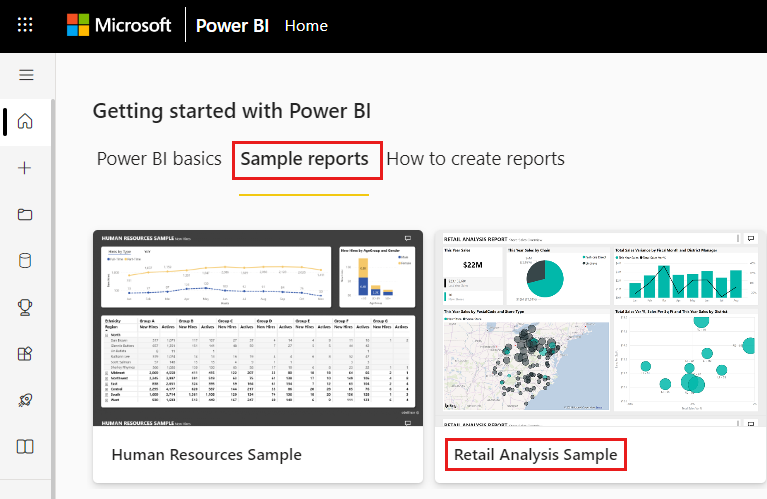สร้างการแสดงภาพตัวบ่งชี้ประสิทธิภาพหลัก (KPI)
นําไปใช้กับ: บริการของ Power BI Power BI Desktop
ดัชนีประสิทธิภาพหลัก (KPI) เป็นภาพสัญลักษณ์ที่แสดงปริมาณความก้าวหน้าของงานที่ทําเพื่อมุ่งไปยังเป้าหมายที่วัดผลได้ สําหรับข้อมูลเพิ่มเติมเกี่ยวกับ KPI ดูตัวบ่งชี้ประสิทธิภาพหลัก (KPI) ใน PowerPivot
เมื่อต้องการใช้ KPI
KPI เป็นตัวเลือกที่ดีที่สุด:
การวัดความคืบหน้า ตอบคําถาม "ฉันน้ํานําหน้าหรือตามหลังสิ่งใดอยู่"?
การวัดระยะห่างจากเป้าหมาย ตอบคําถาม "ฉันน้ํานําหน้าหรือตามหลังอยู่ไกลเท่าใด"
ข้อกําหนดของ KPI
ตัวออกแบบกําหนดภาพ KPI ตามหน่วยวัดเฉพาะ เป้าหมายของ KPI คือช่วยให้คุณประเมินค่าและสถานะปัจจุบันเทียบกับเป้าหมายที่กําหนด ภาพ KPI จําเป็นต้องมีการวัดพื้นฐานที่ประเมินเป็นค่า หน่วยวัดหรือค่าเป้าหมาย และค่าเกณฑ์หรือเป้าหมาย
แบบจําลองความหมาย KPI จําเป็นต้องประกอบด้วยค่าเป้าหมายสําหรับ KPI ถ้าแบบจําลองความหมายของคุณไม่ประกอบด้วยค่าเป้าหมาย คุณสามารถสร้างค่าเป้าหมายได้โดยการเพิ่มแผ่นงาน Excel ที่มีเป้าหมายไปยังแบบจําลองข้อมูลหรือไฟล์ PBIX ของคุณ
หากต้องการทําตาม ให้ใช้ ไฟล์ PBIX ตัวอย่างการวิเคราะห์การค้าปลีก
จากด้านบนซ้ายของแถบเมนู เลือก ไฟล์>เปิดรายงาน
ค้นหาสําเนาของ ไฟล์ PBIX ตัวอย่างการวิเคราะห์การค้าปลีก
เปิด ไฟล์ PBIX ตัวอย่างการวิเคราะห์ด้านการขายปลีกในมุมมองรายงาน
 .
.เลือก
 เพื่อเพิ่มหน้าใหม่
เพื่อเพิ่มหน้าใหม่
หมายเหตุ
การแชร์รายงานของคุณกับผู้ร่วมงาน Power BI กําหนดให้คุณต้องมีสิทธิ์การใช้งาน Power BI Pro แต่ละรายการ หรือรายงานจะถูกบันทึกในความจุแบบพรีเมียม
วิธีการสร้าง KPI
ในตัวอย่างนี้ คุณสร้าง KPI ที่วัดความคืบหน้าที่คุณทําเพื่อบรรลุเป้าหมายยอดขาย
จากบานหน้าต่างเขตข้อมูล เลือก>ยอดขายหน่วยรวมปีนี้ ค่านี้เป็นตัวบ่งชี้
เพิ่ม เวลา>เดือนทางบัญชี ค่านี้แสดงถึงแนวโน้ม
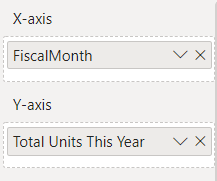
ที่มุมขวาบนของวิชวล ให้เลือก จุดไข่ปลา (...) ตัวเลือกเพิ่มเติม และเลือก เรียงลําดับแกน>เดือนตามรอบบัญชี
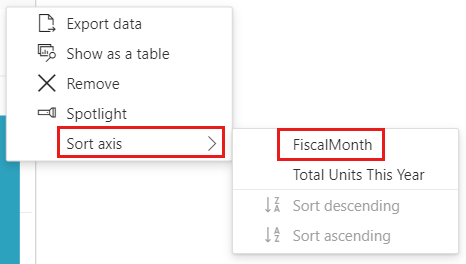
เลือกจุดไข่ปลาอีกครั้ง และเลือกเรียงลําดับแกน>เรียงลําดับจากน้อยไปหามาก
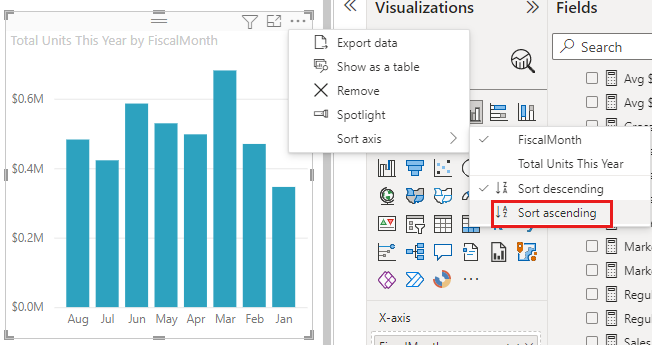
ตรวจสอบว่า Power BI เรียงลําดับคอลัมน์จากน้อยไปหามากตามเดือนงบประมาณ
สำคัญ
เมื่อคุณแปลงการแสดงภาพเป็น KPI จึง ไม่มี ตัวเลือกการเรียงลําดับ คุณต้องเรียงลําดับการแสดงภาพในขณะนี้ หากต้องการ
เมื่อคุณเรียงลําดับ KPI อย่างถูกต้อง วิชวลของคุณจะมีลักษณะดังนี้:
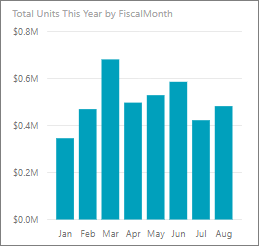
แปลงภาพเป็น KPI โดยการเลือกไอคอน KPI จากบานหน้าต่างการแสดงผลข้อมูลด้วยภาพ
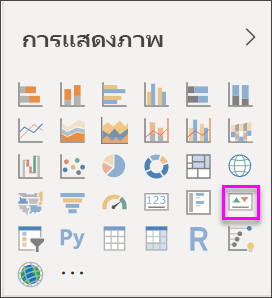
หากต้องการเพิ่มเป้าหมาย ให้ลาก หน่วยรวมปีที่แล้ว ไปยังเขตข้อมูล เป้าหมาย
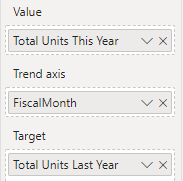
อีกทางหนึ่งคือจัดรูปแบบ KPI โดยการเลือกไอคอนแปรงทาสีเพื่อเปิดบานหน้าต่าง การจัดรูปแบบวิ ชวล
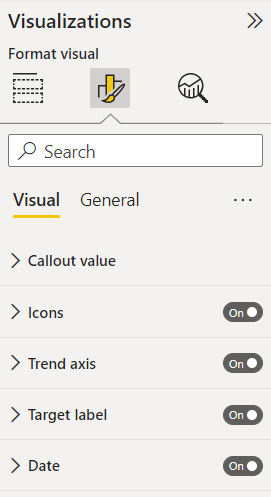
ค่า คําบรรยายภาพ - ควบคุมหน่วยแสดงผลของตัวบ่งชี้ ตําแหน่งทศนิยม และการจัดรูปแบบข้อความของตัวบ่งชี้
ไอคอน - เมื่อตั้งค่าเป็นเปิด ภาพจะแสดงไอคอนขนาดเล็กถัดจากค่า เครื่องหมายถูกสีเขียวสําหรับการเพิ่มค่า และเครื่องหมายอัศเจรีย์สีแดงสําหรับค่าที่ลดลง ทิศทางของค่าถูกตั้งค่าโดย แกนแนวโน้ม
แกน แนวโน้ม - เมื่อตั้งค่าเป็น เปิด ภาพจะแสดงแกนแนวโน้มเป็นพื้นหลังของภาพ KPI ผู้คนพิจารณาบาง KPI ที่ดีกว่าสําหรับค่าที่สูงขึ้นและพิจารณาบาง KPI ที่ดีกว่าสําหรับค่าที่ต่ํากว่า ตัวอย่างเช่น กําไรเทียบกับเวลารอ โดยทั่วไปแล้ว กําไรที่สูงขึ้นจะดีกว่าเมื่อเทียบกับค่าสูงขึ้นของเวลารอ สําหรับรายงานนี้ เลือกทิศทาง>สูงเป็นสิ่งที่ดี อีกทางหนึ่งคือเปลี่ยนการตั้งค่าสี
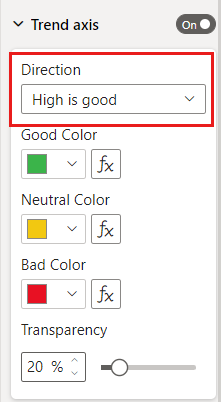
ป้ายชื่อ เป้าหมาย - เมื่อตั้งค่าเป็น เปิด วิชวลจะแสดงป้ายชื่อของค่า ระยะห่างกับเป้าหมาย จะกําหนดสไตล์และทิศทางของระยะห่างจากเป้าหมาย
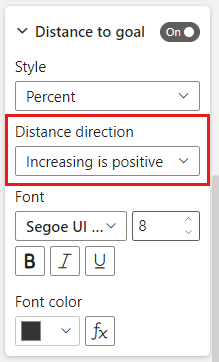
วันที่ - เมื่อตั้งค่าเป็น เปิด วิชวลจะแสดงวันที่ อีกทางหนึ่งคือเปลี่ยนฟอนต์ และสไตล์และสีของฟอนต์
KPI จะพร้อมใช้งานบนอุปกรณ์เคลื่อนที่ของคุณ ช่วยให้คุณสามารถเลือกที่จะเชื่อมต่อกับจังหวะสําคัญของธุรกิจของคุณได้เสมอ
ข้อควรพิจารณาและการแก้ไขปัญหา
- ถ้า KPI ของคุณไม่มีลักษณะเหมือนกับตัวอย่าง อาจเป็นเพราะคุณไม่ได้เรียงลําดับตาม เดือนงบประมาณ KPI ไม่มีตัวเลือกการเรียงลําดับ เริ่มต้นอีกครั้งและเรียงลําดับตาม เดือนงบประมาณ ก่อนที่คุณจะ แปลงการแสดงภาพของคุณเป็น KPI
- โดยทั่วไป ถ้า KPI ของคุณไม่แสดงแกนแนวโน้ม ตรวจสอบให้แน่ใจว่าคอลัมน์ใน ค่า เป็นแบบต่อเนื่องและไม่มีค่า Null
เนื้อหาที่เกี่ยวข้อง
มีคำถามเพิ่มเติมหรือไม่? ลองใช้ชุมชน Power BI