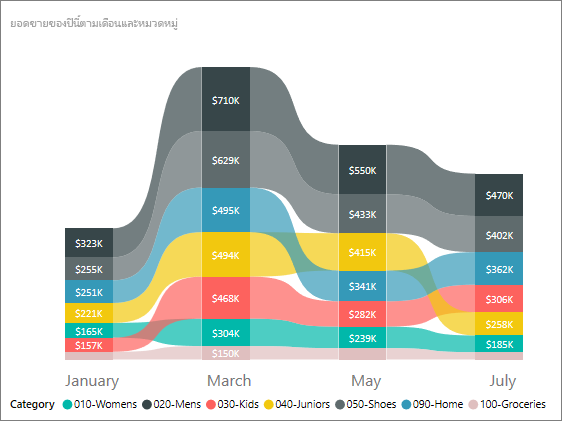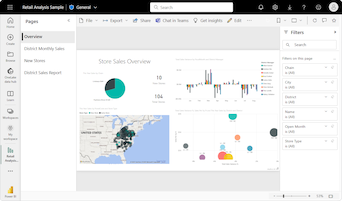สร้างแผนภูมิ ribbon ใน Power BI
นําไปใช้กับ: บริการของ Power BI Power BI Desktop
คุณสามารถสร้างแผนภูมิ ribbon เพื่อแสดงภาพข้อมูล และค้นหาได้อย่างรวดเร็วว่าข้อมูลประเภทใดมีอันดับสูงสุด (มีค่ามากสุด) ได้ ริบบอนแสดงให้เห็นว่าค่าของประเภทข้อมูลเปลี่ยนไปอย่างไรในช่วงเวลาที่แสดงภาพ ริบบิ้นเชื่อมต่อค่าประเภทตลอดเวลาเพื่อให้คุณสามารถดูได้อย่างง่ายดายเมื่อเพิ่มขึ้นหรือลดลง เมื่อริบบอนมีขนาดใหญ่ หมายความว่าค่าหมวดหมู่จะมีขนาดใหญ่กว่าช่วงเวลาอื่นภายในความต่อเนื่อง
แผนภูมิ ribbon รวม ribbon สําหรับหลายประเภทลงในมุมมองเดียว การแสดงภาพนี้ช่วยให้คุณเห็นวิธีการจัดอันดับหมวดหมู่ที่กําหนดตลอดช่วงของแกน X ของแผนภูมิ (โดยปกติจะเป็นเส้นเวลา) เมื่อเทียบกับประเภทอื่น ๆ
แผนภูมิ Ribbon มีประสิทธิภาพในการแสดงวิธีการเปลี่ยนแปลงอันดับ ริบบอนสําหรับอันดับสูงสุด (ค่า) จะแสดงที่ด้านบนของริบบิ้นอื่น ๆ สําหรับแต่ละช่วงเวลาเสมอ รูปภาพต่อไปนี้แสดงให้เห็นภาพนี้:
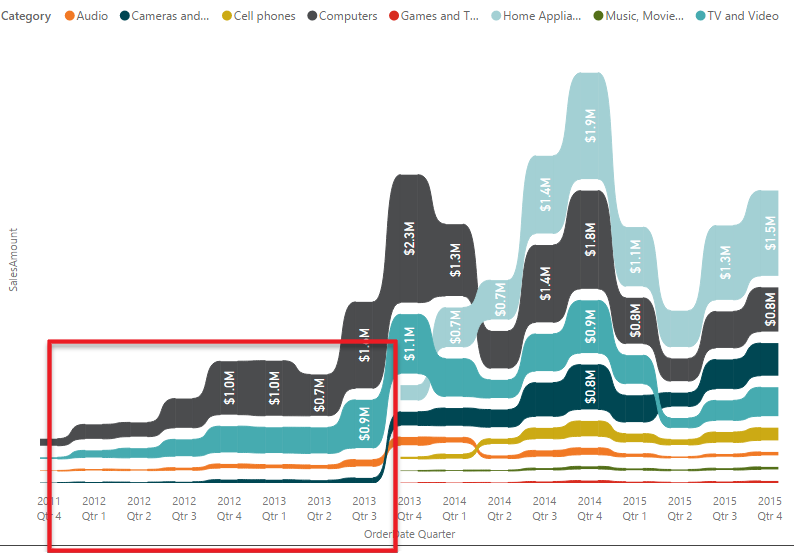
หมายเหตุ
ถ้าคุณต้องการแชร์รายงานของคุณกับเพื่อนร่วมงาน คุณทั้งสองคนต้องมีสิทธิ์การใช้งาน Power BI Pro แต่ละรายการ ถ้าทั้งสองฝ่ายไม่มีสิทธิ์การใช้งาน Power BI Pro แต่ละรายการ รายงานจําเป็นต้องบันทึกไว้ในความจุพรีเมียมเพื่อเปิดใช้งานการแชร์ สําหรับข้อมูลเพิ่มเติม ให้ดู การแชร์รายงาน
ข้อกำหนดเบื้องต้น
ตรวจทานข้อกําหนดเบื้องต้นต่อไปนี้สําหรับการใช้แผนภูมิ ribbon ใน Power BI Desktop หรือบริการของ Power BI
บทช่วยสอนนี้ใช้ไฟล์ PBIX ตัวอย่างการวิเคราะห์การค้าปลีก
ดาวน์โหลดไฟล์ PBIX ตัวอย่างการวิเคราะห์ด้านการขายปลีกไปยังเดสก์ท็อปของคุณ
ใน Power BI Desktop เลือก ไฟล์>เปิดรายงาน
เรียกดูและเลือกไฟล์ PBIX ตัวอย่างการวิเคราะห์การค้าปลีก จากนั้นเลือกเปิด
ไฟล์ PBIX ตัวอย่างการวิเคราะห์การค้าปลีกเปิดขึ้นในมุมมองรายงาน

ที่ด้านล่าง ให้เลือกสัญลักษณ์
 บวกสีเขียวเพื่อเพิ่มหน้าใหม่ลงในรายงาน
บวกสีเขียวเพื่อเพิ่มหน้าใหม่ลงในรายงาน
สร้างแผนภูมิริบบอน
ขั้นตอนต่อไปนี้สร้างแผนภูมิ ribbon เพื่อแสดงการจัดอันดับสําหรับหมวดหมู่ในข้อมูลยอดขายของปีนี้สําหรับทุกเดือน
เพื่อสร้างแผนภูมิ ribbon เลือกแผนภูมิ Ribbon บนบานหน้าต่างการแสดงภาพ
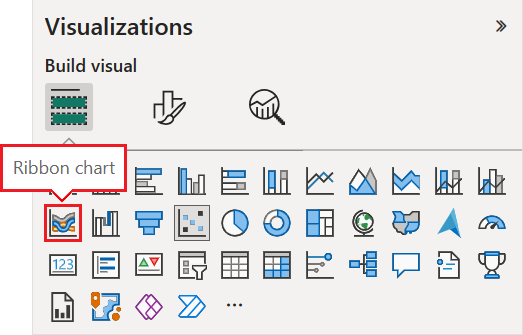
เลือกข้อมูลตัวอย่างเพื่อใช้สําหรับ แกน X, คําอธิบายแผนภูมิ และ แกน Y ในแผนภูมิ
ในบานหน้าต่าง ข้อมูล ให้ขยาย Store และเลือก OpenDate ภายใต้ OpenDate ตรวจสอบให้แน่ใจว่า มีการเลือกกล่องกาเครื่องหมายลําดับชั้น ข้อมูลแล้ว
ในบานหน้าต่างการแสดงภาพสําหรับแกน X ของแผนภูมิ ตรวจสอบให้แน่ใจว่าเฉพาะเขตข้อมูลเดือนและวันเท่านั้นที่จะแสดงอยู่ภายใต้ OpenDate
แบบจําลองความหมายตัวอย่างประกอบด้วยข้อมูลเป็นเวลาหนึ่งปีเท่านั้น ดังนั้นเราสามารถลบ ข้อมูล ปี และ ไตรมาส ออกจาก แกน X ได้
ในบานหน้าต่างข้อมูล ขยายยอดขาย ขยายยอดขายของปีนี้ จากนั้นเลือกกล่องกาเครื่องหมายค่า
ในบานหน้าต่างข้อมูล ขยายรายการ และเลือกกล่องกาเครื่องหมายประเภท
รูปภาพต่อไปนี้แสดงเขตข้อมูลที่เลือกในบานหน้าต่างข้อมูลและเขตข้อมูลที่ปรับเปลี่ยนในบานหน้าต่างการแสดงภาพสําหรับแผนภูมิ ribbon
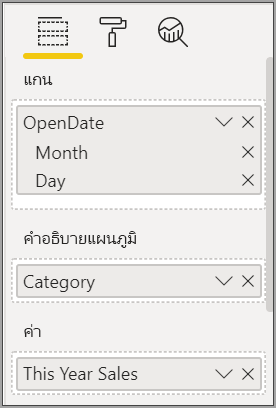
แผนภูมิริบบอนใหม่แสดงอันดับสําหรับยอดขายของปีนี้สําหรับทุกเดือน:
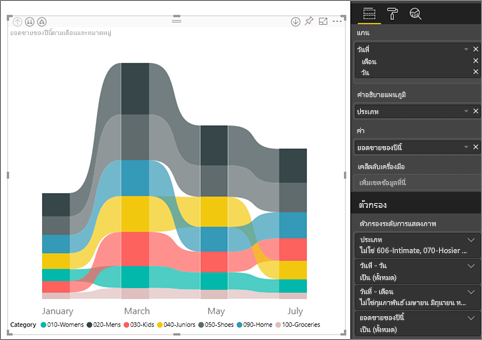
สังเกตว่าริบบอนแสดงให้เห็นว่าอันดับมีการเปลี่ยนแปลงอย่างไรเมื่อเวลาผ่านไป ตัวอย่างเช่น อันดับของหมวดหมู่ หน้าแรก ย้ายจากอันดับที่สองไปยังอันดับที่ห้าจากเดือนกุมภาพันธ์ไปยังมีนาคมในระหว่างปี
จัดรูปแบบแผนภูมิ ribbon
คุณสามารถปรับเปลี่ยนงานนําเสนอของแผนภูมิ ribbon ด้วยตัวเลือกการกําหนดค่าในส่วน รูปแบบ ของ บานหน้าต่างการจัดรูปแบบการ แสดงข้อมูลได้ ตัวเลือกการจัดรูปแบบสําหรับแผนภูมิ ribbon จะคล้ายกับตัวเลือกสําหรับแผนภูมิคอลัมน์แบบเรียงซ้อน มีตัวเลือกการจัดรูปแบบบางอย่างที่เฉพาะเจาะจงสําหรับริบบิ้น
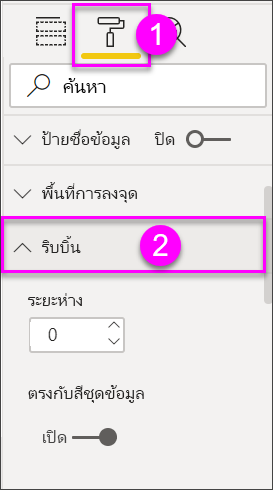
ต่อไปนี้คือตัวเลือกการจัดรูปแบบบางส่วนที่คุณสามารถปรับเปลี่ยนสําหรับแผนภูมิ Ribbon ได้:
- ระยะห่าง ช่วยให้คุณสามารถปรับช่องว่างที่จะแสดงระหว่างริบบิ้นได้ ตัวเลขเป็นเปอร์เซ็นต์ของความสูงสูงสุดของคอลัมน์
- ตรงกับสี ชุดข้อมูล ช่วยให้คุณสามารถจับคู่สีของริบบอนที่มีสีของชุดข้อมูลตรงกัน เมื่อตั้งค่า เป็นปิด Ribbon จะเป็นสีเทา
- ความ โปร่งใส ระบุความโปร่งใสของริบบิ้น ระดับเริ่มต้นคือ 30
- ขอบ ให้คุณวางขอบสีเข้มบนด้านบนและด้านล่างของ Ribbon ตามค่าเริ่มต้น เส้นขอบจะปิดอยู่
เนื่องจากแผนภูมิริบบอนไม่มีป้ายชื่อแกน Y คุณอาจต้องการเพิ่มป้ายชื่อข้อมูล ในส่วนรูปแบบ ให้เลือกป้ายชื่อข้อมูล
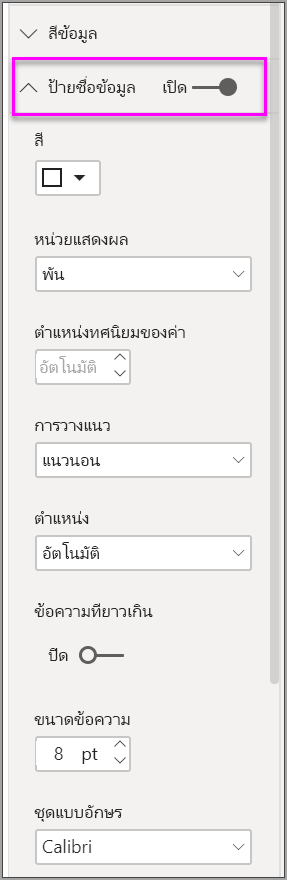
ตั้งค่าตัวเลือกการจัดรูปแบบสําหรับป้ายชื่อข้อมูลของคุณ ในตัวอย่างนี้ เราตั้งค่าสีข้อความเป็นสีขาวและแสดงหน่วยเป็นพัน