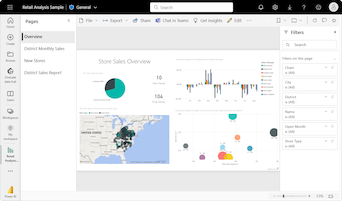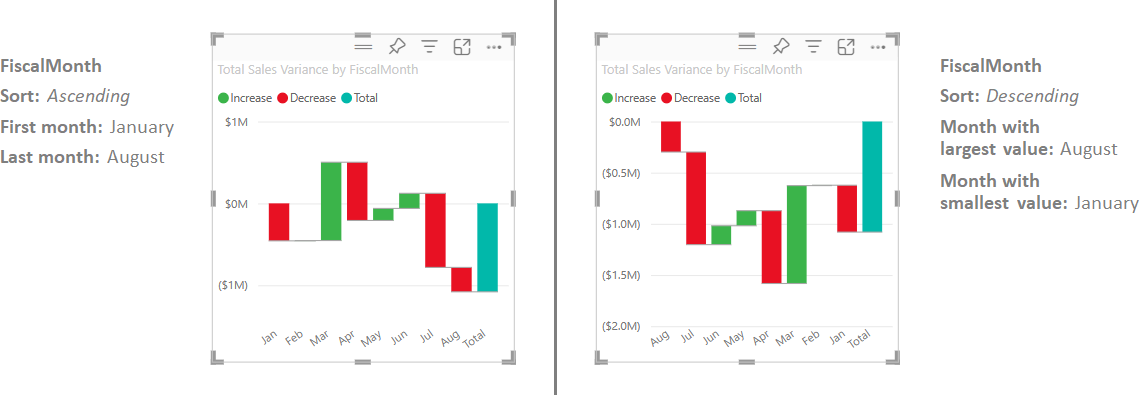แผนภูมิแบบน้ําตกใน Power BI
นําไปใช้กับ: บริการของ Power BI Power BI Desktop
แผนภูมิแบบน้ําตกจะแสดงผลรวมสะสมเป็นค่าของ Power BI ที่เพิ่มขึ้นและลบออก แผนภูมิเหล่านี้มีประโยชน์สําหรับการทําความเข้าใจว่าค่าเริ่มต้น (เช่น กําไรสุทธิ) ได้รับผลกระทบอย่างไร เมื่อมีการเปลี่ยนแปลงเชิงบวกและเชิงลบเกิดขึ้นตลอดช่วงระยะเวลาหนึ่ง
แต่ละหน่วยวัดของการเปลี่ยนแปลงคือคอลัมน์บนแผนภูมิ คอลัมน์เป็นสีที่แสดงรหัส เพื่อให้คุณสามารถสังเกตเห็นการเพิ่มขึ้นและลดลงในข้อมูลได้อย่างรวดเร็ว
คอลัมน์ค่าเริ่มต้นและคอลัมน์ค่าสุดท้ายมักถูกกําหนดค่าให้ เริ่มต้นจากแกนแนวนอนเสมอ ค่ากลางคือคอลัมน์แบบลอยตัว จุดเริ่มต้นสําหรับคอลัมน์ระดับกลางสามารถอยู่บนแกนแนวนอนหรือบนแกนอื่นที่ขนานกับแกนหลัก
ตําแหน่งของคอลัมน์ระดับกลางสามารถผันผวนระหว่างค่าเริ่มต้นและค่าสุดท้าย มุมมองที่เกิดขึ้นสร้างภาพคล้ายกับเวฟเวฟหรือคลื่นนูนหรือน้ําตกแบบสุ่ม แผนภูมิแบบน้ําตกยังเรียกอีกอย่างว่า แผนภูมิแบบสะพาน
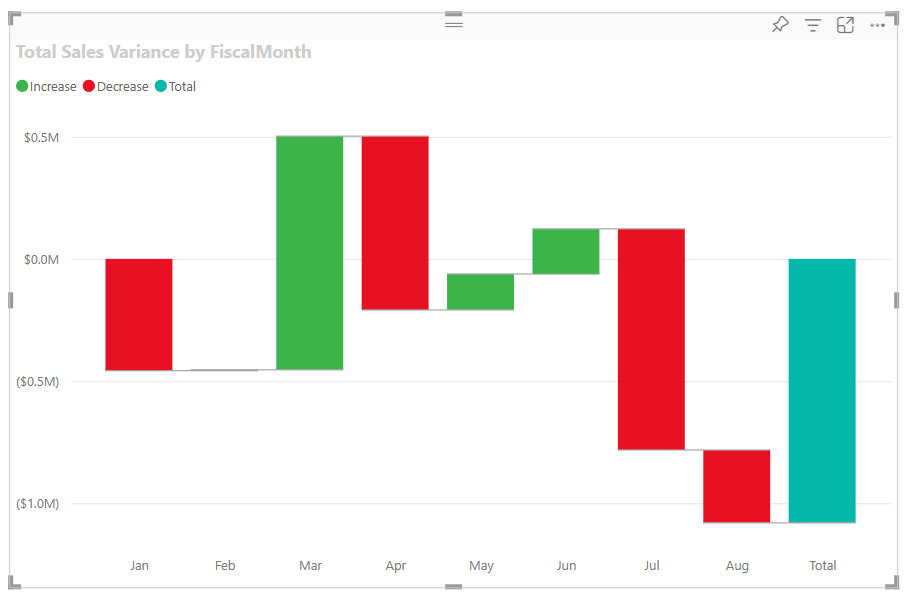
เมื่อต้องใช้แผนภูมิน้ําตก
แผนภูมิแบบน้ําตกเป็นตัวเลือกที่ดีสําหรับหลายสถานการณ์:
แสดงการเปลี่ยนแปลงสําหรับหน่วยวัดตลอดช่วงระยะเวลาหนึ่ง หรือตามประเภทต่างๆ
ตรวจสอบการเปลี่ยนแปลงหลักที่มีส่วนทําให้เกิดค่าทั้งหมด
ลงจุดกําไรรายปีของบริษัทคุณ โดยแสดงแหล่งข้อมูลต่างๆ ของรายได้ และมาถึงกําไร (หรือขาดทุน) รวม
แสดงจํานวนคนเริ่มต้นและช่วงสิ้นสุดสําหรับบริษัทของคุณในหนึ่งปี
แสดงภาพข้อมูลจํานวนเงินที่คุณได้รับและใช้จ่ายในแต่ละเดือน และยอดคงเหลือสะสมสําหรับบัญชีของคุณ
หมายเหตุ
ถ้าคุณต้องการแชร์รายงานของคุณกับเพื่อนร่วมงาน คุณทั้งสองคนต้องมีสิทธิ์การใช้งาน Power BI Pro แต่ละรายการ ถ้าทั้งสองฝ่ายไม่มีสิทธิ์การใช้งาน Power BI Pro แต่ละรายการ รายงานจําเป็นต้องบันทึกไว้ในความจุพรีเมียมเพื่อเปิดใช้งานการแชร์ สําหรับข้อมูลเพิ่มเติม ให้ดู การแชร์รายงาน
เมื่อคุณต้องการแสดงภาพขั้นตอนและความสัมพันธ์ของกระบวนการทางธุรกิจ
เมื่อคุณต้องการตรวจสอบและควบคุมคุณภาพข้อมูล
เมื่อคุณต้องการแสดงภาพและติดตามความคืบหน้าของขั้นตอนโครงการ
เพื่อวิเคราะห์ข้อบกพร่องของข้อมูลและระบุสาเหตุ
เพื่อทําความเข้าใจการทํางานขององค์กรและการเชื่อมต่อระหว่างแผนก
ข้อกำหนดเบื้องต้น
ตรวจทานข้อกําหนดเบื้องต้นต่อไปนี้สําหรับการใช้แผนภูมิแบบน้ําตกใน Power BI Desktop หรือบริการของ Power BI
บทช่วยสอนนี้ใช้ไฟล์ PBIX ตัวอย่างการวิเคราะห์การค้าปลีก
ดาวน์โหลดไฟล์ PBIX ตัวอย่างการวิเคราะห์ด้านการขายปลีกไปยังเดสก์ท็อปของคุณ
ใน Power BI Desktop เลือก ไฟล์>เปิดรายงาน
เรียกดูและเลือกไฟล์ PBIX ตัวอย่างการวิเคราะห์การค้าปลีก จากนั้นเลือกเปิด
ไฟล์ PBIX ตัวอย่างการวิเคราะห์การค้าปลีกเปิดขึ้นในมุมมองรายงาน

ที่ด้านล่าง ให้เลือกสัญลักษณ์
 บวกสีเขียวเพื่อเพิ่มหน้าใหม่ลงในรายงาน
บวกสีเขียวเพื่อเพิ่มหน้าใหม่ลงในรายงาน
สร้างแผนภูมิน้ําตก
ขั้นตอนต่อไปนี้สร้างแผนภูมิแบบน้ําตกเพื่อแสดงค่าความแปรปรวนของยอดขาย (ประมาณการยอดขายเทียบกับยอดขายจริง) เป็นรายเดือน
ในบานหน้าต่าง ข้อมูล ให้ขยาย ยอดขาย และเลือกกล่องกาเครื่องหมาย ผลต่างของยอดขายรวม ตามค่าเริ่มต้น Power BI จะแสดงข้อมูลเป็นแผนภูมิคอลัมน์แบบกลุ่ม
การดําเนินการนี้จะกําหนดค่าข้อมูลผลต่างของยอดขายรวมเป็นแกน Y สําหรับแผนภูมิบนบานหน้าต่างการแสดงภาพ
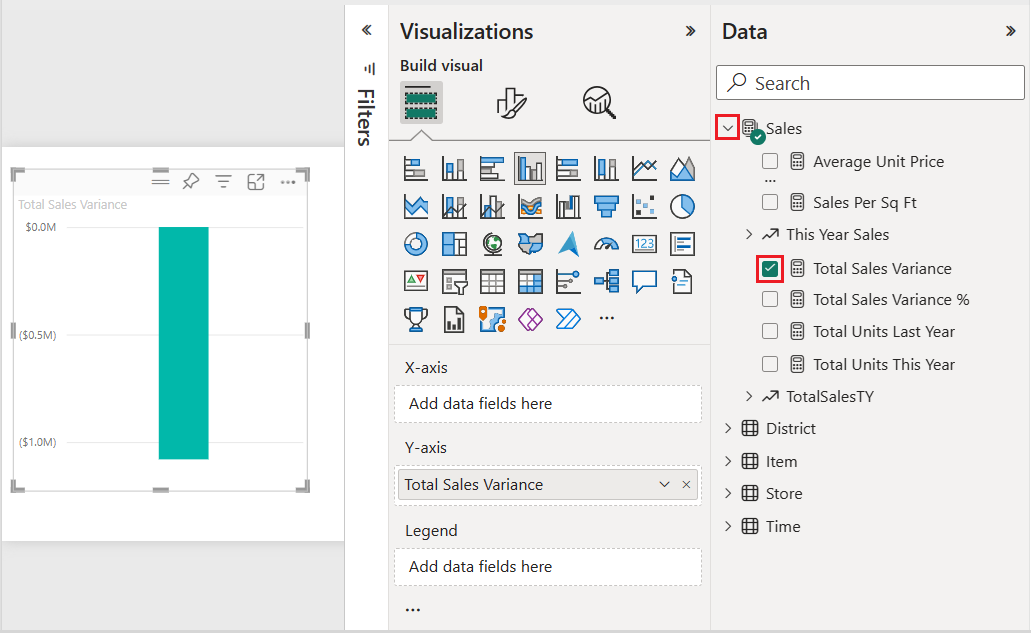
เมื่อต้องการแปลงการแสดงภาพเป็นแผนภูมิแบบน้ําตก ให้เลือก แผนภูมิ แบบน้ําตก ในบานหน้าต่าง การจัดรูปแบบการ แสดงข้อมูล
การดําเนินการนี้จะแสดงส่วน ประเภท และการ แบ่งย่อย ในบานหน้าต่าง การจัดรูปแบบการ แสดงข้อมูล
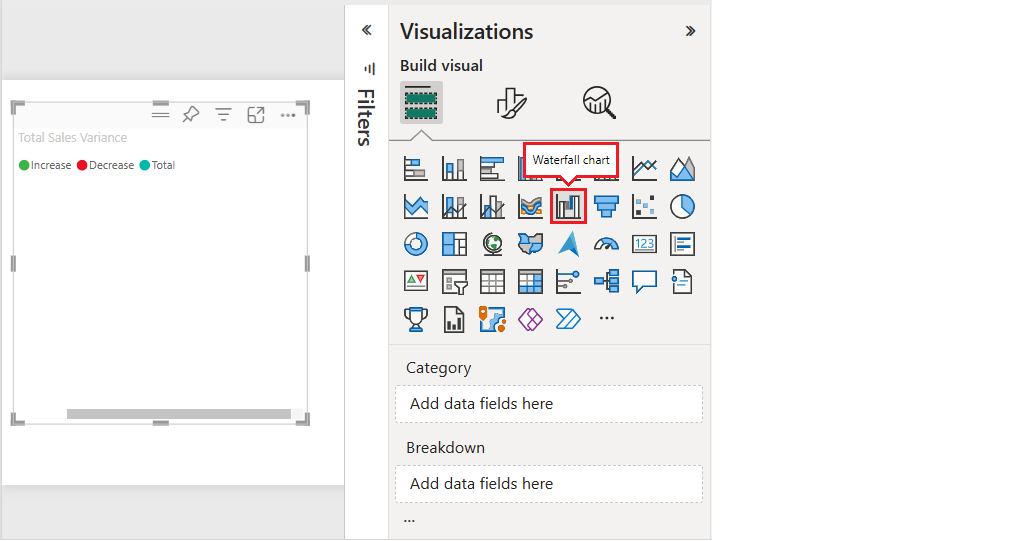
ในบานหน้าต่างข้อมูล ขยายเวลา และเลือกกล่องกาเครื่องหมายเดือนงบประมาณ
Power BI อัปเดตแผนภูมิแบบน้ําตกที่มีข้อมูลในประเภท เดือนงบประมาณ มุมมองเริ่มต้นของข้อมูลประเภทแสดงค่าจากน้อยไปหามาก
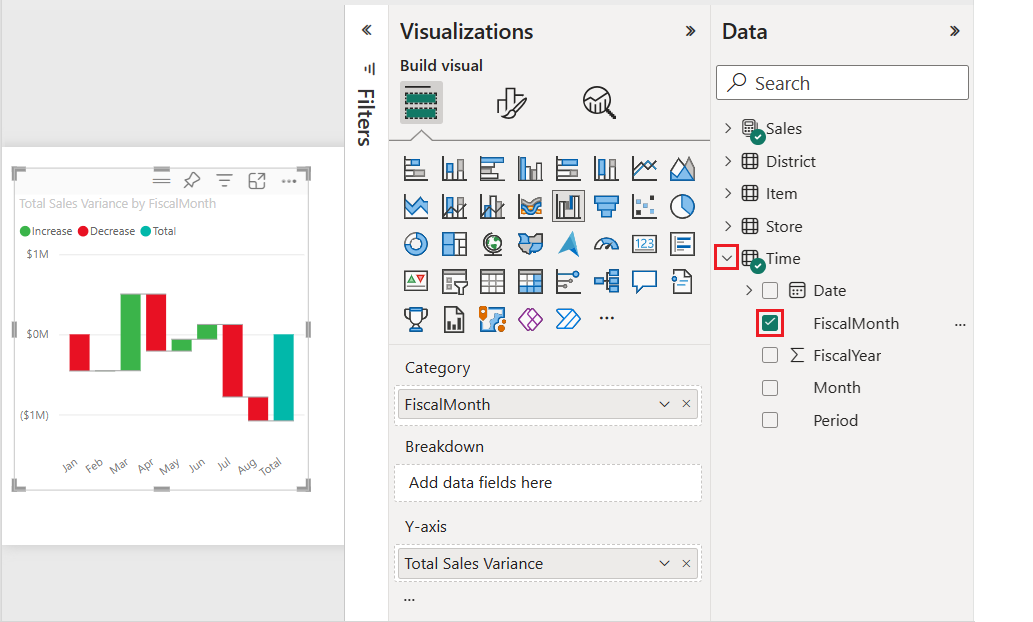
เรียงลําดับแผนภูมิน้ําตก
เมื่อ Power BI สร้างแผนภูมิแบบน้ําตก ข้อมูลจะแสดงตามลําดับเวลาหรือจากน้อยไปหามากสําหรับประเภท ในตัวอย่างของเรา ข้อมูลจะเรียงลําดับตามเดือนจากน้อยไปหามาก มกราคมถึงสิงหาคม สําหรับประเภท เดือนงบประมาณ
คุณสามารถเปลี่ยนลําดับการจัดเรียงเพื่อดูมุมมองที่แตกต่างกันของข้อมูลได้
บนแผนภูมิ ผลต่างของยอดขายรวม ให้เลือกตัวเลือกเพิ่มเติม (...)>เรียงลําดับเดือนทางบัญชีของแกน>
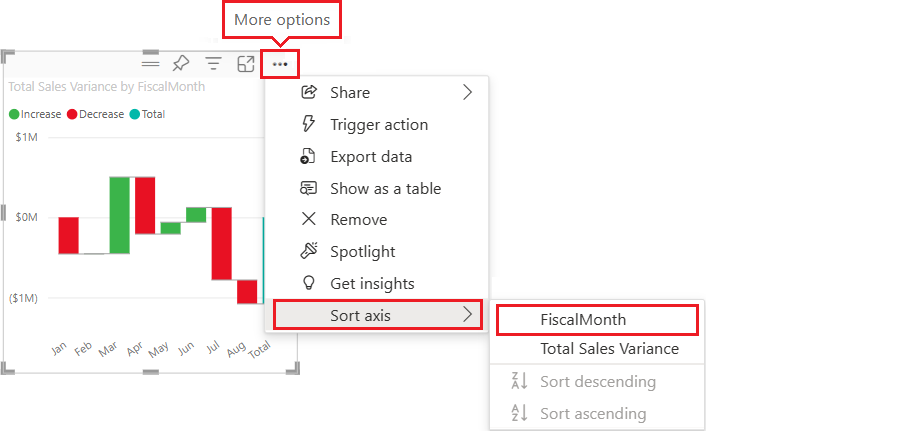
การดําเนินการนี้จะเปลี่ยนลําดับการจัดเรียงของประเภท เดือนงบประมาณ จากมากไปหาน้อย ตามเดือน โปรดสังเกตว่าเดือนสิงหาคมมีค่าความแปรปรวนมากที่สุด และเดือนมกราคมมีค่าความแปรปรวนน้อยที่สุด
เปิดตัวเลือกเพิ่มเติม (...)>เมนูเรียงลําดับแกน
โปรดสังเกตเครื่องหมายถูกถัดจาก เดือนงบประมาณ และ เรียงลําดับจากมากไปหาน้อย เครื่องหมายถูกอยู่ถัดจากตัวเลือกที่แสดงในการแสดงภาพแผนภูมิ
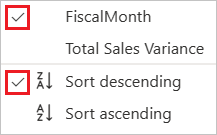
ใน ตัวเลือกเพิ่มเติม (...)>เมนูเรียงลําดับแกน เลือก ผลต่างของยอดขายรวม
การดําเนินการนี้จะเปลี่ยนการเรียงลําดับจากประเภทเดือนทางบัญชีเป็นผลต่างยอดขายรวม แผนภูมิจะอัปเดตเพื่อแสดงข้อมูล ผลต่างของยอดขายรวม จากมากไปหาน้อย ในมุมมองนี้ เดือนมีนาคมมีค่าความแปรปรวนเป็นบวกมากที่สุด และเดือนกรกฎาคมมีค่าความแปรปรวนเป็นลบมากที่สุด
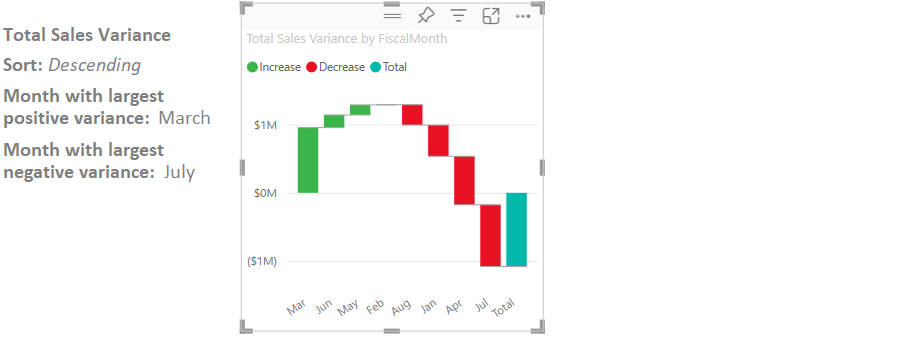
ในตัวเลือกเพิ่มเติม (...)>เมนูเรียงลําดับแกน เปลี่ยนการเรียงลําดับกลับไปยัง เดือนงบประมาณ และ เรียงลําดับจากน้อยไปหามาก
สํารวจแผนภูมิน้ําตก
มาดูรายละเอียดของข้อมูลเพื่อดูว่าอะไรคือปัจจัยที่สนับสนุนให้เกิดการเปลี่ยนแปลงมากที่สุดตั้งแต่ต้นเดือนถึงเดือน
ในบานหน้าต่างข้อมูล ขยาย Store และเลือกกล่องกาเครื่องหมายดินแดน
การดําเนินการนี้จะเป็นการเพิ่มเขตข้อมูลการแบ่งย่อยที่สอดคล้องกันในบานหน้าต่างการจัดรูปแบบการแสดงข้อมูล
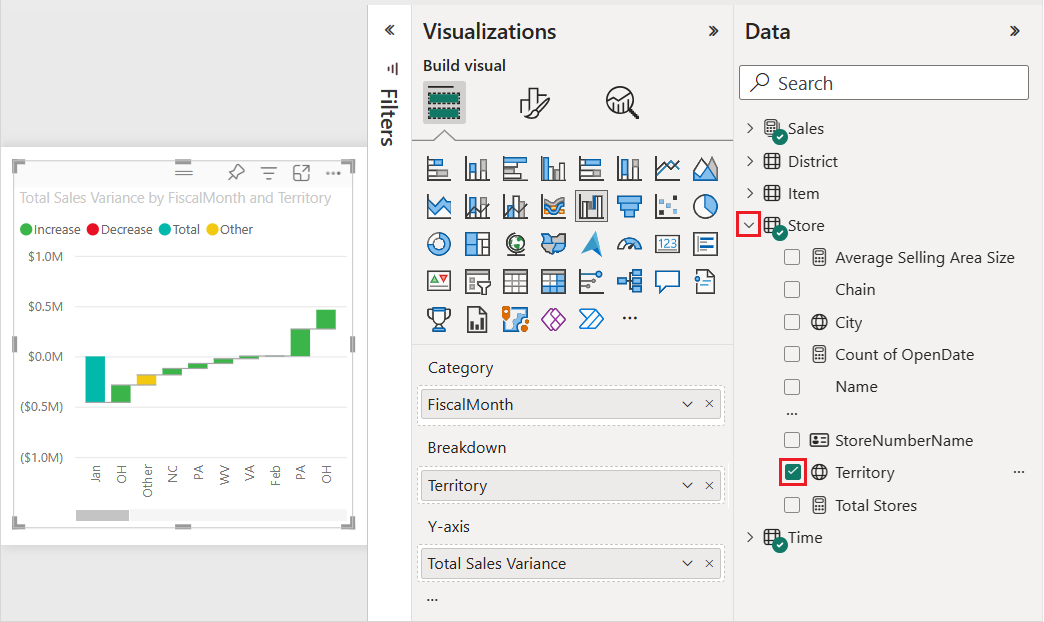
ขยายความกว้างของแผนภูมิแบบน้ําตกเพื่อดูข้อมูลเพิ่มเติม
Power BI ใช้ค่า ดินแดน ในส่วน การแบ่งย่อย เพื่อเพิ่มข้อมูลเพิ่มเติมไปยังการแสดงภาพ แผนภูมิตอนนี้ประกอบด้วยปัจจัยสนับสนุนห้าอันดับแรกที่จะเพิ่มหรือลดลงสําหรับแต่ละเดือนงบประมาณ โปรดสังเกตว่าเดือนกุมภาพันธ์ในขณะนี้มีจุดข้อมูลหกจุดแทนที่จะเป็นจุดเดียวเท่านั้น
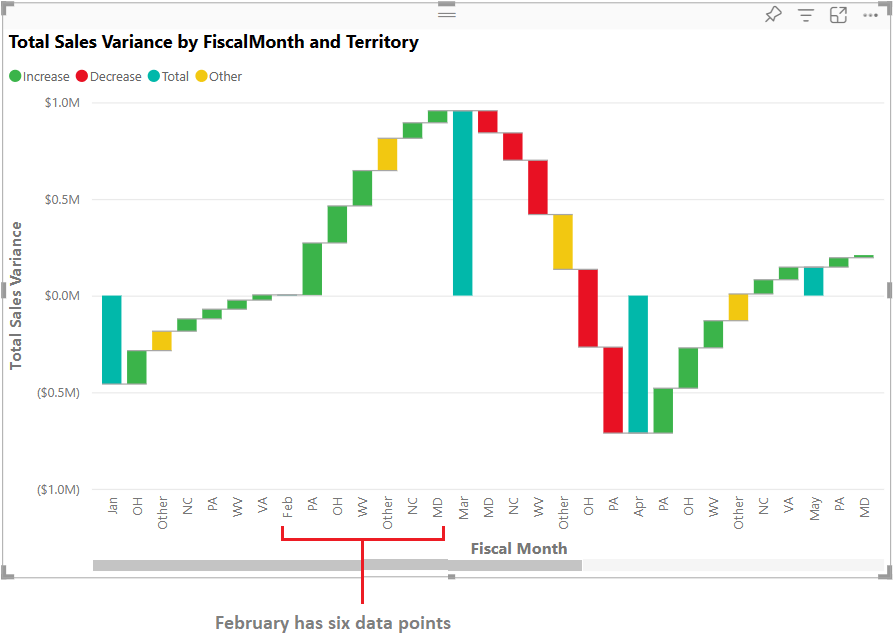
สมมติว่าคุณสนใจเฉพาะปัจจัยสนับสนุน 2 อันดับแรก คุณสามารถกําหนดค่าแผนภูมิเพื่อไฮไลต์ข้อมูลนั้น
ในบานหน้าต่างการแสดงผลข้อมูลด้วย>ภาพ รูปแบบวิชวล ให้เลือก การแบ่งย่อย แล้วตั้งค่า การแบ่งย่อยสูงสุด เป็น 2
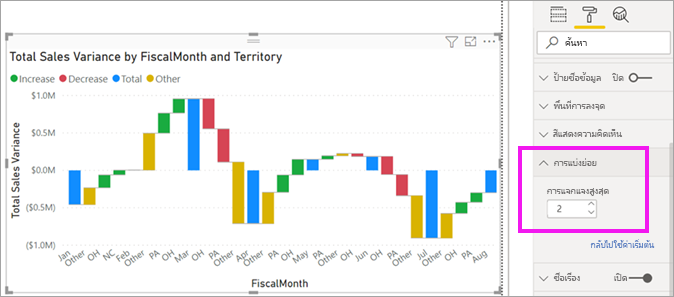
แผนภูมิที่อัปเดตแล้วจะแสดงรัฐโอไฮโอ (OH) และเพนซิลเวเนีย (PA) ว่าเป็นสองดินแดนยอดนิยมที่เป็นผู้สนับสนุนที่ใหญ่ที่สุดในการเพิ่มขึ้นและลดลง
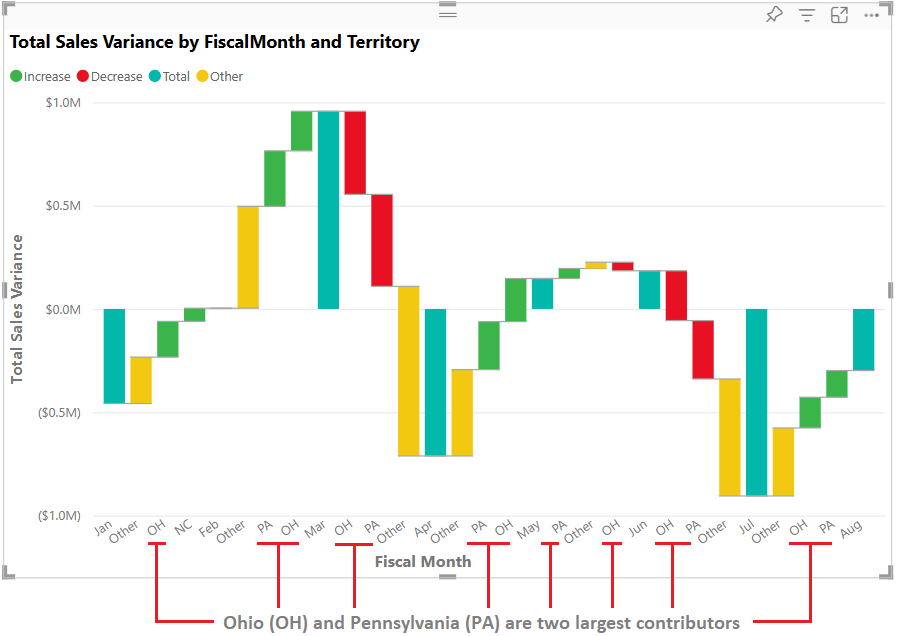
เนื้อหาที่เกี่ยวข้อง
- เปลี่ยนวิธีการโต้ตอบ ของวิชวลในรายงาน Power BI
- ตรวจสอบชนิดการแสดงภาพใน Power BI