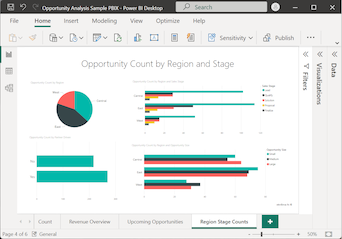สร้างและใช้แผนภูมิกรวยใน Power BI
นําไปใช้กับ: บริการของ Power BI Power BI Desktop
แผนภูมิกรวยช่วยให้คุณแสดงกระบวนการเชิงเส้นตรงที่มีขั้นตอนที่เชื่อมต่อตามลําดับ การใช้งานทั่วไปสําหรับแผนภูมิกรวยคือการติดตามลูกค้าผ่านขั้นตอนต่าง ๆ เช่น > การปิดสัญญา>ลูกค้าเป้าหมาย>ที่มี>คุณสมบัติเหมาะสม มองอย่างรวดเร็ว รูปร่างของกรวยบ่งบอกสุขภาพของกระบวนการที่คุณกําลังติดตาม
แต่ละขั้นตอนกรวยแสดงเปอร์เซ็นต์ของผลรวม ในกรณีส่วนใหญ่ แผนภูมิกรวยจะมีรูปร่างเหมือนกรวย ที่ขั้นตอนแรกมีขนาดใหญ่ที่สุด และขั้นตอนถัด ๆ ไปจะมีขนาดเล็กกว่าขั้นตอนก่อนหน้า แผนภูมิกรวยรูปแพร์ยังมีประโยชน์และสามารถช่วยระบุปัญหาในกระบวนการได้ โดยทั่วไปขั้นตอนแรก (เรียกว่า ขั้นตอนทางเข้า ) มีขนาดใหญ่ที่สุด
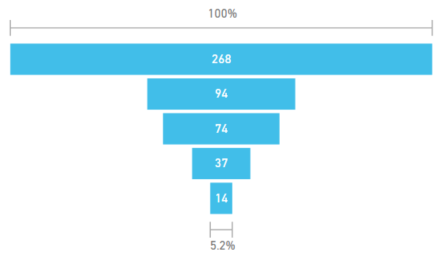
แผนภูมิกรวยสนับสนุนความสามารถมากมาย เช่น การเรียงลําดับและการแสดงหลายรายการ คุณสามารถไฮไลต์และกรองข้ามข้อมูลในแผนภูมิกรวย โดยการเลือกข้อมูลในการแสดงภาพอื่น ๆ บนหน้ารายงานเดียวกันและในทางกลับกัน
เมื่อต้องการใช้แผนภูมิกรวย
แผนภูมิกรวยเป็นตัวเลือกที่ดีที่สุดสําหรับหลายสถานการณ์:
- สร้างแผนภูมิความคืบหน้าของข้อมูลตามลําดับผ่านอย่างน้อยสี่ขั้นตอน
- แผนภูมิรายการที่คาดว่าจะมีจํานวนในขั้นตอนแรกมากกว่าจํานวนในขั้นตอนสุดท้าย
- คํานวณศักยภาพ เช่น สําหรับรายได้ ยอดขาย ข้อเสนอ และอื่นๆ ตามขั้นตอน
- คํานวณและติดตามอัตราการแปลงและการเก็บรักษา
- เผยปัญหาคอขวดในกระบวนการเชิงเส้น
- ติดตามเวิร์กโฟลว์สําหรับตะกร้าสินค้า
- ติดตามความคืบหน้าและความสําเร็จของแคมเปญการคลิกโฆษณาและการตลาด
ดูวิดีโอต่อไปนี้เพื่อดูวิธีการสร้างแผนภูมิกรวยโดยใช้ข้อมูลจากตัวอย่างการขายและการตลาด
หมายเหตุ
วิดีโออาจใช้ Power BI Desktop หรือบริการของ Power BI เวอร์ชันก่อนหน้า
ข้อกำหนดเบื้องต้น
ตรวจทานข้อกําหนดเบื้องต้นต่อไปนี้สําหรับการใช้แผนภูมิกรวยใน Power BI Desktop หรือบริการของ Power BI
บทช่วยสอนนี้ใช้ไฟล์ .pbix ตัวอย่างการวิเคราะห์โอกาสทางการขาย
ดาวน์โหลดไฟล์ ตัวอย่างการวิเคราะห์โอกาสทางการขาย .pbix ไปยังเดสก์ท็อปของคุณ
ใน Power BI Desktop เลือก ไฟล์>เปิดรายงาน
เรียกดูและเลือกไฟล์ตัวอย่างการวิเคราะห์โอกาส .pbix จากนั้นเลือกเปิด
ไฟล์ .pbix ตัวอย่าง การวิเคราะห์โอกาสทางการขายเปิดขึ้นในมุมมองรายงาน

ที่ด้านล่าง ให้เลือกสัญลักษณ์
 บวกสีเขียวเพื่อเพิ่มหน้าใหม่ลงในรายงาน
บวกสีเขียวเพื่อเพิ่มหน้าใหม่ลงในรายงาน
หมายเหตุ
ถ้าคุณต้องการแชร์รายงานของคุณกับเพื่อนร่วมงาน คุณทั้งสองคนต้องมีสิทธิ์การใช้งาน Power BI Pro แต่ละรายการ ถ้าทั้งสองฝ่ายไม่มีสิทธิ์การใช้งาน Power BI Pro แต่ละรายการ รายงานจําเป็นต้องบันทึกไว้ในความจุพรีเมียมเพื่อเปิดใช้งานการแชร์ สําหรับข้อมูลเพิ่มเติม ให้ดู การแชร์รายงาน
สร้างแผนภูมิกรวยพื้นฐาน
ลองสร้างแผนภูมิกรวยเพื่อแสดงจํานวนโอกาสในแต่ละขั้นตอนการขายในข้อมูลตัวอย่างการวิเคราะห์โอกาสทางการขาย
ในบานหน้าต่าง ข้อมูล ขยาย SalesStage และเลือกกล่องกา เครื่องหมายขั้นตอน การขาย ตามค่าเริ่มต้น Power BI จะสร้างวิชวลตารางเพื่อแสดงข้อมูล
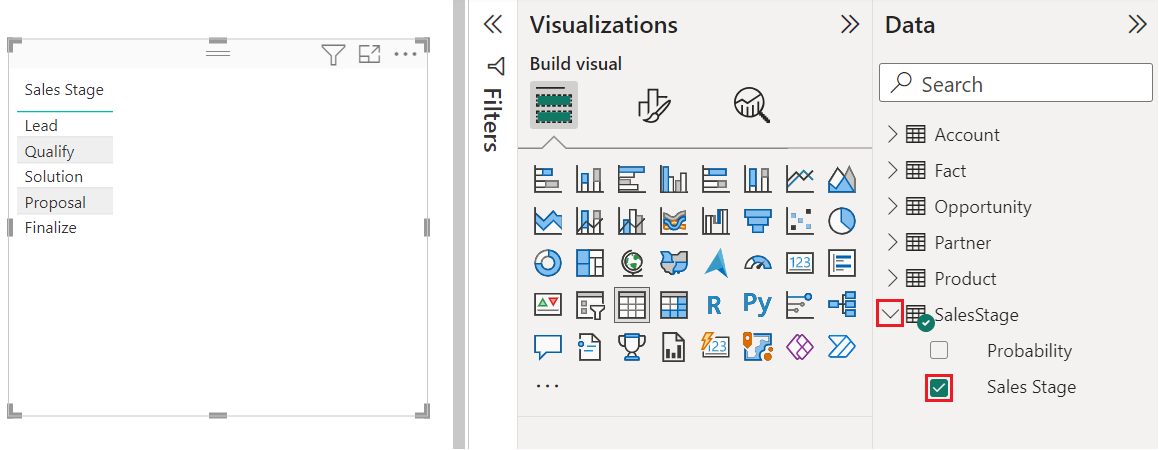
ตอนนี้คุณสามารถแปลงวิชวลตารางเป็นแผนภูมิกรวยได้แล้ว
เลือกวิชวลตาราง จากนั้นเลือก กรวย ในบานหน้าต่าง การแสดงภาพข้อมูล Power BI แปลงชนิดวิชวลเป็นแผนภูมิกรวย
ในบานหน้าต่าง เขตข้อมูล ให้ขยาย ข้อเท็จจริง และ เลือกกล่องกาเครื่องหมาย จํานวน โอกาส
Power BI อัปเดตแผนภูมิกรวยและบานหน้าต่าง การแสดงข้อมูลด้วย ภาพ เขตข้อมูล จํานวนโอกาส จะถูกเพิ่มไปยังตัวเลือก ค่า และเขตข้อมูล ขั้นตอนการขาย จะถูกเพิ่มลงในตัวเลือก ประเภท
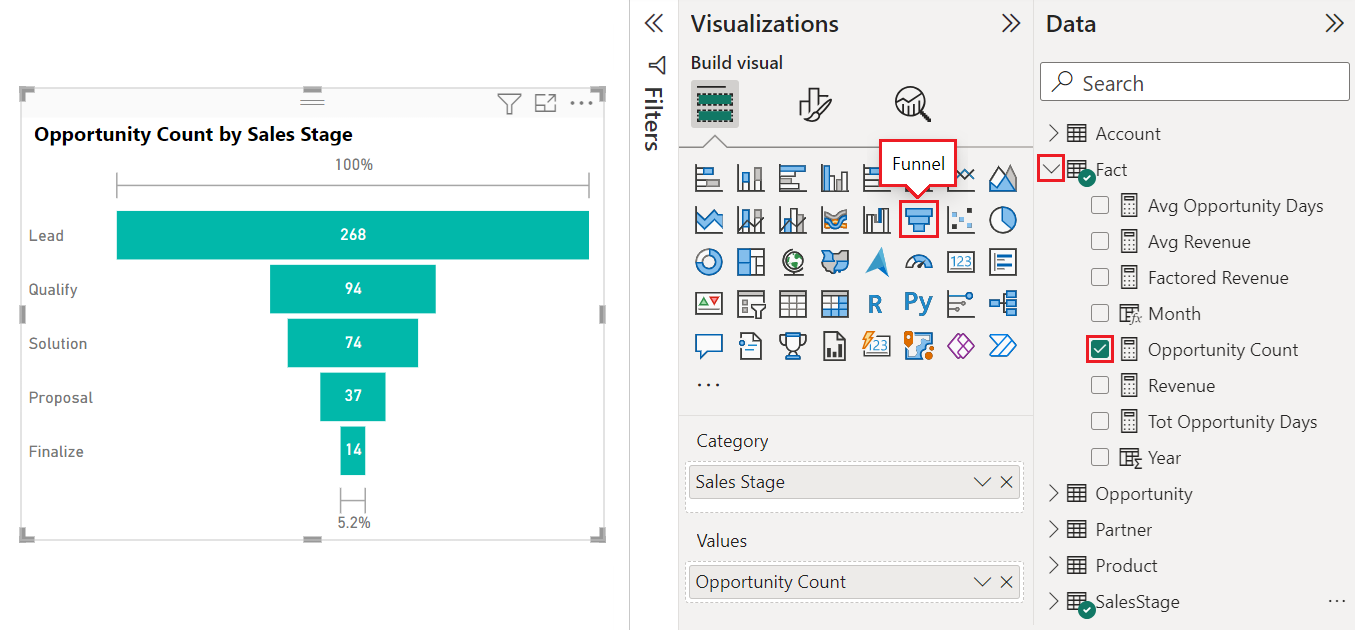
เมื่อคุณโฮเวอร์เหนือแถบในแผนภูมิ Power BI จะแสดงรายละเอียดสําหรับข้อมูลนั้น วางเมาส์เหนือแถบข้อเสนอ
รายละเอียดบางส่วนประกอบด้วย:
- ชื่อของขั้นตอน
- จํานวนโอกาสทางการขายในขั้นตอนนี้
- อัตราการแปลงโดยรวม (% ของลูกค้าเป้าหมาย)
- ค่าขั้นตอน-ถึง-ขั้นตอน (หรือที่เรียกว่า อัตราดรอป) ซึ่งเป็นเปอร์เซ็นต์ของขั้นตอนก่อนหน้า ในตัวอย่างของเรา ค่าขั้นตอนต่อขั้นตอนเท่ากับขั้นตอนโซลูชันขั้นตอน/ข้อเสนอ
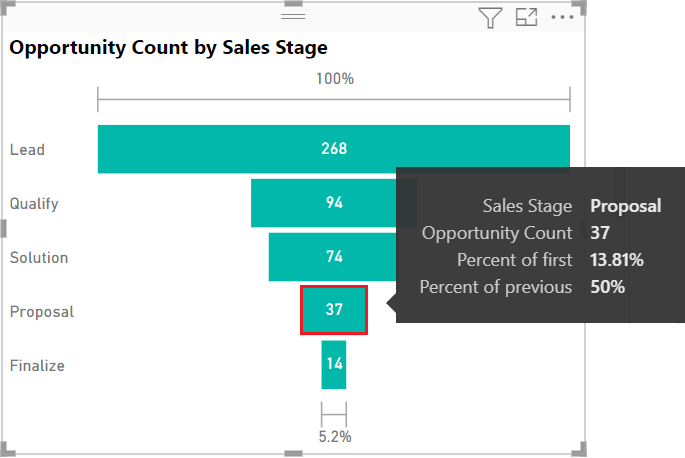
บันทึกรายงาน
ใช้การไฮไลต์และการกรองข้าม
การไฮไลต์แท่งในแผนภูมิกรวยจะกรองข้ามการแสดงภาพอื่น ๆ บนหน้ารายงานเดียวกันและในทางกลับกัน เมื่อต้องการทําตามขั้นตอน เพิ่มวิชวลเพิ่มเติมไปยังหน้ารายงานที่มีแผนภูมิกรวย
บนวิชวลแผนภูมิกรวย เลือกแถบข้อเสนอ การดําเนินการนี้จะไฮไลต์ข้ามข้อมูลที่เกี่ยวข้องในการแสดงภาพอื่น ๆ บนหน้ารายงาน คุณสามารถใช้ CTRL (+ select) เพื่อเลือกแถบหลายแถบในแผนภูมิ
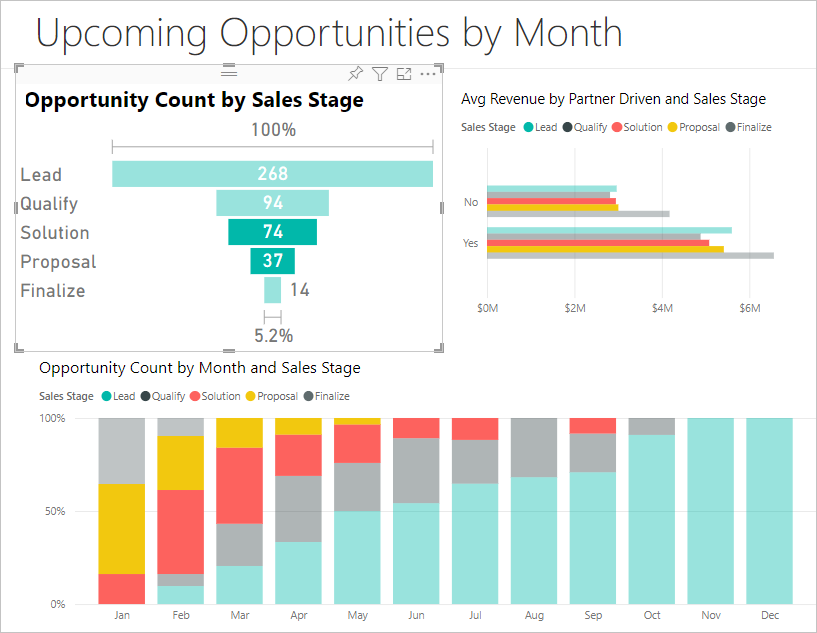
สําหรับข้อมูลเกี่ยวกับการตั้งค่าการกําหนดลักษณะเพื่อไฮไลต์แบบเชื่อมโยงและการกรองข้ามหลายวิชวล ให้ดู เปลี่ยนวิธีการที่วิชวลโต้ตอบในรายงาน Power BI
สําหรับข้อมูลเกี่ยวกับการทํางานด้วยบานหน้าต่างตัวกรองใน Power BI ดูเพิ่มตัวกรองไปยังรายงานใน Power BI