Viva Glintに履歴応答データをインポートする
高度なトレーニングを受けたユーザーの場合、高度な構成Microsoft Viva Glintでは、Viva Glintアンケート プログラムで選択したアイテムで傾向のあるアイテムの外部の履歴応答データをインポートできます。
1. People科学の視点について学ぶ
organizationは、リーダーが慣れているのと同じアンケート項目に何年も費やすのが一般的です。 アイテムを再検討して、organizationの現在の戦略に合わせて調整する必要があります。 過去の外部データのインポートを行う前に、過去のインポートに関するViva People科学の要因について学習します。
2. 前提条件を確認する
外部ソースからのデータは、Viva Glintへのインポートの対象となるには、ここに記載されている前提条件を満たしている必要があります。 データがこれらの要件を満たしていない場合は、高度な構成外部インポート機能を使用してインポートしないでください。
アンケートプログラム
- Viva Glint調査プログラムの機密性のしきい値は、外部データのソース調査と同じかそれ以上です。
- データは定期的またはアドホックアンケートにインポートされます。
重要
外部インポートは、Always-on またはライフサイクルアンケートでは使用できません。
アンケート項目
- 外部データは、Viva Glint項目にマップされるアイテムに関連付けられます。 詳細情報 を参照してください。
- 評価された項目の応答スケールは、Viva Glintと互換性があります。
- 5 ポイントのライカート スケール: 1 = 厳密に同意しない、2 = 不一致、3 = どちらも、4 = 同意しない、5 = 強く同意する。
- 反転した 5 ポイントの Likert スケールでは、インポート前にViva Glintに変換する必要があります。
回答者データ
- 未加工の回答者レベルのデータ。集計データ ではありません 。
- すべての回答者は、一意の従業員 ID で識別されます。
- 外部データの属性と値は、Viva Glint内の値にマップされます。
- ファイル レイアウトは、Viva Glint要件に合わせて調整されます。
- 個々の応答データと属性を含む水平方向のレイアウト。 詳細については、「 データ ファイルの準備」 セクションを参照してください。
3. 過去の調査項目をマップする
履歴項目とViva Glint項目のマッピングを完了して、レポートに傾向が表示される場所を正確に決定します。 詳細情報 を参照してください。
4. アンケートプログラムを設定する
外部調査データで傾向を示す項目を含む、Viva Glint プログラムを設定します。 詳細情報 を参照してください。
セットアップが完了したら、次の手順を実行します。
アンケートの [プログラムの概要] に移動し、[アクション] を選択 します。
ドロップダウン メニューから [ プログラム コンテンツのエクスポート] を選択します。
表示されるダイアログで、[ Survey Content]\(アンケート コンテンツ\) を選択し、少なくとも 1 つの言語を選択して、[ エクスポート形式] を選択します。
[ エクスポート] を選択して、圧縮フォルダー (.zip) をデバイスにダウンロードします。
ダウンロードしたフォルダーに含まれる質問ファイルには、 質問 ID (編集不可) 列が含まれています。 このフィールドには、Viva Glintにインポートされた生のスコア ファイル内の列になる一意の質問 ID 値が含まれます。
ヒント
外部インポートのユーザーをインポートする前に、プレースホルダー配布リストを選択して、会社の管理などのプログラムのセットアップを完了します。
注:
アンケートで構成された除外リストと質問のターゲット設定は、過去のインポートには適用されません。
5. データ ファイルを準備する
履歴データの外部インポートには、それぞれ独自の要件を持つ 3 つのデータ ファイルが必要です。 各ファイルのサンプルを表示するには、次の表のファイル名を選択します。
重要
Raw Score および Respondent User ファイルは、コンマ区切り記号を使用 .csv 形式で、BOM エンコードを使用した UTF-8 または UTF-8 である必要があります。 コンマを含む値を二重引用符で囲みます。 たとえば、「マネージャー、カスタマー エクスペリエンス」などです。
| ファイル | 説明 | Emailアドレス ラベル | インポートの対象 | 必要な形式 |
|---|---|---|---|---|
| ユーザー ファイル | Viva Glint属性の設定に合わせて書式設定された、履歴の外部ソースのすべての従業員 | 属性の設定と一致する | Viva Glint People ページ |
|
| Raw Score File | 回答者の電子メール アドレスと、数値の応答値が入力された質問列 | 必須: ユーザー電子メール | 高度な構成: 外部インポート | UTF-8 または UTF-8 で BOM エンコードとコンマ区切り記号を使用した .csv |
| 回答者ユーザー ファイル | 履歴、外部ソースからのすべての回答者に必要なフィールド: 電子メール、名、姓、ID、状態 | する必要があります: Email アドレス | 高度な構成: 外部インポート | UTF-8 または UTF-8 で BOM エンコードとコンマ区切り記号を使用した .csv |
ユーザー ファイル
履歴データをインポートしてレポートを生成するには、まず、すべての履歴従業員を従業員インポートでViva Glintに追加します。 このファイルには、Viva Glint属性の設定に合わせて書式設定された、履歴の外部ソースのすべての従業員が含まれます。 このサンプル のユーザー ファイルを参照してください。
注意
従業員データを定期的にViva Glintにインポートする他のチームと連携して、履歴インポートの実行中にアップロードを一時停止できるようにします。
次の点を確認します。
- 属性の設定は、Viva Glintで完了しています。 詳細情報 を参照してください。
- 現在のViva Glintと履歴ユーザーの間の従業員 ID とEmailアドレスが調整されます。
- 正確な従業員 ID とマネージャー ID の関係を含めて、履歴データとレポートのマネージャー階層を計算します。 詳細情報 を参照してください。
- 現在のViva Glintユーザーと履歴ユーザーの間の属性と値が調整されます。
- たとえば、部署 = 人事部は、部署 = 人事の傾向を示しません。
-
履歴データをインポートする前に、派生属性 (設定されている場合)、テニュア グループ、Age グループは無効になります。 履歴データの調査開始日に基づいて年齢グループと保有期間を手動で計算します。 無効にするには:
- [構成] に移動し、[People] を選択します。
- [ アクション] を 選択し、[ ユーザー属性の管理] を選択します。
- [ 派生属性] セクションで、[ 派生属性の管理] を選択します。
- [テニュア グループ] と [年齢] グループの選択を解除し、[変更の保存] を選択します。
- 過去のインポートが完了した後で、テニュア グループと Age グループ の派生を属性の設定に再度追加するには、[ユーザー属性の管理] ページに戻り、属性を再選択して再マップします。
Raw Score File
Raw Score File は水平方向のレイアウトにあり、各ユーザーと質問データとコメント データの列を識別するための電子メール アドレス値が含まれている必要があります。 このサンプル の Raw Score File を参照してください。
-
最初の列:
- Emailする必要があります: ユーザー電子メール
-
その他の列:
-
質問 ID:手順 4 でエクスポートした一意の質問 ID を使用します。アンケート プログラムを設定して、Glint質問 ID を過去の回答データに割り当てます。
- 主要な結果項目: これらの項目が Raw Score File (eSat や Recommend など) に含まれていることを確認します。 主要な結果項目Viva Glint履歴データに存在しない場合は、未加工スコア ファイルに質問 ID を空白列として含めます。
- 評価の質問コメント: 評価の質問に関連するオープンエンドのフィードバックについては、質問列の右側に列を配置し、質問 ID に _COMMENTS を追加します。
- オープンエンドの質問: 評価質問コメントの場合と同じ列レイアウトを使用しますが、コメントがある場合は 0、コメントがない場合は -1 を設定します。 Glintにインポートする前にオープン エンドのフィードバックをクリーンアップする方法の詳細については、「コメントのクリーンアップ」セクションを参照してください。
-
複数選択の質問: 数値応答値をコロン (:)で区切ります。 Glintからエクスポートされた生データをインポートする場合は、テキスト応答を数値応答に変換します。 たとえば、ユーザーが応答オプション 2、3、5 を選択した場合、応答値は
2:3:5である必要があります。 コメントが応答に添付されている場合は、質問コメントの評価と同じ列レイアウトを使用します。
-
質問 ID:手順 4 でエクスポートした一意の質問 ID を使用します。アンケート プログラムを設定して、Glint質問 ID を過去の回答データに割り当てます。
コメントのクリーンアップ
履歴データからのオープン エンドのフィードバックによってインポート エラーが発生せず、コメント レポートに正しく表示されるようにするには、次の手順に従ってコメントをクリーンします。
特殊文字と書式設定を保持するには、常に .csvからデータをインポート して .csv ファイルを開きます。
- 任意のバック スラッシュ ( \ ) をスラッシュ ( / ) に置き換えます。
- たとえば、 私のマネージャーは親切\思いやり を置き換えます。 私のマネージャーは親切/思いやりがあります。
- 二重引用符 (" ") で囲まれた単語または語句を単一引用符 (' ') に置き換えます。
- たとえば、"品質保証" チームに感謝します。"品質保証" チームに感謝します。
-
UTF-8 エンコードで .csv として保存する場合は、すべてのコメントを二重引用符 (" ") で囲みます。
- たとえば、私は個人的な開発のためのより多くの専用の時間を望みます。"私は個人的な開発のためのより多くの専用の時間を望む"になります。
注:
テキスト エディター アプリケーション (Sublime やメモ帳など) でデータを確認して、コメントが複数の二重引用符で囲まれていないことを確認します。 たとえば、"これは私のコメントです"。
重要
1024 文字を超えるコメントは切り捨てられます。
回答者ユーザー ファイル
回答者ユーザーファイルには、履歴データに関連付けられているアンケート回答者の次のフィールドが含まれている必要があります。 このサンプル の回答者ユーザー ファイルを参照してください。
- Emailアドレス: アドレスEmailラベルを付ける必要があります
- 名: ラベルは属性の設定と一致している必要があります
- 姓: ラベルは属性の設定と一致している必要があります
- 従業員 ID: ラベルは属性の設定と一致する必要があります
- 状態: ラベルは属性の設定と一致している必要があります
6. ユーザーのインポート
履歴データのユーザーと属性を確立するには、準備したユーザー ファイルを Viva Glint People ページにインポートします。
注意
Viva Glintアンケートが公開されている間は、外部の履歴インポートを避けてください。
- 従業員データをインポートします。
- これらの履歴従業員を含む配布リストを作成します。 詳細情報 を参照してください。
- アンケート プログラムの [配布] セクションを新しい配布リストで更新します。 詳細情報 を参照してください。
7. 外部データをインポートする
外部の履歴インポートを完了するには、Viva Glintの [詳細設定] ページにアクセスします。 アクセス権がない場合は、次の点を確認します。
- あなたは、会社の管理ユーザー ロールにいます。
- 高度な構成機能は、ユーザーとして有効になっています。 詳細情報 を参照してください。
注意
外部データ、履歴データ、レポートの生成中に、Glint調査プログラムが承認済みの状態である必要があります。 続行する前に、アンケートが承認されていることを確認します。
履歴ユーザーとその応答をインポートするには:
管理者ダッシュボードで [ 構成 ] シンボルを選択し、[ サービス構成] で [詳細設定] を選択 します。
左側のメニューで、[ 外部インポート] を選択します。
[ 外部インポート ] ページで、データをインポートするための選択を行います。
手動モード: このトグルを [オフ] に切り替えます。
アンケート名: ドロップダウン リストからアンケートを選択します。
例外日: このフィールドは、このアンケートのレポートに表示される開始日を決定し、現在の 日付より少なくとも 1 週間前 に、このプログラムのスケジュールされたアンケートと 重複しないように する必要があります。
注意
現在の日付より 3 日以下前に日付を選択すると、不要なメールの招待が従業員に送信される可能性があります。
Raw Score ファイル: [ ファイルの選択] を選択 し、 参照して Raw Score File を選択します。
新しい配布リスト名: 履歴インポートにのみ使用され、配布リスト ページに表示されない 配布リスト の名前を入力します。 推奨: External-import-yyyymmdd。
ユーザー ファイル: [ ファイルの選択] を選択 し、 参照して回答者のユーザー ファイルを選択します。
アンケート サイクルにデータを追加しますか? このトグルを [オフ] に切り替えます。
[追加オプション] メニュー: 折りたたまれたままにします。該当しません。
[ プレビュー ] を選択し、表示される質問ごとの 合計、 警告、 およびカウント を確認します。
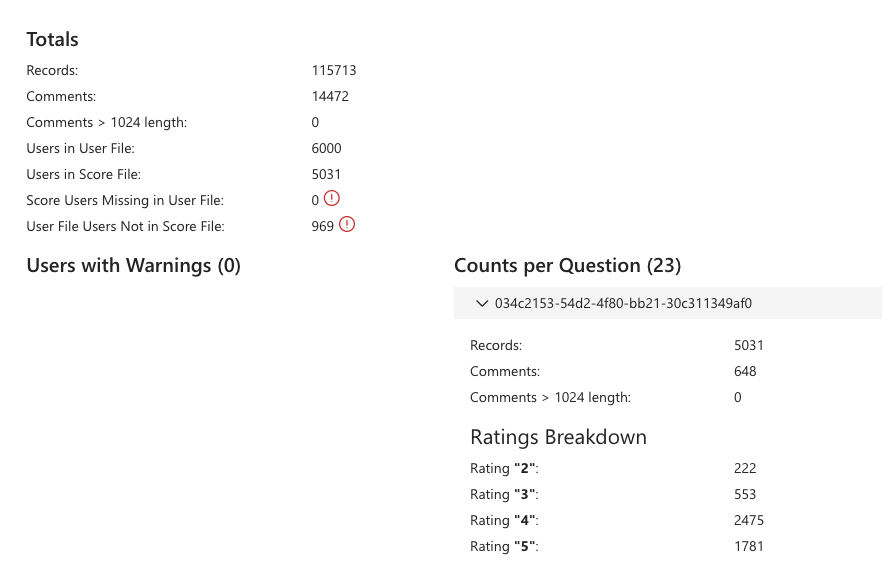
次の点を確認します。
- ユーザー ファイルのユーザー は、 回答者のユーザー ファイル内のユーザー数と一致します。
- スコア ファイルのユーザー は、 Raw スコア ファイル内のユーザー数と一致します。
- ユーザー ファイルに見つからないユーザーのスコア付 けは 0 です。
- スコア ファイルに含まれていないユーザー ファイル ユーザー は、招待されたがアンケートに応答しなかったユーザーの数と一致します。
- 質問あたりのカウント数は、展開時に、各コメントと応答値の予想される数と一致します。
プレビューを確認したら、[保存] を選択します。
ページの下部にある各セクションは、処理時に黄色に変わり、インポートが完了するとすべて緑色に変わります。
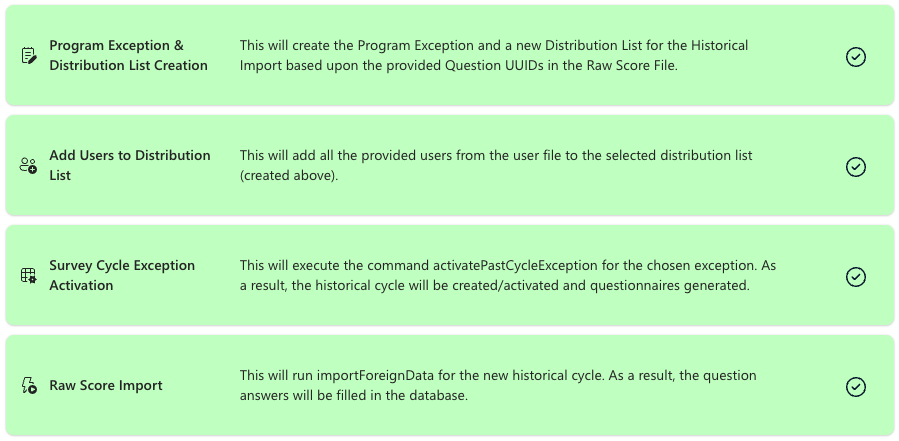
8. 警告とエラーのトラブルシューティング
インポート中に問題が発生した場合は、次のリンクにあるこのガイダンスを使用してトラブルシューティングを行います。
9. ダッシュボードで予想される結果を確認する
Viva Glintで外部インポートが正常に処理されたら、ダッシュボードとレポートに移動して、スコアとデータが期待どおりに表示されることを確認します。 次の点を確認します。
- レポート階層は期待どおりに表示されます。
- 質問のびれは正確です。
- 回答者数は正確です。
- 履歴データに存在し、予想どおりにデータの傾向Viva Glint質問。
- 履歴データに存在する属性と値と、予想どおりにデータの傾向Viva Glintします。
- コメントが含まれている場合は、コメント レポートを確認して、カウントが正確であることを確認します。
注:
Viva Glintのストーリーインテリジェンスは、大量のオープンエンドのフィードバックを処理するのに時間がかかる場合があります。 データが完全に設定されていない場合は、24 時間後にコメント レポートを見直します。
10. 現在の従業員データをインポートする
履歴インポートが完了し、結果が期待どおりに表示されたら、現在の従業員データをViva Glintに読み込んで、ユーザーの履歴情報を上書きします。 従業員データを定期的にインポートする他のチームと連携してViva Glint、現在のユーザー情報を読み込むタイミングと方法を確認します。
重要
派生属性を無効にして履歴ユーザーと属性をインポートした場合は、[ユーザー属性の管理] ページで属性を再選択して再マップして、テニュア グループと Age グループをもう一度属性のセットアップに追加します。
次の 2 つのアップロード方法から選択します。
People ページに従業員データをアップロードする People ページのViva Glint プラットフォームで従業員データを直接アップロードします。
Viva Glint SFTP を使用して従業員データを自動的にインポート Viva Glintセキュリティで保護されたファイル転送プロトコル (SFTP) を使用して、従業員データの自動インポートを使用します。