Viva Glintの属性を更新する
Microsoft Viva Glintでの初期属性のセットアップ後、このガイダンスを使用して、新しい属性の追加、属性の名前の変更、派生およびオプションのシステム属性の管理、プラットフォームでの属性の可視性の更新を行います。 新しい属性とその値は、将来のアンケート結果にのみ適用されます。
注意
属性を設定または変更するViva Glint 管理は、organizationの既定の言語で変更を保存する必要があります。 Glintの [言語] ドロップダウン メニューで既定の言語 (多くの場合は英語) が選択されていることを確認します。 別の言語で属性を設定または編集すると、Viva Glintデータ インジェストに必要な言語がリセットされ、アップロード エラーが発生します。
Viva Glintに新しい属性を追加する
管理ダッシュボードからViva Glintセットアップに新しい属性を追加するには:
[構成] 記号を選択し、[従業員] セクションで [People] を選択します。
[インポート] を選択し、[新しいユーザー スキーマ] または [属性] Updatesを選択します。
![[新しいユーザー スキーマ] または [属性のUpdates] オプションなど、インポート オプションの選択画面のスクリーンショット。](../../media/glint/setup/import-choice.png)
既存のすべての属性と新しい属性を使用してデータセットをアップロードします。
注:
アップロードしたファイルには、属性ヘッダー行と、現在の形式に合わせて少なくとも 1 行の従業員データが含まれている必要があります。
[続行] を選択します。
ファイルに日付が含まれている場合は、[ 日付フィールドがあります ] を選択し、ドロップダウン メニューから適切な日付形式を選択します。
注:
この選択は、従業員データの既存の日付形式である必要があります。
データをプレビューし、新しい属性が表示されることを確認します。
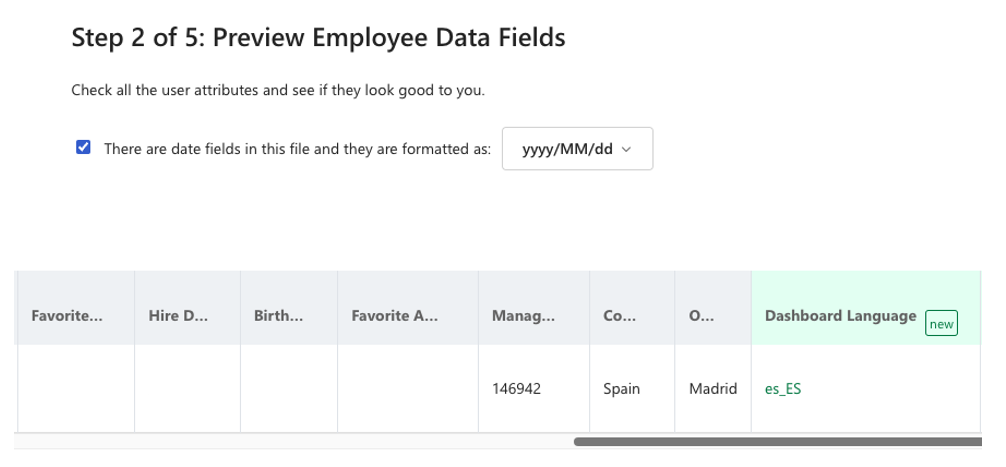
[続行] を選択します。
[属性のセットアップ] ページには、現在の必須、派生、オプションのシステム属性、および階層属性が表示されます。 新しく追加されたフィールドが必須、派生、またはオプションのシステム属性である場合は、適切なセクションで選択します。 [続行] を選択します。
注:
派生マネージャーの階層と階層のグループは、初期セットアップ後に編集できません。
新しく追加された属性を確認し、[続行] を選択 します。
[ 属性の保存と従業員データのインポート ] または [ 属性の保存と従業員データの破棄] を選択します。
ヒント
新しい属性を追加するときは、[ 属性を保存して従業員データを破棄 する] オプションを選択して、将来のインポートに備えてセットアップを保存します。
[ 保存] または [ 戻る ] を選択して、さらに編集を行います。
属性名の編集
次のガイダンスを使用して、従業員データ ファイルを更新する 前に 属性の名前を変更し、シームレスにインポートし続けます。
管理者ダッシュボードから次の操作を行います。
- [構成] 記号を選択し、[従業員] セクションで [People] を選択します。
- [ アクション] を 選択し、[ ユーザー属性の管理] を選択します。
- [アクティブな属性] 行の属性の右端にある対応する省略記号 を選択 します。
- [ 属性の名前の変更] を選択します。
- [属性名] フィールドに新しい 名前 を入力し、[ 名前の変更] を選択します。
![[属性の名前の変更] ウィンドウのスクリーンショット。](../../media/glint/setup/rename-attribute.png)
注意
- 基になるデータが変わらず、システムでフィールド名が変更された場合は、このメソッドを使用します。 レポートで問題が発生する可能性があり、属性名ラベルを再利用しないでください。 代わりに、新しい属性を作成します。
- たとえば、部署が Team に変更され、その列の値も変更された場合は、新しい Team 属性を追加し、部署の名前を Team に変更しないでください。
派生属性の管理
Viva Glintは、従業員属性ファイルで送信されたデータに基づいて属性を計算します。
初期セットアップ後に派生フィールドを編集するには:
- [構成] 記号を選択し、[従業員] セクションで [People] を選択します。
- [ アクション] を 選択し、[ ユーザー属性の管理] を選択します。
- [ 派生属性] セクションで、[ 派生属性の管理] を選択します。
- 編集または追加する派生属性の横にあるチェック ボックスをオンにします。
- 派生属性を無効にするには:目的のフィールドの横にあるチェック ボックスをオフにします。
- 派生属性を有効にするには:目的のフィールドの横にあるチェック ボックスをオンにし、[計算元] ドロップダウン メニューでデータからフィールドを選択します。
- 派生属性の作成に使用するフィールドを更新するには:目的のフィールドの横にあるチェックボックスをオンにし、[計算元] ドロップダウン メニューで新しいフィールドを選択します。
![[派生属性の管理] ボタンを選択した後の [派生属性] セクションのスクリーンショット。](../../media/glint/setup/new-derived-attribute.png)
注:
マネージャー階層は、初期セットアップ後は編集できません。
省略可能なシステム属性を管理する
言語、タイム ゾーン、個人用メールをViva Glintフィールドにマッピングして、Viva Glintが従業員と通信する方法とタイミングを選択します。
初期セットアップ後にオプションのシステム属性を編集するには:
[構成] 記号を選択し、[従業員] セクションで [People] を選択します。
[ アクション] を 選択し、[ ユーザー属性の管理] を選択します。
[ 省略可能なシステム属性] セクションで 、[ 省略可能なシステム属性の管理] を選択します。
- 省略可能なシステム属性を無効にするには:目的のフィールドの横にあるチェック ボックスをオフにします。
- オプションのシステム属性を有効にするには:目的のフィールドの横にあるチェックボックスをオンにし、[同期元] ドロップダウン メニューでデータからフィールドを選択します。
- オプションのシステム属性にマップされたフィールドを更新するには:目的のフィールドの横にあるチェックボックスをオンにし、[同期元] ドロップダウン メニューで新しいフィールドを選択します。
![[省略可能なシステム属性の管理] ボタンを選択した後の [省略可能なシステム属性] セクションのスクリーンショット。](../../media/glint/setup/new-optional-attribute.png)
カスタム属性の可視性を更新する
[可視性] 設定を使用して、カスタム属性が表示されるかどうかを編集します。
- [People] ページから選択したユーザーのプロファイル。
- アンケート サイクルでのユーザーのエクスポート。
- アンケートの受信者のエクスポートでは、アンケート プログラムの [配布] セクションからダウンロードされます。
注:
この設定は、未加工のアンケート応答エクスポートでの属性の可視性には影響しません。
カスタム属性の可視性を編集するには:
[構成] 記号を選択し、[従業員] セクションで [People] を選択します。
[ アクション] を 選択し、[ ユーザー属性の管理] を選択します。
[ アクティブな属性] セクションで、目的のカスタム属性の省略記号を選択し、[属性の編集] を選択 します。
注:
表示設定は、[必須] 属性または [階層] 属性では編集できません。
[ 可視性 ] トグルを [オン] または [オフ] に切り替えて、属性を表示または非表示にします。
[保存] を選択します。
![[表示設定] トグルが [オン] に切り替わる [属性の編集] ダイアログのスクリーンショット。](../../media/glint/setup/attribute-visibility.png)
新しく表示されるカスタム属性へのアクセス権をユーザー ロールに付与するには、[ 構成 ] 記号を選択し、[ 従業員 ] セクションで [ ユーザー ロール] を選択します。 ロールを選択し、[ レポート属性] で、新しく表示される属性を選択します。 詳細については、ユーザー ロールの設定に関するページを参照してください。