Crear un agente personalizado a partir de uno precompilado
Copilot Studio admite varios agentes precompilados para ayudarle a comenzar. Los agentes precompilados están incluidos en Copilot Studio o disponibles en el portal de AppSource. Luego, puede personalizar dichos agentes en función de sus necesidades.
| Nombre del agente | Type | Donde esté disponible |
|---|---|---|
| Premios y reconocimiento | Agente personalizado | Premios y reconocimiento en el portal de AppSource |
| Sample App | Agente personalizado | Páginas Crear e Inicio de Copilot Studio |
| Servicios al ciudadano | Agente personalizado | Páginas Crear e Inicio de Copilot Studio |
| Estimador MAFC de la UE (versión preliminar) | Agente personalizado | Páginas Crear e Inicio de Copilot Studio |
| Información financiera | Agente personalizado | Páginas Crear e Inicio de Copilot Studio |
| Inclusión | Agente personalizado | Páginas Crear e Inicio de Copilot Studio |
| Departamento de soporte técnico de TI | Agente personalizado | Páginas Crear e Inicio de Copilot Studio |
| Administración de bajas | Agente personalizado | Salir de Administración del portal AppSource |
| Viajes seguros | Agente personalizado | Páginas Crear e Inicio de Copilot Studio |
| Operaciones de tienda | Agente personalizado | Páginas Crear e Inicio de Copilot Studio |
| Información de sostenibilidad | Agente personalizado | Páginas Crear e Inicio de Copilot Studio |
| Navegador por el equipo | Agente personalizado | Páginas Crear e Inicio de Copilot Studio |
| Voz | Agente personalizado | Páginas Crear e Inicio de Copilot Studio |
| El tiempo | Agente personalizado | Páginas Crear e Inicio de Copilot Studio |
| Comprobación del bienestar | Agente personalizado | Comprobación del bienestar en el portal AppSource |
| Prestaciones | Agente de Copilot Microsoft 365 | Páginas Crear e Inicio de Copilot Studio |
| Autoayuda | Agente de Copilot Microsoft 365 | Páginas Crear e Inicio de Copilot Studio |
Para crear un agente personalizado a partir de uno precompilado con Copilot Studio:
En la página Inicio o Crear, en Comenzar con una plantilla, seleccione un agente.
En la página de configuración del agente, introduzca un nombre y, según sea necesario, una descripción e instrucciones para el nuevo agente.
Para cambiar el icono que representa su agente, seleccione Cambiar icono.
Según sea necesario, confirme la conexión de datos del agente:
Si necesita configurar o cambiar la conexión de datos preestablecida de la plantilla, seleccione los tres puntos junto a la conexión de datos y luego seleccione Editar.
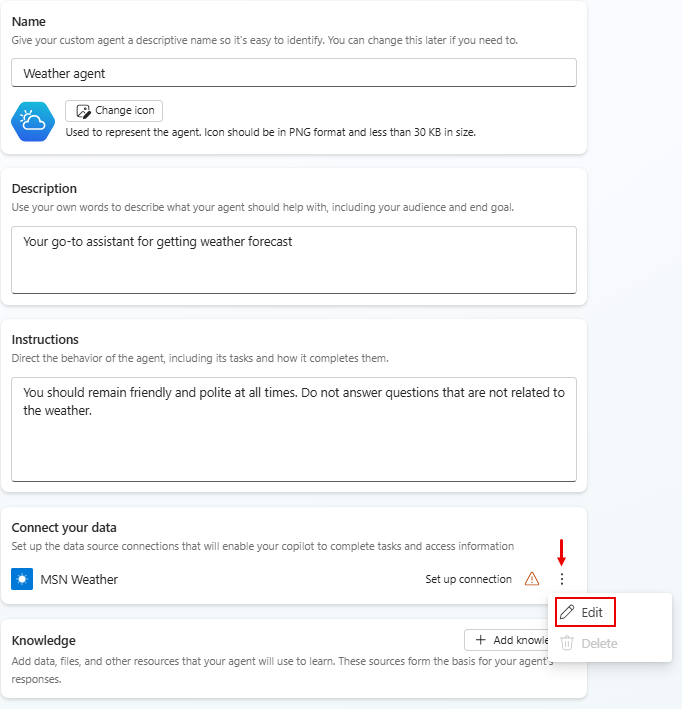
En la página Configuración de la conexión, si está satisfecho con la conexión enumerada, seleccione Confirmar o inicie sesión, según sea necesario.
En la página de configuración del agente, seleccione un idioma principal.
(Opcional) Para agregar oígenes de conocimiento adicionales, seleccione Agregar conocimiento.
Cuando haya terminado de configurar su nuevo agente en la página de configuración del agente, seleccione Crear en la parte superior de la página.
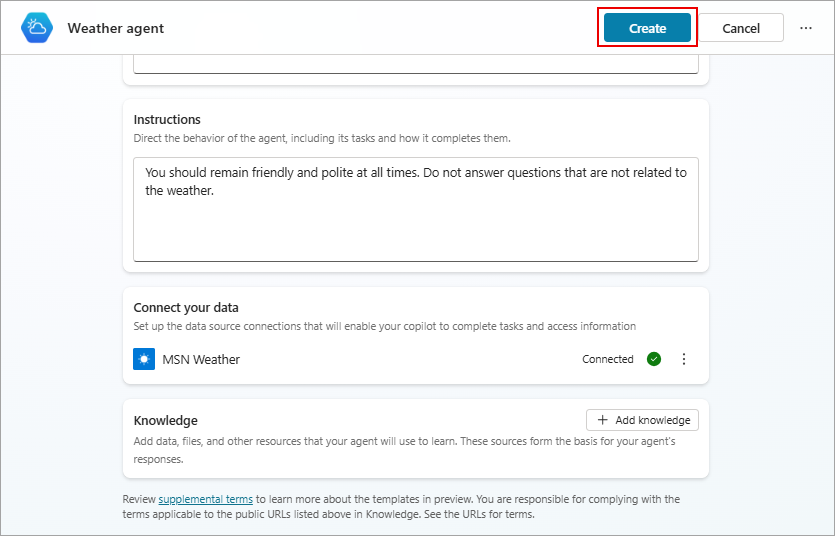
Para probar su nuevo agente, seleccione Probar en la parte superior de la página y luego pruebe las respuestas. Continúe mejorando su agente como desee en la página Información general.
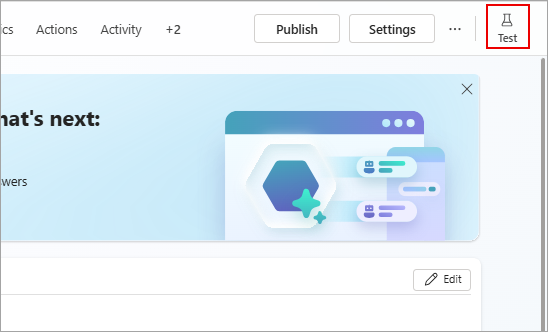
Cuando esté listo para publicar su agente, seleccione el botón Publicar en la parte superior de la página.
Nota
Operaciones de agente como las configuraciones de publicación y autenticación pueden tardar unos minutos más en estar listas para su uso.