Administración de bajas
Anunciante: Microsoft
El agente de Administración de licencias precompilado está diseñado para agilizar el proceso de gestión y solicitud de tiempo libre para los empleados. Este agente simplifica el envío de solicitudes de ausencia, proporciona un resumen del historial de licencias y ofrece un acceso rápido a las políticas de tiempo libre de la empresa mediante la ayuda de IA. El agente reduce la carga administrativa de RRHH y de los directivos, garantizando una gestión precisa y oportuna de los permisos. Este agente ofrece a los empleados una experiencia fluida y fácil de usar. La Administración de bajas mejora significativamente el flujo de trabajo, aumenta la satisfacción de los empleados y promueve una gestión eficaz del tiempo libre dentro de la organización.
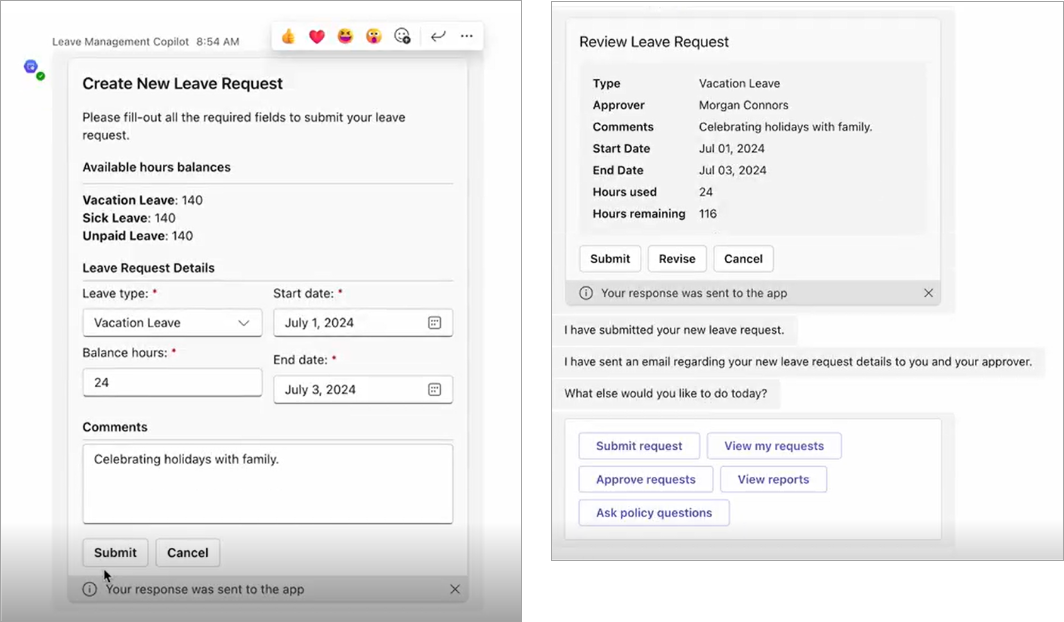
Nota
Actualmente, los agentes precompilados solo están disponibles en inglés y deben limitarse al uso interno dentro de su organización.
Vea este vídeo para obtener una descripción general de cómo utilizar el agente de administración de licencias:
Funcionalidades
Inicie el proceso de solicitud de baja, vea los saldos de baja disponibles, elija el tipo y la duración de la baja, revise un resumen y envíe la solicitud a un administrador.
Muestre y revise las solicitudes enviadas, con los estados, las horas acumuladas y las notas del administrador.
Navegue a través de las bases de conocimiento y obtenga respuestas generativas con citas.
Casos de uso
Los empleados pueden usar el agente para enviar solicitudes de vacaciones, licencia por enfermedad o días personales.
Los empleados pueden consultar rápidamente sus saldos de permisos disponibles para los diferentes tipos de permisos sin necesidad de ponerse en contacto con RRHH.
Los empleados pueden ver el estado de sus solicitudes de baja enviadas, realizar las revisiones necesarias y ver las notas del gerente.
Los empleados pueden ver un resumen de su historial de bajas, incluidas las solicitudes y aprobaciones anteriores.
Los empleados pueden hacer preguntas al agente sobre las directivas de bajas de la empresa. El agente navega a través de bases de conocimiento conectadas y proporciona respuestas generativas con citas.
Los gerentes pueden usar el Agente para revisar las solicitudes de licencia entrantes, ver el saldo de licencias del empleado y aprobar o rechazar solicitudes.
Oportunidades de extensión
Agregue los documentos de políticas o las bases de conocimiento de su organización como fuentes de conocimiento para que su agente pueda responder preguntas sobre sus políticas de licencia específicas.
Amplíe el modelo de datos con más tipos de baja para cubrir otras necesidades de los usuarios en función de las prestaciones de su organización.
Conéctese a sus sistemas de registro de recursos humanos para sincronizar los saldos de licencias y las licencias aprobadas de los empleados.
Supuestos
Como los criterios de licencia y la validación difieren para cada empresa, utilizamos algunas suposiciones para que el agente lo mantenga genérico, sin embargo, el agente se puede personalizar por completo.
El agente permite a los empleados solicitar bajas para fechas pasadas.
La cancelación de bajas aprobadas no está disponible.
La validación del número de horas de licencia no está disponible en el agente.
Componentes de la solución de administración de bajas
Un agente. Gestión de bajas es el agente donde los usuarios pueden:
- Enviar y gestionar fácilmente las solicitudes de tiempo libre, lo que garantiza una comunicación fluida relacionada con las bajas entre empleados y gerentes.
- Acceder y revisar los saldos de bajas, el historial y las directivas de la empresa, proporcionando una descripción general completa de las opciones de baja disponibles.
- Navegue a través de las directivas de bajas de la empresa utilizando la asistencia de IA, obteniendo información citada sin esfuerzo.
Una aplicación basada en modelo. La aplicación Aplicación de administración de bajas es la aplicación en la que los usuarios pueden:
- Configure los saldos de horas de baja de los empleados.
- Revisar y administrar las solicitudes de baja de los empleados.
Un flujo de Power Automate:
- Gestión de bajas - El comando ejecutar lleva a cabo los comandos del usuario activados en el agente, incluido el envío, la actualización, la cancelación y la aprobación de solicitudes de baja.
Cuatro referencias de la conexión:
- Administración de bajas - Dataverse - Referencia de conexión a Dataverse
- Gestión de bajas - Microsoft Teams - Referencia de conexión a Teams
- Administración de bajas - Office 365 Outlook - Referencia de conexión a Outlook
- Administración de bajas - Office 365 Usuarios - Referencia de conexión a Office 365
Un origen de conocimientos:
Cargue un archivo de origen de conocimientos que contenga instrucciones sobre la directiva de bajas y las preguntas frecuentes. Proporcione una descripción detallada del objetivo del documento.
En el tema Potenciación Conversacional del sistema, modifique la configuración del nodo Crear Respuestas Generativas para buscar solo los orígenes seleccionados y seleccione el archivo que cargó.
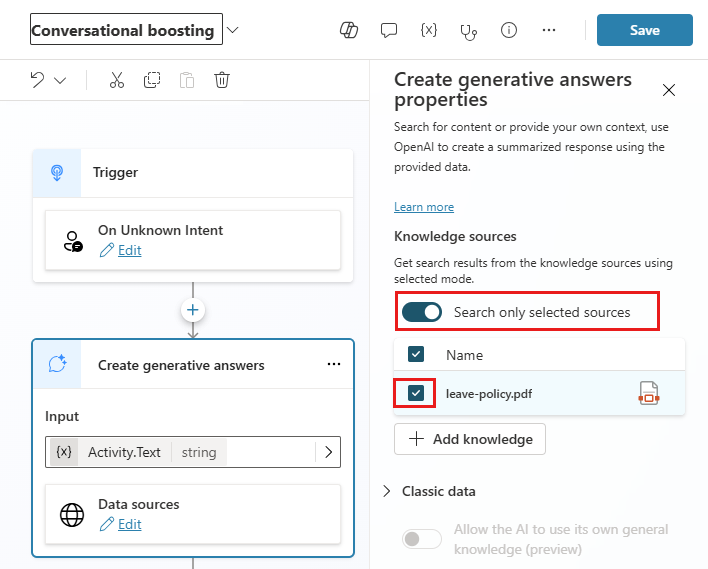
Dos roles de seguridad:
- Administración de bajas - Administrador
- Administración de bajas - Usuario
Instalar y configurar la administración de licencias
Siga estos pasos para instalar y configurar el Agente de administración de bajas.
Paso 1: Revisar requisitos previos
Paso 3: Instalar archivos de la solución
Paso 4: Asignar roles de seguridad
Paso 5: Asegúrese de que los flujos de la nube estén activados
Paso 6: Configurar el programa
Paso 1: Revisar requisitos previos
Revise los requisitos, identifique oportunidades y desarrolle un plan de acción que se adapte a las necesidades de su organización.
Confirmar licencias
Uno de los siguientes planes de Power Apps:
Power Apps Premium
- Power Apps por aplicación
- Medidor de pago por uso de Power Apps por aplicación
- Derechos de uso de Power Apps incluidos con licencias de Dynamics 365
Plan de Microsoft 365 Empresa o Enterprise con Teams
Copilot Studio (gratis para sus creadores)
Capacidad de mensajes de Copilot Studio
Configuración de entornos y directivas de datos
Es importante tener un entorno cohesivo y una estrategia de directiva de datos para los agentes empresariales. Para instalar y administrar correctamente el Agente de administración de bajas, confirme que estos recursos y prácticas estén en su lugar.
Administradores: asegúrese de que los administradores con los privilegios necesarios estén disponibles para coordinar la asignación de licencias y la creación de entornos. Necesita:
- Un Microsoft Entra ID Administrador de usuarios global o de inquilino para asignar licencias de Power Apps, Copilot Studio o Power Automate.
- Un administrador de Power Platform para crear entornos.
Más información: Administrador de Microsoft Power Platform
Entornos: siga los procedimientos recomendados de administración del ciclo de vida de la aplicación (ALM) en crear y administrar entornos. También tenga en cuenta:
- Un entorno de Power Platform se configura con una base de datos de Dataverse
- Los privilegios del rol de seguridad de creador de entornos, como mínimo, se asignan al usuario que instala las soluciones en ese entorno.
Más información: Información general sobre los entornos
Directivas de prevención de pérdida de datos: asegúrese de que el entorno tenga acceso a los conectores utilizados por el Agente de administración de bajas:
- Conector de Microsoft Dataverse
- Conector de Microsoft Teams
- Conector Office 365 Outlook
- Conector de usuarios de Office 365
Más información: Directivas de prevención de pérdida de datos
Asignar capacidad del entorno: el Agente de administración de bajas requiere capacidad de Copilot Studio de mensajes en el entorno de producción donde se implementará el agente.
Vaya al centro de administración de Power Platform.
Expanda Recursos en el panel izquierdo y seleccione Capacidad.
Seleccione Complementos.
Seleccione Asignar a un entorno.
Busque el entorno en el que se implementará la solución Agente de administración de bajas.
Asignar mensajes de Copilot Studio al entorno.
Más información: Mensajes de Copilot Studio y capacidad de administración
Paso 2: Crear conexiones
Los flujos en la nube necesitan referencias de conexión específicas para funcionar correctamente. Las referencias de conexión se incluyen en la solución, pero los conectores a menudo deben configurarse manualmente.
La instalación requiere que se configure tres nuevas conexiones. Es mejor crear las conexiones antes de importar la solución para que la importación sea más fluida. Si crea las conexiones durante la importación, deberá saltar entre las ventanas del navegador.
Para crear las conexiones por adelantado, siga estos pasos:
Vaya a Power Apps.
Vaya a Conexiones y seleccione + Nueva conexión para crear nuevas conexiones con cada uno de estos conectores:
- Conector de Microsoft Dataverse
- Conector de Microsoft Teams
- Conector Office 365 Outlook
- Conector de usuarios de Office 365
Paso 3: Instalar archivos de la solución
Hay dos opciones de instalación de la solución disponibles:
Puede seleccionar el botón Instálelo ahora en la página de la oferta del agente de AppSource. Esta opción le lleva al centro de administración de Power Platform e instala una versión administrada del agente.
Puede descargar una versión administrada o una no administrada de los archivos de la solución e importarlos manualmente a su entorno según los requisitos de su organización.
Para obtener más información sobre las soluciones administradas y no administradas, consulte Conceptos de solución en la documentación de Power Platform.
Propina
Vaya al sitio del proyecto de GitHub Templates-for-Power-Platform para registrar sus preguntas o problemas y obtener soporte técnico para el Agente de administración de bajas.
Instalar desde AppSource
Puede acceder e instalar fácilmente el Agente de administración de bajas desde AppSource, un escaparate digital de Microsoft. Siga estos pasos para realizar el proceso de instalación AppSource:
En AppSource, vaya a Administración de bajas y seleccione Obtenerlo ahora. Se abre un panel de instalación en el centro de administración de Power Platform.
Seleccione el entorno que preparó para su agente.
Acepte las condiciones y las declaraciones de privacidad seleccionando las casillas.
Seleccionar Instalar. Una vez completada la instalación, el estado se muestra como Instalado.
Descargar e instalar manualmente los archivos de la solución
También puede descargar archivos de solución administrados o no administrados para instalarlos manualmente en su entorno preparado según los requisitos de su organización.
Descargue los siguientes archivos de solución administrada o no administrada:
- Administrado: mpa_LeaveManagement_managed.zip
- No administrado: mpa_LeaveManagement_unmanaged.zip
Vaya a Power Apps y seleccione el entorno que ha preparado para la solución.
En el panel izquierdo, seleccione Soluciones.
Seleccione Importar solución.
Busque y seleccione la versión administrada o no administrada del archivo mpa_LeaveManagement descargado en el paso anterior.
Seleccione Siguiente.
Revise los Detalles, confirme que Habilitar los pasos y flujos del complemento incluidos en las soluciones y, a continuación, seleccione Siguiente.
Para cada una de las conexiones enumeradas, seleccione la conexión existente creada en el paso anterior. Si no creó las conexiones con antelación, créelas ahora.
Seleccione Importar para empezar el proceso de importación de la solución de Administración de bajas. Una vez que se completa la importación, se le notificará con un mensaje Éxito.
Más información: Conceptos de solución
Paso 4: Asignar roles de seguridad
La solución incluye dos nuevos roles de seguridad:
Administración de bajas - Administrador
Un administrador del programa puede ver todos los registros de bajas.
Los usuarios en esta función actúan como administradores del programa de Administración de bajas. Este rol de seguridad otorga acceso a la aplicación basada en modelos donde un administrador puede ver todos los registros de saldo de horas y solicitudes de baja, así como eliminarlos y desactivarlos.
Asigne este rol a los usuarios que administran el programa de Administración de bajas en su organización.
Administración de bajas - Usuario
Un empleado puede crear y actualizar sus solicitudes de baja.
Asigne este rol a los usuarios habituales que acceden al Agente de Administración de bajas.
Los empleados que también son administradores pueden ver y aprobar las solicitudes de baja para sus subordinados directos.
Los roles se pueden asignar desde el Centro de administración de Power Platform.
Seleccione Entorno en el panel izquierdo y luego seleccione el entorno en el que se instaló la solución.
En Usuarios, seleccione Ver todos.
Seleccione uno o más usuarios.
Seleccione Administrar roles de seguridad y luego seleccione los roles apropiados.
Seleccione Guardar.
Propina
En el caso de organizaciones grandes, cree un grupo de seguridad de Microsoft Entra que contenga a todos los usuarios de destino del Agente de administración de bajas y asócielo a un nuevo Id. de seguridad de Microsoft Entra de equipo de Dataverse creado a través del Centro de administración de Power Platform. A continuación, asigne el rol de Usuario de Administración de bajas a este equipo de Dataverse.
Paso 5: Asegúrese de que los flujos de la nube estén activados
Abra la solución de Administración de bajas recién instalada y verifique que los cuatro flujos de nube estén configurados en estado activado. Si no lo están, enciéndalos.
En el panel izquierdo, seleccione Soluciones.
Seleccione la solución de Administración de bajas en la lista.
En el panel de la izquierda, seleccione Flujos de nube (1).
Seleccionar cada uno de los cuatro flujos en la lista para comprobar que cada uno esté encendido.
Seleccione Activar en la barra de comandos si el flujo aún no está activado.
Paso 6: Configurar el programa
Una vez completadas las configuraciones de administración del agente, el siguiente paso es configurar los detalles del saldo de baja para empleados antes de que esté listo para compartir el agente con las personas de su organización. Los administradores de programas tendrán acceso a la aplicación de administración cuando complete el paso anterior para asignar roles de seguridad.
El gestor del programa de Administración de bajas necesita configurar las horas de saldo de bajas de los empleados para los empleados que usan el agente. Realice estos pasos:
Vaya a Power Apps y seleccione el entorno en el que ha instalado la solución.
Seleccione Aplicaciones en el panel izquierdo y, a continuación, seleccione Ejecutar en la Aplicación de Administración de Administración de bajas de la lista.
Utilice el panel de navegación izquierdo para explorar los diferentes datos del programa de Administración de bajas.
Cree registros de saldo de horas para los empleados según sea necesario con el número de horas de vacaciones, enfermedad y licencia no remunerada para cada uno.
Paso 7: Publicar en Teams
Vaya a Copilot Studio en el mismo entorno en el que instaló la solución Agente de administración de bajas anteriormente.
Seleccione Agentes para revisar una lista de agentes del entorno.
Abra Administración de bajas.
Seleccione Publicar para publicar la configuración actual del agente para que se pueda implementar en los canales.
Seleccione Canales>Microsoft Teams.
Nota
El Agente de administración de bajas está diseñado para una experiencia de Microsoft Teams y la autenticación predeterminada se ha configurado para Autenticarse con Microsoft. Más información: Agregar autenticación de usuario a los temas
Seleccione Activar Teams para agregar el canal de Microsoft Teams.
Seleccione Editar detalles. Revise la información e introduzca los cambios deseados en el icono, las descripciones y la información del desarrollador para el Agente de administración de bajas. Cuando haya terminado, seleccione Guardar.
Seleccione Opciones de disponibilidad.
Puede compartir el agente de administración de bajas de varias formas, por ejemplo mediante un enlace, desplegándolo en la tienda de aplicaciones de Teams o distribuyéndolo como un archivo de aplicación personalizado.
Seleccione el método de implementación.
Si implementa en la tienda de aplicaciones de Teams, también debe decidir con qué amplitud compartir el agente.
Seleccione Mostrar a todos los miembros de mi organización para implementar el Agente de administración de bajas para todos los miembros de su organización. Esta opción envía el agente en el centro de administración de Microsoft Teams para su aprobación por parte de los administradores globales y los administradores de equipos. Después de la aprobación, su agente aparecerá en el área Creado para mi organización del catálogo de aplicaciones de Teams.
Para obtener más información, consulte Administrar sus aplicaciones en el centro de administración de Microsoft Teams.
Seleccione Mostrar a mis compañeros de equipo y usuarios compartidos para implementar el agente en un público más limitado. Aquí puedes seleccionar tanto grupos de seguridad como usuarios individuales. Cuando termine con las selecciones, seleccione Compartir para guardar los cambios en los permisos del agente.
Para obtener más información, consulte Conectar y configurar un agente para Microsoft Teams.
Limitaciones
El contenido generado por IA puede tener errores, así que no olvide asegurarse de que sea preciso y apropiado. Revise las Condiciones de uso complementarias.