Microsoft 365 Copilot guía de administración para licencias E5 + SAM
Al preparar su organización para Microsoft 365 Copilot o está listo para empezar a usar Copilot, hay características en las licencias E5 + SAM que pueden ayudar a preparar los datos.
Cuando los usuarios escriben un mensaje, Copilot puede responder con datos a los que el usuario tiene permiso de acceso. Los datos sobrecompartido y obsoletos pueden dar lugar a resultados inexactos de Copilot.
En este artículo se proporcionan instrucciones para los administradores de TI con licencias de Microsoft 365 E5 y Administración Avanzada de SharePoint (SAM). Con las características incluidas en estas licencias, puede:
- Use Administración Avanzada de SharePoint (SAM) para ayudar a evitar el uso compartido excesivo, desasombre los orígenes de datos y supervise los cambios en el sitio de SharePoint.
- Use Microsoft Purview para habilitar etiquetas de confidencialidad, identificar y proteger datos confidenciales, restringir puntos de conexión y eliminar el contenido que no necesita.
Para obtener más información, watch Oversharing Control en Enterprise Scale (abre el sitio web de YouTube).
Use este artículo para empezar a trabajar con Microsoft 365 Copilot en su organización. Cuando se usan las características descritas en este artículo, su organización está mejor preparada para Copilot, incluidos los resultados más precisos de Copilot.
Este artículo se aplica a:
- Microsoft 365 Copilot
- Microsoft SharePoint Premium: Administración Avanzada de SharePoint (SAM)
- Microsoft Purview
Nota:
Si tiene una licencia E3, consulte Microsoft 365 Copilot guía de administración para licencias E3. Para ver una comparación de las características de las licencias, consulte Comparación de características Microsoft Copilot en licencias E3 y E5.
Antes de empezar
Microsoft recomienda también seguir los pasos de Microsoft 365 Copilot: procedimientos recomendados con SharePoint. Le ayuda a optimizar la búsqueda en SharePoint, actualizar la configuración de uso compartido en SharePoint & OneDrive y comprobar los permisos & acceso al sitio en los sitios de SharePoint.
Las licencias siguientes son necesarias para usar las características de este artículo:
Microsoft 365 E5 o Office 365 E5
- Microsoft Purview : incluido con su licencia E5
Para obtener una lista de las características y servicios que obtiene con su licencia, consulte Suscripciones de Microsoft 365, Office 365, Enterprise Mobility + Security y Windows 11.
Microsoft SharePoint Premium: Administración Avanzada de SharePoint
A partir de principios de 2025, Microsoft SharePoint Premium - Administración Avanzada de SharePoint (SAM) se incluirá con su licencia de Microsoft 365 Copilot. Para obtener más información sobre las licencias de SAM, consulte Microsoft SharePoint Premium - Administración Avanzada de SharePoint.
-
En función del plan de suscripción, es posible que pueda comprar licencias de Microsoft 365 Copilot a través del Centro de administración de Microsoft 365 (servicios de compra de facturación>), los asociados de Microsoft o el equipo de su cuenta de Microsoft.
Microsoft 365 Copilot licencias están disponibles como complemento a otros planes de licencias. Para más información, consulte Descripción de las licencias para Microsoft 365 Copilot.
En este artículo se usan los siguientes centros de administración. Estos centros de administración requieren un rol específico para completar las tareas del artículo.
Centro de administración de SharePoint: inicie sesión como administrador de SharePoint.
Portal de Microsoft Purview: hay diferentes roles, en función de la tarea que necesite completar. Para más información, vea:
Tarea de administración de SharePoint: usar características de Administración Avanzada de SharePoint (SAM)
Hay características en Administración Avanzada de SharePoint (SAM) que pueden ayudarle a prepararse para Copilot.
✅ Objetivos de Copilot con SAM:
- Elimine los orígenes de datos mediante la búsqueda y eliminación de sitios de SharePoint inactivos.
- Identificar sitios de SharePoint con contenido sobrecompartido o confidencial.
- Use la directiva para restringir el acceso a sitios de SharePoint críticos para la empresa o que tienen contenido confidencial.
- Supervisión de los cambios en el sitio.
Esta sección le guiará a través de diferentes características de SAM que pueden ayudarle a preparar su organización y sus datos para Copilot.
Para obtener más información sobre SAM + Copilot, consulte Preparación para Copilot con Administración Avanzada de SharePoint.
Asegurarse de que todos los sitios tienen propietarios válidos
✅ Ejecutar una directiva de propiedad del sitio que encuentre los sitios que no tengan al menos dos propietarios
Una directiva de propiedad del sitio detecta automáticamente sitios que no tienen al menos dos propietarios y pueden ayudar a encontrar posibles propietarios. Configure la directiva en modo de simulación para identificar a los propietarios en función de los criterios deseados. A continuación, actualice la directiva al modo activo para habilitar las notificaciones a los candidatos propietarios del sitio.
Necesita que los propietarios del sitio confirmen que el sitio sigue activo, realice la revisión del acceso al sitio, actualice los permisos de contenido y controle el acceso cuando sea necesario.
- Inicie sesión en el Centro de administración de SharePoint como administrador de SharePoint.
- Expanda Directivas> , seleccione Administración del ciclo de vida del sitio.
- Seleccione Crear una directiva, escriba los parámetros y finalice la directiva.
- Cuando se ejecuta la directiva, el informe muestra el número de sitios que no son conformes. También puede descargar el informe.
Para obtener más información sobre esta directiva e informe, consulte Directiva de propiedad del sitio.
Búsqueda y limpieza de sitios inactivos
✅ Creación de una directiva de administración del ciclo de vida del sitio que encuentre sitios inactivos
Una directiva de administración del ciclo de vida del sitio detecta automáticamente sitios inactivos y envía un correo electrónico de notificación a los propietarios del sitio. Al usar el correo electrónico, los propietarios del sitio pueden confirmar que el sitio sigue activo.
Copilot puede mostrar datos de estos sitios inactivos en las solicitudes del usuario, lo que puede dar lugar a resultados de Copilot inexactos y desordenados.
La directiva también crea un informe que puede descargar y revisar. El informe muestra los sitios inactivos, la última fecha de actividad y el estado de notificación por correo electrónico.
- Inicie sesión en el Centro de administración de SharePoint como administrador de SharePoint.
- Expanda Directivas> , seleccione Administración del ciclo de vida del sitio.
- Seleccione Crear una directiva, escriba los parámetros y finalice la directiva.
- Cuando la directiva se ejecuta y encuentra sitios inactivos, la directiva envía automáticamente un correo electrónico a los propietarios del sitio. Los propietarios del sitio deben confirmar si el sitio sigue activo.
- Si los propietarios del sitio confirman que los sitios no son necesarios, coloque los sitios inactivos en modo de solo lectura con SAM o mueva los sitios a Microsoft 365 Archivo con SAM.
Para obtener más información sobre esta directiva e informe, consulte Directiva de administración del ciclo de vida del sitio.
Procedimientos recomendados para administrar sitios de SharePoint inactivos
- Use el informe de ejecución de directivas para realizar un seguimiento del estado de la acción del propietario del sitio en respuesta a las notificaciones.
- Seleccione el botón Obtener información de inteligencia artificial para obtener información de inteligencia artificial generada para el informe que le ayude a identificar problemas con los sitios y posibles acciones para solucionar estos problemas.
- Proporcione a los propietarios del sitio una escala de tiempo para completar estas tareas. Si no completan la tarea dentro del período de tiempo, puede mover los sitios a Microsoft 365 Archivo mediante sam sitios inactivos- Archivo funcionalidad para que pueda reactivarlos más adelante si es necesario.
Esta acción ayuda a reducir el contenido obsoleto que abarrota el origen de datos de Copilot, lo que mejora la precisión de las respuestas de Copilot.
Sugerencia
Los sitios movidos a Microsoft 365 Archivo ya no son accesibles para nadie de la organización fuera de Microsoft Purview o la búsqueda de administrador. Copilot no incluirá contenido de estos sitios al responder a las solicitudes del usuario.
Identificación de sitios con contenido sobrecompartido o confidencial
✅ Ejecución de informes de gobernanza del acceso a datos (DAG) en el Centro de administración de SharePoint
Los informes dag proporcionan información más detallada sobre los vínculos de uso compartido del sitio, las etiquetas de confidencialidad y los Everyone except external users permisos (EEEU) en los sitios de SharePoint. Use estos informes para buscar sitios sobres compartidos.
Los sitios sobres compartidos son sitios que se comparten con más personas de las necesarias. Copilot puede mostrar datos de estos sitios en respuestas.
Inicie sesión en el Centro de administración de SharePoint como administrador de SharePoint.
Seleccione Informes Gobernanza> delacceso a datos. Opciones del informe:
Informe Descripción Tarea Vínculos para compartir Muestra los sitios que tienen vínculos de uso compartido, incluidos vínculos compartidos con cualquier persona, compartidos con Personas de su organización y compartidos con personas específicas fuera de su trabajo o escuela. Revise estos sitios.
Asegúrese de que los sitios se comparten solo con los usuarios o grupos que necesitan acceso. Quite el uso compartido de usuarios y grupos innecesarios.Etiquetas de confidencialidad aplicadas a archivos Muestra los sitios con archivos de Office que tienen etiquetas de confidencialidad. Revise estos sitios.
Asegúrese de que se aplican las etiquetas correctas. Actualice las etiquetas según sea necesario. Para obtener más información, consulte Identificar y etiquetar datos confidenciales (en este artículo).Compartido con Everyone except external users(EEEU)Muestra los sitios que se comparten con todos los usuarios de la organización, excepto los usuarios externos. Revise estos sitios.
Determine si los permisos de EEEU son adecuados. Muchos sitios con EEEU están sobrecompartido. Quite el permiso EEEU y asígnelo a los usuarios o grupos según sea necesario.Informe de línea base de uso compartido excesivo para sitios, OneDrives y archivos Examina todos los sitios del inquilino y enumera los sitios que comparten contenido con más de un número especificado de usuarios (se especifica el número). Ordenar, filtrar o descargar el informe e identificar los sitios con contenido potencialmente sobrecompartido.
Puede ejecutar cualquiera de estos informes individualmente o ejecutarlos todos juntos. Para obtener más información sobre estos informes, consulte Informes de gobernanza del acceso a datos (DAG).
Procedimientos recomendados para administrar los informes del DAG
Ejecute estos informes semanalmente, especialmente en las fases iniciales de la adopción de Copilot. A medida que se familiarice con los informes y los datos, puede ajustar la frecuencia.
Si tiene un equipo de administración, cree una tarea de administrador para ejecutar estos informes y revisar los datos.
Su organización paga la licencia para ejecutar estos informes y usar los datos para tomar decisiones. Asegúrate de sacarle el máximo partido.
Seleccione Obtener información de inteligencia artificial para generar un informe que le ayude a identificar problemas con los sitios y posibles acciones para solucionar estos problemas.
Control del acceso a sitios de SharePoint sobrecompartido
✅ Iniciar revisiones de acceso al sitio para propietarios de sitios
En un informe de gobernanza del acceso a datos (DAG), puede seleccionar sitios con riesgos de uso compartido excesivo. A continuación, inicie las revisiones de acceso al sitio. Los propietarios del sitio reciben una notificación para cada sitio que requiere atención. Pueden usar la página Revisiones del sitio para realizar un seguimiento y administrar varias solicitudes de revisión.
El propietario del sitio revisa el acceso en dos áreas principales: grupos de SharePoint y elementos individuales. Pueden determinar si el uso compartido amplio es adecuado o si un sitio está sobrecompartido y requiere corrección.
Si el propietario del sitio determina que el contenido está sobrecompartido, puede usar el panel Revisión de acceso para actualizar los permisos.
✅ Uso de la directiva de control de acceso restringido (RAC) en el Centro de administración de SharePoint
Una directiva de control de acceso restringido restringe el acceso a un sitio con contenido sobrecompartido. Puede restringir el acceso a sitios y contenido de SharePoint a los usuarios de un grupo específico. Los usuarios que no están en el grupo no pueden acceder al sitio ni a su contenido, incluso si anteriormente tenían permisos o un vínculo compartido.
Cuando los usuarios del grupo tienen permisos para el contenido, ese contenido puede mostrarse en los resultados de Copilot. Los usuarios que no están en el grupo no ven esta información en los resultados de Copilot. Puede configurar el control de acceso restringido para sitios individuales o OneDrive.
✅ Uso de la directiva de detección de contenido restringido (RCD) en el Centro de administración de SharePoint
Una directiva de detección de contenido restringido (RCD) no cambia el acceso al sitio. En su lugar, cambia la detección de contenido del sitio. Al aplicar RCD a un sitio, copilot o los resultados de búsqueda de toda la organización no pueden detectar el contenido del sitio para todos los usuarios.
El Administración de SharePoint puede establecer la detección de contenido restringido en sitios individuales.
Procedimientos recomendados para controlar el acceso a sitios de SharePoint sobres compartidos
Si su organización tiene una mentalidad Confianza cero, puede aplicar el control de acceso restringido (RAC) a todos los sitios. A continuación, ajuste los permisos según sea necesario. Si tiene muchos sitios, esta acción puede ayudarle a proteger rápidamente sus sitios. Sin embargo, puede provocar interrupciones en los usuarios.
Si usa RAC o RCD, asegúrese de comunicar los cambios y las razones de los cambios.
Sugerencia
En el caso de los sitios críticos para la empresa, también puede:
- Al crear sitios nuevos, configure una directiva de RAC o RCD como parte del proceso de aprovisionamiento de sitios personalizado. Este paso evita el uso compartido excesivo de forma proactiva.
- Considere la posibilidad de bloquear las descargas de sitios seleccionados mediante una directiva de descarga de bloques. Por ejemplo, bloquee la descarga de grabaciones y transcripciones de reuniones de Teams.
- Aplique el cifrado con "derechos de extracción" aplicados en documentos de office críticos para la empresa. Para más información, consulte Protección de cumplimiento y seguridad de datos de Microsoft Purview para aplicaciones de IA generativas.
Supervisión de cambios
✅ Ejecución del informe del historial de cambios en el Centro de administración de SharePoint
El informe del historial de cambios realiza un seguimiento y supervisa los cambios, incluidos los cambios, cuándo se produjo el cambio y quién inició el cambio. La intención es identificar los cambios recientes que podrían dar lugar a un uso compartido excesivo, lo que afecta a los resultados de Copilot.
Use este informe para revisar los cambios realizados en los sitios de SharePoint y la configuración de la organización.
Inicie sesión en el Centro de administración de SharePoint como administrador de SharePoint.
Expanda Informes> , seleccione Historial de cambios>Nuevo informe.
Opciones del informe:
Informe Descripción Tarea Informe de configuración del sitio Muestra los cambios de propiedad del sitio y las acciones ejecutadas por administradores de sitios y administradores de SharePoint. Revise los cambios y las acciones. Asegúrese de que las acciones cumplen los requisitos de seguridad. Informe de configuración de la organización Muestra los cambios realizados en la configuración de la organización, como cuando se crea un sitio y si está habilitado el uso compartido externo. Revise los cambios y las acciones. Asegúrese de que los cambios cumplen los requisitos de seguridad.
Procedimientos recomendados para administrar los informes del historial de cambios
Ejecute estos informes semanalmente, especialmente en las fases iniciales de la adopción de Copilot. A medida que se familiarice con los informes y los datos, puede ajustar la frecuencia.
Si tiene un equipo de administración, cree una tarea de administrador para ejecutar estos informes y revisar los datos.
Su organización paga la licencia para ejecutar estos informes y usar los datos para tomar decisiones. Asegúrate de sacarle el máximo partido.
Cree un informe para los cambios de nivel de sitio y los cambios en el nivel de la organización. Los informes de nivel de sitio muestran los cambios realizados en las propiedades y acciones del sitio. Los informes de nivel de organización muestran los cambios realizados en la configuración de la organización.
Revise la configuración de uso compartido y la configuración del control de acceso. Asegúrese de que los cambios se alinean con los requisitos de seguridad. Si no se alinean, trabaje con los propietarios del sitio para corregir la configuración.
Aplique el control de acceso restringido (RAC) a los sitios que parecen estar sobrecompartido. Informe a los propietarios del sitio de los cambios y por qué.
Si su organización tiene una mentalidad Confianza cero, puede aplicar RAC a todos los sitios. A continuación, ajuste los permisos según sea necesario. Si tiene muchos sitios, esta acción puede ayudarle a proteger rápidamente sus sitios. Sin embargo, también puede provocar interrupciones en los usuarios. Asegúrese de comunicar los cambios y los motivos de los cambios.
Tarea de administración de SharePoint: Restringir la búsqueda de SharePoint (RSS)
✅ Objetivo de Copilot: Deshabilitar RSS
A medida que se prepara para Copilot, revisa y configura los permisos correctos en los sitios de SharePoint. Es posible que haya habilitado Restricted SharePoint Search (RSS).
RSS es una solución temporal que proporciona tiempo para revisar y configurar los permisos correctos en los sitios de SharePoint. Agregue los sitios revisados & corregidos a una lista permitida.
Si los permisos de sitio de SharePoint se establecen correctamente, deshabilite RSS.
Cuando está deshabilitada, la búsqueda de SharePoint accede a todos los sitios de SharePoint. Cuando los usuarios escriben solicitudes, Copilot puede mostrar datos de todos los sitios, lo que muestra información más relevante y completa en la respuesta.
El objetivo es deshabilitar RSS y permitir que la búsqueda de SharePoint acceda a todos los sitios. Esta acción proporciona a Copilot más datos con los que trabajar, lo que puede mejorar la precisión de las respuestas.
O
Si ha habilitado RSS, agregue más sitios a la lista permitida. Puede agregar hasta 100 sitios a la lista permitida. Copilot puede mostrar datos de los sitios de lista permitidos en las solicitudes del usuario.
Recuerde que su objetivo es revisar & configurar los permisos correctos en los sitios de SharePoint y deshabilitar RSS.
Para más información, vea:
- Búsqueda restringida de SharePoint
- Conservación de la lista permitida para la búsqueda restringida de SharePoint
- Blog: Introducción a la búsqueda restringida de SharePoint para ayudarle a empezar a trabajar con Microsoft 365 Copilot
Deshabilitar RSS y quitar sitios de la lista permitida
- Use el cmdlet de
Set-SPOTenantRestrictedSearchModePowerShell para deshabilitar RSS. - Use el
Remove-SPOTenantRestrictedSearchAllowedSitecmdlet de PowerShell para quitar sitios de la lista permitida.
Para obtener más información sobre estos cmdlets, consulte Uso de scripts de PowerShell para la búsqueda restringida de SharePoint.
Adición de sitios a la lista de permitidos de RSS
Obtenga una lista de los sitios que desea agregar a la lista de permitidos.
Opción 1: Usar el informe Vínculos de uso compartido
- Inicie sesión en el Centro de administración de SharePoint como administrador de SharePoint.
- Seleccione Informes> Vínculos de uso > compartidode acceso a datosVínculos>de uso compartidoVer informes.
- Seleccione uno de los informes, como vínculos "Cualquiera". En este informe se muestra una lista de sitios con el mayor número de vínculos cualquiera creados. Estos vínculos permiten a cualquier usuario acceder a archivos y carpetas sin iniciar sesión. Estos sitios son candidatos para permitir en la búsqueda en todo el inquilino o la organización.
Opción 2: usar las opciones de ordenación y filtro para sitios activos
Inicie sesión en el Centro de administración de SharePoint como administrador de SharePoint.
Seleccione Sitios>sitios activos.
Use las opciones de ordenación y filtro para buscar el sitio más activo, incluidas las vistas de página. Estos sitios son candidatos para permitir en una búsqueda en toda la organización o inquilino.
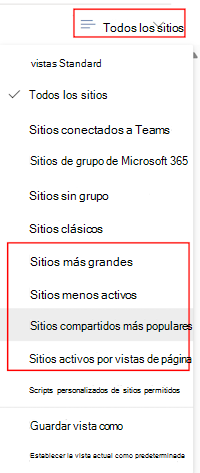
Use el
Add-SPOTenantRestrictedSearchAllowedListcmdlet de PowerShell para agregar los sitios a la lista de permitidos.Para obtener más información sobre este cmdlet, consulte Uso de scripts de PowerShell para la búsqueda restringida de SharePoint.
Tareas de administración de Purview: uso de características de Microsoft Purview
Hay características en Microsoft Purview que pueden ayudarle a prepararse para Copilot.
✅ Objetivos de Copilot con Purview:
- Identificar y etiquetar datos confidenciales en Microsoft 365.
- Detecte y proteja la información confidencial contra el uso compartido o la pérdida no autorizados.
- Elimine el contenido que no necesita.
- Detecte datos confidenciales y contenido no conforme en las solicitudes y respuestas de Copilot.
- Revise y analice las indicaciones y respuestas de Copilot.
Para más información sobre cómo Microsoft Purview puede ayudarle a gobernar, proteger y administrar los datos, consulte Información sobre Microsoft Purview.
Identificar y etiquetar datos confidenciales
✅ Creación y aplicación de etiquetas de confidencialidad para proteger los datos
Las etiquetas de confidencialidad son una manera de identificar y clasificar la confidencialidad de los datos de la organización, lo que agrega una capa adicional de protección a los datos.
Cuando se aplican etiquetas de confidencialidad a elementos, como documentos y correos electrónicos, las etiquetas agregan la protección directamente a estos datos. Como resultado, esa protección persiste, dondequiera que se almacenen los datos. Cuando las etiquetas de confidencialidad se aplican a contenedores, como sitios y grupos de SharePoint, las etiquetas agregan protección indirectamente controlando el acceso al contenedor donde se almacenan los datos. Por ejemplo, la configuración de privacidad, el acceso de usuario externo y el acceso desde dispositivos no administrados.
Las etiquetas de confidencialidad también pueden afectar a los resultados de Copilot, como:
La configuración de la etiqueta incluye acciones de protección, como el acceso a sitios, encabezados y pies de página personalizables y cifrado.
Si la etiqueta aplica cifrado, Copilot comprueba los derechos de uso del usuario. Para que Copilot devuelva datos de ese elemento, se debe conceder al usuario permisos para copiar desde él.
Una sesión de aviso con Copilot (denominada Microsoft 365 Copilot Chat) puede hacer referencia a datos de diferentes tipos de elementos. Las etiquetas de confidencialidad se muestran en los resultados devueltos. La respuesta más reciente muestra la etiqueta de confidencialidad con la prioridad más alta.
Si Copilot crea contenido nuevo a partir de elementos etiquetados, la etiqueta de confidencialidad del elemento de origen se hereda automáticamente.
Esta sección le guía por los pasos para crear y usar las etiquetas de confidencialidad predeterminadas de Microsoft Purview. Si necesita usar sus propios nombres y configuraciones de etiquetas, cree las etiquetas manualmente o edite las etiquetas predeterminadas. Si ya ha creado sus propias etiquetas de confidencialidad, no puede crear las etiquetas predeterminadas.
Para más información sobre las etiquetas de confidencialidad, consulte:
- Introducción a las etiquetas de confidencialidad
- Activar las etiquetas y directivas predeterminadas para proteger los datos
- Obtenga información sobre algunos escenarios comunes para las etiquetas de confidencialidad.
- Uso de Microsoft Purview para reforzar la protección de la información para Copilot
1. Crear las etiquetas de confidencialidad predeterminadas
Inicie sesión en el portal de Microsoft Purview como administrador en uno de los grupos enumerados en Etiquetas de confidencialidad: permisos.
Seleccione Soluciones>DSPM paraInformación general de IA>.
En la sección Recomendaciones, seleccione Information Protection Directiva para etiquetas de confidencialidad. En este paso se crean las etiquetas predeterminadas y sus directivas.
Para ver o editar las etiquetas predeterminadas, o para crear sus propias etiquetas, seleccioneEtiquetas de confidencialidad de protección> de la información. Es posible que tenga que seleccionar Actualizar.
Cuando tenga las etiquetas de confidencialidad predeterminadas:
- Las etiquetas ayudan a proteger los datos y pueden afectar a los resultados de Copilot.
- Los usuarios pueden empezar a aplicar manualmente etiquetas publicadas a sus archivos y correos electrónicos.
- Los administradores pueden empezar a crear directivas y configurar características que aplican automáticamente etiquetas a archivos y correos electrónicos.
En cualquier momento, puede crear sus propias etiquetas de confidencialidad. Para obtener más información, consulte Creación y configuración de etiquetas de confidencialidad y sus directivas.
2. Habilitación y configuración de etiquetas de confidencialidad para contenedores
Las etiquetas de confidencialidad predeterminadas no incluyen la configuración de grupos y sitios, lo que le permite aplicar una etiqueta de confidencialidad a un sitio de SharePoint o Teams, o Microsoft Loop área de trabajo. Los elementos de un contenedor no heredan la etiqueta de confidencialidad.
En su lugar, la configuración de la etiqueta puede restringir el acceso al contenedor. Esta restricción proporciona una capa adicional de seguridad cuando se usa Copilot. Si un usuario no puede acceder al sitio o al área de trabajo, Copilot no puede acceder a él en nombre de ese usuario.
Por ejemplo, puede establecer la configuración de privacidad en Privada, que restringe el acceso al sitio solo a los miembros aprobados de su organización. Cuando la etiqueta se aplica al sitio, reemplaza cualquier configuración anterior y bloquea el sitio mientras se aplique la etiqueta. Esta característica es una configuración más segura que permitir que nadie acceda al sitio y permitir que los usuarios cambien la configuración. Cuando solo los miembros aprobados pueden acceder a los datos, ayuda a evitar el uso compartido excesivo de datos a los que Copilot podría acceder.
Para configurar cualquier configuración de etiqueta para grupos y sitios, debe habilitar esta característica en el inquilino y, a continuación, sincronizar las etiquetas. Esta configuración es una configuración única y usa PowerShell. Para más información, consulte Habilitación de etiquetas de confidencialidad para contenedores y sincronización de etiquetas.
A continuación, puede editar las etiquetas de confidencialidad o crear nuevas etiquetas de confidencialidad específicamente para grupos y sitios:
Para el ámbito de la etiqueta de confidencialidad, seleccione Grupos & sitios. Recuerde que ya debe haber ejecutado los comandos de PowerShell. Si no lo ha hecho, no puede seleccionar este ámbito.
Para más información, consulte Habilitación de etiquetas de confidencialidad para contenedores y sincronización de etiquetas.
Seleccione las agrupaciones de opciones que se van a configurar. Algunas de las opciones tienen dependencias de back-end antes de que se puedan aplicar, como el acceso condicional que debe estar ya configurado. La configuración de privacidad, que se incluye en la configuración de privacidad y acceso de usuario externo, no tiene ninguna dependencia de back-end.
Configure los valores que desea usar y guarde los cambios.
Para obtener más información, incluidos los detalles de toda la configuración de etiquetas disponible que puede configurar para grupos y sitios, consulte Uso de etiquetas de confidencialidad para proteger el contenido en Microsoft Teams, grupos de Microsoft 365 y sitios de SharePoint.
3. Publicar las etiquetas y educar a los usuarios
Si usa las etiquetas de confidencialidad predeterminadas, las etiquetas se publican automáticamente para todos los usuarios, incluso si edita las etiquetas.
Si ha creado sus propias etiquetas de confidencialidad, debe agregar las etiquetas a una directiva de publicación. Cuando se publican, los usuarios pueden aplicar manualmente las etiquetas en sus aplicaciones de Office. En el caso de las etiquetas que incluyen el ámbito Grupos & sitios, los usuarios pueden aplicar estas etiquetas a sitios nuevos y existentes, equipos y áreas de trabajo de Loop. Las directivas de publicación también tienen una configuración que debe tener en cuenta, como una etiqueta predeterminada y que requiere que los usuarios etiqueten sus datos.
Para más información, consulte Publicación de etiquetas de confidencialidad mediante la creación de una directiva de etiquetas.
Instruya a los usuarios y proporcione instrucciones sobre cuándo deben aplicar cada etiqueta de confidencialidad.
Además de aplicar etiquetas manualmente, la directiva de etiquetas predeterminada incluye la aplicación de la etiqueta General \ Todos los empleados (sin restricciones) como etiqueta predeterminada para los elementos. Esta etiqueta ofrece una capa base de protección. Sin embargo, los usuarios deben cambiar la etiqueta si es necesario, especialmente para el contenido más confidencial que requiere cifrado.
Para ayudarle con este paso, consulte la documentación del usuario final para obtener etiquetas de confidencialidad.
Supervise las etiquetas. SeleccioneInformesde Protección de> la información. Puede ver el uso de las etiquetas.
4. Habilitar etiquetas de confidencialidad para archivos en SharePoint y OneDrive
Este paso es una configuración única necesaria para habilitar las etiquetas de confidencialidad para SharePoint y OneDrive. También es necesario para Microsoft 365 Copilot acceder a los archivos cifrados almacenados en estas ubicaciones.
Al igual que con todos los cambios de configuración a nivel de inquilino para SharePoint y OneDrive, el cambio tarda unos 15 minutos en surtir efecto. A continuación, los usuarios pueden seleccionar etiquetas de confidencialidad en Office en la Web y puede crear directivas que etiqueten automáticamente los archivos en estas ubicaciones.
Tiene dos opciones:
Opción 1: seleccione Information Protection>Sensibilidad etiquetas. Si ve el siguiente mensaje, seleccione Activar ahora:
Opción 2: use el
[Set-SPOTenant](/powershell/module/sharepoint-online/set-spotenant)cmdlet Windows PowerShell.
Para obtener más información sobre esta configuración, vea Habilitar etiquetas de confidencialidad para archivos en SharePoint y OneDrive.
Sugerencia
Aunque no está relacionado con Copilot, ahora es un buen momento para habilitar la coautoría para archivos cifrados. Esta configuración garantiza la mejor experiencia de usuario para la colaboración y podría ser necesaria para otros escenarios de etiquetado.
5. Establecer etiquetas de confidencialidad predeterminadas para las bibliotecas de documentos de SharePoint
La directiva de etiquetado predeterminada está configurada para aplicar la etiqueta de confidencialidad predeterminada de General \ Todos los empleados (sin restricciones) para archivos, correos electrónicos y reuniones sin etiquetar. Es posible que desee invalidar esa configuración con el etiquetado basado en ubicación para las bibliotecas de documentos de SharePoint. Este método de etiquetado aplica una etiqueta predeterminada a una biblioteca de documentos.
Tiene dos opciones de etiquetado automático para los archivos de la misma biblioteca de documentos:
| Opción de biblioteca | Cuándo usar esta opción |
|---|---|
| Opción 1 : etiqueta de confidencialidad predeterminada que puede aplicar permisos definidos por el administrador (la opción Asignar permisos ahora cifrado) o sin cifrado. | Se recomienda para las nuevas bibliotecas de documentos y cuando las bibliotecas almacenan archivos que suelen tener el mismo nivel de confidencialidad conocida. En el caso de las excepciones, quiere que los usuarios puedan seleccionar una etiqueta alternativa que no aplique el cifrado. Todos los archivos nuevos que no tienen una etiqueta de confidencialidad y que se cargan en la biblioteca se etiquetan con esta etiqueta predeterminada de biblioteca. |
|
Opción 2 : protege los archivos que se descargan y amplía los permisos de SharePoint a la copia de archivos descargada. Para configurar esta opción para la biblioteca, la etiqueta de confidencialidad debe configurarse con permisos definidos por el usuario (la opción Permitir a los usuarios asignar permisos de cifrado). Actualmente en versión preliminar, esta configuración requiere comandos de PowerShell en el nivel de inquilino y, a continuación, el nivel de sitio para poder seleccionar una etiqueta de confidencialidad. |
Se recomienda para las bibliotecas de documentos nuevas y existentes cuando se desea centralizar los permisos y seguir protegiendo los archivos cuando se descargan. Esta opción es adecuada cuando: - No ha inspeccionado el contenido del archivo en busca de confidencialidad. - No puede configurar los permisos de usuario y grupo para la etiqueta que define quién obtiene acceso al contenido. En este escenario, los propietarios de la empresa deben controlar el acceso mediante permisos de SharePoint y funcionalidades de administración de acceso. Sin embargo, esta configuración de etiqueta proporciona más protección porque la copia descargada del archivo tiene permiso igual que su copia de origen en tiempo real. |
Ambas opciones proporcionan un nivel de protección de línea base específico de la biblioteca de documentos, no requiere inspección de contenido y no depende de la acción de los usuarios finales.
El administrador del sitio de SharePoint puede seleccionar una etiqueta predeterminada para la biblioteca de documentos.
En el sitio de SharePoint, seleccioneConfiguración dedocumentos> icono >Configuración de> bibliotecaConfiguración más configuración de biblioteca.
En Etiquetas de confidencialidad predeterminadas (Aplicar etiqueta a los elementos de esta lista o biblioteca):
a. Para una etiqueta de confidencialidad predeterminada estándar, en el cuadro desplegable, seleccione una etiqueta de confidencialidad adecuada para la mayoría de los archivos de la biblioteca. Puede ser una etiqueta de confidencialidad configurada para permisos definidos por el administrador, como Confidencial \ Todos los empleados. O bien, una etiqueta de confidencialidad que no aplica cifrado, como Public. No seleccione Ampliar protección al descargar, copiar o mover.
b. Para obtener una etiqueta de confidencialidad predeterminada que extienda la protección a los archivos que se descargan, copian o mueven, seleccione Extender protección al descargar, copiar o mover. A continuación, en el cuadro desplegable, seleccione una etiqueta de confidencialidad que esté configurada para los permisos definidos por el usuario, como Confidential \ Trusted Personas.
Nota:
La casilla Ampliar la protección al descargar, copiar o mover no se muestra hasta que se completen los comandos de PowerShell de requisitos previos. Para obtener más información, vea Configurar SharePoint con una etiqueta de confidencialidad para ampliar los permisos a los documentos descargados.
Guarde los cambios mediante Guardar.
Para obtener más información, incluido cómo ejecutar los comandos de PowerShell para la casilla, detalles sobre los resultados de etiquetado de cada configuración y las limitaciones:
- Configurar una etiqueta de confidencialidad predeterminada para una biblioteca de documentos de SharePoint
- Configuración de SharePoint con una etiqueta de confidencialidad para ampliar los permisos a los documentos descargados
6. Aplicar automáticamente etiquetas de confidencialidad a archivos y correos electrónicos
Puede aplicar automáticamente etiquetas a archivos de sitios de SharePoint, cuentas de OneDrive, correos electrónicos de Exchange y archivos de Office. El etiquetado automático ayuda a identificar una etiqueta de mayor prioridad para obtener información más confidencial que podría necesitar una configuración más restrictiva que una etiqueta predeterminada.
- Para conocer los pasos específicos e información que necesita conocer, incluido el aprendizaje del modo de simulación para las directivas de etiquetado automático, consulte Aplicar una etiqueta de confidencialidad al contenido automáticamente.
Etiquetado automático del lado cliente frente a etiquetado automático del lado del servicio
- Cuando se etiquetan automáticamente documentos y correos electrónicos en uso por Word, Excel, PowerPoint y Outlook, se usa el etiquetado automático del lado cliente. Los usuarios ven la etiqueta aplicada automáticamente en sus aplicaciones de Office o puede recomendar la etiqueta adecuada al usuario.
- Cuando se etiquetan automáticamente documentos almacenados en todos los sitios de SharePoint o OneDrive y todos los correos electrónicos enviados mediante Exchange Online, se usa el etiquetado automático del lado del servicio. No hay ninguna interacción del usuario. Puede etiquetar a escala para los archivos en reposo en OneDrive y SharePoint, y todos los correos electrónicos que se envían y reciben.
Si ha creado las etiquetas y directivas de confidencialidad predeterminadas, incluyen el etiquetado automático del lado cliente y el etiquetado automático del lado servicio para detectar números de tarjeta de crédito y datos personales. Esta configuración predeterminada facilita la prueba de la funcionalidad de etiquetado automático.
Puede editar o crear su propia configuración de etiquetado automático. Esta característica ayuda a identificar los datos de la organización que necesitan una etiqueta de confidencialidad específica para aplicar acciones de protección, como el cifrado.
Detección de información confidencial y protección contra el uso compartido o la pérdida no autorizados
✅ Uso de directivas de prevención de pérdida de datos (DLP) para ayudar a protegerse contra el uso compartido involuntario
Prevención de pérdida de datos de Microsoft Purview (DLP) ayuda a las organizaciones a proteger la información confidencial al ayudar a protegerse contra el uso compartido o la pérdida no autorizados. La intención es proteger dinámicamente la información confidencial, como los datos financieros, los números de seguridad social y los registros de estado, de que se compartan en exceso.
Puede crear directivas DLP para proteger la información confidencial en las siguientes ubicaciones:
- Servicios de Microsoft 365, como Teams, Exchange, SharePoint y cuentas de OneDrive
- Aplicaciones de Office, como Word, Excel y PowerPoint
- puntos de conexión Windows 10, Windows 11 y macOS (tres versiones publicadas más recientes)
- Aplicaciones en la nube que no son de Microsoft
- Recursos compartidos de archivos locales y SharePoint local
- Tejido y Power BI
Cuando las directivas DLP encuentran estos datos, pueden actuar y ayudar a evitar que los datos se muestren en Microsoft 365 Copilot resultados. También puede ayudar a evitar que Copilot resuma elementos que tienen etiquetas de confidencialidad específicas aplicadas.
Para más información, vea:
- Creación e implementación de directivas de prevención de pérdida de datos
- Más información sobre la ubicación de la directiva de Microsoft 365 Copilot
Con las directivas DLP, puede usar clasificadores entrenables, tipos de información confidencial, etiquetas de confidencialidad y etiquetas de retención para identificar información confidencial en toda la organización.
En esta sección se presenta el proceso de creación de directivas DLP. Las directivas DLP son una herramienta eficaz. Asegúrese de que:
- Comprenda los datos que protege y los objetivos que quiere lograr.
- Tómese tiempo para diseñar una directiva antes de implementarla. Quiere evitar cualquier problema imprevisto. No se recomienda crear una directiva y, a continuación, ajustarla solo por prueba y error.
- Trabajar con la prevención de pérdida de datos: antes de empezar a diseñar una directiva. Este paso le ayuda a comprender los conceptos y las herramientas que usa para crear y administrar directivas DLP.
1. Abra el portal de Microsoft Purview.
- Inicie sesión en el portal de Microsoft Purview como uno de los administradores que aparecen en Creación e implementación de directivas DLP: permisos.
- Seleccione Soluciones>de prevención de pérdida de datos.
2. Crear directivas DLP
Para Exchange Online, SharePoint Online y OneDrive, puede usar DLP para identificar, supervisar y proteger automáticamente la información confidencial entre correos electrónicos y archivos, incluidos los archivos almacenados en repositorios de archivos de Microsoft Teams.
- Para conocer los pasos, consulte Diseño de una directiva DLP y Creación e implementación de directivas de prevención de pérdida de datos.
3. Creación de una directiva DLP para Teams
De forma predeterminada, Purview incluye algunas directivas para Teams que puede habilitar. Estas directivas son una manera rápida de empezar a proteger la información en Teams.
Estas directivas pueden detectar cuándo se comparte información confidencial, como números de cuenta bancaria o números de pasaporte, en los mensajes de Teams. A continuación, puede crear sugerencias de directiva para educar a los usuarios o agregar acciones que controlen el uso compartido.
En Prevención de pérdida de datos, seleccione Información general.
Desplácese hacia abajo para ver las siguientes directivas:
- Inicio de la supervisión de información confidencial no protegida en Teams
- Configurar automáticamente las directivas DLP de Teams para proteger los archivos compartidos en los mensajes de equipo
Puede activar estas directivas y revisar también la configuración de la directiva:
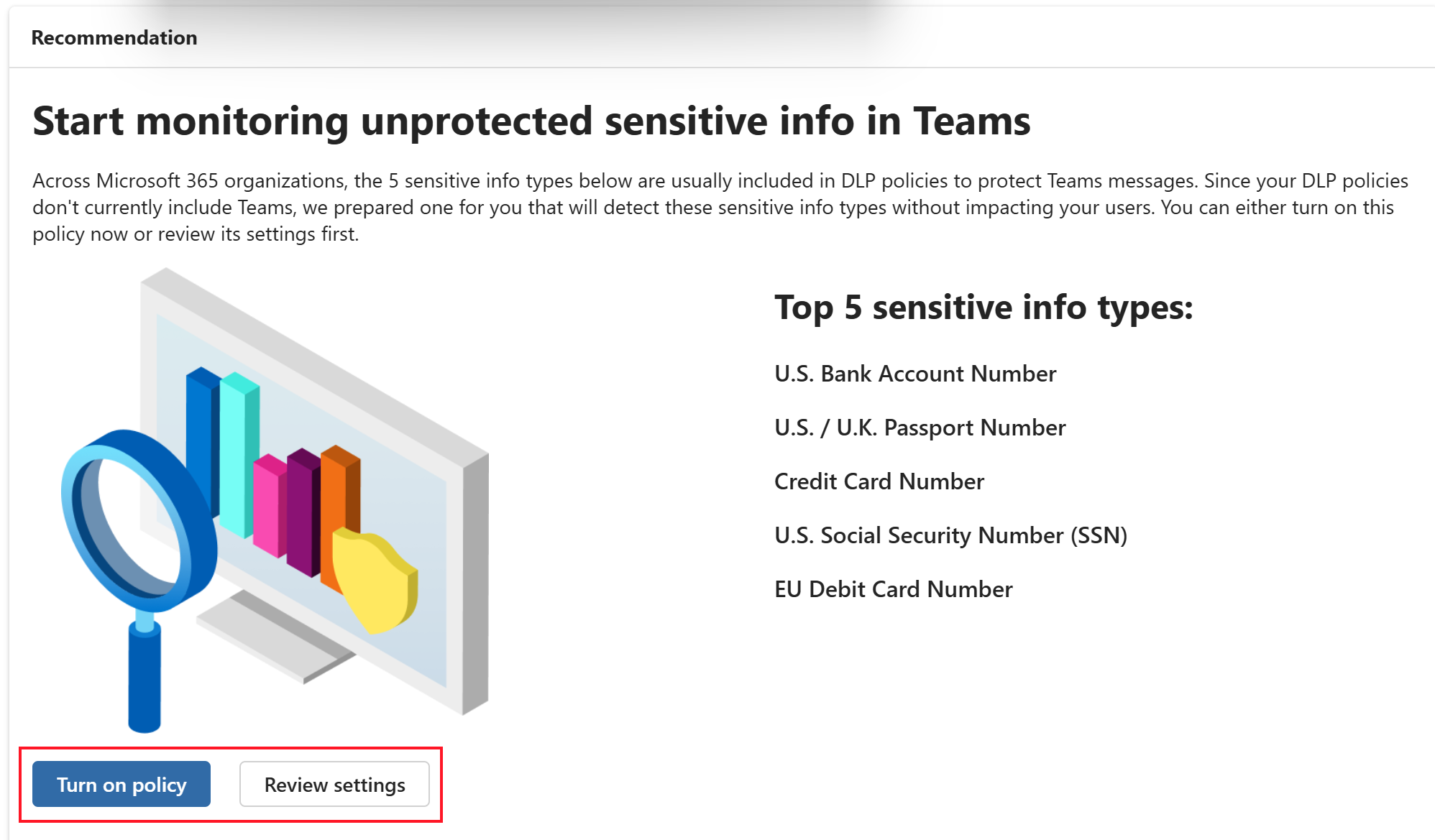
Para obtener más información sobre el uso de directivas DLP para proteger la información en Teams, consulte:
- Más información sobre la directiva de prevención de pérdida de datos predeterminada para Microsoft Teams
- Prevención de pérdida de datos y Microsoft Teams
4. Creación de una directiva DLP de punto de conexión para los dispositivos Windows y macOS
La prevención de pérdida de datos de punto de conexión (DLP de punto de conexión) amplía las funcionalidades de supervisión y protección de DLP a los elementos confidenciales que se almacenan físicamente en dispositivos Windows 10/11 y macOS (las tres versiones principales más recientes publicadas).
DLP puede supervisar y tomar acciones de protección en las actividades del usuario, como:
- Copia en un dispositivo extraíble USB
- Copiar en un recurso compartido de red
- Imprimir
- Carga en un dominio de servicio en la nube restringido o acceso desde un explorador no permitido
Estas actividades son solo algunas de las actividades que DLP puede supervisar y proteger. Para obtener una lista completa, consulte Información sobre la prevención de pérdida de datos de punto de conexión.
Para obtener más información sobre los requisitos previos y los pasos para crear una directiva DLP de punto de conexión, consulte:
- Introducción a la prevención de pérdida de datos en punto de conexión
- Introducción a la incorporación de dispositivos Windows a Microsoft 365
- Introducción a la incorporación de dispositivos macOS a Microsoft 365.
Nota:
Si usa un servicio de administración de dispositivos móviles (MDM) para administrar y ayudar a proteger los dispositivos, como Microsoft Intune, siga usando su proveedor de MDM. Las directivas DLP de punto de conexión se centran en la prevención de pérdida de datos con los datos de Microsoft 365. MDM se centra en la administración de dispositivos. Las usa simultáneamente.
5. Crear protección adaptable
Adaptive Protection integra información de Insider Risk Management con DLP. Cuando el riesgo interno identifica a un usuario que participa en un comportamiento de riesgo, se le asigna dinámicamente un nivel de riesgo interno, como Elevado.
Adaptive Protection puede crear automáticamente directivas DLP que ayuden a proteger la organización contra el comportamiento de riesgo asociado al nivel de riesgo interno. A medida que cambia el nivel de riesgo interno de los usuarios, las directivas DLP aplicadas a los usuarios también pueden ajustarse.
Active La protección adaptable:
Inicie sesión en el portal de Microsoft Purview como uno de los administradores que aparecen en Protección adaptable: permisos.
Seleccione Soluciones>Insider Risk Management>Adaptive Protection.
En Panel, seleccione Configuración rápida.
Protección adaptable: la configuración rápida es la forma más sencilla y rápida de empezar a trabajar con Adaptive Protection. Crea y asigna de forma dinámica las directivas de riesgo internos, las directivas DLP y una directiva de acceso condicional.
Cuando se cumple el nivel de riesgo, las directivas se ajustan automáticamente para que coincidan con el nuevo nivel de riesgo.
También puede crear una directiva personalizada en lugar de usar la configuración rápida. Si crea una directiva personalizada, también debe crear las directivas dlp y acceso condicional.
Para más información, consulte Directivas de protección adaptable.
6. Prueba y supervisión de las directivas
En el caso de las directivas DLP, puede:
Pruebe las directivas mediante el modo de simulación. El modo de simulación permite ver el efecto de una directiva individual sin aplicar la directiva. Úselo para buscar los elementos que coincidan con la directiva.
Supervise las directivas con alertas e informes integrados, incluidas las actividades de usuario de riesgo fuera de las directivas DLP.
Para más información, vea:
Cuando habilite Adaptive Protection y las directivas estén configuradas, puede obtener lo siguiente:
- Métricas de directiva
- Usuarios con un nivel de riesgo asignado
- Directivas actualmente en el ámbito del usuario
Para más información, vea:
Eliminar el contenido que no necesita
✅ Uso de la administración del ciclo de vida de datos para la retención o eliminación automática de datos
La administración del ciclo de vida de los datos usa directivas de retención y, opcionalmente, etiquetas de retención. Normalmente se usan para conservar el contenido por motivos de cumplimiento y también pueden eliminar automáticamente información obsoleta.
Por ejemplo, es posible que la organización tenga requisitos normativos que requieran que mantenga el contenido durante un período de tiempo determinado. O bien, es posible que tenga contenido que quiera eliminar porque es antiguo, obsoleto o ya no es necesario.
Si tiene datos obsoletos en su organización, cree y use directivas de retención. Estas directivas ayudan a Copilot a devolver información más precisa de sus documentos y correos electrónicos.
Las directivas de retención también pueden conservar las solicitudes y respuestas de Copilot para los requisitos de cumplimiento, incluso si los usuarios eliminan su actividad de Copilot. Para obtener más información, consulte Información sobre la retención de aplicaciones de Copilot & IA.
La configuración de una directiva de retención se aplica en el nivel de contenedor, como un sitio de SharePoint o un buzón de Exchange. Los datos de ese contenedor heredan automáticamente esta configuración.
Si necesita excepciones para correos electrónicos o documentos individuales, use etiquetas de retención. Por ejemplo, tiene una directiva de retención para eliminar datos en OneDrive si los datos son anteriores a un año. Sin embargo, los usuarios pueden aplicar etiquetas de retención a documentos específicos para evitar la eliminación automática de estos documentos.
Para crear directivas de retención, inicie sesión en el portal de Microsoft Purview como administrador de cumplimiento.
Para más información sobre los permisos, consulte Administración del ciclo de vida de los datos: permisos.
Seleccione Soluciones Directivas> deretención dedirectivas>de administración del ciclo de vida de> datos.
Seleccione Nueva directiva de retención y siga las instrucciones. Para obtener información más específica, consulte Creación y configuración de directivas de retención.
Si es necesario, cree y aplique etiquetas de retención.
Puede usar Data Lifecycle Management o Administración de registros de Microsoft Purview para crear las etiquetas. La administración de registros incluye más opciones de configuración, como un proceso de revisión de eliminación. Una revisión de eliminación es útil si necesita confirmación manual antes de que los elementos se eliminen automáticamente.
Use Administración del ciclo de vida de datos para las directivas de retención que administran la retención y eliminación automáticas de cargas de trabajo de Microsoft 365 & Microsoft 365 Copilot interacciones y etiquetas de retención para las excepciones.
- En Administración del ciclo de vida de datos, seleccione Etiquetas de> retenciónCrear una etiqueta.
Siga las instrucciones de configuración y, si necesita más ayuda, consulte Creación de etiquetas de retención para la administración del ciclo de vida de los datos.
Después de crear las etiquetas de retención, puede aplicarlas a documentos y correos electrónicos:
Si aplicó etiquetas de retención, superviselas para ver cómo se usan.
Inicie sesión en el portal de Microsoft Purview como uno de los administradores que aparecen en:
Use el Explorador de contenido para obtener información sobre los elementos que usan etiquetas de retención.
Hay varias maneras de abrir el Explorador de contenido:
- Prevención >de pérdida de datosExploradores
- Administración de> registrosExploradores
- Protección de> la informaciónExploradores
Use el explorador de actividades para obtener una vista histórica de las actividades en el contenido que tiene etiquetas de retención. Hay diferentes filtros que puede usar.
Hay varias maneras de abrir el explorador de actividad:
- Administración del ciclo de vida de> datosExploradores
- Administración de> registrosExploradores
- Prevención >de pérdida de datosExploradores
- Protección de> la informaciónExploradores
Para más información, vea:
- Información sobre las directivas de retención y las etiquetas de retención
- Configuración normal para directivas de retención y directivas de etiquetas de retención
Detección de datos confidenciales y contenido no conforme en las interacciones de Copilot
✅ Crear directivas de cumplimiento de comunicaciones para supervisar las interacciones con Microsoft 365 Copilot
El cumplimiento de comunicaciones puede detectar, capturar y actuar en mensajes potencialmente inadecuados en su organización. El contenido inadecuado incluye información confidencial o confidencial, acoso o lenguaje amenazante, y el uso compartido de contenido para adultos.
El cumplimiento de las comunicaciones incluye algunas directivas predefinidas que le ayudarán a empezar. Se recomienda usar estas plantillas predefinidas. También puede crear sus propias directivas personalizadas.
Estas directivas supervisan y evalúan las solicitudes y respuestas con Copilot.
Inicie sesión en el portal de Microsoft Purview como uno de los administradores que aparecen en Cumplimiento de comunicaciones: permisos.
SeleccioneIntroducciónal cumplimiento de> comunicaciones de soluciones>.
Si se enumeran algunos pasos necesarios, complete estos pasos. Para más información sobre estos pasos, consulte Configuración y creación de directivas de cumplimiento de comunicaciones.
Para las directivas predefinidas, seleccione Crear directiva>Detectar interacciones Microsoft 365 Copilot:
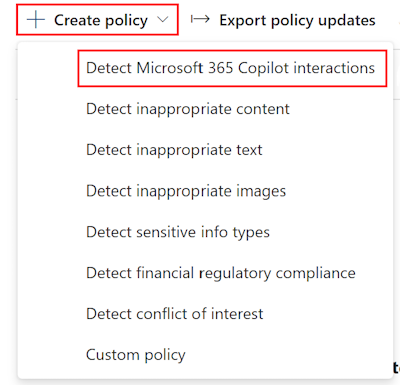
Esta directiva de Copilot le ayuda a empezar. También hay otras plantillas predefinidas que puede usar. En cualquier momento, también puede crear sus propias directivas personalizadas.
Para más información, vea:
Supervise las directivas. Revise periódicamente los informes de directivas y los registros de auditoría para ver las coincidencias de directivas & elementos resueltos, incluida la actividad de los usuarios.
Para más información, consulte Uso de informes y auditorías de cumplimiento de comunicaciones.
Para más información, vea:
- Obtener más información sobre el cumplimiento de las comunicaciones
- Introducción al cumplimiento de las comunicaciones
- Creación de directivas de cumplimiento de comunicaciones
Revisión y análisis de las solicitudes y respuestas de Copilot
✅ Use Administración de postura de seguridad de datos (DSPM) para la inteligencia artificial o eDiscovery para analizar las solicitudes y respuestas del usuario de Copilot
Cuando los usuarios escriben un mensaje y obtienen una respuesta de Copilot, puede ver y buscar estas interacciones. En concreto, estas características le ayudan a:
- Busque información confidencial o contenido inadecuado incluido en las actividades de Copilot.
- Responda a un incidente de derrame de datos cuando se publique información confidencial o malintencionada a través de la actividad relacionada con Copilot.
- Con eDiscovery, puede quitar información confidencial o contenido inadecuado incluido en las actividades de Copilot.
Hay dos maneras de revisar y analizar las solicitudes y respuestas de Copilot: Administración de postura de seguridad de datos para IA y eDiscovery.
Administración de postura de seguridad de datos (DSPM) para la inteligencia artificial (anteriormente denominada Centro de IA) es una ubicación central en el portal de Microsoft Purview que supervisa de forma proactiva el uso de la inteligencia artificial. Incluye eDiscovery y puede usarlo para analizar y revisar las solicitudes y respuestas de Copilot.
- Inicie sesión en el portal de Microsoft Purview como administrador en uno de los grupos enumerados en Administración de postura de seguridad de datos para IA: permisos.
- Seleccione Soluciones> DSPM parael Explorador de actividad deIA>.
- Seleccione una actividad existente en la lista. Por ejemplo, si hay una actividad tipos de información confidencial , selecciónela.
- Seleccione Ver actividad de interacción de IA relacionada. En Detalles de interacción, puede ver la aplicación y el mensaje & respuesta. También puede exportar una actividad.
Para más información, vea:
Recursos técnicos y de implementación disponibles
Las organizaciones con un número mínimo de licencias de Copilot son aptas para una inversión conjunta de Microsoft en la implementación y adopción a través de asociados de Microsoft aptos.
Para obtener más información, consulte Microsoft 365 Copilot Directorio de partners.
Los clientes aptos pueden solicitar asistencia técnica y de implementación de Microsoft FastTrack. FastTrack proporciona instrucciones y recursos para ayudarle a planear, implementar y adoptar Microsoft 365.
Para más información, consulte FastTrack para Microsoft 365.
