Solicitudes del interesado de Office 365 para el RGPD y la CCPA
Introducción a las solicitudes del interesado
El Reglamento general de protección de datos (RGPD) de la Unión Europea otorga derechos a los usuarios (conocidos en el Reglamento como interesados) para administrar los datos personales recogidos por un empresario u otro tipo de agencia u organización (conocido como responsable de los datos o simplemente responsable). Los datos personales se definen ampliamente en el RGPD como cualquier dato que guarde relación con una persona física identificada o identificable. El Reglamento general de protección de datos (RGPD) le da a los sujetos de los datos derechos específicos sobre sus datos personales; entre estos derechos se incluyen la obtención de copias de los datos, la solicitud de cambios en ellos, la restricción de su tratamiento, su eliminación o su recepción en formato electrónico para que pueda ser trasladado a otro responsable. Una solicitud formal de un interesado a un responsable para que realice una acción sobre sus datos personales se denomina Solicitud del interesado o DSR. El responsable de los datos está obligado a considerar rápidamente cada DSR (solicitud del interesado) y a proporcionar una respuesta sustantiva, ya sea adoptando la medida necesaria o explicando las causas por las que el responsable de los datos no puede admitir la DSR. Un responsable de los datos debe consultar con sus propios consejeros jurídicos o asesores de cumplimiento sobre la disposición adecuada de una DSR.
De manera similar, la Ley de privacidad del consumidor de California (CCPA por sus siglas en inglés), establece derechos y obligaciones de privacidad para los consumidores de California, incluyendo derechos similares a los derechos de las solicitudes del interesado del RGPD, como el derecho a borrar, acceder y recibir (portabilidad) su información personal. El CCPA también prevé ciertas divulgaciones, protecciones contra la discriminación al elegir los derechos de ejercicio y requisitos de "exclusión o participación" para determinadas transferencias de datos clasificadas como "ventas". Las ventas se definen ampliamente para incluir el uso compartido de datos para una consideración valiosa. Para obtener más información sobre la CCPA, consulte la Ley de Privacidad de los Consumidores California y las Preguntas más frecuentes sobre la privacidad del consumidor de California.
En esta guía se describe cómo usar las características y herramientas administrativas de Office 365 que están disponibles con carácter general para todos los clientes de Office 365, para ayudarle a encontrar datos personales o información personal y actuar sobre ellos para responder a las DSR. En concreto, esto incluye cómo encontrar y acceder a los datos e información personales que residen en la nube de Microsoft y actuar en base a ellos.
Su organización puede suscribirse a Microsoft Priva, que ofrece funcionalidad complementaria adicional relacionada con la investigación y el mantenimiento de una DSR. No es necesario que se suscriba a Microsoft Priva para usar las características descritas en las secciones siguientes para investigar y responder a las DSR. Para obtener más información acerca de cómo usar Microsoft Priva, consulte Obtener más información sobre Microsoft Priva.
Este es un breve resumen de los procesos descritos en esta guía:
- Búsqueda: use herramientas de búsqueda y detección para encontrar más fácilmente los datos personales que pueden ser objeto de una solicitud de DSR. Una vez recopilados los documentos de respuesta, puede realizar una o varias de las acciones de DSR siguientes para responder a la solicitud. También puede determinar que la solicitud no cumple con las directrices de la organización para responder a las solicitudes de sujeto de datos.
- Acceso: recupere datos personales que residan en la nube de Microsoft y, si se le pide, realice una copia para proporcionársela al titular de los datos.
- Rectificación: realice cambios o implemente otras acciones solicitadas en los datos personales, si corresponde.
- Restricción: restrinja el tratamiento de datos personales, ya sea al quitar las licencias de distintos servicios de la nube de Microsoft o al desactivar los servicios que quiera, siempre que sea posible. También puede quitar datos de la nube de Microsoft y conservarlos de manera local o en otra ubicación.
- Eliminación: elimine de forma permanente los datos personales que residen en la nube de Microsoft.
- Exportar o recibir (portabilidad): envíe una copia electrónica (en un formato legible por máquina) de datos o información personal al titular de los datos. La información personal bajo la CCPA es cualquier información relacionada con una persona identificada o identificable. No hay distinción entre los roles privados, públicos o laborales de una persona. La definición de la CCPA de la "información personal" es a grandes rasgos similar a la que el RGPD hace de los "datos personales". Sin embargo, la CCPA también incluye datos domésticos y familiares. Para obtener más información sobre la CCPA, consulte la Ley de Privacidad de los Consumidores California y las Preguntas más frecuentes sobre la privacidad del consumidor de California.
Terminología
A continuación se ofrecen definiciones de términos relacionados con el RGPD.
- Poseedor: la persona física o jurídica, entidad pública, agencia u organismo que, solo o junto a otras personas, determina los fines y los medios del procesamiento de datos personales; donde los fines y los medios de dicho procesamiento están determinados por la ley de la Unión Europea o de los Estados miembros, el poseedor o los criterios específicos para su designación pueden estar proporcionados por la ley de la Unión Europea o de los Estados miembros.
- Datos personales y titular de los datos: cualquier información sobre una persona física identificada o identificable ("interesado"); una persona física identificable es una que puede identificarse, directa o indirectamente, especialmente en referencia a un identificador, con un nombre, un número de identificación, datos de ubicación, un identificador en línea o uno o más factores específicos físicos, fisiológicos, genéticos, mentales, económicos, culturales o de identidad social de esa persona física.
- Procesador: persona física o jurídica, entidad pública, agencia u otro organismo que procesa datos personales en nombre del poseedor.
- Datos del cliente: Todos los datos, incluidos todos los archivos de texto, sonido, vídeo o imagen, y el software proporcionado a Microsoft por o en nombre de un cliente mediante el uso del servicio empresarial. Datos de cliente incluye (1) información de identificación de los usuarios finales (por ejemplo, nombres de usuario e información de contacto en Microsoft Entra ID) y contenido de cliente que un cliente carga o crea en servicios específicos (por ejemplo, contenido del cliente en un documento de Word o Excel, o en el texto de un Exchange Online Correo electrónico; contenido de cliente agregado a un sitio de SharePoint o guardado en una cuenta profesional o educativa de OneDrive).
- Registros generados por el sistema: registros y datos relacionados generados por Microsoft que ayudan a Microsoft a proporcionar servicios empresariales a los usuarios. Los registros generados por el sistema contienen principalmente datos seudonimizados, como identificadores únicos (por lo general, un número generado por el sistema) que se usan para ofrecer los servicios empresariales a los usuarios, pero no pueden identificar a un individuo.
Uso de esta guía
Para ayudarle a buscar información relevante a su caso de uso, esta guía está dividida en cuatro partes.
Parte 1: Responder a DSR sobre datos del cliente:los datos del cliente son datos que se producen y almacenan en Office 365 durante las operaciones cotidianas de su negocio. Algunos ejemplos de las aplicaciones de Office 365 más usadas que le permiten crear y editar datos son Word, Excel, PowerPoint, Outlook y OneNote. Office 365 también consta de aplicaciones como SharePoint, Teams y Forms que le permiten colaborar mejor con otros usuarios. En la parte 1 de esta guía se explica cómo detectar, tener acceso a, rectificar, restringir, eliminar y exportar datos desde las aplicaciones de Office 365 que se han utilizado para crearlos y almacenarlos en servicios online de Office 365. Aborda productos y servicios en los que Microsoft actúa como encargado de los datos de la organización y, por tanto, se pone la funcionalidad de solicitudes del interesado a disposición del administrador del espacio empresarial.
Parte 2: Responder a los DSR con respecto a la información generada por Office 365: Office 365 proporciona cierta información a través de servicios como Viva Personal Insights y Viva Manager. En la parte 2 de esta guía se explica cómo se genera esta información y cómo responder a las solicitudes del interesado relacionadas con ella.
Parte 3: Responder a solicitudes de interesado sobre registros generados por el sistema: cuando usa servicios de Office 365 Enterprise, Microsoft genera información como registros de servicio que registran el uso o el rendimiento de las características de los servicios en línea. La mayoría de los datos de servicio generados contienen identificadores anónimos generados por Microsoft y por ello a esta categoría se la denomina registros generado por el sistema en este documento. Aunque estos datos no se pueden atribuir a un interesado específico sin el uso de información adicional, algunos de ellos pueden considerarse personales según la definición del RGPD para "datos personales". En la parte 3 de esta guía se describe cómo acceder a los registros generados por el sistema, eliminarlos y exportarlos.
Parte 4: Recursos adicionales para ayudarle con las solicitudes del interesado: en la parte 4 de esta guía aparecen escenarios limitados en los que Microsoft es el responsable de los datos cuando se usan determinados servicios y productos de Office 365.
Nota:
En la mayoría de los casos, cuando los usuarios de su organización usan productos y servicios de Microsoft Office 365, usted es el responsable de los datos y Microsoft es el procesador. Como responsable de los datos, usted es responsable de responder directamente al interesado. Para ayudarle con esto, las partes 1 a 3 de esta guía detallan las funcionalidades técnicas disponibles para su organización para responder a una solicitud de DSR. Sin embargo, en algunos escenarios limitados, Microsoft será el responsable de los datos cuando los usuarios usen determinados productos y servicios de Office 365. En estos casos, la información de la parte 4 proporciona instrucciones sobre cómo los interesados pueden enviar solicitudes de DSR a Microsoft.
Microsoft Copilot para Microsoft 365 y datos personales
Microsoft Copilot para Microsoft 365 conecta modelos de lenguaje grande (LLM) a los datos de la organización. Cuando un inquilino usa Microsoft Copilot para Microsoft 365, la información de aviso y las respuestas generadas se almacenan en el buzón del usuario.
Abordar un DSR para datos personales relacionados con Copilot significa detectar, ver, exportar y eliminar todos los datos personales en Copilot para Microsoft 365. Los administradores pueden usar herramientas de exhibición de documentos electrónicos en el portal de Microsoft Purview o en el portal de cumplimiento Microsoft Purview.
Para obtener más información e instrucciones paso a paso, consulte:
- Microsoft Purview admite la administración de cumplimiento para Copilot
- Buscar y eliminar Microsoft Copilot de datos de Microsoft 365 en eDiscovery (versión preliminar)
- Búsqueda y eliminación de datos de Copilot para Microsoft 365 en eDiscovery
- Más información sobre la retención de CoPilot para Microsoft 365
Nubes nacionales de Microsoft 365
Los servicios de Microsoft Office 365 también están disponibles en los siguientes entornos de nube nacionales: Office 365 ofrecido por 21Vianet (China) y Office 365 Administración Pública de EE. UU. La mayoría de las instrucciones para administrar las solicitudes de los interesados descritas en este documento se aplican a estos entornos de nube nacionales. Sin embargo, debido a la naturaleza aislada de estos entornos, hay algunas excepciones. Cuando es importante para una subsección determinada, estas excepciones se indican en una nota correspondiente.
Implementaciones híbridas
Su organización puede constar de ofertas de Microsoft que son una combinación de servicios basados en la nube y productos de servidor locales. En general, una implementación híbrida suele ser el uso compartido de cuentas de usuario (administración de identidades) y recursos (como buzones, sitios web y datos) que existen en la nube y en el entorno local. Entre los escenarios híbridos comunes se incluyen:
- Implementaciones híbridas de Exchange, en la que algunos usuarios tienen un buzón local y otros tienen buzones de Exchange Online.
- Implementaciones híbridas de SharePoint, donde los servidores de sitios y archivos son locales y OneDrive para cuentas profesionales o educativas están en Office 365.
- El sistema de administración de identidades local (Active Directory) que se sincroniza con Azure Activity Directory, que es el servicio de directorio subyacente en Office 365.
Al responder a una solicitud de DSR, es posible que tenga que determinar si los datos que responden a una solicitud de DSR están en la nube de Microsoft o en la organización local y, a continuación, realizar los pasos adecuados para responder a esa solicitud. La Guía de solicitud del interesado de Office 365 (esta guía) proporciona instrucciones para responder a los datos basados en la nube. Para obtener instrucciones sobre los datos de su organización local, consulte RGPD para servidores locales de Office.
Parte 1: Responder a solicitudes del interesado sobre datos del cliente
Las instrucciones para responder a las solicitudes de interesado de los datos de clientes se dividen en las cuatro secciones siguientes:
- Usar la herramienta Búsqueda de contenido eDiscovery para responder a las solicitudes de interesado
- Usar una función integrada en la aplicación para responder a las solicitudes de interesado
- Responder a solicitudes de interesado de corrección
- Responder a solicitudes de DSR
Cómo determinar las aplicaciones de Microsoft 365 que pueden estar en el ámbito de un DSR para datos de cliente
Para ayudarle a determinar dónde buscar datos personales o qué buscar, ayuda a identificar las aplicaciones de Microsoft 365 que los usuarios de su organización pueden usar para crear y almacenar datos en Microsoft 365. Conocer esto limita las aplicaciones de Microsoft 365 que están en el ámbito de un DSR y le ayuda a determinar cómo buscar y acceder a datos personales relacionados con un DSR. Además, esto determina si puede usar la herramienta de Búsqueda de contenido o si tendrá que usar la función de búsqueda de la aplicación en la que se crearon los datos.
Una manera rápida de identificar las aplicaciones de Microsoft 365 que usan los usuarios de su organización para crear datos de cliente es determinar qué aplicaciones se incluyen en la suscripción de Microsoft 365 para empresas de su organización. Para ello, puede acceder a las cuentas de usuario en el portal de administración de Microsoft 365 y consultar la información de licencias de productos. Consulte Asignar licencias a los usuarios.
Usar la herramienta Búsqueda de contenido eDiscovery para responder a solicitudes del interesado
Al buscar datos personales dentro del conjunto más grande de datos que su organización crea y almacena mediante En Microsoft 365, es posible que desee tener en cuenta primero qué aplicaciones es más probable que los usuarios hayan usado para crear los datos que está buscando. Microsoft calcula que más del 90 % de los datos de una organización almacenados en Microsoft 365 se crean en Word, Excel, PowerPoint, OneNote y Outlook. Los documentos creados en estas aplicaciones de Office, incluso si se compran a través de Aplicaciones Microsoft 365 para empresas o una licencia perpetua de Office, probablemente se almacenan en un sitio de SharePoint, en la cuenta profesional y educativa de un usuario, o en el buzón Exchange Online de un usuario. Esto significa que puede usar la herramienta eDiscovery de búsqueda de contenido para buscar (y realizar otras acciones relacionadas con DSR) en sitios de SharePoint, OneDrive para cuentas profesionales y educativas, y buzones de Exchange Online (incluidos los sitios y buzones asociados a Grupos de Microsoft 365, Microsoft Teams, Asignaciones y Bloc de notas de clase) para buscar documentos y elementos de buzón que puedan ser relevantes para el DSR que está investigando. También puede usar la herramienta de Búsqueda de contenido para detectar datos de cliente creados en otras aplicaciones de Office 365.
En la lista siguiente se identifican las aplicaciones de Microsoft 365 que los usuarios usan para crear contenido creado por el cliente y que se pueden detectar mediante búsqueda de contenido. Esta sección de la guía DSR ofrece instrucciones sobre cómo descubrir, obtener acceso, exportar y eliminar datos creados con estas aplicaciones de Office 365.
Tabla 1: Aplicaciones en las que se puede usar la Búsqueda de contenido para buscar datos de clientes
- Asignaciones y bloc de notas de clases
- Calendario
- Excel
- Loop
- Lente de Microsoft
- SharePoint Online & OneDrive para la Empresa
- OneNote
- Outlook/Exchange
- Contactos
- PowerPoint
- Skype Empresarial
- Tareas
- Teams
- Tareas pendientes
- Vídeo
- Visio
- Word
Nota:
La herramienta de eDiscovery de Búsqueda de contenido no está disponible en Office 365 ofrecido por 21Vianet (China). Esto significa que no podrá usar esta herramienta para buscar y exportar datos de cliente en las aplicaciones de Office 365 que se muestran en la tabla 1. Sin embargo, puede usar la herramienta de eDiscovery local en Exchange Online para buscar contenido en los buzones de usuario. También puede usar el Centro de exhibición de documentos electrónicos en SharePoint para buscar contenido en sitios de SharePoint y cuentas de OneDrive. Como alternativa, puede pedir al propietario de un documento que le ayude a buscar y realizar cambios o eliminaciones en el contenido o exportarlo si es necesario. Para obtener más información, consulte:
Usar la Búsqueda de contenido para buscar datos personales
El primer paso para responder a una solicitud de derechos del interesado es buscar los datos de cliente que sean el objeto del DSR. Con este fin puede usar las herramientas de eDiscovery de Office 365 para buscar datos personales (entre todos los datos de la organización en Office 365) o ir directamente a la aplicación original en la que se crearon los datos. Este primer paso (buscar y revisar los datos personales que sean objeto de la solicitud) le permitirá determinar si el DSR cumple con los requisitos de la organización para aceptarlo o rechazarlo. Por ejemplo, después de encontrar y revisar los datos personales, puede determinar que la solicitud no cumple los requisitos de su organización porque al llevarse a cabo puede afectar negativamente los derechos y libertades de terceros, o porque los datos personales se incluyen en un registro de la empresa que tiene un derecho legítimo para conservarlos.
Como se indicó anteriormente, Microsoft calcula que más del 90 % de los datos de una organización se crean con aplicaciones de Office, como Word y Excel. Esto significa que puede usar la Búsqueda de contenido en el portal de cumplimiento de Microsoft Purview para buscar la mayor parte de los datos relacionados con DSR.
En esta guía se asume que usted o la persona que busca datos personales que puedan responder a una solicitud de DSR están familiarizados o tienen experiencia en el uso de la herramienta de Búsqueda de contenido en el portal de cumplimiento de Microsoft Purview. Para obtener instrucciones generales sobre el uso de la Búsqueda de contenido, consulte Búsqueda de contenido en Office 365. Asegúrese de que a la persona que ejecuta las búsquedas se le han asignado los permisos necesarios en el portal de cumplimiento de Microsoft Purview. Esta persona debe agregarse como miembro del grupo de roles de Supervisor de eDiscovery en el portal de cumplimiento; consulte Asignar permisos de eDiscovery en el portal de cumplimiento de Microsoft Purview. Considere la posibilidad de agregar a otras personas de su organización que estén implicadas en la investigación de DSR al grupo de roles de Supervisor de eDiscovery para que puedan realizar las acciones necesarias en la herramienta de Búsqueda de contenido, como obtener una vista previa y exportar los resultados de búsqueda. Sin embargo, a menos que configure límites de cumplimiento (como se describe aquí), un Administrador de exhibición de documentos electrónicos puede buscar en todas las ubicaciones de contenido de su organización, incluidas las que pueden no estar relacionadas con una investigación de DSR.
Después de encontrar los datos, puede realizar la acción específica para satisfacer la solicitud del interesado.
Buscar ubicaciones de contenido
Puede buscar los siguientes tipos de ubicaciones de contenido con la herramienta de búsqueda de contenido.
- Buzones de correo de Exchange Online. Esto incluye aquellos asociados con Grupos de Microsoft 365 y Microsoft Teams
- Carpetas públicas de Exchange Online
- Sitios de SharePoint. Esto incluye los sitios asociados con Grupos de Microsoft 365 y Microsoft Teams
- OneDrive para cuentas profesionales y educativas
Nota:
En esta guía se asume que todos los datos que podrían ser relevantes para una investigación de DSR se almacenan en Office 365; en otras palabras, se almacenan en la nube de Microsoft. Los datos almacenados en el equipo local de un usuario o en el entorno local en los servidores de archivos de la organización están fuera del ámbito de una investigación de DSR para los datos almacenados en Office 365. Para obtener instrucciones sobre cómo responder a solicitudes DSR de datos en organizaciones locales, consulte RGPD para servidores locales de Office.
Sugerencias para la búsqueda de ubicaciones de contenido
- Empiece por buscar todas las ubicaciones de contenido de la organización (lo que puede hacerse en una sola búsqueda) para determinar con rapidez qué ubicaciones de contenido contienen elementos que coinciden con la consulta. Después, puede volver a ejecutar la búsqueda y restringir el ámbito a las ubicaciones específicas que contienen elementos relevantes.
- Use las estadísticas de búsqueda para identificar las ubicaciones principales que contienen elementos que coinciden con la consulta de búsqueda. Consulte Ver las estadísticas de palabras clave para resultados de la Búsqueda de contenido.
- En el registro de auditoría, busque la actividad reciente que el usuario al que se somete el DSR ha realizado en archivos y carpetas. La búsqueda en el registro de auditoría devuelve una lista de registros que contienen el nombre y la ubicación de los recursos con los que ha interactuado recientemente el usuario. Puede usar esta información para crear una consulta de búsqueda de contenido. Consulte Búsqueda del registro de auditoría en el portal de cumplimiento de Microsoft Purview.
Generar consultas de búsqueda para encontrar datos personales
Es probable que la DSR que investiga contenga identificadores que pueda usar en la consulta de búsqueda de palabras clave para buscar datos personales. Estos son algunos identificadores habituales que se pueden usar en una consulta de búsqueda de datos personales:
- Dirección de correo electrónico o el alias
- Número de teléfono
- Dirección de correo
- Número de id. de empleado
- Número de identificación nacional o versión de miembro de la UE del número de la Seguridad Social.
Es probable que la DSR que investiga tenga un identificador y otros detalles sobre los datos personales solicitados que puede usar en una consulta de búsqueda.
Es probable que si busca solo una dirección de correo electrónico o un id. de empleado reciba demasiados resultados. Para restringir el ámbito de la búsqueda a un contenido más relevante para el DSR, puede agregar condiciones a la consulta de búsqueda. Cuando se agrega una condición, la palabra clave y la condición de búsqueda quedan unidas lógicamente por el operador booleano AND. Es decir, la búsqueda solo devolverá los elementos en los que coincidan la palabra clave Y la condición.
En la tabla siguiente se enumeran algunas condiciones que puede usar para restringir el ámbito de una búsqueda. En la tabla también se enumeran los valores que puede usar para cada condición con el fin de buscar tipos de documentos y elementos de buzón específicos.
Tabla 2: Limitar el ámbito de búsqueda mediante el uso de condiciones
| Condición | Description | Ejemplo de valor de condición |
|---|---|---|
| Tipo de archivo | La extensión de un documento o archivo. Use esta condición para buscar documentos de Office y archivos creados por aplicaciones de Office 365. Use esta condición al buscar documentos en sitios de SharePoint y OneDrive para cuentas profesionales y educativas. La propiedad correspondiente del documento es el tipo de archivo. Para obtener una lista completa de las extensiones de archivo que puede buscar, consulte Extensiones de nombre de archivo y tipos de archivos analizados predeterminados en SharePoint](https://technet.microsoft.com/library/jj219530.aspx). |
• csv: busca archivos con valores separados por coma (CSV); los archivos de Excel se pueden guardar en formato CSV y un archivo CSV puede importarse fácilmente a Excel • docx: busca archivos de Word • docx: busca archivos de Project • one: busca archivos de OneNote • pdf: busca archivos guardados en formato PDF • pptx: busca archivos de PowerPoint • xlxs: busca archivos de Excel • vsd: busca archivos de Visio • wmv: busca archivos de vídeo de Windows Media |
| Tipo de mensaje | El tipo de mensaje de correo electrónico a buscar. Use esta condición para buscar en los buzones contactos (Personas), reuniones (Calendario) o conversaciones de Skype empresarial. La propiedad de correo electrónico correspondiente es kind. | • *contactos: busca en la lista de Mis contactos (Contactos) de un buzón • *correo electrónico: busca mensajes de correo electrónico • *im: busca conversaciones de Skype Empresarial • *reuniones: busca solicitudes de reunión y citas (Calendario) • *tareas: busca en la lista de Mis tareas (Tareas); usar este valor también devolverá las tareas creadas en Microsoft To Do. |
| Etiqueta de cumplimiento | Etiqueta asignada a un mensaje de correo electrónico o a un documento. Las etiquetas se usan para clasificar correos electrónicos y documentos para el gobierno de datos y para aplicar reglas de retención basadas en la clasificación definida por la etiqueta. Use esta condición para buscar elementos a los que se haya asignado una etiqueta de forma automática o manual. Esta condición es útil para las investigaciones de solicitudes de interesado porque es posible que su organización utilice etiquetas para clasificar contenido relacionado con la privacidad de datos o que contenga datos personales o información confidencial. Consulte la sección "Uso de la Búsqueda de contenido para buscar todo el contenido con una etiqueta específica aplicada" en Obtener más información sobre las directivas de retención y las etiquetas de retención |
compliancetag="datos personales" |
Hay muchas más propiedades de correo electrónico y documentos, y condiciones de búsqueda que puede usar para crear consultas de búsqueda más complejas. Consulte las secciones siguientes en el artículo de ayuda Consultas de palabras clave y condiciones de búsqueda para la Búsqueda de contenido para obtener más información.
- Propiedades del correo electrónico que permiten búsquedas
- Propiedades de sitio (documento ) que se pueden buscar
- Condiciones de búsqueda
Buscar datos personales en discusiones, formularios y listas de SharePoint
Además de buscar datos personales en documentos, también puede usar búsqueda de contenido para buscar otros tipos de datos creados mediante aplicaciones nativas de SharePoint. Esto incluye los datos creados mediante listas, discusiones y formularios de SharePoint. Al ejecutar una búsqueda de contenido y buscar en sitios de SharePoint (o OneDrive para cuentas profesionales y educativas) los datos de listas, discusiones y formularios que coincidan con los criterios de búsqueda se devolverán en los resultados de la búsqueda.
Ejemplo de consultas de búsqueda
Estos son algunos ejemplos de consultas de búsqueda que usan palabras clave y condiciones para buscar datos personales en respuesta a un DSR. En los ejemplos puede ver dos versiones de la consulta: una en la que se muestra la sintaxis de las palabras clave (donde se incluye la condición en el cuadro de palabras clave) y otra en la que se muestra la versión basada en la interfaz gráfica de la consulta con condiciones.
Ejemplo 1
En este ejemplo se devuelven archivos de Excel en sitios de SharePoint y OneDrive para cuentas profesionales y educativas que contienen la dirección de correo electrónico especificada. La búsqueda también puede devolver archivos si la dirección de correo electrónico aparece en los metadatos del archivo.
Sintaxis de palabras clave
pilar@contoso.com AND filetype="xlxs"
GUI
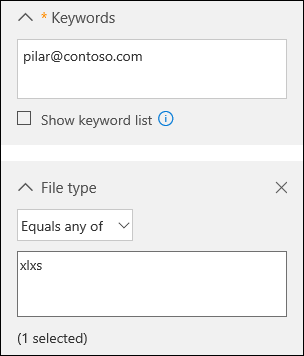
Ejemplo 2
En este ejemplo se devuelven archivos de Excel o Word en sitios de SharePoint y OneDrive para cuentas profesionales y educativas que contienen el identificador de empleado especificado o la fecha de nacimiento.
(98765 OR "01-20-1990") AND (filetype="xlxs" OR filetype="docx")
GUI
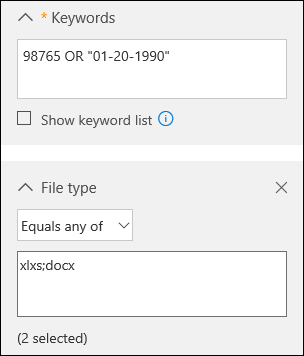
Ejemplo 3
Este ejemplo devuelve mensajes de correo electrónico que contienen el número de identificación especificado, que en este caso es un número de la Seguridad Social de Francia (INSEE)
"1600330345678 97" AND kind="email"
GUI
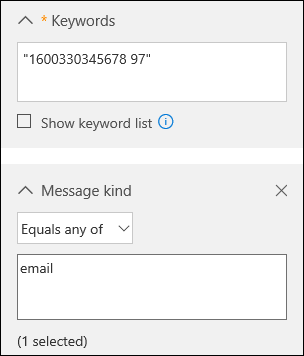
Trabajar con elementos parcialmente indexados en la búsqueda de contenido
Los elementos indizados parcialmente (también denominados elementos no indizados) son Exchange Online elementos y documentos de buzón en SharePoint y OneDrive para sitios profesionales y educativos que, por algún motivo, no se indexaron para la búsqueda, lo que significa que no se pueden buscar mediante búsqueda de contenido. La mayoría de los mensajes de correo electrónico y documentos del sitio se indexan correctamente porque se encuentran dentro de los límites de indexación de Office 365. Las razones por las que los mensajes de correo electrónico o los archivos no están indexados para la búsqueda son:
- El tipo de archivo no se admite o está deshabilitado para la indexación. El tipo de archivo sí se admite para indexación, pero se produce un error de indexación en un archivo específico.
- Los mensajes de correo electrónico tienen un archivo adjunto sin un identificador válido, como un archivo de imagen (esta es la causa más común de que un elemento de correo electrónico esté parcialmente indizado).
- Los archivos adjuntos a los mensajes de correo electrónico son demasiado grandes o numerosos.
Le recomendamos que obtenga más información acerca de los elementos parcialmente indexados para poder trabajar con ellos al responder a solicitudes de DSR. Para obtener más información, consulte:
- Elementos parcialmente indizados en la búsqueda de contenido en Office 365
- Investigar elementos indizados parcialmente en eDiscovery de Office 365
- Exportar elementos sin indexar
Sugerencias para trabajar con elementos indizados parcialmente
Es posible que los datos que responden a una investigación de DSR estén en un elemento parcialmente indexado. Estas son algunas sugerencias para trabajar con elementos parcialmente indexados:
Después de ejecutar una búsqueda, el número de elementos parcialmente estimados se mostrará en las estadísticas de búsqueda. Esta estimación no incluye elementos indizados parcialmente en SharePoint y OneDrive para el trabajo y la escuela. Exporte los informes de búsqueda de contenido para obtener información acerca de los elementos indexados parcialmente. El informe de Items.csvsin indexar contiene información sobre elementos no indexados, incluida la ubicación del elemento, la dirección URL si el elemento está en SharePoint o OneDrive para el trabajo y la escuela, y la línea de asunto (para mensajes) o el nombre del documento. Para obtener más información, vea Exportar resultados de búsqueda de contenido.
Las estadísticas y la lista de elementos parcialmente indizados devueltos con los resultados de una búsqueda de contenido son todos los elementos parcialmente indizados de las ubicaciones de contenido que se buscan.
Para recuperar elementos parcialmente indizados que pueden estar relacionados con una investigación de solicitud de interesado, puede realizar una de las siguientes acciones:
Exportar todos los elementos parcialmente indexados
Exporte los resultados de una búsqueda de contenido y los elementos indexados parcialmente de la ubicación de contenido que se ha buscado. También puede exportar solo los elementos parcialmente indexados. Después, puede abrirlos en su aplicación nativa y revisar el contenido. Tiene que usar esta opción para exportar elementos de SharePoint y OneDrive para el trabajo y la escuela. Consulte Exportar resultados de la Búsqueda de contenido desde el portal de cumplimiento de Microsoft Purview.
Exportar un conjunto específico de elementos parcialmente indexados de buzones
En lugar de exportar todos los elementos de buzón parcialmente indexados de una búsqueda, puede volver a ejecutar una búsqueda de contenido para buscar una lista específica de elementos parcialmente indexados y, a continuación, exportarlos. Solo puede hacer esto para los elementos del buzón de correo. Consulte Preparar un archivo CSV para una búsqueda de contenido de destino en Office 365.
Siguientes pasos
Cuando encuentre los datos personales relevantes para el DSR, asegúrese de conservar la búsqueda de contenido específica que utilizó para encontrar los datos. Es probable que vuelva a usar esta búsqueda para completar otros pasos en el proceso de respuesta a la DSR, como obtener una copia de la misma, exportarla o eliminarla de forma permanente.
Consideraciones adicionales para aplicaciones seleccionadas
En las secciones siguientes se describen los aspectos que debe tener en cuenta al buscar datos en las siguientes aplicaciones de Microsoft 365.
- Lente de Microsoft
- OneDrive para el trabajo y la escuela y la configuración de la experiencia de SharePoint
- Asignaciones y bloc de notas de clase de OneNote
- Microsoft To Do
- Skype Empresarial
Lente de Microsoft
Una persona que usa Microsoft Lens (una aplicación de cámara compatible con dispositivos que ejecutan iOS, Android y Windows) puede tomar una foto de pizarras, documentos impresos, tarjetas de presentación y otras cosas que contienen mucho texto. Microsoft Lens usa tecnología de reconocimiento óptico de caracteres que extrae texto de una imagen y lo guarda en un documento de Microsoft, como un Word, PowerPoint y OneNote, o en un archivo PDF. A continuación, los usuarios pueden cargar el archivo que contiene el texto de la imagen en su cuenta profesional y educativa de OneDrive en Microsoft 365. Esto significa que puede usar la herramienta Búsqueda de contenido para buscar, acceder, eliminar y exportar datos en archivos creados a partir de una imagen de Microsoft Lens. Para obtener más información sobre Microsoft Lens, consulte:
OneDrive para el trabajo y la escuela y la configuración de la experiencia de SharePoint
Además de los archivos creados por el usuario almacenados en OneDrive para cuentas profesionales y educativas y sitios de SharePoint, estos servicios almacenan información sobre el usuario que se usa para habilitar varias experiencias. Los usuarios que aún están en su organización pueden acceder a gran parte de esta información mediante la funcionalidad integrada en el producto. La siguiente información proporciona instrucciones sobre cómo acceder a los datos de la aplicación de SharePoint, ver y exportar OneDrive para el trabajo y la escuela.
Perfiles de usuario de SharePoint
El perfil de Microsoft 365 del usuario permite a los usuarios mantener las propiedades almacenadas en el perfil de usuario de SharePoint, incluido el cumpleaños, el número de teléfono móvil (y otra información de contacto), sobre mí, proyectos, aptitudes y experiencia, escuelas y educación, intereses y aficiones.
Usuarios finales
Los usuarios finales pueden detectar, acceder y rectificar los datos de perfil de usuario de SharePoint mediante la experiencia de perfil de Microsoft 365 en Microsoft365.com. Consulte Edición del perfil en Microsoft 365 para obtener más detalles.
Otra manera de que los usuarios accedan a sus datos de perfil de SharePoint es navegar a la página de edición del perfil en su cuenta profesional y educativa de OneDrive, a la que se puede acceder yendo a la ruta de acceso de EditProfile.aspx en la dirección URL de la cuenta profesional y educativa de OneDrive para el Trabajo. Por ejemplo, para un usuario user1@contoso.com, la cuenta de OneDrive para el trabajo y la escuela del usuario está en:
https://contoso-my.sharepoint.com/personal/user1\_contoso\_com/\_layouts/15/OneDrive.aspx
La dirección URL de la página de edición del perfil sería:
https://contoso-my.sharepoint.com/personal/user1\_contoso\_com/\_layouts/15/EditProfile.aspx
Las propiedades originadas en Microsoft Entra ID no se pueden cambiar en SharePoint. Sin embargo, los usuarios pueden ir a la página de su Cuenta seleccionando su foto en el encabezado de Office 365 y, a continuación, seleccionando Mi cuenta. Para cambiar las propiedades desde aquí es posible que los administradores deban explicar a los usuarios cómo descubrir, tener acceso o rectificar una propiedad de Perfil de usuario.
Administradores
Un administrador puede rectificar y tener acceso a las propiedades de perfil en el Centro de administración de SharePoint. En el Centro de administración de SharePoint seleccione la pestaña perfiles de usuario. Luego, seleccione Administrar perfiles de usuario, escriba un nombre de usuario y, después, seleccione buscar. El administrador puede seleccionar correctamente cualquier usuario y seleccionar Editar mi perfil. Las propiedades originadas en Microsoft Entra ID no se pueden cambiar en SharePoint.
Un administrador puede exportar todas las propiedades de perfil de usuario de un usuario mediante el cmdlet Export-SPOUserProfile en SharePoint PowerShell. Consulte Export-SPOUserProfile.
Para más información sobre los perfiles de usuario, vea Administrar perfiles de usuario en el Centro de administración de SharePoint.
Lista de información de usuario en sitios de SharePoint
Un subconjunto de un perfil de usuario de SharePoint se sincroniza con la lista de información de usuario de todos los sitios a los que visite o a los que tiene permisos de acceso. Esto lo usan las experiencias de SharePoint, como Personas columnas en bibliotecas de documentos, para mostrar información básica sobre el usuario, como el nombre del creador de un documento. Los datos de una lista de información de usuario coinciden con la información almacenada en el perfil de usuario de SharePoint y se corregirán automáticamente si se cambia la fuente de los datos. Los datos de los usuarios eliminados se conservan en los sitios con los que interactuaron, con el fin de preservar la integridad de las referencias de los campos de columna de SharePoint.
Los administradores pueden controlar que propiedades se pueden replicar en el Centro de administración de SharePoint. Para ello:
- Vaya al Centro de administración de SharePoint y seleccione la pestaña Perfiles de usuario.
- Haga clic en Administrar propiedades de usuario para ver una lista de propiedades.
- Haga clic con el botón derecho en una propiedad y seleccione Editar para ajustar diversos valores.
- En Configuración de directiva, la propiedad replicable controla si la propiedad se representará en la lista de información del usuario. No todas las propiedades son compatibles con ello.
Un administrador puede exportar todas las propiedades de información de usuario de un usuario en un sitio determinado mediante el cmdlet Export-SPOUserInfo de SharePoint PowerShell. Consulte Export-SPOUserInfo.
Configuración de la experiencia profesional y educativa de OneDrive
La experiencia profesional y educativa de OneDrive para el Trabajo de un usuario almacena información para ayudar al usuario a buscar y navegar por el contenido que le interese. Los usuarios finales pueden acceder a la mayor parte de esta información mediante las características integradas en el producto. Un administrador puede exportar la información mediante un script de PowerShell y comandos del Modelo de objetos de cliente (CSOM) de SharePoint.
Consulte Exportar OneDrive para la configuración de experiencia profesional y educativa para obtener más información sobre la configuración, cómo se almacenan y cómo exportarlas.
OneDrive para el trabajo y la escuela y la búsqueda de SharePoint
La experiencia de búsqueda desde la aplicación en OneDrive para el trabajo y la escuela y SharePoint almacena las consultas de búsqueda de un usuario durante 30 días para aumentar la relevancia de los resultados de búsqueda. Un administrador puede exportar consultas de búsqueda para un usuario mediante el cmdlet Export-SPOQueryLogs en SharePoint PowerShell. Consulte Export-SPOQueryLogs.
Asignaciones y bloc de notas de clase de OneNote
Microsoft Teams para Educación ofrece dos características de colaboración adicionales que pueden usar profesores y alumnos para crear y almacenar datos personales: Tareas y Blocs de notas de clase de OneNote. Puede usar la Búsqueda de contenido para detectar datos en ambas.
Tareas
Los archivos de los alumnos asociados a una asignación se almacenan en una biblioteca de documentos en el sitio de SharePoint de Teams correspondiente. Los administradores de TI pueden usar la herramienta de Búsqueda de contenido para buscar archivos de alumnos relacionados con tareas. Por ejemplo, un administrador podría buscar en todos los sitios de SharePoint de la organización y usar el nombre y la clase o el nombre de la asignación del alumno en la consulta de búsqueda para buscar datos relevantes para un DSR.
Hay otros datos relacionados con las asignaciones que no se almacenan en el sitio de SharePoint del equipo de clase, lo que significa que no se puede detectar con búsqueda de contenido. Esto incluye lo siguiente:
- Archivos que el profesor asigna a los estudiantes como parte de la tarea.
- Las calificaciones de los alumnos y los comentarios del profesor.
- La lista de documentos enviados para una tarea por cada alumno.
- Metadatos de tarea
Para este tipo de datos, es posible que un administrador de TI o un propietario de datos (por ejemplo, el profesor) tengan que ir a la tarea de la clase para buscar datos relevantes para una DSR.
Bloc de notas de clase de OneNote
El bloc de notas de clase de OneNote se almacena en el sitio de SharePoint del equipo de clases. Cada alumno de una clase tiene un bloc de notas privado que se comparte con el profesor. También hay una biblioteca de contenido donde un profesor puede compartir documentos con los alumnos y un espacio de colaboración para todos los alumnos de la clase. Los datos relacionados con estas funcionalidades se pueden detectar con la Búsqueda de contenido.
Aquí tiene las instrucciones específicas para buscar un bloc de notas de clase.
Ejecute una búsqueda de contenido con los criterios de búsqueda siguientes:
- Buscar en todos los sitios de SharePoint
- Incluya el nombre del equipo de clase como palabra clave de búsqueda; por ejemplo, "Biología 9C".
Obtenga una vista previa de los resultados y busque el elemento correspondiente al Bloc de notas de clase.
Seleccione ese elemento y, a continuación, copie la ruta de acceso de la carpeta que se muestra en el panel de detalles. Esta es la carpeta raíz del Bloc de notas de clase.
Edite la búsqueda que creó en el paso 1, reemplace el nombre de la clase en la consulta de palabras clave con la ruta de la carpeta del Bloc de notas de clase y ponga delante de la ruta de la carpeta la propiedad de sitio path; por ejemplo, path:
<https://contosoedu.onmicrosoft.com/sites/9C>Biología/SiteAssets/Bloc de notas de biología 9C/. Asegúrese de incluir las comillas y la barra diagonal final.Agregue una condición de búsqueda, seleccione la condición de tipo de archivo y use una para el valor del tipo de archivo. Esto devuelve todos los archivos de OneNote en los resultados de búsqueda. La sintaxis de la palabra clave resultante tendría un aspecto similar a este:
path:"<https://contosoedu.onmicrosoft.com/sites/9C> Biology/SiteAssets/9C Biology Notebook/" AND filetype="one"Vuelva a ejecutar la búsqueda de contenido. Los resultados de búsqueda deben incluir todos los archivos de OneNote del Bloc de notas de clase del equipo de clase.
Microsoft To Do
Las tareas, que se guardan en las listas de tareas pendientes en Microsoft To Do se guardan como tareas en el buzón de correo electrónico del usuario de Exchange Online. Esto significa que puede usar la herramienta de búsqueda de contenido para localizar, acceder, borrar y exportar cosas que hacer. Para obtener más información, consulte Configurar Microsoft To Do.
Skype Empresarial
A continuación se muestra información adicional acerca de cómo acceder, ver y exportar datos personales en Skype Empresarial.
- Los archivos adjuntos a una reunión se conservan en la reunión real durante 180 días y, a continuación, se vuelven inaccesibles. Los participantes de la reunión pueden acceder a estos archivos uniéndose a la reunión desde la convocatoria de reunión y, a continuación, deben ver o descargar el archivo adjunto. Vea la sección "Usar los datos adjuntos de la reunión" en Precargar datos adjuntos para una reunión de Skype Empresarial.
- Las conversaciones de Skype Empresarial se conservan en la carpeta Historial de conversaciones de los buzones de usuario. Puede usar la Búsqueda de contenido para buscar datos en los buzones de correo en conversaciones de Skype.
- Un sujeto interesado puede exportar sus contactos en Skype Empresarial. Para ello deben seleccionar con el botón derecho un grupo de contactos en Skype Empresarial y seleccionar Copiar. Luego pueden pegar la lista de direcciones de correo electrónico en un texto o documento de Word.
- Si el buzón de Exchange Online de un participante de la reunión se coloca en suspensión legal o se asigna a una directiva de retención de Office 365, los archivos adjuntos a una reunión se conservan en el buzón de los participantes. Puede usar la Búsqueda de contenido para buscar esos archivos en el buzón del participante si el período de retención del archivo no ha expirado. Para obtener más información sobre cómo conservar archivos, consulte Conservar archivos grandes adjuntos a una reunión de Skype Empresarial.
Proporcionar una copia de los datos personales
Una vez que haya encontrado datos personales que puedan responder a una DSR, le corresponde a usted y a su organización decidir qué datos proporcionar al interesado. Por ejemplo, puede proporcionarle una copia del documento real, una versión redactada apropiadamente o un recorte de pantalla de las partes que ha considerado oportuno compartir. Para cada una de estas respuestas a una solicitud de acceso, tendrá que recuperar una copia del documento u otro elemento que contenga los datos de respuesta.
Al proporcionar una copia al interesado, deberá quitar o censurar información personal sobre otros interesados, además de la información confidencial.
Usar la Búsqueda de contenido para obtener una copia de datos personales
Hay dos formas de usar la herramienta de búsqueda de contenido para obtener una copia de un documento o elemento de buzón que haya encontrado después de ejecutar una búsqueda.
- Obtenga una vista previa de los resultados de la búsqueda y, a continuación, descargue una copia del documento o elemento. Esta es una buena manera de descargar algunos elementos o archivos.
- Exporte los resultados de búsqueda y, después, descargue una copia de todos los elementos devueltos por la búsqueda. Este método es más complejo, pero es una forma útil de descargar una gran cantidad de elementos que responden al DSR. Cuando exporta los resultados de búsqueda también recibe informes útiles. Puede usar estos informes para obtener más información sobre cada elemento. El informe deResults.csv es útil porque contiene mucha información sobre los elementos exportados, como la ubicación exacta del elemento (por ejemplo, el buzón de correo para mensajes de correo electrónico o la dirección URL para documentos o listas en SharePoint y OneDrive para sitios profesionales y educativos). Esta información le ayuda a identificar al propietario del elemento, en caso de que tenga que ponerse en contacto con él durante el proceso de investigación del DSR. Para obtener más información sobre los informes que se incluyen al exportar resultados de búsqueda, vea Exportar un informe de búsqueda de contenido.
Vista previa y descarga de elementos
Cuando ejecute una búsqueda nueva o abra una búsqueda existente, puede previsualizar cada elemento que coincida con la búsqueda para comprobar si está relacionado con la DSR que investiga. Esto también incluye las listas de SharePoint y páginas web que aparezcan en los resultados de la búsqueda. También puede descargar el archivo original, si debe ofrecérselo al interesado. En ambos casos, puede hacer una captura de pantalla para satisfacer la solicitud de información del interesado.
No se puede obtener una vista previa de algunos tipos de elementos. Si la vista previa no es compatible con un tipo de archivo o elemento, tiene la opción de descargar dicho elemento de forma individual en un equipo local o una unidad de red u otra ubicación de red. Solo puede obtener una vista previa de los tipos de archivo admitidos.
Para obtener una vista previa y descargar elementos:
- Abra la Búsqueda de contenido en el portal de cumplimiento de Microsoft Purview.
- Si no se muestran los resultados, haga clic en Vista previa de los resultados.
- Haga clic en un elemento para verlo.
- Haga clic en Descargar archivo original para descargar el elemento en su equipo local. También podrá descargar aquellos elementos que no sean compatibles con una vista previa.
Para obtener más información sobre cómo obtener una vista previa de resultados de búsqueda, consulte Vista previa de los resultados de búsqueda.
Exportar y descargar elementos
También puede exportar los resultados de una búsqueda de contenido para obtener una copia de los mensajes de correo electrónico, los documentos, las listas y las páginas web que contienen los datos personales, aunque este método implica un mayor grado de participación que la vista previa de los elementos. Consulte la sección siguiente para obtener más información sobre cómo exportar los resultados de una Búsqueda de contenido.
Exportar datos personales
El "derecho de portabilidad de datos" permite a los interesados solicitar una copia electrónica de sus datos personales en un "formato estructurado, común y legible", y solicitar que su organización transmita estos archivos electrónicos a otro responsable de datos. Microsoft respalda este derecho de dos maneras:
- Ofreciendo aplicaciones de Office 365 que guardan datos en formato electrónico nativo, legible por máquina y de uso común. Si quiere informarse de los formatos de archivo de Office, consulte Formatos de archivo de Office: documentos técnicos.
- Permitiendo a su organización exportar datos en el formato de archivo nativo o en un formato (como CSV, TXT y JSON) que puede importarse con facilidad a otra aplicación.
Para cumplir una solicitud de interesado de exportación, puede exportar documentos de Office en su formato de archivo nativo y exportar datos de otras aplicaciones de Office 365.
Exportar y descargar contenido mediante la búsqueda de contenido
Al exportar los resultados de una Búsqueda de contenido, los elementos de correo electrónico se pueden descargar como archivos PST o como mensajes individuales (archivos .msg). Al exportar documentos y listas desde SharePoint y OneDrive para sitios profesionales y educativos, se exportan copias en los formatos de archivo nativos. Por ejemplo, las listas de SharePoint se exportan como archivos CSV y las páginas web se exportan como archivos .aspx o HTML.
Nota:
Exportar elementos de buzón de un buzón de usuario mediante la búsqueda de contenido requiere que el usuario (de cuyo buzón va a exportar elementos) tenga asignada una licencia de Exchange Online Plan 2.
Para exportar y descargar elementos:
- Abra la Búsqueda de contenido en el portal de cumplimiento de Microsoft Purview.
- En la página de búsqueda flotante, seleccione el
 Más y, a continuación, Exportar resultados. También puede exportar un informe.
Más y, a continuación, Exportar resultados. También puede exportar un informe. - Complete las secciones de la página flotante Exportar resultados. Asegúrese de usar la barra de desplazamiento para ver todas las opciones de exportación.
- Vuelva a la página de Búsqueda de contenido en el portal de cumplimiento de Microsoft Purview y seleccione la pestaña Exportar.
- Haga clic en Actualizar para actualizar la página.
- En la columna Nombre, haga clic en el trabajo de exportación que creó. El nombre del trabajo de exportación es el nombre de la búsqueda de contenido con _Export añadido.
- En la página de Exportar, bajo Exportar llave, haga clic en Copiar al portapapeles. Usará esta clave para descargar los resultados de la búsqueda en el paso 10.
- En la parte superior de la página flotante, seleccione el
 Descargar resultados.
Descargar resultados. - Si se le pide que instale la Herramienta de exportación de eDiscovery de Microsoft Office 365, haga clic en Instalar.
- En la Herramienta de exportación de eDiscovery , pegue la clave de exportación que ha copiado en el paso 7 en el cuadro correspondiente.
- Haga clic en Examinar para especificar la ubicación en la que desea descargar los archivos de los resultados de la búsqueda.
- Haga clic en Iniciar para descargar los resultados de la búsqueda en el equipo.
Cuando el proceso de exportación se completa, puede acceder a los archivos en la ubicación donde se descargaron. Los resultados de una búsqueda de contenido se descargan en una carpeta denominada de acuerdo con la Búsqueda de contenido. Los documentos de los sitios se copian en una subcarpeta denominada SharePoint. Los elementos de buzón se copian en la subcarpeta denominada Exchange.
Para obtener instrucciones detalladas paso a paso, consulte Exportar resultados de la Búsqueda de contenido desde el portal de cumplimiento de Microsoft Purview.
Descarga de documentos y listas de SharePoint y OneDrive para el trabajo y la escuela
Otra manera de exportar datos desde SharePoint y OneDrive para el trabajo y la escuela es descargar documentos y listas directamente desde un sitio de SharePoint o una cuenta de OneDrive para el trabajo y la escuela. Tendría que tener asignados los permisos para acceder a un sitio y, a continuación, ir al sitio y descargar el contenido. Vea:
Para algunas solicitudes de exportación de DSR, puede permitir que los sujetos interesados descarguen el contenido por su cuenta. Esto permite que el interesado vaya a un sitio de SharePoint o una carpeta compartida y seleccione Sincronizar para sincronizar todo el contenido de la biblioteca de documentos o las carpetas seleccionadas. Vea:
- Permitir a los usuarios sincronizar archivos de SharePoint con el nuevo Cliente de sincronización de OneDrive
- Sincronizar archivos de SharePoint con el nuevo cliente de sincronización de OneDrive
Eliminar datos personales
El “derecho a la eliminación” de datos personales de los datos de clientes de una organización es una protección clave en el RGPD. La eliminación de datos incluye documentos o archivos completos, o bien datos específicos un documento o archivo (lo que sería una acción y proceso como aquellos descritos en la sección Rectificar de esta guía).
Cuando investiga o se prepara para eliminar datos personales en respuesta a una solicitud de derechos del interesado, es importante tener en cuenta varios factores para comprender cómo funciona la eliminación (y retención) de datos en Office 365.
Eliminación temporal frente a eliminación rígida: En Office 365 servicios como Exchange Online, SharePoint y OneDrive para el trabajo y la escuela, existe el concepto de eliminación temporal y eliminación rígida, que se relaciona con la capacidad de recuperación de un elemento eliminado (normalmente durante un período limitado) antes de que se quite permanentemente de la nube de Microsoft sin posibilidad de recuperación. En este contexto, se puede recuperar un elemento tras su eliminación temporal por parte de un usuario o administrador durante un período de tiempo antes de ser eliminado permanentemente. Cuando un elemento ha sido eliminado permanentemente, se marca para su eliminación permanente y se purga cuando lo procesa el servicio de Office 365 correspondiente. Aquí se indica cómo se desarrolla la eliminación temporal y la eliminación definitiva para elementos en buzones de correo y sitios (independientemente de si el elemento es eliminado por el propietario de los datos o por un administrador):
Buzones de correo: la eliminación temporal de un elemento se realiza cuando se elimina de la carpeta Elementos Eliminados o cuando un usuario elimina un elemento presionando Mayús + Supr. Tras la eliminación temporal de un elemento, este se mueve a la carpeta Elementos Recuperables del buzón de correo. En este momento, el elemento puede ser recuperado por el usuario antes de que expire el período de retención de elementos eliminados (en Office 365, el período de retención de elementos eliminados es de 14 días, pero un administrador puede extenderlo hasta 30 días). Cuando expira el período de retención, el elemento es eliminado permanentemente y se mueve a una carpeta oculta (denominada carpeta Purgas). El elemento se eliminará permanentemente (purgado) de Office 365 la próxima vez que se procese el buzón de correo (los buzones se procesan una vez cada 7 días).
SharePoint y OneDrive para sitios profesionales y educativos: cuando se elimina un archivo o se documenta, se mueve a la Papelera de reciclaje del sitio (también denominada Papelera de reciclaje de primera fase (que es como la Papelera de reciclaje en Windows). El elemento permanece en la Papelera de reciclaje durante 93 días (el período de retención de elementos eliminados para sitios en Office 365). Transcurrido ese período, el elemento se mueve automáticamente a la Papelera de reciclaje de la colección de sitios, que también se denomina la Papelera de reciclaje de segundo nivel. (Tenga en cuenta que los usuarios o administradores, con los permisos adecuados, pueden eliminar elementos de la Papelera de reciclaje de primer nivel). En este momento, el elemento se elimina temporalmente; todavía puede ser recuperado por un administrador de colección de sitios en SharePoint o por el usuario o administrador en OneDrive para el trabajo y la escuela). Cuando se elimina un elemento de la Papelera de reciclaje de segundo nivel (manual o automáticamente) queda eliminado permanentemente y no es accesible para el usuario o administrador. Existe un período de retención de 93 días para las papeleras de reciclaje del primer nivel y del segundo nivel. Esto significa que la retención de la Papelera de reciclaje de segundo nivel se inicia cuando el elemento se elimina en primer lugar. Por lo tanto, el tiempo de retención máximo total es de 93 días para ambas papeleras de reciclaje.
Nota:
Comprender las acciones que dan lugar a la eliminación temporal o definitiva de este debate le ayudará a determinar cómo eliminar datos de forma que reúna los requisitos RGPD y responda a los requisitos de RGPD al responder a una solicitud de eliminación.
- Directivas y suspensiones legales: Office 365 permite dejar «en espera» buzones y sitios. Si un buzón o un sitio está en espera, esto significa que no se elimina nada de forma permanente hasta que finalice el período de espera del elemento o hasta que se elimine la espera. Esto es importante en el contexto de eliminar el contenido de cliente en respuesta a una DSR: si un elemento se elimina de forma permanente de una ubicación en espera, el elemento no se eliminará permanentemente de Office 365. Por lo tanto, es posible que un administrador de TI pueda recuperarlo. Si su organización tiene un requisito o directiva según la cual los datos se eliminan de forma permanente y no se pueden recuperar en Office 365 como respuesta a un DSR, entonces debe quitar la espera de un buzón o un sitio para eliminar de forma permanente los datos en Office 365. Es probable que las directrices de respuesta a las DSR de su organización incluyan un proceso para determinar qué tiene prioridad: una solicitud de eliminación específica de un DSR o una situación de espera por razones legales. Usted puede quitar una espera para eliminar elementos específicos y, tras eliminarlos, volver a implementarla.
Eliminación de documentos en SharePoint y OneDrive para el trabajo y la escuela
Después de encontrar el documento en un sitio de SharePoint o en una cuenta profesional y educativa de OneDrive (siguiendo las instrucciones de la sección Detectar de esta guía) que debe eliminarse, un responsable de privacidad de datos o un administrador de TI tendría que tener asignados los permisos necesarios para acceder al sitio y eliminar el documento. Si es necesario, también puede solicitar al propietario del documento que elimine el documento.
Este es el proceso general para eliminar documentos de sitios.
- Vaya al sitio y busque el documento.
- Elimine el documento. Al eliminar un documento de un sitio, se envía a la Papelera de reciclaje de primer nivel.
- Vaya a la Papelera de reciclaje de primer nivel (la papelera de reciclaje del sitio) y elimine el mismo documento que eliminó en el paso anterior. El documento se envía a la Papelera de reciclaje de segundo nivel. En este momento, el documento se elimina temporalmente.
- Vaya a la Papelera de reciclaje de segundo nivel (la Papelera de reciclaje de la colección de sitios) y elimine el mismo documento que eliminó de la Papelera de reciclaje de primer nivel. En este momento, el documento se elimina permanentemente.
Importante
No puede eliminar un documento que se encuentra en un sitio que está en espera (con una de las características de retención o suspensión legal en Office 365). En el caso de que una solicitud de eliminación de DSR tenga prioridad sobre una suspensión legal, la suspensión tendría que quitarse del sitio antes de que el documento se pueda eliminar permanentemente.
Consulte los artículos siguientes para obtener procedimientos detallados.
- Eliminar un archivo, carpeta o vínculo de una biblioteca de documentos de SharePoint
- Eliminar elementos o vaciar la papelera de reciclaje de un sitio de SharePoint
- Eliminar elementos de la papelera de reciclaje de la colección de sitios
- "Obtener acceso a los documentos de OneDrive para el trabajo y la escuela del antiguo empleado" en Obtener acceso a los datos de un usuario anterior y realizar una copia de seguridad de ellos
- Eliminación de archivos o carpetas en OneDrive para el trabajo y la escuela
- Eliminar una lista de SharePoint
- Eliminación de elementos de lista en SharePoint
Eliminar un sitio de SharePoint
Puede determinar que la mejor manera de responder a una solicitud de eliminación de DSR es eliminar todo un sitio de SharePoint, lo que eliminará todos los datos ubicados en el sitio. Para ello, ejecute cmdlets en SharePoint PowerShell.
- Use el cmdlet Remove-SPOSite para eliminar el sitio y moverlo a la Papelera de reciclaje de SharePoint (eliminación temporal).
- Use los cmdlet Remove-SPODeletedsite para eliminar de forma permanente el sitio.
No puede eliminar un sitio en espera de eDiscovery o que esté asignado a una directiva de retención. Debe quitar los sitios de una espera de eDiscovery o una directiva de retención para poder eliminarlos.
Eliminación de un sitio de OneDrive para el trabajo y la escuela
De forma similar, puede determinar eliminar el sitio de OneDrive para el Trabajo y la Escuela de un usuario en respuesta a una solicitud de eliminación de DSR. Si elimina la cuenta de Office 365 del usuario, su sitio de OneDrive para el Trabajo y la Escuela se conserva (y se puede restaurar) durante 30 días. Después de 30 días, se mueve a la Papelera de reciclaje de SharePoint (eliminada temporalmente) y, después de 93 días, se elimina permanentemente (se elimina de forma rígida). Para acelerar este proceso, puede usar el cmdlet Remove-SPOSite para mover el sitio de OneDrive para el trabajo y la escuela a la Papelera de reciclaje y, a continuación, usar el cmdlet Remove-SPODeletedSite para eliminarlo de forma permanente. Al igual que con los sitios de SharePoint, no puede eliminar el sitio de OneDrive para el trabajo y la escuela de un usuario si se asignó a una retención de eDiscovery o a una directiva de retención antes de que se eliminara la cuenta del usuario.
Eliminación de OneDrive para el trabajo y la escuela y configuración de la experiencia de SharePoint
Además de los archivos creados por el usuario almacenados en OneDrive para cuentas profesionales y educativas y sitios de SharePoint, estos servicios almacenan información sobre el usuario que se usa para habilitar varias experiencias. Se han documentado anteriormente en este documento. Vea la sección Consideraciones adicionales para las aplicaciones seleccionadas en Uso de la herramienta de exhibición de documentos electrónicos de búsqueda de contenido para responder a los DSR para obtener información sobre cómo acceder a los datos de aplicaciones de OneDrive para el trabajo, la escuela y la escuela y exportarlos.
Eliminar un perfil de usuario de SharePoint
El perfil de usuario de SharePoint se eliminará permanentemente 30 días después de que se elimine la cuenta de usuario en Microsoft Entra ID. Sin embargo, puede eliminar de forma permanente la cuenta de usuario, lo que quitará el perfil de usuario de SharePoint. Para obtener más información, consulte la sección Eliminar un usuario en esta guía.
Un administrador puede acelerar la eliminación del perfil de usuario de un usuario mediante el cmdlet Remove-SPOUserProfile de SharePoint PowerShell. Consulte Remove-SPOUserProfile. Esto requiere que el usuario se elimine al menos temporalmente en Microsoft Entra ID.
Eliminación de listas de información de usuario en sitios de SharePoint
Para los usuarios que han abandonado la organización, estos datos permanecen en los sitios con los que interactuaron para la integridad referencial de los campos de columna de SharePoint. Un administrador puede eliminar todas las propiedades de información de usuario de un usuario en un sitio determinado mediante el comando Remove-SPOUserInfo de SharePoint PowerShell. Consulte Remove-SPOUserInfo para obtener información sobre cómo ejecutar este cmdlet de PowerShell.
De forma predeterminada, este comando conserva el nombre para mostrar del usuario y las propiedades eliminadas, como el número de teléfono, la dirección de correo electrónico, las aptitudes y la experiencia, u otras propiedades que se copiaron del perfil de usuario de SharePoint. Un administrador puede usar el parámetro RedactUser para especificar un nombre de usuario alternativo para mostrar en la lista de información del usuario. Esto afecta de varias maneras a la experiencia del usuario y provocará la pérdida de información en el historial de archivos del sitio.
Por último, la funcionalidad de redacción no quitará todos los metadatos ni el contenido que haga referencia a un usuario de los documentos. La manera de lograr la censura del contenido y los metadatos de archivos se describe en la sección Realización de cambios en el contenido en OneDrive para el trabajo y la escuela y SharePoint de esta guía. Este método consiste en descargar, eliminar y, a continuación, cargar una copia redactada del archivo.
Eliminación de la configuración de onedrive para la experiencia profesional y educativa
La manera recomendada de eliminar toda la configuración y la información de onedrive para la experiencia profesional y educativa es quitar el sitio de OneDrive para el trabajo y la escuela del usuario, después de reasignar los archivos retenidos a otros usuarios. Un administrador puede eliminar estas listas mediante el script de PowerShell y los comandos del modelo de objetos de cliente (CSOM) de SharePoint. Consulte Eliminación de la configuración de onedrive para el trabajo y la experiencia educativa para obtener más información sobre la configuración, cómo se almacenan y cómo eliminarlas.
OneDrive para el trabajo y la escuela y las consultas de búsqueda de SharePoint
Las consultas de búsqueda de un usuario creadas en OneDrive para el trabajo y la escuela y la experiencia de búsqueda de SharePoint se eliminan automáticamente 30 días después de que el usuario crea la consulta.
Eliminar elementos en buzones de Exchange Online
Es posible que tenga que eliminar elementos de los buzones de Exchange Online para satisfacer una solicitud de eliminación DSR. Hay dos formas en las que un administrador de TI puede eliminar elementos del buzón de correo, en función de si elimina el producto de forma permanente o temporal. Al igual que los documentos en SharePoint o OneDrive para sitios profesionales y educativos, los elementos de un buzón que está en espera no se pueden eliminar permanentemente de Office 365. Para poder borrar el elemento hay que quitar la espera. De nuevo, tendrá que determinar qué tiene prioridad: la espera en el buzón o la solicitud de eliminación DSR.
Eliminar temporalmente elementos del buzón
Puede utilizar la función de Acción de búsqueda de contenido para borrar temporalmente los elementos devueltos por una búsqueda de contenido. Como se ha explicado anteriormente, los elementos eliminados temporalmente se mueven a la carpeta de Elementos recuperables del buzón, mientras que los elementos eliminados permanentemente se eliminan y no se pueden recuperar.
Aquí presentamos una introducción rápida sobre este proceso:
- Cree y ejecute una Búsqueda de contenido para buscar los elementos que desea eliminar del buzón de correo del usuario. Es posible que tenga que volver a ejecutar la búsqueda para restringir los resultados, de forma que solo aparezcan los elementos que desea eliminar.
- Use los comandos New-ComplianceSearchAction-PurgePurgeTypeSoftDelete o New-ComplianceSearchAction-PurgePurgeTypeHardDelete de PowerShell de Office 365 para eliminar elementos que hayan sido devueltos por la Búsqueda de contenido creada en el paso anterior.
Para obtener instrucciones detalladas, consulte Buscar y eliminar mensajes de correo electrónico en la organización.
Eliminar permanentemente elementos retenidos de un buzón
Como se explicó anteriormente, si elimina permanentemente los elementos de un buzón en espera, los elementos no se quitan del buzón. Se mueven a una carpeta oculta en la carpeta Elementos recuperables (la carpeta Purgas) y permanecerán allí hasta que expire la duración de la suspensión del elemento o hasta que se quite la suspensión del buzón. Si ocurre alguna de estas cosas, los elementos se purgarán de Office 365 la próxima vez que se procese el buzón.
Su organización puede determinar que los elementos que se eliminan permanentemente cuando expira la duración de la suspensión cumplen los requisitos para una solicitud de eliminación de DSR. Sin embargo, si determina que los elementos del buzón deben purgarse inmediatamente de Office 365, tendrá que quitar la suspensión del buzón y, a continuación, eliminar permanentemente los elementos del buzón. Para obtener instrucciones detalladas, consulte Eliminar elementos de la carpeta Elementos recuperables de buzones en espera basados en la nube.
Nota:
Para eliminar definitivamente elementos del buzón de correo para satisfacer la solicitud de interesado siguiendo el procedimiento del tema anterior, puede que tenga que eliminar temporalmente dichos elementos mientras el buzón de correo sigue retenido para poder moverlos a la carpeta Elementos recuperables.
Eliminar un usuario
Además de eliminar datos personales en respuesta a una solicitud de eliminación de DSR, el "derecho al olvido" de un interesado también se puede cumplir eliminando su cuenta de usuario. Estos son algunos de los motivos por los que es posible que quiera eliminar un usuario:
- El interesado ha dejado (o está dejando) su organización.
- El interesado ha solicitado que elimine los registros generados por el sistema que se han recopilado sobre él. Entre los ejemplos de datos de los registros generados por el sistema se incluyen los datos de uso de aplicaciones y servicios de Office 365, la información sobre las solicitudes de búsqueda realizadas por el interesado, y los datos generados por el producto y los servicios como producto de la funcionalidad del sistema y la interacción por parte de los usuarios u otros sistemas. Para obtener más información, consulte Parte 3: Responder a DSR para los registros generados por el sistema en esta guía.
- Evite que el interesado obtenga datos de acceso o procese datos en Office 365 de forma permanente (en lugar de una restricción temporal por el métodos descrito en la sección Responder a solicitudes de restricción del interesado.
Después de eliminar una cuenta de usuario:
- El usuario ya no puede iniciar sesión para Office 365 ni acceder a ninguno de los recursos de Microsoft de su organización, como su cuenta profesional y educativa de OneDrive para el Trabajo, los sitios de SharePoint o su buzón de Exchange Online.
- Se eliminan los datos personales, como la dirección de correo electrónico, el alias, el número de teléfono y la dirección postal asociados con la cuenta del usuario.
- Algunas aplicaciones de Office 365 eliminan información sobre el usuario. Por ejemplo, en Microsoft Flow, el usuario eliminado se elimina de la lista de propietarios para un flujo compartido.
- Los registros generados por el sistema sobre el interesado, con la excepción de los datos que pueden comprometer la seguridad o la estabilidad del servicio, se eliminarán 30 días después de que se elimine la cuenta de usuario. Para más información, vea la sección Eliminar registros generados por el sistema.
Importante
Después de eliminar una cuenta de usuario, esa persona perderá la capacidad de iniciar sesión en Office 365 y la capacidad de iniciar sesión en cualquier producto o servicio para el que anteriormente dependía de una cuenta profesional o educativa. Esa persona tampoco podría iniciar ninguna solicitud de DSR a través de Microsoft directamente en los casos en los que Microsoft sea el responsable de los datos. Para obtener más información, consulte la sección Productos y servicios autenticados con un id. de organización para los que Microsoft es un responsable de los datos en la parte 4 de esta guía.
Nota:
En caso de que sea un cliente dedicado actualmente a migraciones de FastTrack, la eliminación de la cuenta de usuario no eliminará la copia de datos que mantiene el equipo de Microsoft FastTrack, que se conserva con el único fin de completar la migración. Si, durante la migración, desea que el equipo de Microsoft FastTrack elimine también la copia de datos, puede enviar una solicitud. En el curso normal de la empresa, Microsoft FastTrack eliminará todas las copias de datos una vez completada la migración.
Al igual que la eliminación temporal y la eliminación permanente de datos descritas en la sección anterior sobre la eliminación de datos personales, también existe un estado de eliminación temporal y de eliminación permanente cuando se elimina una cuenta de usuario.
- Al eliminar una cuenta de usuario (eliminando al usuario en el centro de administrador y en Azure Portal), esta queda eliminada temporalmente y pasa a la Papelera de reciclaje en Azure durante un máximo de 30 días. En este momento, se puede restaurar la cuenta de usuario.
- Si eliminó permanentemente la cuenta de usuario, la cuenta de usuario se eliminará permanentemente y se quitará de la Papelera de reciclaje en Azure. En este momento, no se puede restaurar la cuenta de usuario y los datos asociados a la cuenta de usuario se quitarán permanentemente de la nube de Microsoft. La eliminación permanente de una cuenta elimina los registros generados por el sistema sobre el interesado, excepto los datos que pueden poner en peligro la seguridad o la estabilidad del servicio.
Este es el proceso de alto nivel para eliminar usuarios de su organización.
Vaya al Centro de administración de Azure Portal y encuentre al usuario.
Eliminar este usuario Cuando se elimina inicialmente el usuario, la cuenta del usuario se envía a la Papelera de reciclaje. A partir de entonces, el usuario quedará eliminado de manera temporal. La cuenta se conserva en la eliminación temporal durante 30 días, lo que le permite restaurar la cuenta. Después de 30 días, la cuenta se elimina automáticamente de forma permanente. Para obtener instrucciones específicas, vea Eliminar usuarios de Microsoft Entra ID.
También puede eliminar temporalmente una cuenta de usuario en el centro de administración. Consulte Elimine un usuario de su organización.Si no desea esperar 30 días hasta que se elimine permanentemente la cuenta de usuario, puede eliminarla permanente de forma manual. Para hacer esto en Azure Portal, vaya a la lista de Usuarios eliminados recientemente y elimine de forma permanente el usuario. A partir de entonces, el usuario quedará permanentemente eliminado. Para saber cómo hacerlo, consulte Cómo eliminar permanentemente a un usuario recién eliminado.
No puede eliminar de forma permanente un usuario del Portal de administración de Office 365.
Nota:
En Office 365 ofrecido por 21Vianet (China), no puede eliminar permanentemente un usuario como se ha descrito anteriormente. Para eliminar permanentemente un usuario, puede enviar una solicitud a través del portal de administración de Office 365 en esta dirección URL. Vaya a Comercio, seleccione Suscripción ->Privacidad ->RGPD y escriba la información necesaria.
Quitar datos de Exchange Online
Un aspecto que debe tener en cuenta al eliminar un usuario es qué ocurre con el buzón de Exchange Online de este. Después de eliminar la cuenta de usuario permanentemente (el paso 3 del proceso anterior), el buzón del usuario eliminado no se purga automáticamente de Office 365. Tienen que pasar 60 días tras la eliminación permanente de la cuenta de usuario para poder eliminar su buzón definitivamente de Office 365. A continuación, puede ver el ciclo habitual del buzón de correo cuando se elimina la cuenta de usuario, junto con una descripción del estado de los datos del buzón durante ese tiempo:
- Día 1-Día 30: El buzón se puede restaurar completamente restaurando la cuenta de usuario eliminada temporalmente.
- Día 31-Día 60:Durante 30 días después de que la cuenta de usuario se elimine de forma rígida, un administrador de la organización puede recuperar los datos del buzón e importarlos en otro buzón. Esto proporciona a las organizaciones la posibilidad de recuperar los datos del buzón si es necesario.
- Día 61-Día 90: Un administrador ya no puede recuperar los datos en el buzón. Los datos del buzón de correo están marcados para la eliminación permanente y tardan hasta 30 días más en purgar los datos del buzón de Office 365.
Si decide que el ciclo de vida de este buzón no cumple los requisitos de su organización para responder a una solicitud de eliminación de DSR, también puede ponerse en contacto con el Soporte técnico de Microsoftdespués de haber eliminado definitivamente la cuenta de usuario y solicitar a Microsoft que inicie el proceso manual de eliminar los datos de buzón de forma permanente. Este proceso para eliminar de forma permanente los datos de los buzones comienza automáticamente el día 61 del ciclo, por lo que no necesita ponerse en contacto con Microsoft después de este punto del ciclo de vida.
Usar una función integrada en la aplicación para responder a las solicitudes de interesado
Si bien la mayor parte de los datos de los clientes se crean y producen utilizando las aplicaciones descritas en la sección anterior, Office 365 también ofrece muchas otras aplicaciones que los clientes pueden utilizar para producir y almacenar datos de los clientes. Sin embargo, Búsqueda de contenido no tiene actualmente la capacidad de encontrar datos creados en estas otras aplicaciones de Office 365. Para encontrar los Datos generados por estas aplicaciones, usted o el propietario de los datos debe utilizar las funciones o características del producto para encontrar los datos que puedan ser relevantes para un solicitud de interesado. La siguiente tabla identifica estas aplicaciones de Office 365.
Tabla 3: Aplicaciones con funcionalidad integrada en la aplicación que puede usarse para buscar datos del cliente:
- Acceso
- Aplicaciones empresariales para Office 365
- Educación
- Power Automate
- Forms
- Planner
- Power Apps
- Power BI
- Project
- Publisher
- Stream
- Sway
- Viva Engage
- Viva Glint
- Viva Goals
- Viva Learning
- Viva Pulse
Acceso
En las secciones siguientes se explica cómo usar la funcionalidad integrada en la aplicación en Microsoft Access para acceder a datos personales, buscarlos, exportarlos y eliminarlos.
Detectar
Hay varias maneras de buscar registros en una base de datos de Access que puedan responder a una solicitud de DSR. Para una investigación de DSR, puede buscar registros relacionados con el interesado o buscar registros que contengan datos específicos. Por ejemplo, puede buscar o ir a un registro que corresponda al interesado. O bien, puede buscar registros que contengan datos específicos, como datos personales sobre el interesado. Para obtener más información, consulte:
Acceso
Después de encontrar los registros o campos relevantes para la solicitud de DSR, puede realizar un recorte de pantalla de los datos o exportarlos a un archivo de Excel, un archivo de Word o un archivo de texto. También puede crear e imprimir un informe basado en un origen de registros o en una consulta de selección que haya creado para buscar los datos. Vea:
- Introducción a los informes en Access
- Exportar datos a Excel
- Exportar datos a un documento de Word
- Exportar datos a un archivo de texto
Exportar
Como se ha explicado anteriormente, puede exportar datos de una base de datos de Access a diferentes formatos de archivo. El formato de archivo de exportación que elija podría depender de la solicitud de exportación del DSR específica del interesado. Consulte Importar y exportar para ver una lista de artículos que describen cómo exportar datos de Access en diferentes formatos de archivo.
Eliminar
Puede eliminar un registro completo o solo un campo de una base de datos de Access. La forma más rápida de eliminar un registro de una base de datos de Access es abrir la tabla en la vista Hoja de datos, seleccionar el registro (fila) o directamente los datos de un campo que desea eliminar y, a continuación, presionar la tecla Suprimir. También puede usar una consulta de selección que creó para buscar datos y, a continuación, convertirla en una consulta de eliminación. Vea:
Aplicaciones empresariales para Office 365
En esta sección se explica cómo usar la funcionalidad integrada en la aplicación en cada una de las siguientes aplicaciones empresariales para Office 365 para responder a solicitudes DSR.
Bookings
En las secciones siguientes se explica cómo usar la funcionalidad integrada en la aplicación en Microsoft Bookings para acceder a datos personales, buscarlos, exportarlos y eliminarlos. Esto sirve tanto para la aplicación Bookings independiente como para el acceso a Bookings desde Business Center.
Microsoft Bookings permite a los administradores y usuarios o al personal, con una licencia de Bookings en su organización, configurar páginas de reservas para que los clientes puedan programar y realizar cambios en las citas, recibir correos electrónicos de confirmación, actualizaciones, cancelaciones y avisos por correo electrónico. Los propietarios de empresas y su personal también pueden reservar eventos en nombre de sus clientes con Bookings.
Los clientes, los administradores o el personal crean los siguientes tipos de datos:
Información de contacto de clientes, asociados y amigos: estos datos contienen el nombre, el número de teléfono, la dirección de correo electrónico, la dirección y notas.
Se pueden crear contactos manualmente para cualquier persona mediante los clientes de la web de Bookings, de iOS y de Android.
Se pueden importar contactos para cualquier persona desde un dispositivo móvil de C1 en Bookings con los clientes de Bookings, iOS y Android.
Los contactos también se crean automáticamente en el momento de la creación de la reserva a través del flujo de trabajo de reserva para cualquier persona reservada, tanto si la reserva la crea un usuario en nombre de un cliente como si la crea el cliente mediante la página de reserva del propietario.
Eventos de reserva: se trata de reuniones entre el propietario de la empresa o su personal designado y un cliente, creadas por el propietario de empresa o el cliente a través de la página pública de reservas del propietario de empresa. Los datos de estos eventos incluyen el nombre, la dirección, la dirección de correo electrónico, el número de teléfono y cualquier otra información que el propietario de empresa recopile del cliente en el momento de la reserva.
Confirmaciones, cancelaciones y actualizaciones por correo electrónico: se trata de mensajes de correo electrónico generados y enviados por el sistema en asociación con determinados eventos de reserva. Contienen datos personales sobre el personal que está previsto que preste el servicio correspondiente y contienen datos personales sobre el cliente especificados por el propietario de empresa o el cliente en el momento de la reserva.
Todo el contenido de los clientes se almacena en el buzón de Exchange Online que hospeda la versión de Bookings de la organización. Este contenido se conserva siempre y cuando el propietario de la empresa y el cliente utilicen el servicio activamente, a menos que soliciten explícitamente que se eliminen los datos o que abandonen el servicio. Este contenido se puede eliminar desde la interfaz de usuario de un producto, con un cmdlet o a eliminando el buzón de Bookings relevante. Cuando se inicia la acción de eliminar, los datos se eliminan en el período de tiempo establecido por el propietario de la empresa.
Si un cliente decide abandonar el servicio, se eliminará el contenido de su cliente después de 90 días. Para obtener más información sobre cuándo se elimina el contenido de un buzón después de eliminar una cuenta de usuario, vea Eliminar datos de Exchange Online.
Información de identificación personal del usuario final
La información de identificación del usuario final (EUII) incluye información personal y de contacto sobre el personal que se programa en Bookings. Se agrega a las páginas de detalles del personal cuando el propietario de la empresa configura Bookings y realiza actualizaciones después de la configuración. Contiene el nombre, las iniciales, la dirección de correo electrónico y el número de teléfono del miembro del personal. Estos datos se almacenan en el buzón de Exchange Online que hospeda Bookings.
Estos datos se conservan mientras el miembro del personal esté activo en el servicio, a menos que los eliminen explícitamente el propietario de la empresa o un administrador mediante la interfaz de usuario desde la aplicación o mediante la eliminación del buzón de reservas correspondiente. Cuando el administrador inicia la eliminación de los detalles del personal, o si el miembro del personal deja el servicio, sus detalles se eliminan de acuerdo con las directivas de retención de contenido del buzón de Exchange Online establecidas por el propietario o el administrador de la empresa.
Detectar y tener acceso
Bookings recopila y almacena los siguientes tipos de datos:
- Información de perfil de empresa: el contenido de cliente sobre la empresa que usa Bookings se recopila a través del formulario de información de la empresa de Bookings y, si el cliente utiliza Bookings junto con el Business Center, se sincroniza con el perfil de la empresa de Business Center. La única EUII asociada a estos datos es una dirección de correo electrónico de C1. Esta dirección es donde se envían las nuevas notificaciones de reserva y los correos electrónicos de actualización.
- Contactos del cliente: se pueden crear contactos manualmente mediante los clientes de la web de Bookings, de iOS y de Android o pueden importarse de un dispositivo móvil. Los contactos se crean también automáticamente durante el uso de la página de reserva de autoservicio. Contienen EUII y se almacenan en el buzón de Bookings.
- Detalles del personal: el contenido del cliente incluye datos sobre el personal que es apto para prestar los servicios creados en clientes de la web de Bookings, de iOS y de Android. Los detalles del personal pueden contener el nombre, la dirección de correo electrónico y el número de teléfono.
- Eventos de reserva: se trata de reuniones con clientes y contenido de clientes relacionado que crea la empresa mediante un cliente web o una aplicación Android/iOS o que crea el cliente mediante una página pública de reservas (o una página de Facebook). Estos eventos pueden incluir el nombre, la dirección, la dirección de correo electrónico, el número de teléfono y detalles de la cita.
- Cancelaciones y actualizaciones por correo electrónico y correos electrónicos de aviso: se trata de mensajes de correo electrónico enviados por el sistema en asociación con las reservas. Contienen los datos del personal y los datos del cliente especificados en el momento de hacer la reserva.
Exportar
Para exportar los datos correspondientes al propietario de la empresa, al personal y a los clientes, puede usar el portal de privacidad del Centro de negocios.
Eliminar
Puede eliminar los siguientes tipos de datos de Bookings en respuesta a una solicitud de eliminación de DSR:
- Información de perfil de empresa y contactos: puede eliminar el buzón de Bookings en el Centro de administración. Después de eliminar el buzón, durante 30 días tiene la posibilidad de restaurarlo. Después de 30 días, la cuenta y el buzón correspondiente se eliminan permanentemente. Para obtener información detallada sobre cómo eliminar una cuenta de usuario, vea la sección Eliminar un usuario.
- Detalles del personal: puede eliminar personal desde el panel Bookings. Para eliminarlo definitivamente, puede eliminar su cuenta de Office 365.
- Eventos de Bookings: puede eliminar eventos de reserva del calendario de Bookings, lo que quitará la información del cliente.
- Convocatorias de reuniones, confirmaciones, cancelaciones y actualizaciones por correo electrónico y correos electrónicos de aviso: puede eliminar estos elementos del calendario de Bookings, lo que quitará la información del cliente.
Para exportar los datos correspondientes al propietario de la empresa, al personal y a los clientes, puede usar el portal de privacidad del Centro de negocios.
Además, puede eliminar los datos del propietario de la empresa y del personal, así como la cuenta de usuario correspondiente. Consulte la sección Eliminar un usuario.
Listings
En las secciones siguientes se explica cómo usar la funcionalidad integrada en la aplicación en Microsoft Listings para acceder a datos personales, buscarlos, exportarlos y eliminarlos.
Detectar
El propietario de Listings puede conectar su empresa con Google, Bing, Yelp y Facebook para ver una vista agregada de valoraciones y opiniones. Listings recopila y almacena los siguientes tipos de datos:
- Valoraciones y opiniones de Google
- Valoraciones y opiniones de Bing
- Valoraciones y opiniones de Yelp
- Valoraciones y opiniones de Facebook
Acceso
Los propietarios de Listings pueden iniciar sesión en el panel Listings para ver las opiniones y valoraciones que han recibido.
Exportar
Para exportar los datos correspondientes al propietario de la empresa, al personal y a los clientes, puede usar el portal de privacidad del Centro de negocios.
Eliminar
Si un propietario de Listings desea eliminar su información de Listings, puede desconectarse del proveedor en la página de Listings. Después de desconectarse, se eliminará la información de Listings.
Connections
En las secciones siguientes se explica cómo usar la funcionalidad integrada en la aplicación en Microsoft Connections para acceder a datos personales, buscarlos, exportarlos y eliminarlos.
Detectar
Connections recopila y almacena los siguientes tipos de datos:
- Los clientes y contactos se crean en la empresa mediante el cliente web o aplicación móvil (iOS o Android) o al usar la aplicación cuando se envía un contacto profesional una campaña de marketing por correo electrónico. Los datos del cliente pueden incluir el nombre, la dirección, la dirección de correo electrónico y los números de identificación fiscal. Los contactos se comparten en todas las aplicaciones de Business Center.
- Los clientes pueden registrarse en la página de registro de Connections y guardar su información personal.
- Vínculos de campañas por correo electrónico
Acceso
Los propietarios de Connections pueden iniciar sesión en el panel Connections y ver las campañas de correo electrónico que han enviado.
Exportar
Para exportar los datos correspondientes al propietario de la empresa, al personal y a los clientes, puede usar el portal de privacidad del Centro de negocios.
Eliminar
Una vez que un propietario de Connections envía una campaña de correo electrónico, no puede eliminar la campaña. Si hay algún borrador de campaña que quiera eliminar, puede iniciar sesión en el panel de Connections y eliminar las campañas de borrador.
Asignaciones y bloc de notas de clase de OneNote
En esta sección se explica cómo usar la funcionalidad integrada en la aplicación de las siguientes aplicaciones de Microsoft Education para responder a solicitudes DSR.
- Tareas
- Bloc de notas de clase
Tareas
En las secciones siguientes se explica cómo usar la funcionalidad integrada en la aplicación en Microsoft Forms para acceder a datos personales, buscarlos, exportarlos y eliminarlos.
Detectar y tener acceso
Tareas almacena información generada por profesores y alumnos. Parte de esta información se almacena en SharePoint y otra se almacena en una ubicación que no es de SharePoint.
Buscar datos de tareas almacenados en SharePoint
Los archivos de alumnos asociados a un envío de tarea se almacenan en una biblioteca de documentos (denominada Trabajo del alumno) y los archivos asociados a Tareas creadas por los profesores (y accesibles para los alumnos) se almacenan en una biblioteca de documentos diferente (denominada Archivos de clase). Ambas bibliotecas de documentos se encuentran en el sitio de SharePoint correspondiente de la clase.
Un administrador puede usar la herramienta de Búsqueda de contenido en el portal de cumplimiento de Microsoft Purview para buscar archivos de alumnos (en las bibliotecas de Archivos de clase y Trabajo del alumno) relacionados con las tareas presentadas y los archivos relacionados con las tareas. Por ejemplo, un administrador podría buscar en todos los sitios de SharePoint de la organización y usar el nombre y la clase del alumno o el nombre de una tarea en la consulta de búsqueda para encontrar los datos relevantes para una solicitud DSR.
De forma similar, un administrador puede buscar archivos del profesor relacionados con las tareas para los archivos que un profesor distribuya a los alumnos. Por ejemplo, un administrador podría buscar en todos los sitios de SharePoint de la organización y usar el nombre y la clase del profesor o el nombre de una tarea en la consulta de búsqueda para encontrar los datos relevantes para una solicitud del interesado.
Para obtener más información, consulte:
- Documentación sobre la administración de tareas
- Usar la herramienta Búsqueda de contenido eDiscovery para responder a solicitudes del interesado (en esta guía)
Buscar datos de tareas no almacenados en SharePoint
Los siguientes tipos de datos de Tareas no se almacenan en el sitio de SharePoint de la clase y, por lo tanto, no se pueden detectar mediante la Búsqueda de contenido. Estos datos incluyen lo siguiente:
- Las calificaciones de los alumnos y los comentarios del profesor.
- La lista de documentos enviados para una tarea por cada alumno.
- Detalles de la tarea, como la fecha en que vence.
Para buscar datos, un administrador o un profesor tendría que ir a la Tarea en el sitio de clase para buscar datos que puedan ser relevantes para una solicitud de DSR. El administrador puede agregarse a sí mismo como propietario de la clase y ver todas las tareas de esa clase.
Incluso si un estudiante ya no forma parte de una clase, puede que sus datos estén presentes en la clase y marcados como «ya no está inscrito». En ese caso, un alumno que envíe una solicitud DSR tendría que ofrecer al administrador la lista de clases en que les inscribieron formalmente.
Exportar
Puede exportar datos de las Tareas de un alumno concreto para todas las clases en las que este esté inscrito con un script de PowerShell que obtenga la lista de clases del alumno y, a continuación, usar otro script de PowerShell para exportar los datos. Vea:
- Configurar tareas para Teams
- Obtener una lista de clases de un alumno específico
- Exportar datos de alumnos y profesores de tareas
Si el alumno se ha quitado del sitio de la clase, el administrador puede volver a agregar al alumno al sitio antes de ejecutar el script de exportación. O bien, el administrador puede usar el archivo de entrada del script para identificar todas las clases en las que se inscribió el alumno. También puede usar el script de exportación de Tareas para exportar los datos de envíos de todas las tareas a las que un profesor tiene acceso.
Eliminar
Puede eliminar datos de las Tareas de un alumno concreto para todas las clases en las que este esté inscrito con un script de PowerShell que obtenga la lista de clases del alumno y, a continuación, usar otro script de PowerShell para eliminar los datos. Debe hacerlo antes de quitar al alumno de la clase. Vea:
- Configurar tareas para Teams
- Obtener una lista de clases de un alumno específico
- Eliminar datos de alumnos de tareas
Si el alumno se ha quitado del sitio de la clase, el administrador puede volver a agregar al alumno al sitio antes de ejecutar el script de exportación. O bien, el administrador puede usar el archivo de entrada del script para identificar todas las clases en las que se inscribió el alumno. No puede usar el script de eliminación de Tareas para eliminar los datos del profesor porque todas las Tareas se comparten en el sitio de la clase. Como alternativa, un administrador tendría que agregarse a sí mismo al sitio de la clase y, a continuación, eliminar una Tarea específica.
Bloc de notas de clase
La búsqueda de contenido en el bloc de notas de clase ya se ha descrito en esta guía. Vea la sección Bloc de notas de clase de OneNote. También puede usar la herramienta Búsqueda de contenido para exportar datos de un bloc de notas de clase. Como alternativa, un administrador o el interesado pueden exportar datos de un bloc de notas de clase. Vea Guardar una copia de un bloc de notas de clase.
Power Automate
Power Automate proporciona herramientas y recursos que le ayudarán a responder a las solicitudes de corrección, exportación o eliminación de datos personales que residen en la nube de Microsoft. Consulte Responding to DSR requests for Power automate customer data for more to enable end users RGPD rights for customer data collected when using Power automate infrastructure in your organization (Responder a solicitudes de DSR para datos de clientes de Power Automate para obtener más información para habilitar los derechos de RGPD de los usuarios finales para los datos de clientes recopilados al usar la infraestructura de Power Automate en su organización).
Forms
Las secciones siguientes explican cómo usar la función integrada en la aplicación en Microsoft Forms acceder a datos personales, buscarlos, exportarlos y eliminarlos.
Detectar
Los usuarios de Forms pueden ir a https://forms.office.com y seleccionar Mis formularios para ver los formularios que han creado. También pueden seleccionar Compartidos conmigo para ver los formularios que otros usuarios han compartido a través de un vínculo. Si hay muchos formularios que ordenar, los usuarios pueden usar la barra de búsqueda integrada en el producto para buscar formularios por título o autor. Para determinar si Microsoft Forms es un lugar donde es probable que residan los datos personales que responden a la DSR, puede pedir al interesado que busque en su lista Compartidos conmigo para determinar qué usuarios ("propietarios de formularios") han enviado formularios al interesado. A continuación, puede pedir a los propietarios de formularios que seleccionen Colaborar o duplicar en la barra de navegación superior y que le envíen un vínculo a un formulario específico para que pueda verlo y determinar aún más si es material para su DSR.
Acceso
Después de encontrar los formularios relevantes, puede acceder a las respuestas del formulario si hace clic en la pestaña Respuestas. Obtenga más información sobre cómo comprobar los resultados del cuestionario o los resultados del formulario. Para revisar los resultados de respuesta en Excel, seleccione la pestaña Respuestas y, a continuación, haga clic en Abrir en Excel. Si desea enviar al interesado una copia del formulario, puede tomar capturas de pantalla de las preguntas y respuestas relevantes que se muestran en la aplicación con formato de texto enriquecido o enviar al interesado una copia de los resultados en formato de Excel. Si usa Excel y quisiera compartir con el interesado solo una parte del resultado de la encuesta, puede eliminar determinadas filas o columnas u ocultar las secciones restantes antes de compartir los resultados. Como alternativa, puede ir a Colaborar o duplicar > Obtener un vínculo para duplicar (en Compartir como plantilla) para proporcionar al interesado una réplica de todo el formulario.
Eliminar
Any survey, quiz, questionnaire, or poll can be permanently deleted by its owner. Si quiere respetar la solicitud de un interesado sobre el derecho al olvido y eliminar completamente un formulario, búsquelo en la lista, seleccione los tres puntos en la esquina superior derecha de la vista previa del formulario y haga clic en Eliminar. Una vez que se elimina un formulario, no se puede recuperar. Para obtener más información, consulte Eliminar un formulario.
Exportar
Para exportar las preguntas y respuestas de un formulario a un archivo de Excel, abra el formulario, seleccione la pestaña Respuestas y a continuación, seleccione Abrir en Excel.
Planner
Las secciones siguientes explican cómo usar la función integrada en la aplicación en Microsoft Planner para acceder a datos personales, buscarlos, exportarlos y eliminarlos. Los datos de Planner incluyen datos principales de tareas, planes y cubos, como títulos, descripciones, fechas, etc. Los comentarios sobre una tarea son conversaciones almacenadas en Exchange. Los datos adjuntos cargados se almacenan en SharePoint. Consulte esas cargas de trabajo para obtener información sobre cómo detectar o exportar comentarios o datos adjuntos.
Detectar
Los usuarios de Planner pueden ir al sitio de Planner para ver los planes y tareas asignados a ellos. Cuando un administrador busca contenido en nombre de un usuario, puede usar el proceso descrito en la sección "Exportar" para buscar contenido relacionado con el usuario.
Acceso
El mismo proceso para detectar datos también proporciona acceso a los datos, ya sea a través del sitio de Planner o del proceso de exportación.
Eliminar
Puede eliminar de forma manual la información personal de un usuario tanto otorgándose a sí mismo permisos de acceso a los planes de los que forma parte el usuario como iniciando sesión como el usuario para realizar los cambios. Consulte Eliminación de datos de usuario en Microsoft Planner.
Exportar
Puede usar un script de PowerShell para exportar los datos de un usuario desde Planner. Al exportar los datos, se exporta un archivo JSON independiente para cada plan del que forma parte el usuario. Consulte Exportar datos de usuario de Microsoft Planner.
Power BI
Las siguientes secciones explican cómo usar la función integrada en la aplicación de Microsoft Power BI para acceder a datos personales, buscarlos, exportarlos y eliminarlos.
Detectar
Puede buscar contenido en las distintas áreas de trabajo de Power BI, incluidos paneles, informes, libros y conjuntos de datos. Cada tipo de área de trabajo contiene un campo de búsqueda que puede usar para buscar en esa área de trabajo. Consulte Buscar y ordenar contenido en el servicio de Power BI.
Acceso
Puede imprimir paneles, informes y objetos visuales de los informes de Power BI para crear una copia física. No es posible imprimir informes completos y solo puede imprimir una página a la vez. Para ello, vaya a un informe, utilice el campo de búsqueda para buscar datos específicos y, a continuación, imprima esa página. Vea Imprimir desde el servicio Power BI.
Eliminar
Para eliminar libros, informes y paneles, consulte Eliminar casi cualquier cosa en el servicio Power BI.
La eliminación de un panel, informe o libro no elimina el conjunto de datos subyacente. Dado que Power BI se basa en una conexión en directo a los datos de origen subyacentes para ser completo y preciso, la eliminación de datos personales debe realizarse allí. (Por ejemplo, si creó un informe de Power BI que está conectado a Dynamics 365 for Sales como el origen de datos en directo, tendría que realizar correcciones en los datos de Dynamics 365 for Sales).
Después de eliminar los datos, puede usar la capacidad de actualización de datos programada de Power BI para actualizar el conjunto de datos que se almacena en Power BI, tras lo cual, los datos eliminados no se reflejarán en los informes o paneles de Power utilizados para esos datos. Para ayudarle a cumplir los requisitos del RGPD, debe tener directivas que garanticen que actualiza los datos al ritmo apropiado.
Exportar
Para facilitar una solicitud de portabilidad de datos, puede exportar paneles e informes de Power BI:
- Puede exportar los datos subyacentes de paneles e informes a un archivo de Excel estático. Vea el vídeo en Imprimir desde el servicio de Power BI. Con Excel puede editar los datos personales que se incluirán en la solicitud de portabilidad y guardarlos en un formato legible por máquinas de uso habitual, como .csv o .xml.
- Puede exportar (descargar) un informe del servicio de Power BI en Office 365 a un archivo .pbix si se publicó originalmente con Power BI Desktop. A continuación, puede importar este archivo a Power BI Desktop y publicarlo (exportarlo) en el servicio de Power BI de otra organización. Consulte Exportar un informe del servicio de Power BI al escritorio.
PowerApps
Las siguientes secciones explican cómo usar la función integrada en la aplicación de Microsoft Power Apps para acceder a datos personales, buscarlos, exportarlos y eliminarlos. Los siguientes pasos indican cómo puede un administrador transferir las aplicaciones y los recursos que dependen de ellas a nuevos propietarios alterando lo menos posible el funcionamiento de la empresa.
Detectar
PowerApps es un servicio para crear aplicaciones que se pueden compartir y usar en la organización. Como parte del proceso de creación o ejecución de una aplicación, un usuario acabará almacenando varios tipos de datos y recursos en el servicio de PowerApps, como aplicaciones, entornos, conexiones, conectores personalizados y permisos.
Para facilitar una solicitud de DSR con PowerApps, puede aprovechar las operaciones de administración expuestas en el centro de administración de PowerApps y cmdlets de PowerShell de administración de PowerApps.
Para obtener más información sobre cómo encontrar datos personales, consulte Detectar datos personales de PowerApps.
El servicio PowerApps también incluye Common Data Service para aplicaciones, que permite a los usuarios almacenar datos en entidades tanto estándar como personalizadas dentro de una base de datos Common Data Service (servicios de datos comunes). Puede ver los datos almacenados en estas entidades desde el portal de PowerApps Maker y usar las funciones de Búsqueda avanzada dentro del producto para buscar datos específicos en la entidad. Para saber cómo descubrir datos personales en el Common Data Service, consulte Descubrir datos personales en Common Data Service.
Acceso
Los administradores tienen la capacidad de asignarse privilegios para acceder a las aplicaciones y a los recursos asociados y ejecutarlos (incluidos flujos, conexiones y conectores personalizados) con el Centro de administración de PowerApps o cmdlets de PowerShell de administrador de PowerApps.
Después de obtener acceso a la aplicación del usuario, puede usar un explorador web para abrir la aplicación. Después de abrir una aplicación, puede realizar un recorte de pantalla de los datos. Consulte Usar PowerApps en un explorador web.
Eliminar
PowerApps permite a los usuarios crear aplicaciones de línea de negocio que sean un elemento crítico en las operaciones diarias de su organización. Cuando un usuario deja la empresa y se elimina su cuenta de Office 365, el administrador debe decidir si elimina las aplicaciones que pertenecen al usuario o las reasigna a unos nuevos propietarios. Esto sirve para ayudar a su organización a transferir las aplicaciones a nuevos propietarios y evitar las interrupciones a su empresa con respecto a las aplicaciones que pueden usarse para procesos empresariales compartidos.
Para datos compartidos, como aplicaciones, los administradores deben decidir si eliminan permanentemente los datos compartidos de ese usuario o los conservan y los reasignan a sí mismos o a alguien de la organización. Vea Datos personales de PowerApps eliminar.
Los datos almacenados por un usuario en una entidad de una base de datos de Common Data Service For Apps también deberán revisarse y (si lo desea) ser eliminados por un administrador mediante las funcionalidades integradas en el producto. Consulte Eliminar datos personales de usuario de Common Data Service.
Exportar
Los administradores tienen la capacidad de exportar los datos personales almacenados de un usuario en el servicio de PowerApps mediante el Centro de administración de PowerApps y los cmdlets de PowerShell de administración de PowerApps. Consulte Exportar datos personales de PowerApps.
También puede usar las funcionalidades de búsqueda integradas en el producto de Búsqueda avanzada para buscar los datos personales de un usuario en cualquier entidad. Para obtener más información sobre cómo exportar datos personales en Common Data Service, consulte Exportación de datos personales de Common Data Service.
Conexiones y conectores personalizados en PowerApps
Las conexiones requieren que los usuarios proporcionen credenciales para conectarse a las API, las aplicaciones de SaaS y los sistemas de desarrollo personalizado. El usuario que establece la conexión es el propietario de estas conexiones que se pueden gestionar dentro del producto. Después de reasignar las aplicaciones, un administrador puede usar los cmdlets de PowerShell para enumerar y eliminar estas conexiones como parte de la eliminación de datos de usuario.
Los conectores personalizados permiten a las organizaciones ampliar las capacidades de PowerApps conectándose a los sistemas en los que no hay disponible ningún conector listo para usar. El autor de un conector personalizado puede compartir el conector con otros usuarios de la organización. Después de recibir una solicitud para eliminar un DSR, un administrador debe considerar la posibilidad de reasignar la propiedad de estos conectores para evitar interrupciones en la empresa. Para acelerar este proceso, un administrador puede usar los cmdlets de PowerShell para listar, reasignar o eliminar conectores personalizados.
Project Online
Las siguientes secciones explican cómo usar la función integrada en la aplicación de Microsoft Project Online para acceder a datos personales, buscarlos, exportarlos y eliminarlos.
Detectar y acceder
Puede usar búsqueda de contenido para buscar en el sitio de SharePoint asociado a un proyecto (cuando se crea un proyecto por primera vez, hay una opción para crear un sitio de SharePoint asociado); Búsqueda de contenido no busca en los datos de un proyecto real en Project Online, solo en el sitio asociado. Aunque la Búsqueda de contenido busca simplemente metadatos de proyectos (como las personas mencionadas en el asunto), puede usar esto para buscar y acceder al proyecto que contiene los datos relacionados con el DSR.
Sugerencia
La dirección URL de la colección de sitios de su organización donde los sitios asociados a proyectos son https://<your org>.sharepoint.com/sites/pwa; por ejemplo, https://contoso.sharepoint.com/pwa. Puede usar esta colección de sitios específica como la ubicación de la búsqueda de contenido y, a continuación, el nombre del proyecto en la consulta de búsqueda. Además, un administrador de TI puede usar la página Colecciones de sitios del Centro de administración de SharePoint para obtener una lista de colecciones de sitios de PWA en la organización.
Eliminar
Puede eliminar información sobre un usuario del entorno de Project Online. Consulte Eliminar datos de usuario de Project Online.
Exportar
Puede exportar el contenido de un usuario específico desde su entorno de Project Online. Estos datos se exportan a varios archivos en formato JSON. Para obtener instrucciones paso a paso, consulte Exportar datos de usuario desde Project Online. Para obtener información detallada sobre los archivos que se exportan, consulte Definiciones de objetos JSON de exportación de Project Online.
Publisher
Las secciones siguientes explican cómo usar la función integrada en la aplicación en Microsoft Publisher para acceder a datos personales, buscarlos, exportarlos y eliminarlos.
Detectar
Puede usar la característica de búsqueda en la aplicación para buscar texto en un archivo de Publisher del mismo modo que puede hacer en la mayoría de aplicaciones de Office. Vea Buscar y reemplazar texto.
Acceso
Después de encontrar los datos, puede tomar una captura de pantalla o copiarlos y pegarlos en un archivo de Word o de texto y proporcionarlos al sujeto de los datos. También puede guardar una publicación como un archivo PDF, XPS o Word. Vea:
Exportar
Puede proporcionar un asunto de datos con el archivo de Publisher real o, como se explicó anteriormente, puede guardar una publicación como archivo de Word, PDF o XPS. Vea:
Eliminar
Puede eliminar el contenido de una publicación, eliminar páginas completas o eliminar un archivo completo de Publisher. Vea Agregar o eliminar páginas
Stream
En las secciones siguientes se explica cómo usar la funcionalidad integrada en la aplicación en Microsoft Stream para acceder a datos personales, buscarlos, exportarlos y eliminarlos.
Detectar
Para descubrir contenido que se ha generado o cargado en Stream que pueda ser relevante para un DSR, un administrador de Stream puede ejecutar un informe de usuario para determinar los vídeos, las descripciones de vídeo, los grupos, los canales o los comentarios que el usuario de Stream ha podido cargar, crear o publicar. Para obtener instrucciones sobre cómo crear un informe, vea Administrar datos de usuario en Microsoft Stream. El resultado del informe está en formato HTML y contiene hipervínculos que se pueden usar para navegar por vídeos de posible interés. Si desea ver un vídeo con permisos personalizados y usted no forma parte de los usuarios originales para los que el vídeo estaba destinado, puede verlo en el modo de administrador. Consulte Capacidades de administrador en Microsoft Stream.
Acceso
En función de la naturaleza de la solicitud del interesado, se puede usar una copia del informe descrito anteriormente para ayudar a satisfacer una solicitud del interesado. El informe de usuario incluye el nombre y el id. único del usuario de Stream, una lista de vídeos cargados por el usuario, una lista de vídeos a los que el usuario tiene acceso, una lista de canales que creó el usuario, una lista de todos los grupos de los que es miembro el usuario y una lista de todos los comentarios que el usuario dejó en los vídeos. El informe también muestra si el usuario ha visto cada vídeo que aparece en el informe de usuario. Si desea proporcionar al interesado acceso a un vídeo para satisfacer una solicitud de DSR, puede compartir el vídeo.
Exportar
Vea la sección Obtener acceso de Stream.
Eliminar
Para eliminar o editar vídeos o cualquier otro contenido de Stream, un administrador de Stream puede seleccionar la vista en modo de administrador para realizar la función necesaria. Consulte Funcionalidades de administrador en Microsoft Stream. Si un usuario ha abandonado la organización y quiere que su nombre no aparezca junto a los vídeos que ha cargado, puede quitar su nombre o reemplazarlo por otro. Consulte Administrar usuarios eliminados en Microsoft Stream.
Sway
Las secciones siguientes explican cómo usar la función integrada en la aplicación en Microsoft Sway para buscar, acceder, exportar y eliminar datos personales.
Detectar
El contenido creado con Sway (que se encuentra en www.sway.com) solo lo puede ver el propietario y aquellos a los que el autor dé permiso. Ver Configuración de privacidad en Sway. Para determinar si es probable que en Sway haya datos personales que responden a su DSR, puede pedir al interesado, y a los usuarios de la organización que generen contenido sobre el interesado, que busquen en sus Sways y compartan cualquier Sway que pueda contener datos personales que respondan a la solicitud del interesado. Para informarse sobre cómo compartir un Sway, vea «compartir un Sway desde su cuenta profesional» en este artículo sobre Compartir su Sway.
Acceso
Si encontró datos personales en un Sway que le gustaría compartir con el interesado, puede ofrecer al interesado acceso a los datos mediante varios métodos. Puede ofrecerle una copia de la versión en línea de Sway (como se describió anteriormente). Puede tomar capturas de pantalla de la parte relevante del Sway que quiera compartir. O también puede imprimir o descargar el Sway en Word o convertirlo en un archivo PDF. En la sección «exportar» que encontrará a continuación, se describe cómo descargar un Sway.
Eliminar
Para obtener información sobre cómo eliminar un Sway, vaya a la sección "¿Cómo elimino mi Sway?" en Configuración de privacidad en Sway.
Exportar
Para exportar un Sway, abra el Sway que quiere descargar, seleccione los puntos suspensivos de la esquina superior derecha, seleccione Exportar y luego elija Word o PDF.
Whiteboard
Whiteboard contenido se almacena en OneDrive y Azure. OneDrive es el almacenamiento predeterminado para todas las pizarras nuevas, excepto para algunos casos e inquilinos en los que las pizarras iniciadas en dispositivos Surface Hub o salas de Microsoft Teams se almacenan en Azure. Las pizarras creadas originalmente en Azure se almacenan en Azure.
Todas las pizarras realizarán la transición al almacenamiento de OneDrive. Las pizarras actualmente en Azure se moverán a OneDrive según la hoja de ruta de Microsoft 365.
Consulte las instrucciones de DSR siguientes para:
Whiteboard almacenados en OneDrive
Las pizarras se crean en la carpeta OneDrive de la persona que inicia la pizarra. SharePoint aún no se admite. Este proceso se aplica a todas las pizarras creadas en las aplicaciones de Whiteboard independientes y en reuniones, chats y canales de Microsoft Teams. Las pizarras iniciadas desde surface hub se almacenan en Azure, aunque se moverán a OneDrive de acuerdo con la hoja de ruta.
Puede usar las herramientas existentes de OneDrive para satisfacer las solicitudes del interesado (DSR) para el RGPD. Whiteboard archivos se mueven de la misma manera que otros contenidos de OneDrive.
Detectar
Whiteboard archivos (archivos .whiteboard) se almacenan en la cuenta profesional y educativa de OneDrive de los usuarios. Puede preguntar al interesado u otros usuarios si las pizarras que crearon pueden contener datos personales aplicables a una solicitud de DSR. Pueden compartir una pizarra con usted o puede obtener una copia de ella para entregarla al interesado.
Para acceder y transferir pizarras:
- Dé acceso a la cuenta profesional y educativa de OneDrive del usuario. Consulte la sección "Obtener acceso a los documentos profesionales y educativos de OneDrive del antiguo empleado" en Obtener acceso a los datos de un usuario anterior y realizar una copia de seguridad de ellos.
- Vaya a la carpeta datos de la aplicación de Whiteboard en la cuenta profesional y educativa de OneDrive del usuario y copie los archivos .Whiteboard de las pizarras que desea transferir.
- Dése acceso a la cuenta de OneDrive para el Trabajo y la Escuela del interesado y, a continuación, vaya a Whiteboard carpeta Datos de la aplicación.
- Pegue los archivos .whiteboard que copió en el paso anterior.
Acceso
Si encuentra datos personales en una pizarra que sean relevantes para una solicitud de acceso DSR, puede proporcionar al interesado acceso a una pizarra de varias formas:
- Realizar capturas de pantalla de las partes importantes de una pizarra.
- Cargue una copia del archivo .whiteboard en la cuenta de OneDrive para el trabajo y la escuela del interesado. Consulte la sección anterior para conocer los pasos para acceder a los archivos .wbx y transferirlos.
- Exportar una copia de pizarra como archivo .png.
Exportar
Si ha obtenido una copia de una pizarra, puede exportarla.
- Seleccione Compartir y, a continuación, exportar una copia. Puede exportar una pizarra a un archivo de imagen (.png).
Eliminar
Puede acceder a la cuenta profesional y educativa de OneDrive del usuario y, a continuación, eliminar las pizarras.
- Dé acceso a la cuenta profesional y educativa de OneDrive del usuario. Consulte la sección "Obtener acceso a los documentos profesionales y educativos de OneDrive del antiguo empleado" en Obtener acceso a los datos de un usuario anterior y realizar una copia de seguridad de ellos.
- Vaya a la carpeta Whiteboard Datos de la aplicación y elimine el contenido.
Transferencia de pizarra cuando un usuario deja la empresa
Para conservar los archivos de OneDrive de un usuario anterior, incluidos los archivos .whiteboard, primero dé acceso a su OneDrive y, a continuación, mueva los archivos que desea conservar.
- En el centro de administración, vaya a la página Usuarios>activos .
- Seleccione un usuario.
- En la página de propiedades del usuario, seleccione OneDrive. En Obtener acceso a archivos, seleccione Crear vínculo a archivos.
- Seleccione el vínculo para abrir la ubicación del archivo.
- Seleccione los archivos o carpetas que desea mover y, a continuación, seleccione Mover a.
Para obtener más información sobre cómo conservar el contenido de un usuario anterior, consulte Paso 5: Dar a otro empleado acceso a los datos de OneDrive y Outlook.
Administración de pizarras movidas
Una vez que el archivo .whiteboard aparece en la OneDrive para la Empresa del nuevo propietario, puede abrir, editar, cambiar el nombre o eliminar los archivos.
- Abra office.com y, en el iniciador de aplicaciones, seleccione OneDrive.
- En el panel de navegación izquierdo, seleccione Mis archivos.
- Abra la carpeta denominada Pizarras.
- En la lista de archivos, seleccione el archivo movido y seleccione ... para obtener el nombre, la eliminación y otras opciones.
Whiteboard almacenados en Azure
Este contenido almacenado en Azure se puede administrar mediante Whiteboard cmdlets de PowerShell. Con el tiempo, las pizarras almacenadas en Azure deben migrarse a OneDrive para la Empresa o eliminarse.
Si un administrador recibe una solicitud de DSR para los datos de la nueva aplicación de Whiteboard, puede usar Whiteboard PowerShell para agregarse a sí mismos (u otros usuarios) como propietario de las pizarras de un usuario. Esto permite a un administrador realizar acciones como el acceso, la exportación y la eliminación de pizarras. Use el cmdlet Set-WhiteboardOwner para agregarse a sí mismo u otro usuario como propietario de una pizarra o usar el cmdlet Invoke-TransferAllWhiteboards para transferir la propiedad de todas las pizarras de un usuario específico a un nuevo propietario. Para obtener información sobre cómo usar estos cmdlets e instalar el módulo de PowerShell Whiteboard, consulte la referencia de cmdlet de Microsoft Whiteboard. Después de que usted u otra persona tenga la propiedad de un Whiteboard, consulte Exportación de transferencia o eliminación de pizarras para ver los pasos para exportar y eliminar un Whiteboard.
Viva Engage
En las secciones siguientes se explica cómo usar la funcionalidad integrada en la aplicación en Microsoft Viva Engage para acceder a datos personales, buscarlos, exportarlos y eliminarlos.
Detectar
Desde el centro de administración de Viva Engage, un administrador superior de Viva Engage (administrador global o administrador superior configurado en Viva Engage) puede exportar datos pertenecientes a un usuario determinado. La exportación incluye los mensajes y los archivos que el usuario ha publicado y modificado, e información sobre artículos y grupos creados por el usuario. Cuando se ejecuta una exportación de datos específica de un usuario, el administrador también recibirá un mensaje en su bandeja de entrada con los datos de actividad de la cuenta del usuario que podrá compartir con él si así lo desea. Para obtener instrucciones detalladas, consulte Administración de solicitudes de interesados del RGPD en Viva Engage Enterprise.
Importante
Microsoft recomienda utilizar roles con la menor cantidad de permisos. Minimizar el número de usuarios con el rol administrador global ayuda a mejorar la seguridad de la organización.
Las exportaciones específicas del usuario son para una sola red, por lo que si el usuario se encuentra en una red de Viva Engage externa, el administrador debe exportar los datos para esa red externa, además de para la red doméstica.
Para acceder a los datos no incluidos en la exportación de datos, pueden tomarse recortes de pantalla del perfil del usuario, la configuración, los grupos a los que pertenece, mensajes marcados, usuarios seguidos y artículos seguidos. Los usuarios o administradores pueden recoger esta información. Para obtener más información, consulte Introducción a la seguridad y el cumplimiento en Viva Engage.
Obtener acceso y exportar
Puede ver los datos de los archivos exportados, incluido el texto completo de los mensajes y el contenido de los archivos. También puede seleccionar los vínculos de los archivos exportados para ir directamente a los mensajes y archivos publicados en Viva Engage, grupos y artículos creados por el usuario, mensajes que le gustaron al usuario, mensajes donde el usuario es @mentioned, sondeos en los que ha participado el usuario y vínculos que el usuario ha agregado.
La exportación de datos por usuario no incluye lo siguiente:
El perfil del usuario:
Si el usuario tiene una identidad de Viva Engage, el usuario tiene control total de su perfil. Para obtener información sobre cómo ver y modificar el perfil, consulte Cambiar mi perfil y configuración de Viva Engage.
Si el usuario tiene una identidad de Office 365, el perfil de usuario de Viva Engage se extrae automáticamente de Office 365, que obtiene la información de perfil de Microsoft Entra ID. Los usuarios de Viva Engage pueden cambiar temporalmente sus perfiles en Viva Engage, pero estos cambios se sobrescriben cuando hay un cambio en Microsoft Entra ID, por lo que debe ver y cambiar los datos del directorio en Microsoft Entra ID. Consulte Administrar usuarios de Viva Engage en todo su ciclo de vida desde Office 365 y Agregar o cambiar la información de perfil de un usuario en Microsoft Entra ID.
Configuración del usuario:
El usuario puede ver y cambiar su propia configuración. Para obtener información sobre cómo ver y modificar la configuración de usuario, consulte Cambiar mi perfil y configuración de Viva Engage. Un administrador puede ver esta información y hacer capturas de pantalla, pero no puede cambiarla. Vaya a la configuración de Viva Engage >Personas y luego seleccione el nombre del usuario.
La pertenencia a grupos del usuario, los mensajes marcados, los usuarios seguidos y los artículos seguidos.
Un administrador puede ver esta información y hacer capturas de pantalla, pero no puede cambiarla. Vaya a la configuración de Viva Engage >Personas y luego seleccione el nombre del usuario.
Para obtener instrucciones sobre cómo exportar datos, consulte Administrar solicitudes de interesados del RGPD en Viva Engage. Debe ejecutar una exportación por usuario para cada red de Viva Engage de la que sea miembro el usuario.
Viva Engage tiene una configuración de retención de datos que elimina datos de forma permanente o temporal cuando un usuario elimina un mensaje o un archivo. Si se establece en eliminación temporal, los datos que haya eliminado un usuario se incluirán en la exportación. Si la configuración de retención de datos de Viva Engage se establece en eliminación permanente, la información eliminada ya no se almacena en Viva Engage, por lo que no se incluirá en la exportación.
Eliminar
Viva Engage permite a los administradores superiores ejecutar una eliminación conforme al RGPD a través del centro de administración de Viva Engage si reciben una DSR. Esta opción se llama Eliminar Usuario, y suspende al usuario durante 14 días y luego elimina todos sus datos personales, excluyendo los archivos y mensajes. Si el usuario es un usuario invitado, esto debe hacerse para cada red externa de la que el invitado sea miembro.
Nota:
Si un administrador desea quitar los archivos y mensajes de un usuario durante el período de 14 días, tendrá que realizar una exportación a nivel de usuario para identificar los archivos y mensajes y, a continuación, decidir cuáles eliminar por la eliminación en el producto o mediante un script de PowerShell. Después del periodo de 14 días, el administrador ya no puede asociar al usuario con sus archivos o mensajes.
Cuando se elimina un usuario con la opción Borrar usuario, se envía una notificación a la bandeja de entrada de Viva Engage de todos los administradores de red y administradores superiores. La opción Borrar usuario elimina el perfil de Viva Engage del usuario, pero no elimina su perfil de Office 365 ni Microsoft Entra.
Para obtener pasos detallados para quitar un usuario, consulte Administrar solicitudes de los interesados de RGPD en Viva Engage.
Viva Pulse
Viva Pulse se ofrece a los clientes empresariales para proporcionar un peso ligero y encuestas orientadas a los empleados fácilmente implementadas. Microsoft procesa los datos en nombre del cliente (inquilino) según sea necesario para proporcionar el servicio solicitado tal como se establece en los términos del producto.
El contenido también está disponible a través de una integración con Viva Learning, que puede deshabilitar el administrador Viva Pulse. Viva los administradores de Pulse son designados por el cliente y administran la configuración relacionada con el servicio y el acceso a las características. Viva los administradores de Pulse también pueden actuar sobre las solicitudes de eliminación de datos personales por parte del usuario final en el servicio.
En las secciones siguientes se explica cómo usar la funcionalidad desde la aplicación en Microsoft Viva Pulse & Centro de administración de Microsoft 365 para habilitar los derechos de RGPD del interesado. El contenido del cliente se crea y se ve a través de la web Viva Pulse y las interfaces de Teams.
Obtener acceso y exportar
El acceso & exportación se puede lograr mediante la funcionalidad desde la aplicación & Centro de administración de Microsoft 365. Los datos personales de los autores de encuestas en forma de informes y resultados de encuestas se pueden exportar a PDF en cualquier momento después de la generación del informe. Las respuestas individuales de los proveedores de comentarios se eliminan inmediatamente al final de una encuesta después de la agregación.
Objeción
Tanto los destinos de la encuesta como los encuestados pueden oponerse al procesamiento al no participar.
Restriction
El autor debe compartir manualmente todos los resultados de la encuesta. No es posible la visibilidad predeterminada de personas distintas del autor.
Rectificación
Los encuestados a encuestas son limitados en la corrección de comentarios y pueden cambiar las respuestas hasta que envían sus respuestas. Centro de administración de Microsoft 365 también se pueden usar para realizar correcciones.
Eliminar
Los clientes pueden eliminar encuestas asociadas a los usuarios de la aplicación. Además, todos los datos personales se eliminan cuando un usuario se quita del inquilino en Centro de administración de Microsoft 365 o cuando expira una suscripción.
Como administrador, puede eliminar las solicitudes y respuestas de Pulse anteriores de un usuario en nombre del usuario. La eliminación de los datos de un usuario es una eliminación rígida y no queda ningún registro de los datos del usuario. Solo puede eliminar los datos de un usuario a la vez y no hay ningún límite en cuanto al número de veces que se pueden eliminar los datos de un usuario. Para eliminar los datos de un usuario:
- En la pestaña Administrar, vaya a la pestaña Eliminar datos de usuario .
- Busque el usuario que solicitó que se eliminaran sus datos mediante la barra de búsqueda y seleccione ese usuario en las opciones rellenadas.
- Seleccione Eliminar datos de usuario.
- Seleccione Eliminar datos de usuario de nuevo en el cuadro de confirmación.
- Verá un mensaje de estado en el registro de eliminación que indica Pendiente. Las eliminaciones pueden tardar hasta unos minutos.
- Una vez que la eliminación se realiza correctamente, el estado de la eliminación cambia a "Eliminado".
- Si la eliminación no se realizó correctamente, el estado de la eliminación cambia a "No eliminado". En esta instancia, vuelva a intentar la eliminación.
Viva Glint
Viva Glint se ofrece a los clientes empresariales de Microsoft para proporcionar visibilidad sobre el estado de interacción de su organización y la eficacia de los comentarios. Proporciona orientación para acciones prácticas para mejorar la participación de los empleados de su organización. Los clientes también pueden usar la característica de comentarios 360 de Viva Glint para ayudar a los empleados a recopilar comentarios de tasas múltiples para comprender mejor cómo se alinean las percepciones del empleado de sus fortalezas y oportunidades con las percepciones de los proveedores de comentarios.
Obtener acceso y exportar
Es posible que los usuarios del servicio no estén alineados o asociados a una cuenta de Microsoft AAD para el inquilino del cliente. La funcionalidad de visualización/acceso para estos usuarios se cumple necesariamente dentro del propio servicio y se envía por correo electrónico directamente al usuario en la dirección del cliente. La portabilidad o exportación de datos se ofrece como parte de una solicitud de acceso o visualización del interesado mediante la funcionalidad desde la aplicación, donde el cliente puede elegir qué datos personales envía el servicio en una exportación CSV directamente al interesado.
Para obtener más información sobre el acceso o la exportación, consulte Acceso Viva Glint respuestas de encuesta sin procesar.
Objeción
El cliente puede responder directamente a las solicitudes de objeción de datos de personal. El interesado no está obligado a participar ni responder a ninguna encuesta o pregunta.
Restriction
El cliente puede responder directamente a las solicitudes de restricción de datos de personal. El cliente puede restringir el procesamiento adicional de datos personales almacenados o de origen en configuraciones de informes, visualización, acceso o edición. Por ejemplo, un cliente puede optar por restringir la inclusión de un atributo de usuario de los informes mientras conserva los datos personales para otros fines.
Rectificación
Los interesados pueden realizar correcciones en los datos personales mediante Viva Glint funcionalidad desde la aplicación o a través de Centro de administración de Microsoft 365.
Eliminar
La eliminación puede producirse mediante la funcionalidad desde la aplicación o mediante Centro de administración de Microsoft 365 cuando el usuario se quita o elimina de la organización. Cuando se elimina un inquilino completo del servicio O365, Viva Glint recibe una señal cuando se debe eliminar la organización. En ese momento, los datos se eliminan permanentemente después de 90 días.
Para obtener más información sobre la eliminación de datos de usuario en Viva Glint, consulte Eliminación de datos de usuario de Viva Glint
Viva Goals
Viva Goals, un servicio basado en la nube para que los clientes empresariales creen, realicen un seguimiento y revisen objetivos y resultados clave (OKR) y admitan indicadores clave de rendimiento (KPI) y proyectos en todos los equipos de clientes. Microsoft procesa los datos en nombre del cliente (inquilino) según sea necesario para proporcionar el servicio solicitado, tal como se establece en los Términos del producto de Microsoft.
Los usuarios finales interactúan con Viva Goals a través de una experiencia configurada por el administrador del cliente en Viva Goals que puede incluir nombres o logotipos de aplicaciones personalizados, paneles de OKR e integraciones de terceros. Viva Goals administradores de grupos son usuarios finales con privilegios elevados que pueden crear y configurar paneles, administrar la visibilidad del usuario y agrupar okrs dentro de su grupo. De forma predeterminada, la aplicación está oculta a los usuarios de Teams y solo se muestra cuando un administrador Viva Goals o un administrador global la habilita a través de Teams.
Importante
Microsoft recomienda utilizar roles con la menor cantidad de permisos. Minimizar el número de usuarios con el rol administrador global ayuda a mejorar la seguridad de la organización.
Obtener acceso y exportar
En Viva Goals, los administradores de la organización pueden designar administradores, propietarios de equipo o un conjunto de usuarios específicos a los que se les permite exportar datos relacionados con OKR, junto con sus metadatos. Los interesados pueden acceder mediante la funcionalidad desde la aplicación, exportar paneles y OKR en formato común.
Objeción
Los usuarios pueden rechazar las solicitudes seguidas por otro usuario.
Restriction
El administrador del cliente puede quitar usuarios individuales o desactivar el servicio para su inquilino.
Rectificación
Los interesados pueden realizar correcciones en los datos personales mediante Viva Goals funcionalidad desde la aplicación o a través de Centro de administración de Microsoft 365.
Eliminar
Los interesados pueden eliminar datos personales mediante la funcionalidad desde la aplicación, cuando el usuario deja el inquilino (Centro de administración de Microsoft 365 eliminación del usuario) o cuando expira una suscripción.
Viva Goals mantiene los datos en consonancia con los compromisos contractuales de Microsoft. Durante el período de suscripción del cliente, el cliente tiene la capacidad de acceder, extraer y eliminar datos de cliente almacenados en cada servicio en línea. Microsoft conservará los datos de cliente que permanecen almacenados en los Servicios en línea en una cuenta de función limitada durante 90 días después de la expiración o finalización de la suscripción del cliente para que el cliente pueda extraer los datos. Una vez finalizado el período de retención de 90 días, Microsoft deshabilita la cuenta del cliente y elimina los datos personales y los datos del cliente en un plazo adicional de 90 días de acuerdo con la Standard de control de datos de Microsoft 365.
Si la licencia de Viva Goals se quita de un usuario, Viva Goals conserva los datos de ese usuario recopilados durante el período en que se asignó la licencia. Los administradores pueden seguir consultando la actividad de colaboración en la que este usuario participó antes de salir. Los datos de colaboración de la persona permanecen con el inquilino y se eliminan según la directiva general de retención de inquilinos de acuerdo con el estándar de control de datos de Microsoft 365.
Para obtener más información, consulte Seguridad, privacidad y cumplimiento en Viva Goals.
Viva Learning
Viva Learning se ofrece a los clientes empresariales para facilitar a los empleados la búsqueda, la detección, el uso compartido y el acceso al contenido de aprendizaje, tal y como los configura y ponen a su disposición su organización, dentro de su flujo natural de trabajo.
Obtener acceso y exportar
Los interesados pueden ver o exportar datos personales mediante la funcionalidad desde la aplicación o mediante Centro de administración de Microsoft 365.
Objeción
Los Administración de inquilino pueden desactivar el servicio para usuarios individuales.
Restriction
Los usuarios pueden optar por no realizar un seguimiento del aprendizaje recomendado en el producto o el administrador de inquilinos puede desactivar el procesamiento de usuarios individuales.
Eliminar
Los datos relacionados con los usuarios se eliminan cuando el usuario se quita del inquilino en Centro de administración de Microsoft 365 o cuando expira la suscripción.
Datos de la organización en Microsoft 365
Los datos de la organización hacen referencia a los datos de empleado cargados por el administrador global de Microsoft 365 de su organización mediante la característica Datos de la organización en Microsoft 365 .
Acceso y exportación
Un usuario final puede acceder y exportar datos de la organización cargados por el administrador global y almacenados en el perfil de usuario de Microsoft 365 mediante la función de exportación de datos en la tarjeta de perfil. Para obtener más información, consulte Exportación de datos desde la tarjeta de perfil.
Editar
Un usuario final puede ponerse en contacto con el administrador de la organización para actualizar sus datos organizativos. Para obtener más información, consulte ¿Con quién debo ponerse en contacto si necesito cambiar mi información en Microsoft 365?.
Un administrador global puede actualizar los valores de uno o varios atributos en los datos organizativos de los usuarios finales. Para actualizar los valores, cargue un nuevo archivo de .csv a través de la Centro de administración de Microsoft 365 que contiene atributos actualizados para los usuarios que desea que afecten. En ese archivo, solo incluya usuarios cuyos datos organizativos quiera actualizar y asegúrese de incluir todos los atributos que quiera formar parte de su perfil de usuario de Microsoft 365. Si incluye un atributo en el archivo pero deja el valor vacío para un usuario, se eliminará el valor actual de ese atributo para el usuario.
Importante
Microsoft recomienda utilizar roles con la menor cantidad de permisos. Minimizar el número de usuarios con el rol administrador global ayuda a mejorar la seguridad de la organización.
Eliminar
Un usuario final puede ponerse en contacto con el administrador de la organización para eliminar sus datos organizativos. Para obtener más información, consulte ¿Con quién debo ponerse en contacto si necesito cambiar mi información en Microsoft 365?.
Un administrador global puede eliminar los valores de uno o varios atributos en los datos organizativos de los usuarios finales. Para eliminar los valores, cargue un nuevo archivo .csv a través de la Centro de administración de Microsoft 365 para los usuarios que desea que afecten. En ese archivo, la columna Microsoft_PersonEmail debe tener un valor y todos los atributos que deben eliminarse deben establecerse en vacío (para tipo String, establecido en ", y para Tipo entero, establecido en -1). Mantenga todos los demás atributos sin cambios.
Importante
Microsoft recomienda utilizar roles con la menor cantidad de permisos. Minimizar el número de usuarios con el rol administrador global ayuda a mejorar la seguridad de la organización.
Una vez que se carguen nuevos datos organizativos para un usuario final, los datos de la organización ingeridos previamente por ese usuario se eliminarán en un plazo de siete días.
Responder a solicitudes del interesado de rectificación
Si un interesado le ha pedido rectificar los datos personales que su organización almacena en Office 365, usted y su organización deben determinar si aceptan la solicitud. Si lo hacen, la rectificación de los datos puede conllevar acciones como editar, ocultar o eliminar datos personales de un documento u otro tipo o elemento. La forma más rápida de hacerlo es pedir al propietario de los datos o documentos que use la aplicación de Office 365 adecuada para realizar el cambio solicitado. Otra opción es que un administrador de TI de la organización realice el cambio. Esto probablemente requerirá que el administrador de TI (u otras personas de su organización con los privilegios adecuados, como un administrador de colección de sitios de SharePoint) se asignen a sí mismos o a otra persona que trabaje en el DSR los permisos necesarios para obtener acceso al documento o a la ubicación de contenido donde se encuentra el documento para realizar el cambio directamente en el documento.
Solicitar que el propietario de datos realice el cambio aprobado
La manera más directa de rectificar los datos personales es pedir al propietario de los datos que realice el cambio. Después de localizar los datos que son objeto de la DSR, puede proporcionar la siguiente información para que pueda realizar el cambio.
- La ubicación y el nombre de archivo (de documentos y otros archivos) del elemento que debe modificarse. Encontrar los datos en cuestión forma parte del proceso de descubrimiento descrito anteriormente.
- El cambio aprobado que debe realizar el propietario de los datos
Le recomendamos que implemente un proceso de confirmación en el que usted u otro individuo implicado en la investigación de la solicitud de interesado verifique que se ha realizado el cambio solicitado.
Obtener acceso a un sitio de SharePoint o a una cuenta profesional y educativa de OneDrive para realizar cambios
Si no es factible que el propietario de los datos implemente la solicitud de rectificación del interesado, un administrador de TI o de SharePoint de su organización puede obtener acceso a la ubicación del contenido y realizar los cambios necesarios. O bien, un administrador puede asignarle a usted u otro responsable de privacidad de los datos los permisos necesarios.
SharePoint
Para asignar permisos de administrador o propietario a un sitio de SharePoint para que usted o otra persona pueda acceder a ese documento y editarlo, vea
OneDrive para el trabajo y la escuela
Un administrador global puede acceder a la cuenta de OneDrive para el Trabajo y la Escuela de un usuario mediante el Centro de administración de Microsoft 365.
- Inicie sesión con sus credenciales de administrador global en Office 365.
- Vaya al Centro de administración.
- Vaya a Usuarios activos y seleccione el usuario.
- Expanda OneDrive para la configuración profesional y educativa en el panel de detalles y, a continuación, seleccione Acceso a archivos.
- seleccione la dirección URL para ir a la cuenta profesional y educativa de OneDrive del usuario.
Importante
Microsoft recomienda utilizar roles con la menor cantidad de permisos. Minimizar el número de usuarios con el rol administrador global ayuda a mejorar la seguridad de la organización.
Obtener acceso a un buzón de Exchange Online para realizar cambios en los datos
Los administradores pueden asignarse a sí mismos los permisos necesarios para abrir y editar (o eliminar) elementos en el buzón de otro usuario, como si fueran el propietario del buzón. Los administradores también pueden asignar estos permisos a otro usuario. Para más información, vea:
Si el buzón del usuario se coloca en espera por razones legales o se le ha asignado a una directiva de retención, todas las versiones de un buzón se conservan hasta que finalice el período de retención o el buzón deje de estar en espera. Esto significa que si se cambia un elemento de buzón como respuesta a una solicitud de rectificación de DSR, se retendrá una copia del elemento original (antes del cambio) y se almacenará en una carpeta oculta en la carpeta de Elementos recuperables del buzón del usuario.
Realizar cambios en el contenido en OneDrive para el trabajo y la escuela y SharePoint
Los administradores o propietarios de datos pueden realizar cambios en documentos, listas y páginas de SharePoint. Tenga en cuenta lo siguiente al realizar cambios en el contenido de SharePoint:
Al actualizar un documento, se guarda una nueva versión del mismo que contendrá la revisión. No se actualizarán las versiones anteriores del documento. Esto significa que es posible que los datos que sean objeto de una solicitud de rectificación de DSR persistan en versiones anteriores del artículo. Las versiones anteriores de un artículo se pueden eliminar y, a continuación, quitar de forma permanente de Office 365. Vea la sección Eliminación de documentos en SharePoint y OneDrive para el trabajo y la escuela en esta guía.
Para ocultar completamente un archivo de SharePoint de forma que quite todo rastro de los datos de un interesado del archivo, incluyendo todas las versiones del archivo y toda la actividad registrada realizada por el interesado, tendrá que hacer lo siguiente:
- Descargue una copia del archivo en su equipo local.
- Elimine permanentemente el archivo de SharePoint, mediante la eliminación del archivo y, a continuación, elimine if de la papelera de reciclaje de primera y segunda fase. Vea la sección Eliminación de documentos en SharePoint y OneDrive para el trabajo y la escuela en esta guía.
- Haga las revisiones en la copia del documento en el equipo local.
- Cargue el archivo revisado en la ubicación original de SharePoint.
Los datos de las listas de SharePoint se pueden editar. Consulte Agregar, editar o eliminar elementos de lista.
Los administradores de TI también pueden corregir algunas propiedades personales asociadas con un documento:
La información de usuario del perfil de usuario de SharePoint o Office 365 suele asociarse con OneDrive para el trabajo y la escuela y documentos de SharePoint para representar a esa persona. Por ejemplo, el nombre de un usuario en una columna Creado por o Modificado por personas para un documento o elemento de lista. Esta información de usuario se puede rectificar de varias maneras, según el origen:
- Rectificar las propiedades de usuario en su propio Active Directory local. Para los clientes que sincronizan propiedades de usuario como el nombre para mostrar del usuario, el nombre, etc. de un AD local, estas propiedades se deben rectificar allí. Las propiedades asignadas correctamente fluyen a Office 365 y, a continuación, OneDrive para el trabajo y la escuela y SharePoint.
- Rectificar las propiedades de usuario en el centro de administración. Los cambios realizados en la información de la cuenta se reflejarán automáticamente en OneDrive para experiencias profesionales y educativas y de SharePoint. Para obtener información, consulte Agregar o cambiar la información de perfil de un usuario en Microsoft Entra ID. En las propiedades con origen en Office 365, no se pueden realizar cambios que afecten a SharePoint.
- Rectifique las propiedades del usuario en la experiencia del perfil de usuario de SharePoint del Centro de administración de SharePoint En la pestaña perfiles de usuario del Centro de administración de SharePoint, los administradores pueden hacer clic en Administrar perfiles de usuario y buscar las propiedades de un usuario para editarlas. Luego pueden elegir editar las propiedades del usuario.
- Rectifique las propiedades de usuario en un origen personalizado. Las propiedades personalizadas del perfil de SharePoint pueden sincronizarse desde un origen personalizado a través de Microsoft Identity Manager (MIM) u otro método.
Esto no afectará a todas las experiencias, que pueden conservar la información anterior. Por ejemplo, el nombre del usuario como texto en el documento.
Realizar cambios en el contenido de Power BI
Power BI se basa en los datos de origen subyacentes que se usan en sus paneles e informes para ser completo y preciso, por lo que la corrección de datos de origen inexactos o incompletos debe realizarse allí. Por ejemplo, si creó un informe de Power BI que está conectado a Dynamics 365 for Sales como el origen de datos en directo, tendría que realizar correcciones en los datos de Dynamics 365 for Sales.
Después de realizar esos cambios, puede aprovechar las capacidades de actualización de datos programada para actualizar el conjunto de datos que se almacena en Power BI, de modo que los datos revisados se reflejen en los recursos dependientes de Power BI. Para ayudarle a cumplir los requisitos del RGPD, debe tener directivas que garanticen que actualiza los datos al ritmo apropiado.
Realizar cambios en el contenido en Viva Engage
Para los mensajes, un usuario puede modificar un mensaje para corregir cualquier inexactitud. Se puede solicitar una lista de todos los mensajes a un administrador superior de Viva Engage y, a continuación, seleccionar un vínculo en el archivo para revisar cada mensaje.
En el caso de los archivos, un usuario puede editar un archivo determinado para rectificar cualquier imprecisión. Se puede solicitar una lista de todos los archivos publicados a un administrador superior de Viva Engage y, a continuación, acceder a los archivos en Viva Engage. Los archivos que se exportan a la carpeta Archivos se pueden ver buscando el archivo por número. Por ejemplo, para un archivo denominado 12345678.ppx en la exportación, use el cuadro de búsqueda de Viva Engage para buscar 1235678.ppx. O bien, vaya a https://www.viva-engage.com/<network_name>/#/files/<file_number>; por ejemplo, https://www.viva-engage.com/contosomkt.onmicrosoft.com/#/files/12345678.
Para los datos a los que el usuario puede acceder a través de su perfil y configuración, es posible realizar todos los cambios necesarios.
El perfil del usuario:
- Si el usuario tiene una identidad de Viva Engage, el usuario tiene control total de su perfil. Para obtener información sobre cómo ver y modificar el perfil, consulte Cambiar mi perfil y configuración de Viva Engage.
- Si el usuario tiene una identidad de Office 365, el perfil de usuario de Viva Engage se extrae automáticamente de Office 365, que obtiene la información de perfil de Microsoft Entra ID. Los usuarios de Viva Engage pueden cambiar temporalmente sus perfiles en Viva Engage, pero estos cambios se sobrescriben cuando hay un cambio en Microsoft Entra ID, por lo que el mejor lugar para ver y cambiar los datos del directorio es Microsoft Entra ID. El usuario debe solicitar que Microsoft Entra ID se actualice. Consulte Administrar usuarios de Viva Engage en todo su ciclo de vida desde Office 365 y Agregar o cambiar la información de perfil de un usuario en Microsoft Entra ID.
Configuración del usuario:
- El usuario puede cambiar su propia configuración. Para obtener información sobre cómo ver y modificar la configuración de usuario, consulte Cambiar mi perfil y configuración de Viva Engage.
- La pertenencia a grupos del usuario, los mensajes marcados, los usuarios seguidos y los artículos seguidos. El usuario puede cambiar esta información; consulte Sugerencias para organizarse en Viva Engage.
Responder a solicitudes de interesado de restricción
Estas son las formas de restringir el tratamiento de datos en Office 365:
- Quitar una licencia de aplicación para evitar que los usuarios tengan acceso a los datos a través de una aplicación de Office 365
- Impedir que los usuarios accedan a su cuenta profesional y educativa de OneDrive
- Desactivar el tratamiento de datos de un servicio de Office 365
- Quitar temporalmente los datos de SharePoint y OneDrive para el trabajo y la escuela y conservarlos en el entorno local
- Restringir temporalmente todo el acceso a un sitio de SharePoint
- Impedir que un usuario inicie sesión en Office 365
Si su organización más adelante determina que ya no se aplica una restricción, puede terminar la restricción invirtiendo los pasos que realizó para realizarla. Por ejemplo, volver a asignar licencias, volver a activar un servicio o permitir al usuario iniciar sesión en Office 365.
Quitar la licencia para una aplicación de Office 365
Como se ha explicado anteriormente, las licencias de todas las aplicaciones de Office 365 incluidas en la suscripción a Microsoft 365 de su organización se asignan a todos los usuarios de forma predeterminada. Si es necesario restringir el acceso a los datos sujetos a un DSR, un administrador de TI puede usar el portal de administración de Office 365 desactivar temporalmente la licencia de un usuario para una aplicación. Si un usuario intenta usar esa aplicación, recibirá una notificación de producto sin licencia o un mensaje que indica que ya no tiene acceso. Para ver más detalles, vea Quitar licencias de usuarios en Office 365 para empresas.
Notas:
Para impedir que un usuario acceda a Viva Engage, primero debe exigir la identificación de Office 365 para un usuario de Viva Engage y, a continuación, quitar la licencia de Viva Engage del usuario.
En los escenarios que aprovechan Power BI, puede restringir el acceso a la aplicación de proveedor (ISV) de software independientes incrustado en el contenido.
Impedir que los usuarios accedan a su cuenta profesional y educativa de OneDrive
Quitar la licencia de SharePoint de un usuario no impedirá que acceda a su cuenta profesional y educativa de OneDrive para el Trabajo si existe. Tiene que quitar los permisos del usuario a su cuenta profesional y educativa de OneDrive. Para ello, quite el usuario como propietario de la colección de sitios de su cuenta profesional y educativa de OneDrive. En concreto, debe ir al perfil del usuario y quitarle de los grupos Administrador de la colección de sitios principales y Administrador de colección de sitios. Vea la sección "Agregar y quitar administradores en una cuenta profesional y educativa de OneDrive" en Administrar perfiles de usuario en el Centro de administración de SharePoint.
Desactivar un servicio de Office 365
Otra forma de tratar una solicitud DSR para restringir el procesamiento de datos consiste en desactivar un servicio de Office 365. Esto afecta a todos los usuarios de la organización y evita que cualquiera pueda usar el servicio o acceder a los datos del servicio.
La manera más rápida de desactivar un servicio es usar el PowerShell de Office 365 y quitar la licencia de usuario correspondiente de todos los usuarios de la organización. Esto, en efecto, restringirá el acceso de cualquier usuario a los datos de ese servicio. Para obtener instrucciones detalladas, consulte Deshabilitar el acceso a los servicios con el PowerShell de Office 365 y siga los procedimientos para deshabilitar los servicios de Office 365 para los usuarios desde un único plan de licencias.
Nota:
Para Viva Engage, además de quitar la licencia de Viva Engage de las cuentas de usuario, también debe deshabilitar la capacidad de los usuarios para iniciar sesión en Viva Engage con credenciales de Viva Engage (aplicando el uso de sus credenciales de Office 365 al iniciar sesión). Para obtener instrucciones detalladas, consulte Desactivar el acceso de Viva Engage para usuarios de Microsoft 365.
Eliminación temporal de datos de SharePoint o OneDrive para sitios profesionales y educativos
Otra manera de restringir el procesamiento de datos personales es quitarlos temporalmente de Office 365 en respuesta a una DSR. Cuando su organización determina que ya no se aplica la restricción, puede volver a importar los datos a Office 365.
Dado que la mayoría de los documentos de Office se encuentran en un sitio de SharePoint o OneDrive para el trabajo y la escuela, este es un proceso de alto nivel para quitar documentos de los sitios y, a continuación, volver a importarlos.
Obtenga una copia del documento que es el asunto de la solicitud de restricción. Es posible que tenga que solicitar acceso al sitio o pedir al administrador de la organización o a un administrador de la colección de sitios que le proporcione una copia del documento.
Almacene el documento en una ubicación local (por ejemplo, un servidor de archivos o un recurso compartido de archivos) o en otra ubicación que distinta al inquilino de Office 365 en la nube de Microsoft.
Elimine (purgue) permanentemente el documento original de Office 365. Este es un proceso de tres pasos:
Elimine la copia original del documento. Al eliminar un documento de un sitio, se envía a la Papelera de reciclaje del sitio (también denominada Papelera de reciclaje de primer nivel).
Vaya a la Papelera de reciclaje del sitio y elimine la copia del documento. Al eliminar un documento de la Papelera de reciclaje del sitio, se envía a la Papelera de reciclaje de la colección del sitio (también denominada Papelera de reciclaje de segundo nivel). Obtenga más información sobre Eliminar un archivo, carpeta o vínculo de una biblioteca de documentos de SharePoint
Vaya a la Papelera de reciclaje de la colección de sitios y elimine la copia del documento, lo que lo elimina permanentemente de Office 365. Obtenga más información sobre Eliminar elementos de la papelera de reciclaje de la colección de sitios
Cuando ya no se aplique la restricción, la copia del documento que se almacenó localmente puede volver a cargarse en el sitio de Office 365.
Importante
El procedimiento anterior no funcionará si el documento se encuentra en un sitio que está en espera (con una de las características de retención o suspensión legal en Office 365). En el caso de que una solicitud de restricción para una DSR tenga prioridad sobre una suspensión legal, la suspensión tendría que quitarse del sitio antes de que un documento se pudiera eliminar permanentemente. Además, el historial de documentos de los documentos eliminados se quita permanentemente.
Restricción temporal del acceso a sitios de SharePoint
Un administrador de SharePoint puede impedir temporalmente que todos los usuarios accedan a una colección de sitios de SharePoint mediante el bloqueo de la colección de sitios (mediante el comando Set-SPOSite -LockState en SharePoint PowerShell). Esto evita que los usuarios puedan acceder a la colección de sitios y al contenido o los datos del sitio. Si, posteriormente, decide que los usuarios vuelvan a acceder al sitio, el administrador puede desbloquear el sitio. Consulte Set-SPOSite para ver cómo ejecutar el cmdlet de PowerShell.
Impedir que un usuario inicie sesión en Office 365
Un administrador de TI también puede impedir que un usuario inicie sesión en Office 365, lo que debería impedir que obtenga acceso a los servicios en línea de Office 365 o que procese los datos almacenados en Office 365. Consulte Bloquear el acceso de un antiguo empleado a los datos de Office 365.
Parte 2: Responder a solicitudes del interesado con respecto a la información generada por Office 365
El conjunto de aplicaciones de Microsoft incluye servicios online de Office 365 que ofrecen información a los usuarios y a las organizaciones que los usan.
- Viva Personal Insights proporciona información a usuarios individuales
- Viva Manager/Leader/Advanced Insights proporciona información a las organizaciones.
Estos servicios se describen en la sección siguiente:
Viva Personal Insights
Viva Personal Insights ofrece estadísticas que ayudan a los usuarios a comprender cómo invierten el tiempo en el trabajo. Para ayudar a los usuarios a comprender mejor los datos que se muestran en el panel personal y cómo se calculan, dirija a los usuarios al panel de Viva Personal Insights.
Obtener acceso y exportar
Si su organización usa Viva Personal Insights, Microsoft genera Insights para todos los usuarios. Los Viva Personal Insights derivan de los encabezados de reuniones y mensajes del buzón del usuario. Los usuarios pueden ir al panel de Viva Personal Insights durante la sesión iniciada en su cuenta de Office 365 para ver Insights generados sobre cómo invierten su tiempo en el trabajo. Pueden tomar capturas de pantalla de Viva Personal Insights si quieren tener copias permanentes de su información.
Rectificar
Todos los Insights generados por Viva Personal Insights derivan de los elementos de correo y calendario del usuario. Por lo tanto, no hay nada que rectificar que no sean los elementos de correo electrónico o calendario de origen.
Restringir
Para restringir el procesamiento de un usuario específico, puede decidir no participar de Viva Personal Insights. Para ver cómo hacer esto, consulte Configurar Viva Personal Insights.
Eliminar
Todo el contenido del buzón, incluidos los datos de Viva Personal Insights, se purga cuando una cuenta de usuario se "elimina permanentemente" de Active Directory. Para obtener más información, vea la sección Eliminar un usuario de esta guía.
Viva Manager/Leader/Advanced Insights
Viva Manager/Leader/Advanced Insights permite a las organizaciones aumentar los datos de Office 365 con sus propios datos empresariales para obtener información sobre la productividad de la organización, los patrones de colaboración y la participación de los empleados. En este artículo se explica el control que su organización tiene sobre los datos que procesa Viva Manager/Leader/Advanced Insights y quién tiene acceso a esos datos.
Para ayudarle con las DSR en Viva Manager/Leader/Advanced Insights:
Determine si su organización usa Viva Manager/Leader/Advanced Insights. Para obtener más información, vea Asignación de licencias a usuarios. Si su organización no usa Viva Manager/Leader/Advanced Insights, no hay ninguna otra acción que deba realizar.
Si su organización usa Viva Manager/Leader/Advanced Insights, vea a quién de su organización se le ha asignado el rol de administrador de Viva Manager/Leader/Advanced Insights. También debe determinar si el buzón del interesado tiene licencia para Viva Manager/Leader/Advanced Insights. Si es necesario, pida a su administrador de Viva Manager/Leader/Advanced Insights que se ponga en contacto con Soporte técnico de Microsoft para controlar las siguientes solicitudes de DSR:
Obtener acceso y exportar
Los informes de Viva Manager/Leader/Advanced Insights creados por usted pueden o no contener datos personales de los usuarios con licencia de su organización para Viva Manager/Leader/Advanced Insights, en función de la información que usó su organización para complementar los datos de Office 365. El administrador de Viva Manager/Leader/Advanced Insights debe revisar esos informes para determinar si contienen datos personales de un usuario. Si un informe contiene los datos personales de un usuario, usted debe decidir si desea proporcionar una copia de ese informe al usuario. Viva Manager/Leader/Advanced Insights le permite exportar el informe.
Rectificar
Como se explicó anteriormente, Viva Manager/Leader/Advanced Insights usa los datos de Office 365 con los datos organizativos que usted proporciona para generar informes de su interés. Los datos de Office 365 no se pueden rectificar, pues se basan en las actividades del correo electrónico y el calendario del usuario. Sin embargo, los datos organizativos que ha cargado en Viva Manager/Leader/Advanced Insights para generar el informe se pueden rectificar. Para ello, debe corregir los datos de origen, cargarlos y volver a ejecutar el informe para generar un nuevo informe de Viva Manager/Leader/Advanced Insights.
Restringir
Para restringir el procesamiento de un usuario específico, puede quitar su licencia de Viva Manager/Leader/Advanced Insights.
Eliminar
Si un interesado desea que se le quite de un informe de Viva Manager/Leader/Advanced Insights o un conjunto de informes, puede eliminar el informe. Es su responsabilidad eliminar los usuarios de los datos organizativos que haya usado para generar el informe y volver a cargar los datos. Todos los datos sobre el usuario se quitan cuando una cuenta de usuario se "elimina permanentemente" de Microsoft Entra ID.
Para quitar los datos personales de un interesado, un administrador puede realizar los pasos siguientes:
- Quite la licencia de Viva Manager/Leader/Advanced Insights del interesado.
- Elimine la entrada de Microsoft Entra para el interesado. (Para obtener más información, consulte Eliminar un usuario).
- Póngase en contacto con el soporte técnico y abra un vale para una solicitud de eliminación de usuario de solicitud del interesado (DSR). En este vale, identifique al interesado mediante su nombre principal de usuario (UPN).
- Exporte una copia de los datos de recursos humanos del sistema de recursos humanos de la empresa (consulte Exportar datos), quite la información del interesado de ese archivo de datos de recursos humanos y después cargue el archivo de datos de recursos humanos editado en formato .csv en Viva Manager/Leader/Advanced Insights (consulte Cargar datos organizativos).
Parte 3: Responder a solicitudes de derechos del interesado sobre registros generados por el sistema
Microsoft también le permite obtener acceso, exportar y eliminar registros generados por el sistema que pueden considerarse como datos personales según la definición amplia del RGPD de “datos personales”. Estos son algunos ejemplos de registros generados por el sistema que pueden considerarse como datos personales según el RGPD:
- Datos de uso del servicio de productos, como registros de actividad de usuario.
- Solicitudes de búsqueda de usuarios y datos de consultas.
- Datos generados, procesados y almacenados por productos y servicios como producto de la funcionalidad y la interacción del sistema por parte de usuarios u otros sistemas
No se admite la capacidad para restringir o rectificar los datos de los registros generados por el sistema. Los registros generados por el sistema constituyen acciones realizadas en la nube de Microsoft y datos de diagnóstico, y modificar este tipo de datos podría afectar a los registros históricos de acciones, lo que aumentaría el fraude y los riesgos de seguridad.
Acceso y exportación de registros generados por el sistema mediante el Azure Portal
Microsoft le proporciona la capacidad de acceder y exportar datos de cliente para aplicaciones de Microsoft 365. El administrador de inquilinos es la única persona de su organización que puede acceder a los registros generados por el sistema asociados con el uso de productos y servicios de Microsoft 365 por parte de un usuario determinado.
Los datos recuperados para una solicitud de exportación se proporcionan en un formato legible por la máquina y en archivos que permiten al usuario saber a qué servicios están asociados los datos. Los datos recuperados no incluirán datos que puedan poner en peligro la seguridad o la estabilidad del servicio. Este proceso está diseñado para proteger la información potencialmente confidencial, ya que requiere que un administrador autentique y descargue los datos directamente. Microsoft almacena este paquete de exportación durante un máximo de 30 días, momento en el que se quita. Los administradores deben descargar esos datos dentro del período de 30 días, o se requiere una nueva solicitud de exportación para volver a generar el paquete. El proceso de exportación genera instrucciones sobre cómo descargar el paquete y está disponible en el blob de Azure creado o especificado durante la solicitud de exportación inicial.
Para completar la exportación de datos de cliente, se debe habilitar la configuración Exchange Online de Microsoft 365. El administrador de inquilinos es la única persona de la organización que puede acceder a los datos del cliente y exportarlos.
Para acceder a registros generados por el sistema y exportarlos:
Inicie sesión en Azure Portal.
Escriba "Privacidad del usuario" en el cuadro de búsqueda.
Seleccione Privacidad del usuario.
En la sección Solicitud para exportar datos de usuario, seleccione Agregar solicitud de exportación.
Completar la solicitud de exportación de datos:
- Tipo de usuario: escriba la dirección de correo electrónico del usuario Microsoft Entra que solicitó la exportación y busque por nombre o correo electrónico al usuario Microsoft Entra que solicitó la exportación.
- Destino de exportación: seleccione el contenedor de almacenamiento para almacenar los registros o datos exportados.
Seleccione Crear.
La solicitud de exportación pasa al estado Pendiente. Puede ver el estado del informe en Privacidad del usuario>Administrar informes de usuario.
- Dentro de la exportación, el administrador de inquilinos recibe instrucciones con pasos adicionales para completar el proceso de exportación de datos.
Importante
Dado que los datos personales pueden proceder de varios sistemas, es posible que el proceso de exportación pueda tardar hasta 30 días en completarse.
Notificar sobre los problemas de exportación o eliminación
Si tiene problemas al exportar o eliminar datos desde Azure Portal, diríjase a la hoja de Azure portalAyuda + soportey envíe un nuevo vale en Administración de suscripción>Solicitudes de privacidad y cumplimiento para suscripciones>Hoja de privacidad y solicitudes RGPD.
Nota:
Cuando exporta datos desde Azure Portal, los datos generados por el sistema para unas pocas aplicaciones no se exportarán. Para exportar datos para estas aplicaciones, consulte Pasos adicionales para exportar datos de registro generados por el sistema.
A continuación, se resumen las acciones de acceso y exportación de registros generados por el sistema:
¿Cuánto tarda en completarse una solicitud de exportación realizada con Azure Portal?: Esto depende de varios factores. En la mayoría de los casos debe completarse en uno o dos días, pero puede tardar hasta 30 días.
¿Qué formato tendrá el resultado?: El resultado son archivos con formato de lectura mecánica estructurados, como XML, CSV o JSON.
¿Quién tiene acceso a Azure Portal para enviar solicitudes de acceso para datos generados por el sistema?: Los administradores globales de Office 365 tienen acceso a Azure Portal.
¿Qué datos devuelven los resultados de la exportación?: Los resultados contienen registros generados por el sistema que Microsoft almacena. Los datos exportados pertenecen a varios servicios Microsoft, como Office 365, Azure y Dynamics. Los resultados no incluyen datos que puedan comprometer la seguridad o la estabilidad del servicio.
¿Cómo se devuelven los datos al usuario?: Los datos se exportan a la ubicación de almacenamiento de Azure de su organización. Los administradores de la organización deben determinar cómo se mostrarán o enviarán estos datos a los usuarios.
¿Cómo serán los datos del registro generado por el sistema?: A continuación se muestra un ejemplo con datos en formato JSON:
[{ "DateTime": "2017-04-28T12:09:29-07:00", "AppName": "SharePoint", "Action": "OpenFile", "IP": "154.192.13.131", "DevicePlatform": "Windows 1.0.1607" }]
Los datos de uso de productos y servicios de algunos de los servicios más usados de Microsoft, como Exchange Online, SharePoint, Skype Empresarial, Yammer y Office 365 Grupos también se pueden recuperar mediante la búsqueda en el registro de auditoría de Office 365 en el portal de cumplimiento Microsoft Purview. Para obtener más información, vea Usar la herramienta de búsqueda de registros de auditoría de Office 365 en investigaciones DSR en el Apéndice A. Es posible que el uso del registro de auditoría le sea útil, ya que es posible asignar permisos a otras personas de su organización (como el responsable de cumplimento normativo) para que busquen en el registro de auditoría el acceso a estos datos.
Eliminar registros generados por el sistema
Para eliminar los registros generados por el sistema recuperados a través de una solicitud de acceso, debe quitar al usuario del servicio y eliminar de forma permanente su cuenta de Microsoft Entra. Para obtener instrucciones sobre cómo eliminar permanentemente un usuario, consulte la sección Eliminar un usuario de esta guía. Es importante tener en cuenta que la eliminación permanente de una cuenta de usuario es irreversible una vez iniciada.
Al eliminar de forma permanente una cuenta de usuario, en un plazo de 30 días se quitan los datos del usuario de los registros generados por el sistema de prácticamente todos los servicios de Office 365, a excepción de los datos que pueden comprometer la seguridad o la estabilidad del servicio.
Una excepción que supera este plazo de 30 días, es la eliminación permanente de la cuenta de usuario de Exchange Online, que tarda más de 30 días. Esto se debe al carácter crítico del contenido de Exchange Online y la necesidad de evitar la pérdida accidental de datos. Exchange Online se ha diseñado intencionalmente para dejar en espera datos durante un máximo de 60 días después de que se haya eliminado permanentemente la cuenta de usuario. Para eliminar de forma permanente los datos de Exchange Online de un usuario en un plazo de 30 días, elimine definitivamente la cuenta de usuario de Microsoft Entra ID y solicite al Soporte técnico de Microsoft que se eliminen manualmente los datos del usuario en Exchange Online, fuera del proceso de eliminación programado. Para obtener más información, consulte Eliminación de datos de Exchange Online, anteriormente explicado en esta guía.
La eliminación de la cuenta de un usuario no quitará los registros generados por el sistema para Viva Engage. Para eliminar los datos de estas aplicaciones, consulte uno de los siguientes recursos:
Nubes nacionales
En las siguientes nubes nacionales, un administrador de TI global tiene que realizar este procedimiento para exportar registros de datos generados por el sistema:
- Office 365 Administración Pública para los EE. UU.: vaya al Portal de administración de Office 365 y envíe una solicitud al Soporte técnico de Microsoft.
- Office 365 ofrecido por 21Vianet (China): vaya al Portal de administración de Office 365 operado por 21Vianet y después a Comercio>Suscripción>Privacidad>RGPD y escriba la información necesaria.
Parte 4: Recursos adicionales para ayudarle con las solicitudes del interesado
Guías de solicitudes de interesados para otros servicios empresariales de Microsoft
Esta guía está dedicada al artículo sobre cómo buscar y tratar datos personales para responder a DSR al usar los productos, servicios y herramientas administrativas de Office 365. Vaya al Portal de confianza del servicio de Microsoft para obtener acceso a guías similares para otros servicios empresariales de Microsoft.
Soporte técnico de Microsoft
Los datos de soporte técnico son los datos que usted y los usuarios proporcionan a Microsoft si su organización o sus usuarios interactúan con Microsoft para recibir soporte técnico de productos relacionados con Office 365 u otros productos y servicios de Microsoft (por ejemplo, para solucionar problemas de comportamiento inesperado del producto). Algunos de estos datos pueden contener datos personales. Para más información, vea Solicitudes de los interesados del soporte técnico y los servicios profesionales de Microsoft para el RGPD
Productos y servicios autenticados con el id. de una organización en la que Microsoft es responsable de los datos
Las partes 1 a 3 de esta guía abordan productos y servicios en los que Microsoft es el encargado de los datos de la organización y, por tanto, se pone la funcionalidad de DSR a disposición del administrador de inquilinos. Hay varias circunstancias en las que los usuarios de la organización pueden usar su cuenta profesional o educativa (también conocida como Microsoft Entra ID) para iniciar sesión en productos y servicios de Microsoft para los que Microsoft es un controlador de datos. Para todos estos productos y servicios, los usuarios deben iniciar sus propias solicitudes de interesados directamente a Microsoft mediante el portal del Centro de respuesta de privacidad y Microsoft cumplirá las solicitudes directamente al usuario. Los productos y los servicios que impliquen almacenamiento de contenido creado por el usuario permiten a los usuarios acceder, exportar, rectificar y eliminar el contenido que han creado como parte de la funcionalidad inherente a los productos. Estas son algunas situaciones en las que lo anterior puede aplicarse:
- Servicios en línea conectados opcionales: Aplicaciones de Microsoft 365 para empresas ofrece al usuario varios servicios en línea conectados opcionales. La lista de estos servicios y los controles de usuario relacionados se muestran aquí. Puede decidir si quiere permitir que sus usuarios finales usen estos servicios. Para obtener más información, vea Formas en que los administradores pueden administrar servicios de los responsables de los datos en Aplicaciones de Microsoft 365 para empresas. Si estos servicios opcionales realizan un tratamiento de datos personales, Microsoft es el responsable de los datos para estos servicios. Los datos de servicio necesarios recopilados a través de estas experiencias conectadas opcionales están disponibles a través de solicitudes del interesado (DSR).
- Los comentarios de los usuarios: si los usuarios deciden enviar comentarios sobre productos y servicios de Microsoft, Microsoft es un poseedor de datos de los mismos en la medida en que contengan datos personales. Microsoft cumple las solicitudes de interesados de los datos recopilados por Microsoft (incluyendo comentarios administrados por los subprocesadores de Microsoft) excepto en aquellos casos en los que Microsoft haya advertido a los usuarios que no incluyan datos personales durante el proceso de recolección de comentarios. Excepciones: si Microsoft les ha indicado a los usuarios que no incluyan datos personales durante el proceso de comentarios, Microsoft se basa en esa instrucción y supondrá que no ha proporcionado ningún dato personal. Los usuarios que han creado una cuenta independiente con proveedores de servicios de terceros tendrán que tratar sus solicitudes de interesado directamente con dichos proveedores.
- Cuenta profesional o educativa de Windows autenticada: si su organización ha comprado licencias de Windows y los usuarios las autentican en su cuenta profesional o educativa de Microsoft, este actúa como responsable de los datos.
- Productos o servicios adquiridos por el usuario: si permite que los usuarios, actuando a título individual, adquieran productos o servicios de Microsoft que usan Microsoft Entra ID para la autenticación (como complementos de Office o aplicaciones disponibles en Microsoft Store), es posible que Microsoft sea el responsable de los datos. Para estos productos o servicios de Microsoft, los usuarios tendrán que ponerse en contacto con Microsoft directamente para iniciar una solicitud de derechos del interesado.
Importante
Si elimina un usuario como habilitado a través de Microsoft Entra ID, el (antiguo) usuario perderá la capacidad de iniciar sesión en los productos o servicios para los que anteriormente dependía de una cuenta profesional o educativa. Además, Microsoft ya no podrá autenticar al usuario en relación con una solicitud de DSR de productos o servicios para los que Microsoft es un responsable de los datos. Si desea permitir que un usuario inicie DSR en dichos servicios, es importante que indique al usuario que lo haga antes de eliminar la cuenta de Microsoft Entra del usuario.
Cuentas personales
Si los usuarios han utilizado cuentas de Microsoft (es decir, cuentas personales) para adquirir productos y servicios de Microsoft para su propio uso y en los que Microsoft sea responsable de los datos, pueden iniciar solicitudes de DSR mediante el Panel de privacidad de Microsoft.
Otros productos de terceros
Si su organización o los usuarios que actúan en su capacidad individual, han adquirido productos o servicios de terceros y usar su cuenta profesional o educativa de Microsoft para la autenticación, las solicitudes de interesados deben dirigirse a la entidad correspondiente.
Apéndice A: Preparar investigaciones de solicitudes de interesados
Para ayudar a su organización a preparar investigaciones de solicitudes de terceros con servicios de Office 365, considere las siguientes recomendaciones:
- Uso de la herramienta de casos de eDiscovery de DSR en el portal de cumplimiento de Microsoft Purview para administrar investigaciones de DSR
- Configurar los límites de cumplimiento normativo para limitar el ámbito de las búsquedas de contenido
- Usar la herramienta de búsqueda de registro de auditoría en investigaciones de solicitudes de interesado
Usar la herramienta de caso de solicitudes de interesado para administrar investigaciones de solicitudes de interesado
Se recomienda usar la herramienta de casos de DSR en el portal de cumplimiento de Microsoft Purview para administrar las investigaciones de DSR. Con la herramienta de casos de DSR puede:
Crear un caso independiente para cada investigación de DSR.
Use la herramienta integrada para buscar todo el contenido relacionado con un determinado asunto de datos. Cuando se crea un caso y se inicia la búsqueda, estas ubicaciones de contenido se buscan de la siguiente forma:
- Todos los buzones de la organización (incluidos los buzones asociados a todos los Grupos de Microsoft 365 y Microsoft Teams)
- Todos los sitios de SharePoint y OneDrive para cuentas profesionales y educativas de su organización
- Todos los sitios de Microsoft Teams y sitios de grupo de Microsoft 365 de su organización
- Todas las carpetas públicas de Exchange Online
Revise la consulta de búsqueda predeterminada y vuelva a ejecutar la búsqueda para restringir los resultados de búsqueda.
Controlar quién tiene acceso al caso agregando personas como miembros del caso. Solo los miembros pueden acceder al caso y solo pueden ver sus propios casos en la lista de la página de casos de DSR en el portal de cumplimiento de Microsoft Purview. Además, puede asignar permisos diferentes a distintos miembros del mismo caso. Por ejemplo, puede permitir que algunos miembros solo vean el caso y los resultados de una Búsqueda de contenido, mientras que otros sean capaces de crear búsquedas y exportar resultados de búsqueda.
Cree trabajos de exportación para exportar los resultados de la búsqueda como respuesta a una solicitud de exportación de DSR. Puede exportar todo el contenido devuelto por la Búsqueda de contenido. También se exportan otros datos de Office 365 relacionados con el interesado.
Cree trabajos de exportación para exportar los resultados de la búsqueda como respuesta a una solicitud de exportación de DSR. Puede exportar todo el contenido devuelto por la Búsqueda de contenido. También puede exportar registros generados por el sistema para el servicio de roaming de Office.
Elimine los casos cuando se complete el proceso de investigación de DSR. Esto elimina todas las búsquedas de contenido y todos los trabajos de exportación asociados con el caso.
Para empezar a usar casos de DSR, consulte Administrar solicitudes de interesados de RGPD con la herramienta de casos de DSR en el portal de cumplimiento de Microsoft Purview.
Importante
Un Administrador de eDiscovery puede ver y administrar todos los casos de DSR de su organización. Para obtener más información sobre los distintos roles relacionados con eDiscovery, consulte Asignar permisos de eDiscovery a posibles miembros del caso.
Configurar los límites de cumplimiento normativo para limitar el ámbito de las búsquedas de contenido
Los límites de cumplimiento se implementan mediante la funcionalidad de filtrado de permisos de búsqueda en el portal de cumplimiento de Microsoft Purview. Los límites de cumplimiento crean límites lógicos de búsqueda dentro de una organización que controlan o limitan las ubicaciones de contenido (por ejemplo, Exchange Online buzones y sitios de SharePoint) que un administrador de TI o un responsable de cumplimiento puede buscar. Los límites de cumplimiento son útiles para las organizaciones multinacionales que necesitan respetar los límites geográficos, las organizaciones gubernamentales que necesitan separar diferentes agencias y las organizaciones empresariales que se separan en unidades de negocio o departamentos. En todos estos escenarios, los límites de cumplimiento se pueden usar en investigaciones de DSR para limitar en qué buzones y sitios pueden buscar las personas implicadas en la investigación.
Puede usar los límites de cumplimiento con casos de eDiscovery para limitar las ubicaciones del contenido que se pueden buscar en una investigación en esas ubicaciones dentro de la agencia o unidad de negocio.
Una descripción general de alto nivel acerca de cómo implementar límites de cumplimiento (junto a casos de eDiscovery) en investigaciones de solicitudes de interesado.
Determine las agencias de su organización que se designarán como límite de cumplimiento.
Determine qué atributo de objeto de usuario en Microsoft Entra ID se usará para definir el límite de cumplimiento. Por ejemplo, puede elegir el atributo Country, CountryCode o Department para que los miembros del grupo de roles de administrador que cree en el paso siguiente solo puedan buscar en las ubicaciones de contenido de los usuarios que tengan un valor específico para ese atributo. Así es como se limita quién puede buscar contenido en una agencia específica.
Nota:
Actualmente, debe realizar un paso adicional para OneDrive para el trabajo y la escuela y presentar una solicitud de Soporte técnico de Microsoft para que el atributo se sincronice con OneDrive para cuentas profesionales y educativas.
Cree un grupo de roles de administrador en el portal de cumplimiento de Microsoft Purview para cada límite de cumplimiento. Se recomienda crear estos grupos de roles copiando el grupo de roles integrado de Supervisor de eDiscovery y, a continuación, deberá quitar los roles según sea necesario.
Agregue miembros a cada uno de los grupos de roles específicos como administradores de eDiscovery. Los miembros son los responsables de investigar y responder a las solicitudes de interesado y normalmente serán administradores de TI, responsables de privacidad de datos, administradores de cumplimiento y representantes de recursos humanos.
Cree un filtro de permisos de búsqueda para cada límite de cumplimiento, de modo que los miembros del grupo de roles de administrador correspondientes solo puedan buscar en los buzones y sitios de los usuarios que se encuentren dentro del límite. El filtro de permisos de búsqueda permite a los miembros del grupo de roles correspondiente buscar solo en las ubicaciones de contenido con el valor de atributo del objeto de usuario que se corresponda con el límite de agencia/cumplimiento.
Para obtener instrucciones detalladas, consulte Configurar los límites de cumplimiento para investigaciones de eDiscovery en Office 365.
Usar la herramienta de búsqueda de registro de auditoría en investigaciones de solicitudes de interesado
Los administradores de TI pueden usar la herramienta de búsqueda de registros de auditoría en el portal de cumplimiento Microsoft Purview para identificar documentos, archivos y otros recursos Office 365 que los usuarios han creado, accedido, cambiado o eliminado. La búsqueda de este tipo de actividad puede ser útil en las investigaciones de DSR. Por ejemplo, en SharePoint y OneDrive para el trabajo y la escuela, los eventos de auditoría se registran cuando los usuarios realizan estas actividades:
- Acceso a un archivo
- Modificación de un archivo
- Movimiento de un archivo
- Carga o descarga de un archivo
Puede buscar el registro de auditoría para actividades específicas, tipos de actividades, actividades que realiza un usuario específico y otros criterios de búsqueda. Además de SharePoint y OneDrive para actividades profesionales y educativas, también puede buscar actividades en Flow, Power BI y Microsoft Teams. Los registros de auditoría se conservan durante 90 días. Por lo tanto, no podrá buscar actividades de usuario que se hayan producido hace más de 90 días. Para obtener una lista completa de las actividades auditadas y cómo buscar en el registro de auditoría, consulte Búsqueda en el registro de auditoría en el portal de cumplimiento Microsoft Purview.
Sugerencia
Para evitar la limitación de 90 días descrita anteriormente y mantener un historial acumulado de los registros de auditoría de la organización, puede exportar todas las actividades periódicamente (por ejemplo, cada 30 días) para tener un registro continuo de los registros de auditoría de la organización.