Configuración de valores predeterminados de Información personal
Se aplica a: administrador de Exchange Online
Para configurar las opciones de información personal, tiene algunas opciones:
- En el nivel de inquilino, puede usar el Centro de administración de Microsoft 365 o PowerShell.
- En el nivel de usuario (uno o varios usuarios), puede usar PowerShell.
En este artículo se tratan ambas opciones de configuración.
Requisitos previos, valores predeterminados y privacidad
Requisitos previos
Licencias de usuario
Para acceder a Microsoft Viva Insights, los usuarios deben tener licencias que incluyan un plan de servicio Viva Insights, como se describe en los planes y entornos.
Para obtener información sobre cómo asignar una licencia, consulte:
- Asignar licencias a los usuarios de Microsoft 365 para empresas.
- Asignar licencias para Viva Insights.
permisos de Administración
Debe ser un rol de administrador de Exchange Online (EXO) para configurar usuarios para Viva Insights en PowerShell.
Defectos
Cuando se establecen valores predeterminados en el nivel de inquilino o usuario, se establece el acceso inicial de los usuarios a Viva Insights. Sin embargo, los usuarios tienen la flexibilidad de mantener el estado establecido o cambiarlo. Los usuarios pueden aprender a participar o no en Viva Insights aquí: No participar en Viva Insights. La excepción es si expira la licencia de un usuario con un plan de servicio de Viva Insights. En ese caso, el usuario no puede participar.
Los valores predeterminados que puede establecer son:
- Todos los Viva Insights (solo a nivel de usuario)
- La experiencia web Viva Insights
- Viva correos electrónicos de resumen
- Encuestas de efectividad de la reunión
- Complemento de Outlook Viva Insights
- Programar envío de sugerencias en Outlook
Importante
A partir de finales de marzo de 2024, pausaremos el correo electrónico de resumen, que normalmente se envía dos veces al mes. Todo el contenido de los correos electrónicos de resumen seguirá estando disponible en la aplicación Viva Insights en Teams o en la web. Puede seguir explorando y analizando la información de datos sin problemas. Para obtener más información sobre este cambio, consulte la pausa De resumen de correo electrónico.
Privacidad
Consulte la guía de privacidad para comprender cómo se integra la privacidad en Viva Insights y para obtener información sobre lo que puede configurar para abordar requisitos de privacidad específicos.
Configuración del acceso en el nivel de inquilino a través del centro de administración
A través del Centro de administración de Microsoft, puede configurar el acceso a Viva Insights elementos para todos los usuarios de la organización.
Importante
Debe tener un rol de administrador de Exchange Online para configurar los valores de nivel de inquilino en el Centro de administración. Asegúrese de que ha iniciado sesión en el Centro de administración de Microsoft como administrador de Exchange Online antes de configurar la configuración.
Para administrar la disponibilidad de la aplicación Viva Insights en Teams
En el Centro de administración de Microsoft, vaya a la pestaña configuración y seleccione Viva y, a continuación, Viva Insights.
En Viva Insights en Microsoft 365, seleccione Administrar disponibilidad en el Centro de administración de Teams. Esta opción le lleva directamente al Centro de administración de Teams, donde puede configurar las opciones adecuadas.

Vaya al documento de tareas de administración de Teams para obtener más información sobre cómo configurar la aplicación de Viva Insights en Teams.
Para habilitar el acceso a las características de Viva Insights
Use para escenarios de lanzamiento activados ydesactivados predeterminados, como se explica en la guía de implementación de Información personal.
En el Centro de administración de Microsoft, vaya a la pestaña configuración y seleccione Viva y, a continuación, Viva Insights.
En Viva Insights en Microsoft 365, seleccione Administrar configuración para Viva Insights.
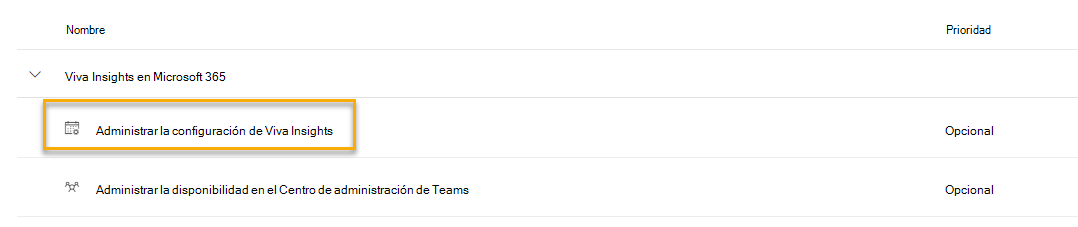
En el panel resultante:
- Seleccione Viva Insights experiencia web para que todos los usuarios de Viva Insights de su organización opten por acceder a la aplicación Viva Insights en la web. Borre la selección de Viva Insights experiencia web para excluir a los usuarios.
- Seleccione Digest email (Resumen de correo electrónico) para mantener a todos los usuarios Viva Insights de su organización que han optado por acceder a los correos de resumen. Desactive la selección de Digest email to opt out users (Correo electrónico de resumen para excluir a los usuarios).
- Seleccione Complemento de Outlook de Insights y sugerencias insertadas para mantener a todos los usuarios de su organización participar en el acceso al complemento. Anule la selección para excluir a los usuarios. Si opta por no participar en el complemento de Outlook de Viva Insights, las sugerencias insertadas de productividad también se desactivan para todos los usuarios. Las personas también pueden activar o desactivar las sugerencias insertadas a través de su propia configuración dentro del complemento de Viva Insights.
- Seleccione Encuestas de efectividad de reuniones para que todos los usuarios de su organización opten por acceder a las encuestas. Anule la selección para excluir a los usuarios. Si opta por no participar en los usuarios, no verán una opción para cumplir las encuestas de efectividad en su configuración.
- Seleccione Programar enviar sugerencias para mantener a todos los usuarios Viva Insights de la organización que han optado por el acceso para programar enviar sugerencias y, a continuación, seleccione Guardar cambios. Anule la selección de Programar envío de sugerencias para excluir a los usuarios. Estos serán los valores predeterminados para todos los usuarios. Los usuarios pueden cambiarlos en cualquier momento desde su Viva Insights complemento de Outlook y Viva Insights página de configuración de la aplicación. Todos los cambios pueden tardar hasta 24 horas en surtir efecto.
Nota:
Una vez establecido un nuevo inquilino, esta funcionalidad puede tardar hasta 48 horas en estar disponible.
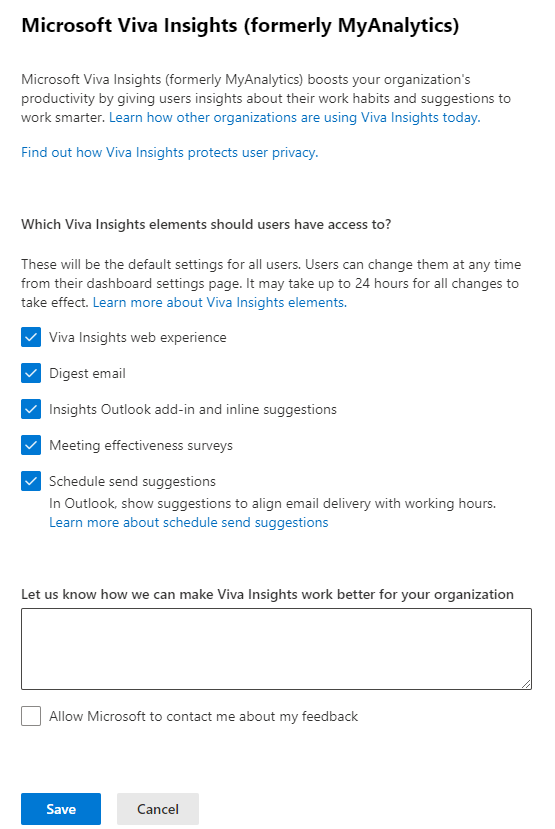
Haga clic en Guardar.
También puede acceder a esta configuración en desde el Centro de administración de Microsoft 365 principal:
- En el panel izquierdo, expanda Configuración y, a continuación, seleccione Configuración de la organización.
- En la pestaña Servicios, seleccione Microsoft Viva Insights (anteriormente MyAnalytics).
Configuración del acceso en el nivel de inquilino o usuario mediante PowerShell
Secuencia de comandos
Para la configuración de usuario, usará los cmdlets Set-MyAnalyticsFeatureConfig y Get-MyAnalyticsFeatureConfig . Para la configuración del inquilino, usará los cmdlets Set-DefaultTenantMyAnalyticsFeatureConfig y Get-DefaultTenantMyAnalyticsFeatureConfig . Para poder usar cualquiera de estos cmdlets, deberá instalar un módulo e iniciar sesión para autenticarse.
Conéctese a Exchange Online y, cuando se le solicite, inicie sesión con sus credenciales de administrador.
Una vez que haya iniciado sesión, estará listo para trabajar con la configuración de usuario e inquilino:
Conectarse a Exchange Online
Para conectarse a Exchange Online, instale los requisitos previos y, a continuación, instale el módulo Exchange Online PowerShell V2.
Abra PowerShell.
Requisito previo n.º 1: La instalación de paquetes desde el Galería de PowerShell requiere la versión más reciente del módulo PowerShellGet. Ejecute estos comandos para instalarlo:
Install-Module PowerShellGet –Repository PSGallery –ForcePara obtener más información, consulte Instalación de PowerShellGet.
Requisito previo n.º 2: Instale el módulo Exchange Online PowerShell V2:
Install-Module -Name ExchangeOnlineManagement -RequiredVersion 2.0.4Para obtener más información, vea Install-Module.
Conéctese a Exchange Online. En PowerShell, ejecute el comando Connect-ExchangeOnline.
Connect-ExchangeOnlineEsto le pedirá que se autentique, lo que hará escribiendo sus credenciales de administrador.
Configurar el acceso en el nivel de espacio empresarial
Use PowerShell para configurar el acceso para todos los usuarios de un inquilino. Por ejemplo, podría excluir completamente a todos los usuarios, lo que desactivaría todas las funciones Viva Insights para todos los usuarios. Sin embargo, los usuarios pueden optar por volver a participar.
Configuración del inquilino
| Parámetro | Obligatorio | Descripción | Valor predeterminado |
|---|---|---|---|
Feature |
No |
|
|
SamplingRate |
No | Valor de 0.1 a 0.7. La frecuencia de muestreo que especifique aquí es el porcentaje de reuniones que se comprueban para recibir una encuesta sobre la eficacia de las reuniones. Por ejemplo, 0.1 indica el 10 %. |
Consulte también Parámetros: Set-DefaultTenantMyAnalyticsFeatureConfig.
Establecimiento del acceso para un inquilino
Configure las opciones de acceso para un inquilino con el cmdlet set-DefaultTenantMyAnalyticsFeatureConfig de PowerShell.
Set-DefaultTenantMyAnalyticsFeatureConfig
[-Feature <String>]
[-IsEnabled <Boolean>]
[-ResultSize <Unlimited>]
[<CommonParameters>]
Referencia de comandos: Set-DefaultTenantMyAnalyticsFeatureConfig
El comando Set-DefaultTenantMyAnalyticsFeatureConfig de PowerShell se puede usar para habilitar o deshabilitar características de Viva Insights para todos los usuarios del inquilino.
Habilitación o deshabilitación de características
Use para el escenario de implementación mixta, como se explica en la guía de implementación de Información personal.
Sintaxis de comandos: características:
Set-DeafultTenantMyAnalyticsFeatureConfig -Feature <opt-in/opt-out> -Feature <dashboard/add-in/digest-email/all> -isEnabled <$true/$false>Ejemplo: Características: al ejecutar el siguiente comando, se opta por todos los usuarios del inquilino en (estableciendo
FeatureOpt-inen ) y se habilitan todas las características de información personal excepto el correo electrónico de resumen:Set-DefaultTenantMyAnalyticsFeatureConfig -Feature opt-in -Feature digest-email -isEnabled $false
Habilitar o deshabilitar correos electrónicos de bienvenida de resumen
Este control de acceso pormenorizado de características permite a los administradores habilitar o deshabilitar la Email de bienvenida de resumen para Viva Insights usuarios en su inquilino. La Email de bienvenida de Digest se envía automáticamente a los empleados tras la asignación de una licencia de Viva Insights. Puede deshabilitar estos correos electrónicos mediante PowerShell, antes de asignar a los empleados su licencia. Al deshabilitar la Email de bienvenida de resumen, también se deshabilitan todos los correos electrónicos de resumen futuros. Si desea enviar la Email de bienvenida de resumen en una fecha posterior, quite al empleado de la directiva o elimine la directiva. Esta directiva es solo para el nivel de inquilino.
Estado predeterminado: habilitado, lo que significa que los usuarios con una licencia de Viva Insights recibirán el correo electrónico unos días (hasta cuatro semanas) después de la asignación de la licencia.
Deshabilitar o habilitar: los administradores pueden deshabilitar o habilitar el control de bienvenida de resumen Email mediante cmdlets VFAM. Deshabilitar el control impide que los usuarios reciban el correo electrónico. Consulte la sintaxis de comandos y el código de ejemplo siguiente para obtener más detalles.
Puede establecer esta directiva mediante el cmdlet Add-VivaModuleFeaturePolicy :
ModuleId : VivaInsights
FeatureId : DigestWelcomeEmail
Name : DisableFeatureForAll
IsFeatureEnabled : false
Everyone
Obtenga más información sobre cómo establecer estas directivas.
Confirmación del acceso de un inquilino
Use el siguiente comando para confirmar si los usuarios de un inquilino tienen acceso a Viva Insights (el valor de Feature):
Get-DefaultTenantMyAnalyticsFeatureConfig
Get-DefaultTenantMyAnalyticsFeatureConfig revela la configuración actual del inquilino. A continuación se muestra una salida de ejemplo de este cmdlet. Esta salida indica que los usuarios del inquilino están actualmente participando y que tienen todas las características Viva Insights activadas excepto el correo electrónico de resumen:
TenantId : x0xx10-00x0-0x01-0xxx-x0x0x01xx100
IsDashboardEnabled : true
IsAddInEnabled : true
IsDigestEmailEnabled : false
IsMeetingEffectivenessSurveyEnabled : opted-in
IsScheduleSendEnabled : true
Configurar Access en el nivel de usuario
Puede usar PowerShell para configurar Viva Insights acceso para usuarios individuales de su organización. Por ejemplo, podría excluir completamente al usuario, lo que desactivaría todas las funciones Viva Insights para ese usuario. Sin embargo, el usuario puede optar por volver a participar.
Importante
Los cmdlets de PowerShell Get-UserAnalyticsConfig y Set-UserAnalyticsConfig, que podría haber usado para configurar el acceso a Viva Insights, ya no están disponibles. En su lugar, use los siguientes cmdlets nuevos: Get-MyAnalyticsFeatureConfig y Set-MyAnalyticsFeatureConfig, que ofrecen la misma funcionalidad junto con algún control granular adicional.
Opciones de configuración del usuario
Acerca de la administración del acceso y la exclusión
Viva Insights tiene características básicas y características premium. El acceso a características y tipos de procesamiento de datos depende del plan de servicio asignado por un usuario.
Como administrador, tiene la capacidad de configurar el comportamiento de participación o exclusión para los usuarios finales. En el caso de los planes Premium, también puede permitir que los usuarios controlen lo que se incluye en las conclusiones avanzadas y agregadas. A continuación, los usuarios pueden optar por no participar a través de su Viva Insights aplicación en Teams o en la web. Cuando los usuarios no participen de Viva Insights:
- Pierden el acceso a la aplicación Viva Insights en Teams y web.
- Sus datos no se incluyen en las tasas de lectura de correo electrónico.
Además, si los usuarios tienen un plan Premium:
- Si lo desea, sus datos de productividad no se incluyen en las consultas de persona.
- Sus datos de colaboración todavía se alimentan de información agregada, es decir, consultas de reuniones e información de la organización.
Establecer el acceso para un usuario
Configure los valores de acceso de un usuario con el cmdlet set-MyAnalyticsFeatureConfig de PowerShell:
Set-MyAnalyticsFeatureConfig –Identity <string> [-Feature <string[]>]
| Parámetro | Obligatorio | Descripción | Valor predeterminado |
|---|---|---|---|
Identity |
Yes | Id. de usuario del usuario actual almacenado en Microsoft Entra ID | -- |
Use Set-MyAnalyticsFeatureConfig para cambiar la configuración del usuario identificado por el -Identity parámetro . A continuación se muestra una salida de ejemplo de este cmdlet. Indica que se ha optado por el usuario y que todas las características de Viva Insights de ese usuario se activaron excepto el correo electrónico de resumen:
UserId : <username>@<domain>
`Feature` : opt-in
IsDashboardEnabled : true
IsAddInEnabled : true
IsDigestEmailEnabled : false
Consulte también Referencia de comandos: Set-MyAnalyticsFeatureConfig.
Confirmación del acceso de un usuario
Use lo siguiente para confirmar si un usuario tiene acceso a Viva Insights:
Get-MyAnalyticsFeatureConfig –Identity <string>
| Parámetro | Obligatorio | Descripción | Valor predeterminado |
|---|---|---|---|
Identity |
Yes | Id. de usuario del usuario actual almacenado en Microsoft Entra ID | - |
Get-MyAnalyticsFeatureConfig revela la configuración actual del usuario identificado por el parámetro -Identity. A continuación se muestra una salida de ejemplo de este cmdlet. Indica que el usuario está actualmente seleccionado y que tiene todas las características Viva Insights activadas excepto el correo electrónico de resumen:
UserId : <username>@<domain>
`Feature` : opt-in
IsDashboardEnabled : true
IsAddInEnabled : true
IsDigestEmailEnabled : false
Establecer el acceso para varios usuarios
Siga estos pasos en el módulo Exchange Online PowerShell V2 para cambiar el acceso a Viva Insights para varios usuarios mediante la ejecución de un script de PowerShell que recorre en iteración los usuarios y cambia el valor de un usuario a la vez.
- Cree un archivo de texto de valores separados por comas (.csv) que contenga el campo UserPrincipalName de los usuarios que desee configurar. Por ejemplo:
UserPrincipalName
ClaudeL@contoso.onmicrosoft.com
LynneB@contoso.onmicrosoft.com
ShawnM@contoso.onmicrosoft.com
Especifique la ubicación del archivo de .csv de entrada, la salida .csv archivo y el valor de
Featureque desea establecer para cada usuario:$inFileName="<path and file name of the input .csv file that contains the users, example: C:\admin\Users2License..csv>" $outFileName="<path and file name of the output .csv file that records the results, example: C:\admin\Users2License-Done..csv>" $feature = "Opt-in" $users=Import-Csv $inFileName ForEach ($user in $users) { $user.Userprincipalname $upn=$user.UserPrincipalName Set-MyAnalyticsFeatureConfig –Identity $upn -Feature $feature Get-MyAnalyticsFeatureConfig –Identity $upn | Export-Csv $outFileName }Consulte también Referencia de comandos: Set-MyAnalyticsFeatureConfig.
Ejecute los comandos resultantes en el símbolo del sistema del módulo de Exchange Online PowerShell V2. Para obtener más información sobre el módulo, consulte Exchange Online módulo de PowerShell V2.
Un script de PowerShell:
- Muestra el nombre principal de usuario de cada usuario.
- Configura el modo de privacidad especificado para cada usuario.
- Crea un archivo .csv con todos los usuarios que se han procesado y muestra su estado.
Referencia de comandos: Set-MyAnalyticsFeatureConfig
El comando de PowerShell Set-MyAnalyticsFeatureConfig se puede usar de dos maneras diferentes:
- Habilitar o deshabilitar características de Viva Insights
- Habilitación o deshabilitación de características
Habilitar o deshabilitar características de Viva Insights
Sintaxis de comandos: características activadas o desactivadas:
Set-MyAnalyticsFeatureConfig -Identity \<string\> -Feature <dashboard/add-in/digest-email/all> -isEnabled <$true/$false>`Ejemplo: características activadas o desactivadas: al ejecutar el siguiente comando se deshabilita el correo electrónico de resumen para el usuario:
Set-MyAnalyticsFeatureConfig -Identity <string> -Feature digest-email -isEnabled $false
Habilitación o deshabilitación de características
Sintaxis de comandos: características
Set-MyAnalyticsFeatureConfig -Identity \<string\> -Feature <opt-in/opt-out> -Feature <dashboard/add-in/digest-email/all> -isEnabled <$true/$false>`
Se aplica a: Administrador de servicios de Teams y administrador de Exchange Online