Administrar Viva Engage usuarios a lo largo de su ciclo de vida desde Microsoft 365
Hay muchos tipos de usuarios en Viva Engage y la administración de cada uno de ellos es diferente.
- Usuarios con un Microsoft Entra ID
- Usuarios sin Microsoft Entra ID
- Invitados
Como administrador global de Microsoft 365, controla el ciclo de vida de los usuarios Viva Engage a través de la Centro de administración de Microsoft 365, además de administrarlos a través de Viva Engage.
Todas las comunidades y grupos de Viva Engage redes en modo nativo se administran a través de estos centros de administración. Algunas de las funcionalidades de administración relacionadas con los miembros o usuarios de la comunidad o del grupo que se pueden realizar a través de la Centro de administración de Microsoft 365 incluyen:
- Agregar o quitar miembros de la comunidad o del grupo
- Administración de la propiedad de la comunidad o del grupo
- Eliminación de una comunidad o grupo
- Restauración de una comunidad o un grupo eliminado
- Cambiar el nombre de la comunidad o grupo
- Actualización de la descripción de la comunidad o del grupo
- Cambiar la configuración de privacidad de la comunidad o del grupo
Al crear usuarios en Microsoft 365, pueden iniciar sesión en Viva Engage con sus credenciales de Microsoft 365. Cuando un usuario se elimina de Microsoft 365, se desactiva o suspende automáticamente en Viva Engage. Cuando se restaura un usuario en Microsoft 365, se reactiva en Viva Engage.
Las propiedades de perfil del usuario (como el nombre y el departamento) de Microsoft Entra ID se rellenan automáticamente en el perfil de Viva Engage del usuario. Los cambios en las propiedades de perfil de Microsoft Entra ID se reflejan en Viva Engage.
Si los usuarios tienen una cuenta de Microsoft 365, no pueden actualizar su información directamente en Viva Engage. Si los usuarios quieren cambiar su información, como fotos, números de teléfono y otros datos, deben actualizarla a través de su perfil de Microsoft 365 como lo harían con otras aplicaciones de Microsoft 365. Si la organización lo permite, los usuarios pueden actualizar a través de Microsoft Delve. Es posible que un usuario tenga que pedir ayuda a su administrador de TI.
Importante
Si un usuario tenía un perfil personalizado antes de abril de 2020, se sobrescribirá con su identidad de Microsoft Entra para crear un único origen de verdad.
Cuando se activa la cuenta de Viva Engage de un usuario, Viva Engage toma la configuración de idioma en Microsoft 365. Si el usuario o administrador cambia la configuración de idioma en Microsoft 365 o Microsoft Entra ID, Viva Engage no recoge este cambio. El usuario puede cambiar su configuración de idioma de Viva Engage en su perfil de Viva Engage en la pestaña Preferencias.
Este cambio significa que retiramos las propiedades que no se sincronizan hoy en día, como la información de la cuenta de correo electrónico personal de un usuario. Si desea mantener los datos de información de la configuración Acerca de mí (por ejemplo, Escuelas, Experiencia e Interés), le recomendamos que exporte estos datos. Use Microsoft Graph para actualizar el perfil de Microsoft 365 de los usuarios o pida a los usuarios que lo actualicen ellos mismos en Microsoft Delve.
¿Cómo se administran las fotos de usuario?
Si los nuevos usuarios de la red ya tienen la foto de usuario correcta de Microsoft Entra ID, seguirá funcionando después de este cambio.
Si su organización suele cargar fotos de Viva Engage, puede seguir estos pasos:
- Exporte la lista de usuarios.
- Use esa lista de usuarios para exportar sus fotos a través de un script.
- Cárguelos con Microsoft Graph para agregar la foto al resto de Microsoft 365.
Crear un usuario
El proceso de creación del usuario varía en función de cuándo se creó la red Viva Engage.
Redes creadas antes de marzo de 2019
A partir de marzo de 2019, cambiamos la forma en que se crean los usuarios Viva Engage. El proceso difiere para los usuarios existentes de Microsoft 365 frente a los nuevos usuarios de Microsoft 365.
Antes de marzo de 2019: Viva Engage usuarios se crean cuando usan Viva Engage por primera vez.
El proceso de creación de un usuario requiere estos pasos:
Microsoft 365 Administrador global crea un usuario en Microsoft 365.
El usuario inicia sesión en Microsoft 365 con el proveedor de identidades configurado para el inquilino.
El usuario selecciona el icono de Viva Engage en Microsoft 365 Copilot para ir a Viva Engage.
Se crea un nuevo usuario Viva Engage para el usuario de Microsoft 365. Las propiedades del perfil del usuario y la configuración de idioma de Microsoft Entra ID se rellenan automáticamente en el perfil de Viva Engage del usuario.
Redes nuevas, redes nativas y redes de identidad de Microsoft 365 aplicadas
Cuando se selecciona Aplicar Office 365 identidad en Viva Engage (incluido cuando se encuentra en modo nativo), como los usuarios aptos para Viva Engage se agregan a Microsoft 365, se agregan automáticamente como usuarios pendientes en Viva Engage. Su estado cambia de Pendiente a Activo la primera vez que usan Viva Engage.
El proceso sigue estos pasos:
Microsoft 365 Administrador global crea un usuario en Microsoft 365.
Se crea un usuario pendiente en Microsoft 365. La primera vez que el usuario usa Viva Engage, el usuario pendiente se convierte en un usuario activo.
Durante la transición: se realizan diferentes acciones para diferentes categorías de usuario:
Tipo de usuario Viva Engage configuración de red Forma en que se agregan Nuevos usuarios agregados al inquilino de Microsoft 365 Aplicar Office 365 identidad seleccionada Los usuarios se agregan automáticamente como usuarios pendientes en Viva Engage. Usuarios existentes en el inquilino de Microsoft 365 Aplicar Office 365 identidad seleccionada Los usuarios de Microsoft 365 deben usar Viva Engage para agregarse como usuario Viva Engage.
Bloquear un usuario
Cuando un Administrador global de Microsoft 365 bloquea a un usuario en Microsoft 365, el usuario ha iniciado sesión en Viva Engage y en todos los demás servicios de Microsoft 365.
El proceso sigue estos pasos:
En el Centro de administración de Microsoft 365, seleccione un usuario y elija Editar usuario. El estado de inicio de sesión aparece en los detalles del usuario.
Seleccione Editar junto a Estado de inicio de sesión y cambie Permitir que el usuario inicie sesión para impedir que el usuario inicie sesión.
Esta acción fluye a Viva Engage y el usuario correspondiente ha iniciado sesión de Viva Engage (en todos los dispositivos). La próxima vez que este usuario intente iniciar sesión en Viva Engage desde cualquier dispositivo, se le pedirá que inicie sesión con sus credenciales de Microsoft 365. Sin embargo, el usuario no puede iniciar sesión porque su estado de inicio de sesión está establecido en bloqueado. Como administrador Viva Engage comprobado, puede examinar la actividad Cuenta en el área Administración de red para comprobar que el usuario Viva Engage ha iniciado sesión (es decir, no tiene sesiones Viva Engage activas).
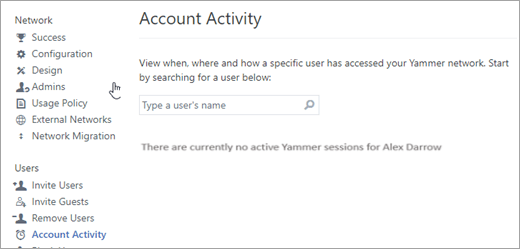
Eliminar un usuario
Si un empleado deja la empresa, puede eliminar al usuario de Microsoft 365. Cuando el usuario se elimina de Microsoft 365, el usuario correspondiente se desactiva (también conocido como suspendido) en Viva Engage. En el diagrama siguiente se muestra cómo funciona esto:
El proceso sigue estos pasos:
Un administrador elimina un usuario de Microsoft 365.
La eliminación del usuario en Microsoft 365 fluye a Viva Engage y el usuario de Viva Engage correspondiente se desactiva en Viva Engage. Puede realizar la misma operación en Viva Engage centro de administración: elija Quitar usuarios y seleccione Desactivar este usuario.
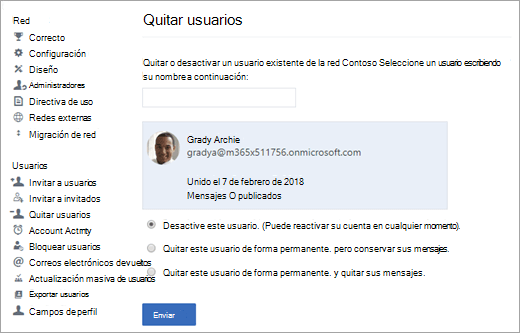
Los usuarios desactivados (o suspendidos) aparecen en Viva Engage páginas de administración como desactivados por el administrador del sistema, como se muestra en la captura de pantalla siguiente:
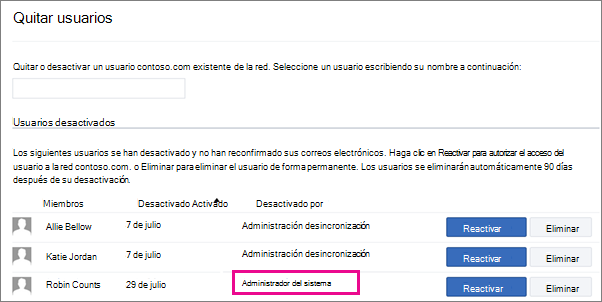
Al eliminar un usuario en Microsoft 365, el usuario pasa a estar inactivo. Después de aproximadamente 30 días, los datos de usuario se eliminan permanentemente. Consulte Elimine un usuario de su organización.
De forma similar, cuando un usuario se desactiva en Viva Engage, ese usuario pasa a estar inactivo en Viva Engage. Después de aproximadamente 90 días, los usuarios desactivados se quitan permanentemente, pero se conservan su nombre, archivos, mensajes y datos de actividad.
Importante
Al eliminar un usuario de Microsoft 365 y esto fluye a través de Viva Engage, el nombre, los archivos, los mensajes y los datos de actividad del usuario permanecen en Viva Engage aunque se elimine el usuario. Para ver las opciones que quitan un usuario de forma que el nombre y los datos del usuario también se eliminan de Viva Engage, consulte Eliminación de usuarios y Administración de solicitudes del interesado del RGPD en Viva Engage Enterprise.
Restaurar un usuario
Cuando un administrador restaura un usuario apto para Viva Engage en Microsoft 365, el usuario se reactiva en Viva Engage. En el diagrama siguiente se muestra cómo funciona esto:
El proceso sigue estos pasos:
El administrador de Microsoft 365 puede restaurar un usuario eliminado en Microsoft 365, como se muestra en la captura de pantalla siguiente:
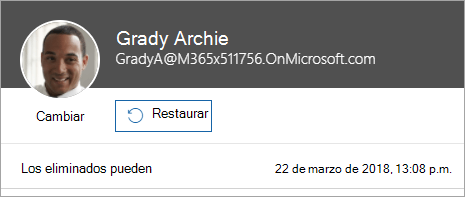
Esta acción también fluye a Viva Engage y se reactiva el usuario desactivado anteriormente en Viva Engage.
Información de perfil de usuario
La experiencia del perfil de usuario varía en función de si la cuenta está conectada a Microsoft Entra ID.
Para Microsoft Entra cuentas conectadas
Microsoft 365 usa el servicio basado en la nube Microsoft Entra ID para administrar usuarios. En un entorno local, puede administrar usuarios en la nube o crear y sincronizar usuarios, comunidades o grupos en Microsoft 365 y Microsoft Entra ID.
Cuando los usuarios de Microsoft 365 que no están familiarizados con Viva Engage acceso Viva Engage por primera vez con sus credenciales de Microsoft Entra, se crea un usuario Viva Engage. A continuación, el perfil de usuario Viva Engage se rellena con las propiedades de usuario Microsoft Entra. Cuando las propiedades del perfil del usuario se editan en Microsoft Entra ID, se actualizan en el perfil de Viva Engage del usuario existente. Por ejemplo, si el departamento del usuario cambia en Microsoft Entra ID, también cambia en Viva Engage.
Los perfiles de usuario que ven en Viva Engage son su perfil de Microsoft 365, si su organización usa Microsoft Entra ID para administrar las credenciales de usuario.
Para ver su perfil en Microsoft 365, los usuarios pueden seleccionar en su imagen de perfil y elegir Mi cuenta.
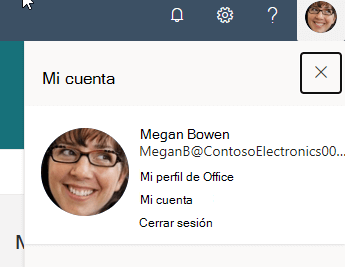
Mi cuenta muestra la información de la cuenta de un usuario para Microsoft 365. Si la organización permite editar información personal, los usuarios pueden seleccionar Información personal y agregar la información que quieran. Si la organización no permite la edición, la configuración no será editable y los usuarios verán un vínculo Por qué no puedo editar que pueden seleccionar para obtener más información.
Las fotos de usuario se sincronizan desde Microsoft. Para prepararse para este cambio, asegúrese de que las fotos de su organización se pueden encontrar en cualquiera de los siguientes lugares:
- Vaya a la lista Todos los usuarios de la Centro de administración Microsoft Entra y seleccione el usuario deseado para la imagen.
- Confirme que la página Mi cuenta del portal de Microsoft tiene la foto.
- Obtenga Photo API mediante la versión preliminar de Microsoft Graph.
- Get-the UserPhoto Exchange Online cmdlet, si procede.
Para ver su perfil en Viva Engage, los usuarios pueden elegir Editar configuración y, a continuación, Perfil.
Para cuentas que no son de Azure AD
Si los usuarios de Viva Engage no están en Microsoft Entra ID, pueden actualizar sus perfiles en Viva Engage haciendo clic en Editar configuración y, a continuación, en Perfil.
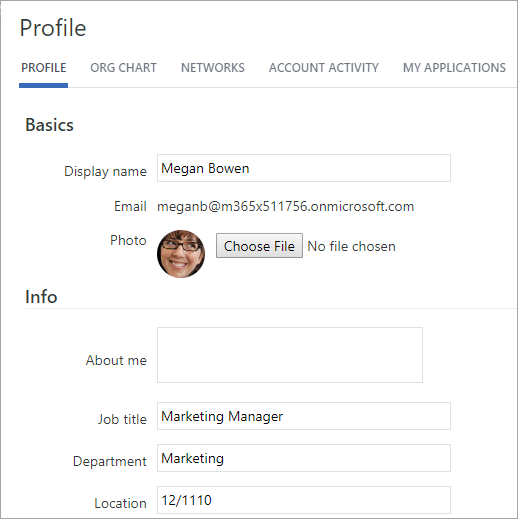
Microsoft 365 Administrador global puede editar las propiedades del usuario desde el Centro de administración de Microsoft 365.
Para editar las propiedades de usuario en Microsoft 365
En el Centro de administración de Microsoft 365, vaya a la sección Usuarios y seleccione o busque un usuario, como se muestra en la captura de pantalla siguiente.
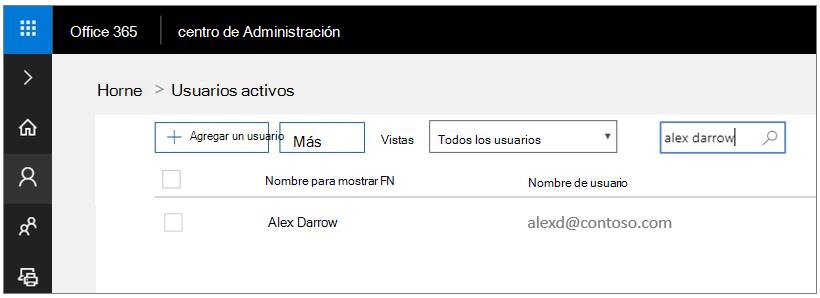
Seleccione en el usuario y elija Editar para cambiar las propiedades, como Nombre de usuario o Información de contacto.
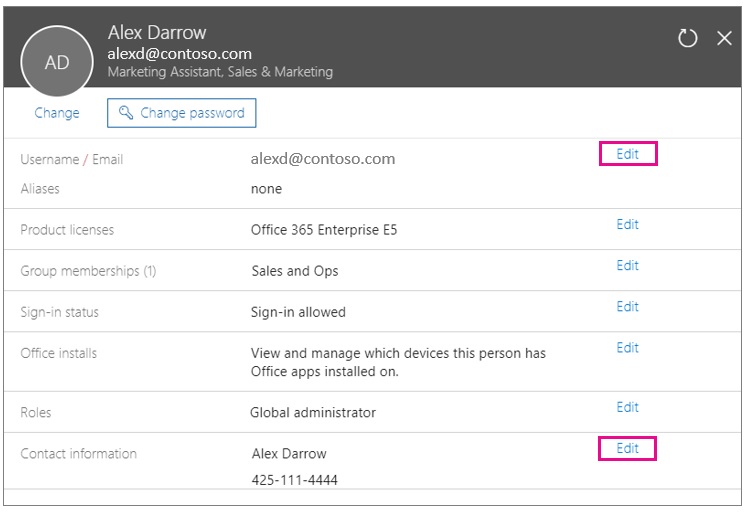
Microsoft Entra ID actualiza las siguientes propiedades de Viva Engage:
Propiedad en Microsoft Entra ID Propiedad en Viva Engage Dirección de correo electrónico
Nombre para mostrar
Puesto
Departamento
Oficina
Teléfono de la oficina
Teléfono móvil
DescripciónCorreo electrónico
Nombre para mostrar
Puesto
Departamento
Ubicación
Teléfono del trabajo
Teléfono móvil
Acerca de míEn Microsoft 365, puede ver las propiedades de usuario que se actualizan para Viva Engage en los cuadros de diálogo siguientes:
- Cuadro de diálogo Editar direcciones de correo electrónico
Cuadro de diálogo Editar información de contacto
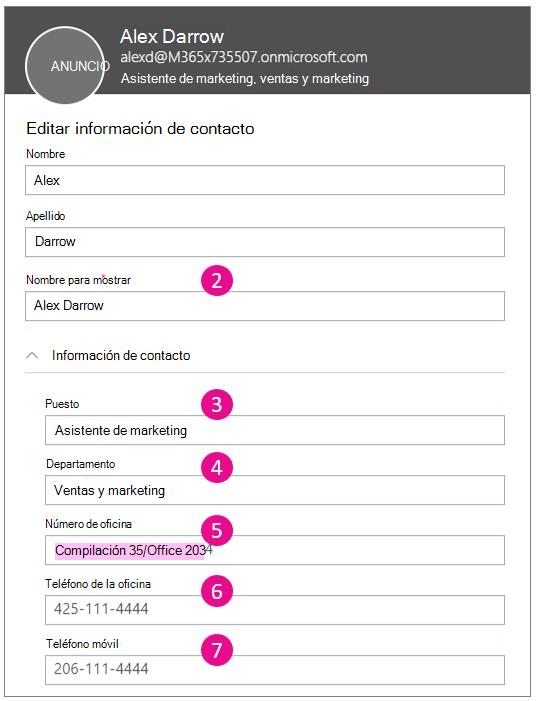
- Cuadro de diálogo Editar direcciones de correo electrónico
Preguntas más frecuentes
¿Se han actualizado las imágenes de perfil de usuario de Microsoft 365 a Viva Engage?
Sí. El perfil se actualiza con la imagen de perfil de Microsoft 365 del usuario. Esta actualización se inicia cuando el usuario selecciona el icono de Viva Engage de Microsoft 365 o inicia sesión en Viva Engage. Los cambios se reflejan en el perfil de Viva Engage en unas pocas horas. Si el usuario actualiza posteriormente su imagen de perfil, la imagen de perfil de Viva Engage se actualiza después de que el usuario use Viva Engage.
Cuando se cambia una dirección de correo electrónico en Microsoft 365, ¿desencadena un cambio de dirección de correo electrónico en Viva Engage?
Sí.
¿Qué ocurre cuando un usuario deja la empresa?
Cuando un usuario deja la empresa y Microsoft Entra ID se actualiza, su contenido de perfil de Viva Engage se reemplaza por sus fechas de inicio y finalización, y su título se cambia a Miembro anterior. Todos los mensajes y archivos que publicaron permanecen en Viva Engage.
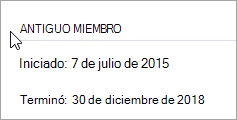
Mi empresa tiene una configuración en la que todavía no todos los usuarios Viva Engage están en Microsoft 365. ¿Cómo funciona la gestión del ciclo de vida en este caso?
Los usuarios que inician sesión Viva Engage con credenciales de Microsoft 365 se pueden administrar en Microsoft 365. Puede seguir administrando los usuarios que no usan sus credenciales de Microsoft 365 de la misma manera que los administra hoy en día. Finalmente, cuando muevas a todos a Microsoft 365, tendrás un único lugar para administrar todos los usuarios.
Artículos relacionados
Administrar una comunidad o grupo de Viva Engage