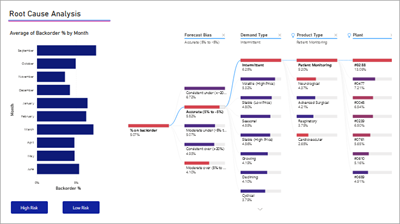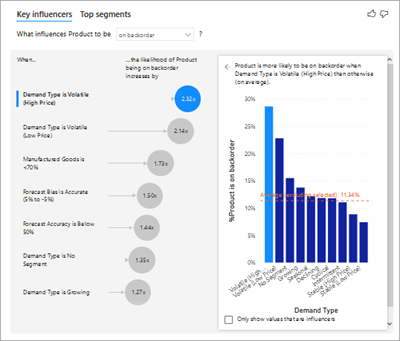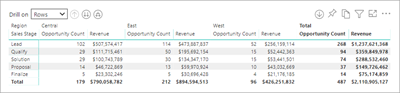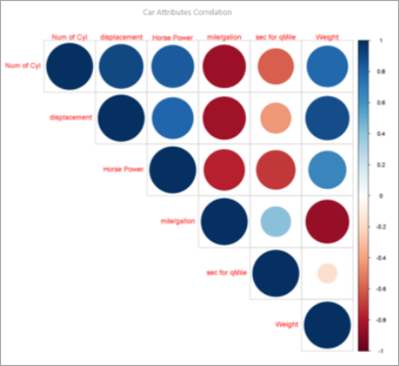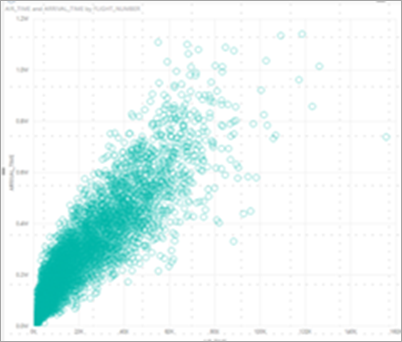Visualisierungstypen in Power BI
GILT FÜR: ️ Power BI Desktop
Power BI-Dienst
Eine Visualisierung ist ein Bild, das aus Daten erstellt wird. Visualisierungen werden auch als visuelle Elemente oder Visuals bezeichnet. Einige Beispiele für visuelle Elemente sind: Kreisdiagramm, Liniendiagramm, Karte und KPI. Dieser Artikel enthält die in Power BI verfügbaren Visualisierungen. Wir fügen neue Visualisierungen hinzu. Halten Sie sich auf dem Laufenden!
Besuchen Sie auch Microsoft AppSource. Sie finden dort eine wachsende Anzahl von Power BI-Visuals, die Sie herunterladen und in eigenen Dashboards und Berichten verwenden können. Sind Sie kreativ? Erfahren Sie, wie Sie eigene Visuals erstellen und zur Communitywebsite hinzufügen können.
Visualisierungen in Power BI
Alle genannten Visualisierungen können zu Power BI-Berichten hinzugefügt, in Fragen und Antworten angegeben und auf Dashboards angeheftet werden.
Flächendiagramme: einfach (überlappend) und gestapelt
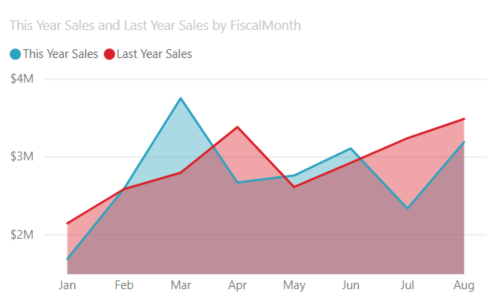
Das einfache Flächendiagramm basiert auf dem Liniendiagramm, wobei beim Flächendiagramm der Bereich zwischen Achse und Linie ausgefüllt ist. Flächendiagramme betonen das Ausmaß von Veränderungen im Laufe der Zeit und können dazu genutzt werden, um den gesamten Wert über einen Trend hinweg hervorzuheben. Beispielsweise können Daten, die den Gewinn im Zeitverlauf darstellen, in ein Flächendiagramm gezeichnet werden, um den Gesamtgewinn zu verdeutlichen. Gestapelte Flächendiagramme hingegen stellen die kumulative Summe mehrerer übereinander gestapelter Datenreihen dar und zeigen, wie jede Datenreihe zur Summe beiträgt.
Weitere Informationen finden Sie unter Grundlegendes Flächendiagramm.
Balken- und Säulendiagramme
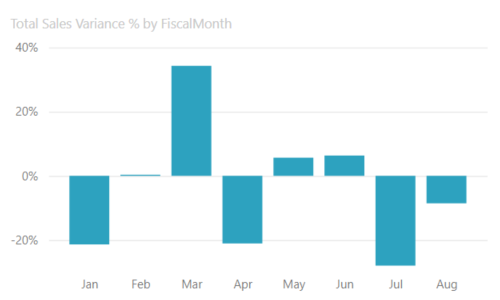
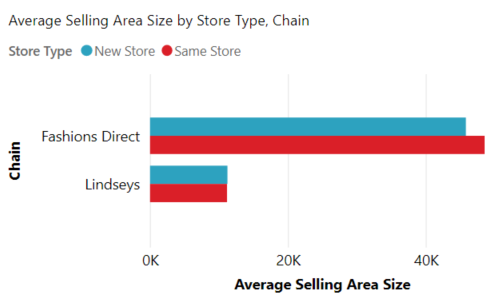
Balkendiagramme sind die Standarddarstellung für einen bestimmten Wert über verschiedene Kategorien hinweg.
Cards
mehrzeilig
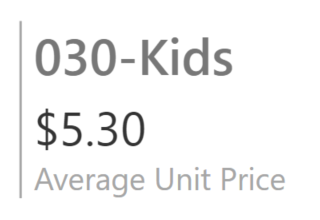
Mehrzeilige Infokarten zeigen einen oder mehrere Datenpunkte in ihrer eigenen Zeile an.
einzelne Zahl
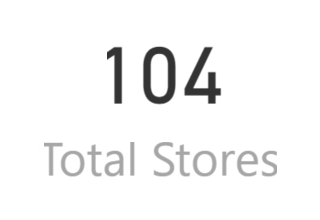
Karten mit einzelnen Zahlen zeigen einen einzelnen Fakt bzw. Datenpunkt an. Manchmal ist eine einzelne Zahl das Wichtigste, das Sie in Ihrem Power BI-Dashboard oder Bericht nachverfolgen möchten, wie z.B. der Gesamtumsatz, der Marktanteil im Jahresverlauf oder die Gesamtverkaufschancen.
Weitere Informationen finden Sie unter Erstellen einer Karte (Kachel für große Zahlen).
Kombinationsdiagramme
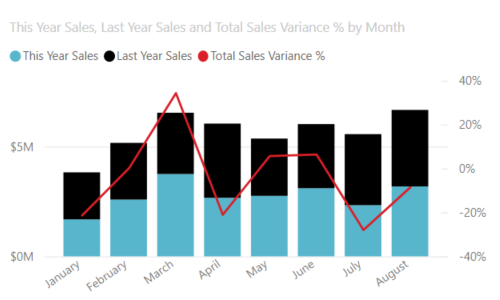
Ein Kombinationsdiagramm vereinigt ein Säulendiagramm und ein Liniendiagramm. Die Kombination von zwei Diagrammen in einem ermöglicht einen schnelleren Vergleich von Daten. Kombinationsdiagramme können eine oder zwei Y-Achsen aufweisen, achten Sie also genau darauf.
Kombinationsdiagramme sind gut für folgende Zwecke geeignet:
- Bei einem Liniendiagramm und ein Säulendiagramm mit der gleichen X-Achse.
- Zum Vergleichen mehrerer Measures mit verschiedenen Wertebereichen.
- Zum Verdeutlichen der Zusammenhänge zweier Measures in einem Visual.
- Zum Prüfen, ob ein Measure das durch ein anderes Measure definierte Ziel erfüllt.
- Zur Platzersparnis im Zeichenbereich.
Weitere Informationen finden Sie unter Kombinationsdiagramme in Power BI.
Analysebaum
Mit dem Analysebaumvisual ist es möglich, Daten dimensionsübergreifend zu visualisieren. Es aggregiert Daten automatisch und ermöglicht einen Drilldown für Ihre Dimensionen in beliebiger Reihenfolge. Gleichzeitig handelt es sich um eine KI-Visualisierung, sodass Sie basierend auf bestimmten Kriterien eine Suche nach der nächsten Dimension anfordern können, für die Sie einen Drilldown durchführen möchten. Diese Fähigkeit macht es zu einem nützlichen Werkzeug für die Ad-hoc-Erkundung und die Durchführung von Ursachenanalysen.
Ringdiagramme
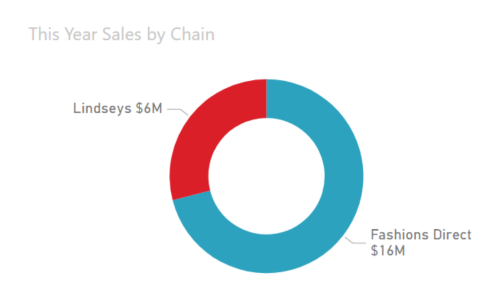
Ringdiagramme ähneln Kreisdiagrammen. Sie zeigen die Beziehung von Teilen zu einem Ganzen. Der einzige Unterschied ist, dass die Mitte leer und Platz für eine Beschriftung oder ein Symbol bleibt.
Weitere Informationen finden Sie unter Ringdiagramme in Power BI.
Trichterdiagramme
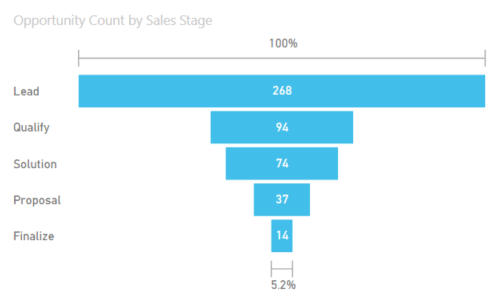
Trichter unterstützen die Visualisierung von Prozessen mit Phasen, bei denen Elemente fortlaufend von einer Phase in die nächste übergehen. Ein Vertriebsprozess der mit Leads beginnt und mit dem vollendeten Kauf endet ist ein Beispiel dafür.
Ein Beispiel ist etwa ein Trichterdiagramm für den Verkauf, das die von den Kunden durchlaufenen Phasen nachverfolgt: Lead > Qualifizierter Lead > Potenzieller Kunde > Vertrag > Abschluss. Die Form des Trichterdiagramms zeigt auf einen Blick den Zustand des nachverfolgten Prozesses an. Jede Phase des Diagramms stellt einen prozentualen Anteil am Gesamtwert dar. Daher hat ein Trichterdiagramm in den meisten Fällen die Form eines Trichters, wobei die erste Phase am größten und jede nachfolgende Phase etwas kleiner ist. Ein birnenförmiges Diagramm ist hilfreich, um ein Problem im Prozess zu identifizieren. In der Regel ist jedoch die erste Phase (die „Trichteröffnung“) am größten.
Weitere Informationen finden Sie unter Trichterdiagramme in Power BI.
Messgerätdiagramme
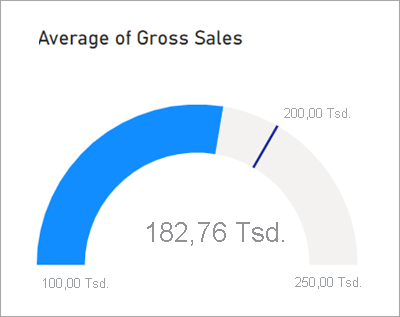
Ein Diagramm für ein radiales Messgerät verfügt über einen Kreisbogen und zeigt einen einzelnen Wert an, mit dem der Fortschritt bis zum Erreichen eines Ziels gemessen wird. Das Ziel bzw. der Zielwert wird durch die Linie (Nadel) dargestellt. Der Fortschritt zur Erreichung des Ziels wird durch die Schattierung dargestellt. Der Wert, der für diesen Fortschritt steht, ist innerhalb des Bogens in Fettschrift angegeben. Alle möglichen Werte sind gleichmäßig auf den Bogen verteilt, vom kleinsten Wert (ganz links) bis zum höchsten Wert (ganz rechts).
Im Beispiel fungieren wir als Autohändler, der die durchschnittlichen Verkäufe seines Vertriebsteams pro Monat verfolgt. Unser Ziel ist 200.000 und wird durch die Position der Nadel dargestellt. Der kleinste Wert für die durchschnittlichen Verkäufe ist 100,000, und der höchste Wert ist auf 250,000 festgelegt. Die blaue Schattierung zeigt, dass wir derzeit bei rund 180.000$ im Durchschnitt für diesen Monat liegen. Glücklicherweise ist noch eine Woche Zeit, um unser gestecktes Ziel zu erreichen.
Radiale Messgeräte sind gut für folgende Zwecke geeignet:
- Anzeigen des Fortschritts beim Erreichen eines Ziels.
- Darstellen eines Quantilmeasures, z.B. eines KPI.
- Anzeigen der Integrität eines Measures.
- Anzeigen von Informationen, die schnell überblickt und verstanden werden.
Weitere Informationen finden Sie unter Messgerätediagramme in Power BI.
Diagramm für die wichtigsten Einflussfaktoren
Ein Diagramm für die wichtigsten Einflussfaktoren stellt die wichtigsten Beiträge zu einem ausgewählten Ergebnis oder Wert dar.
Wichtige Einflussfaktoren bieten eine gute Möglichkeit, die Faktoren zu verstehen, die eine wichtige Metrik beeinflussen. Beispiele hierfür sind „Wodurch werden Kunden beeinflusst, eine zweite Bestellung zu tätigen?“ oder „Warum waren die Verkäufe im letzten Juni so hoch?“ .
Weitere Informationen finden Sie unter Diagramme der wichtigsten Einflussfaktoren in Power BI.
KPIs
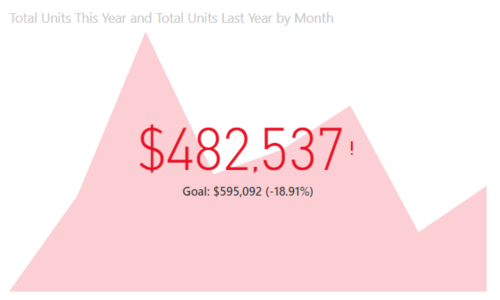
Ein Key Performance Indicator (KPI) ist ein visueller Hinweis, mit dem der Fortschritt in Bezug auf ein messbares Ziel kommuniziert wird.
KPIs sind für folgende Zwecke gut geeignet:
- zum Messen des Fortschritts (wo habe ich Vorsprung, wo bin ich im Rückstand?)
- zum Messen der Entfernung bis zu einer Metrik (wie groß ist mein Vorsprung oder Rückstand?)
Weitere Informationen finden Sie unter KPIs in Power BI.
Liniendiagramme
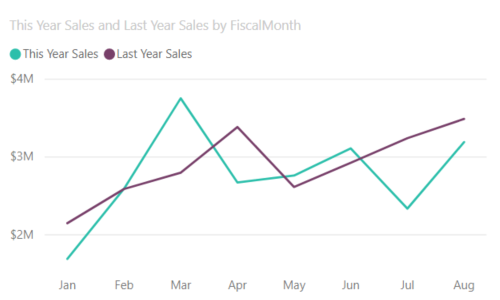
Liniendiagramme heben die allgemeine Form einer ganzen Wertereihe hervor, in der Regel im Zeitverlauf.
Maps
Einfache Karte
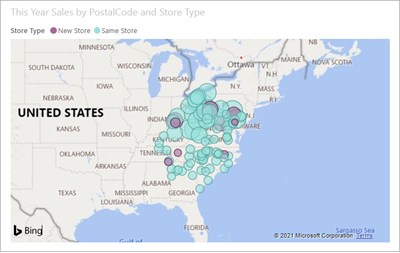
Verwenden Sie eine einfache Karte, um kategorische und quantitative Informationen mit räumlichen Standorten zu verknüpfen.
Weitere Informationen finden Sie unter Tipps und Tricks für Kartenvisualisierungen.
ArcGIS-Karte
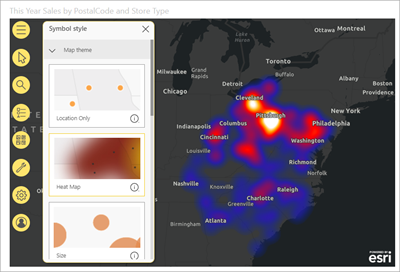
Die Kombination von ArcGIS Maps und Power BI bietet völlig neue Möglichkeiten der Kartendarstellung, die über die Darstellung von Punkten auf einer Karte weit hinausgeht. Die verfügbaren Optionen für Basiskarten, Standorttypen, Designs, Symbolstile und Referenzebenen ermöglichen das Erstellen von beeindruckenden, aussagekräftigen Kartenvisuals. Die Kombination von autoritativen Datenebenen (z. B. Volkszählungsdaten) auf einer Karte mit räumlicher Analyse vermittelt ein tieferes Verständnis der Daten im Visual.
Weitere Informationen finden Sie unter ArcGIS Maps in Power BI.
Azure Map
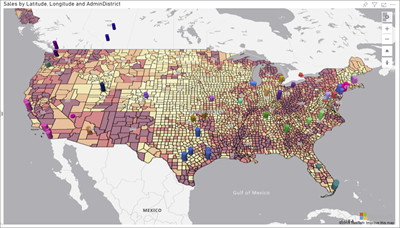
Tipp
Diese werden verwendet, um kategorische und quantitative Informationen mit räumlichen Standorten zu verknüpfen.
Weitere Informationen finden Sie unter Erste Schritte mit dem Azure Maps-Visual in Power BI.
Flächenkartogramm (Choroplethenkarte)
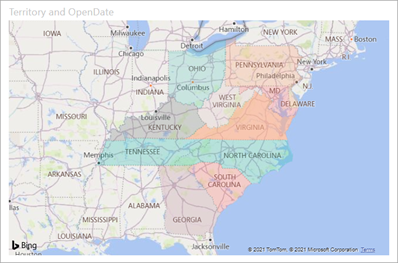
In einem Flächenkartogramm wird mithilfe von Schattierungen, Farben oder Mustern angezeigt, in welchem Verhältnis Werte innerhalb eines geografischen Gebiets stehen. Diese relativen Unterschiede werden mithilfe von Schattierungen angezeigt, wobei hell eine geringe Menge/Häufigkeit und dunkel eine große Menge/Häufigkeit anzeigt.
Tipp
Je intensiver die Farbe, desto größer der Wert.
Weitere Informationen finden Sie unter Flächenkartogramme in Power BI.
Formzuordnung
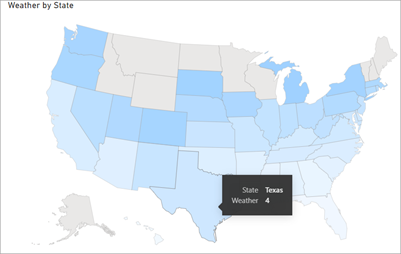
Flächenkartogramme vergleichen Regionen auf einer Karte mithilfe von Farben. Eine Formenzuordnung kann keine genauen geografischen Standorte von Datenpunkten auf einer Karte anzeigen. Stattdessen soll es vor allem Regionen auf einer Karte in Beziehung zueinander setzen, indem diese unterschiedliche Farben erhalten.
Weitere Informationen finden Sie unter Flächenkartogramme in Power BI.
Matrix
Das Visual „Matrix“ ist eine Art Tabellenvisual (siehe Tabelle in diesem Artikel), das ein abgestuftes Layout unterstützt. Eine Tabelle unterstützt zwei Dimensionen, aber eine Matrix erleichtert die sinnvolle Darstellung von Daten über mehrere Dimensionen hinweg. Berichts-Designer fügen Matrixvisuals oft in Berichte und Dashboards ein, damit Benutzer mindestens ein Element (Zeilen, Spalten, Zellen) auswählen können, um es anderen Visuals auf einer Berichtseite gegenüberzustellen.
Tipp
Die Matrix aggregiert die Daten automatisch und ermöglicht einen Drilldown in die Daten.
Weitere Informationen finden Sie unter Matrixvisuals in Power BI.
Kreisdiagramme
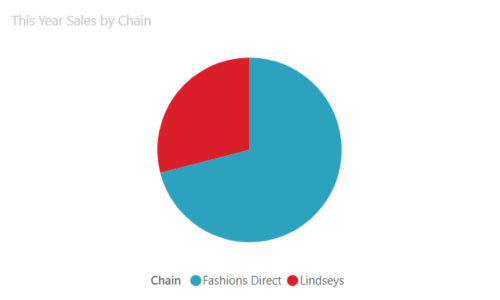
Kreisdiagramme zeigen die Beziehung von Teilen zum Ganzen.
Power Apps-Visual
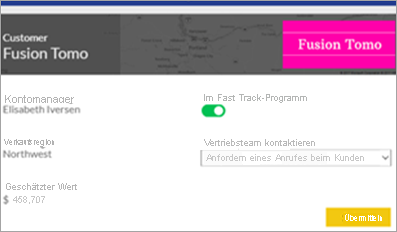
Entwickler von Berichten können eine Power App erstellen und als Visual in einen Power BI-Bericht einbetten. Benutzer können mit diesem Visual im Power BI-Bericht interagieren.
Weitere Informationen finden Sie unter Hinzufügen eines Power Apps-Visuals zu Ihrem Bericht.
Q&A-Visuals
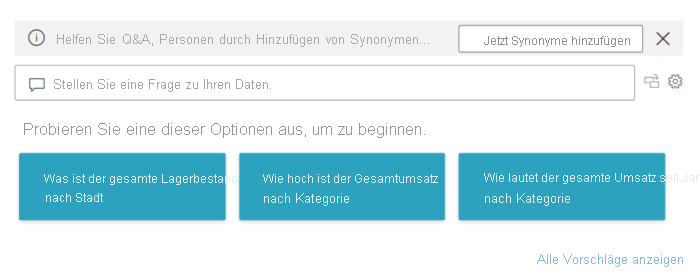
Das Q&A-Visual bietet Benutzer*innen ein Textfeld zum Abfragen von Daten in Power BI-Berichten. Benutzer*innen können natürliche Sprache verwenden, um Daten abzufragen, und das Q&A-Visual interpretiert die Abfrage und stellt eine entsprechende Visualisierung bereit.
Wenn ein Benutzer beispielsweise eine Frage wie „Wie hoch war der Produktumsatz im Jahr 2019?“ stellt, fragt das F&A-Visual die relevanten Daten ab und erstellt eine entsprechende Visualisierung, um die Ergebnisse anzuzeigen. Diese Visualisierung kann in vielen verschiedenen Formaten vorliegen, z. B. in einem Diagramm oder einer Tabelle.
Tipp
Ähnlich wie bei der Verwendung der Q&A-Funktion in Dashboards können Sie mit dem Visual für Fragen und Antworten Fragen zu Ihren Daten in natürlicher Sprache stellen.
Weitere Informationen finden Sie unter Visuals für Fragen und Antworten in Power BI.
Visuelle R-Skriptelemente
Tipp
Mit R-Skripts erstellte visuelle Elemente, sogenannteVisuelle R-Skriptelemente, können erweiterte Datenstrukturierung und -analysen wie z.B. Vorhersagen darstellen, indem sie sich das Leistungsvermögen von R hinsichtlich Analysen und Visualisierung zu Nutze machen. Visuelle R-Elemente können in Power BI Desktop erstellt und im Power BI-Dienst veröffentlicht werden.
Weitere Informationen finden Sie unter Erstellen von visuellen R-Elementen im Power BI-Dienst.
Bänderdiagramm
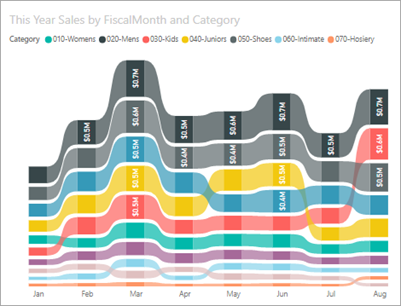
Bänderdiagramme zeigen, welche Datenkategorie den höchsten Rang (bzw. höchsten Wert) hat. Menübanddiagramme eignen sich gut zum Anzeigen von Rangänderungen, wobei der höchste Rang (Wert) immer für jeden Zeitraum oben angezeigt wird.
Weitere Informationen finden Sie unter Menübanddiagramme in Power BI.
Punktdiagramm
Punkt-, Blasen- und Punktplotdiagramm
Ein Punktdiagramm weist immer zwei Wertachsen auf, sodass ein Satz von numerischen Daten entlang einer horizontalen Achse und ein anderer Satz von numerischen Werten entlang einer vertikalen Achse angezeigt werden. Das Diagramm zeigt Schnittpunkte von x- und y-Zahlenwerten an, wobei diese Werte in jeweils einem einzelnen Punkt kombiniert werden. Diese Datenpunkte können je nach den zugrunde liegenden Daten gleichmäßig oder ungleichmäßig auf die horizontale Achse verteilt sein.
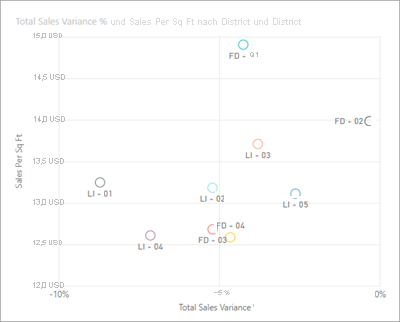
In einem Blasendiagramm werden Datenpunkte durch Blasen ersetzt. Hierbei repräsentiert die Größe der Blase eine zusätzliche Dimension der Daten.
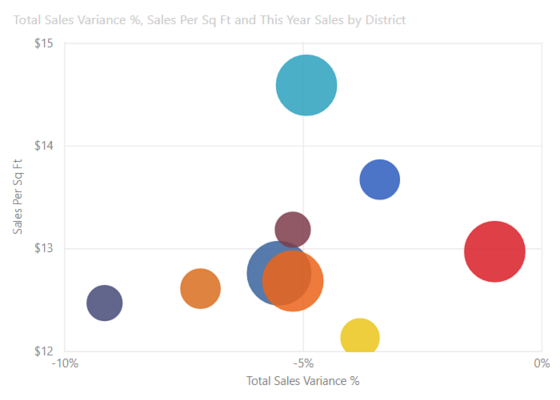
Punkt- und Blasendiagramme können auch über eine Wiedergabeachse verfügen, mit der es möglich ist, Änderungen im Laufe der Zeit anzuzeigen.
Punktplotdiagramme ähneln Blasen- und Punktdiagrammen mit der Ausnahme, dass numerische oder Kategoriedaten entlang der X-Achse dargestellt werden können. In diesem Beispiel werden Quadrate anstelle von Kreisen verwendet, und es werden die Umsätze entlang der X-Achse dargestellt.
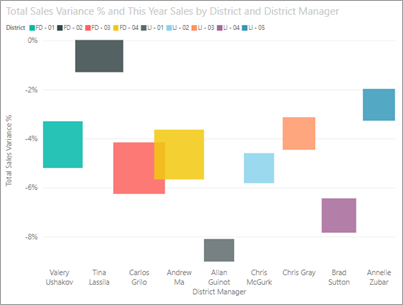
Weitere Informationen finden Sie unter Punktdiagramme in Power BI.
Punktdiagramme mit hoher Dichte
Definitionsgemäß werden Stichproben von Daten mit hoher Dichte entnommen, um schnell Visualisierungen zu erstellen, die auf Interaktivität reagieren. Die Stichprobenentnahme mit hoher Dichte nutzt einen Algorithmus, der überlappende Punkte ausschließt und sicherstellt, dass alle Punkte im Dataset im Visual dargestellt werden. Es wird nicht lediglich eine Stichprobe der Daten dargestellt.
Damit werden Reaktionsfähigkeit, Darstellung und die Erhaltung von wichtigen Punkten im gesamten Dataset optimal miteinander vereint.
Weitere Informationen finden Sie unter High Density Scatter charts in Power BI (Punktdiagramme mit hoher Dichte in Power BI).
Datenschnitte
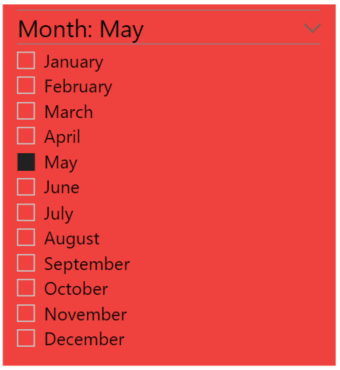
Ein Datenschnitt ist ein eigenständiges Diagramm, das dazu verwendet werden kann, andere Visuals auf der Seite zu filtern. Für Datenschnitte gibt es viele verschiedene Formate (Kategorie, Bereich, Datum usw.) und sie können dazu konfiguriert werden, die Auswahl nur eines, vieler oder aller verfügbarer Werte zuzulassen.
Datenschnitte sind für folgende Zwecke geeignet:
- Anzeigen häufig verwendeter oder wichtiger Filter für den einfacheren Zugriff im Zeichenbereich des Berichts
- Einfacheres Anzeigen des aktuellen gefilterten Zustands, ohne dass das Öffnen einer Dropdownliste erforderlich ist.
- Filtern nach Spalten, die nicht benötigt werden und in den Datentabellen versteckt sind
- Erstellen von zielgerichteten Berichten, indem Slicers neben wichtigen Visuals angeordnet werden
Weitere Informationen finden Sie unter Slicer in Power BI.
Smart Narrative
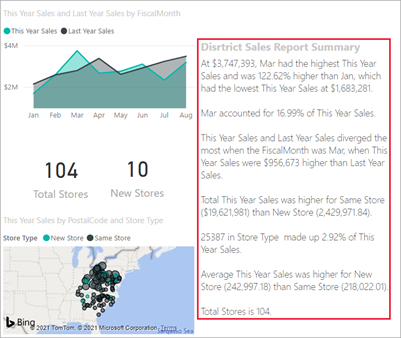
Mit einem Smart Narrative wird Berichten Text hinzugefügt, der auf Trends und wichtige Erkenntnisse hinweisen und zum Hinzufügen von Erläuterungen und Kontext dienen kann. Der Text hilft Benutzern, die Daten besser zu verstehen und wichtige Erkenntnisse schneller zu finden.
Weitere Informationen finden Sie unter Erstellen von Smart Narrative-Zusammenfassungen.
Eigenständige Bilder

Ein eigenständiges Bild ist eine Grafik, die einem Bericht oder Dashboard hinzugefügt wurde.
Weitere Informationen finden Sie unter Hinzufügen eines Widgets zu einem Dashboard.
Tabellen
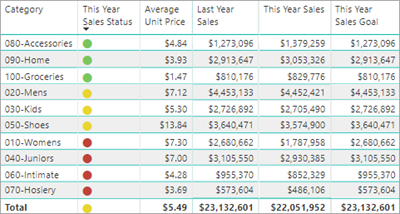
Eine Tabelle ist ein Raster, das zusammengehörende Daten in einer logischen Folge von Zeilen und Spalten enthält. Zudem können auch Kopfzeilen und eine Zeile für Summen enthalten sein. Tabellen empfehlen sich insbesondere für quantitative Vergleiche, bei denen Sie viele Werte einer einzigen Kategorie betrachten. In dieser Tabelle werden beispielsweise fünf verschiedene Measures für die Kategorie angezeigt.
Tabellen sind für folgende Zwecke gut geeignet:
- Anzeigen und Vergleichen detaillierter Daten und genauer Werte (anstelle von visuellen Darstellungen).
- Auflisten von Daten in einem Tabellenformat.
- Anzeigen numerischer Daten nach Kategorien.
Weitere Informationen finden Sie unter Arbeiten mit Tabellen in Power BI.
Treemaps
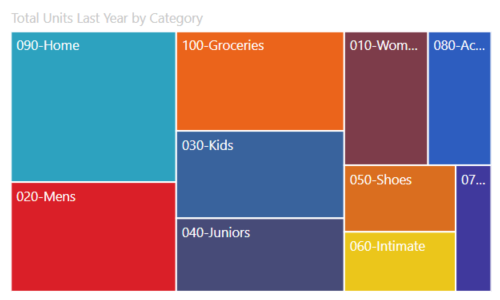
Kacheldiagramme sind Diagramme mit farbigen Rechtecken, deren Größe einen Wert darstellt. Sie können eine hierarchische Struktur aufweisen, bei denen Rechtecke in den Hauptrechtecken geschachtelt werden. Die Größe der einzelnen Rechtecke hängt von den gemessenen Werten ab. Die Rechtecke werden von oben links (das Größte) nach unten rechts (das Kleinste) angeordnet.
Treemaps sind gut geeignet:
- Zum Anzeigen großer Mengen hierarchischer Daten.
- Bei einer Anzahl von Werten, die für ein Balkendiagramm zu groß wäre.
- Zum Darstellen des Verhältnisses zwischen den einzelnen Teilen und der Gesamtmenge.
- Zum Anzeigen der Verteilung der einzelnen Werte innerhalb jeder Kategorieebene in der Hierarchie.
- Zum Anzeigen von Attributen über Größe und Farbcodierung.
- Zum Erkennen von Mustern, Ausreißern, der wichtigsten Einflussfaktoren und Ausnahmen.
Weitere Informationen finden Sie unter Treemaps in Power BI.
Wasserfalldiagramme
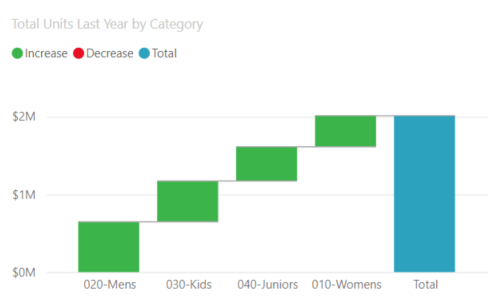
Ein Wasserfalldiagramm stellt eine laufende Summe dar, während Werte hinzugefügt oder entfernt werden. Sie zeigen, wie ein anfänglicher Wert (z. B. das Nettoeinkommen) durch eine Reihe von positiven und negativen Änderungen beeinflusst wird.
Die Säulen sind farbkodiert, damit Sie Zu- und Abnahmen der Werte schnell erkennen können. Die Säulen für den Anfangs- und den Endwert gehen häufig von der horizontalen Achse aus, während die Zwischenwerte unverankerte Säulen sind. Aufgrund dieses Aussehens werden Wasserfalldiagramme auch als „Brückendiagramme“ bezeichnet.
Wasserfalldiagramme sind gut für folgende Zwecke geeignet:
- Bei Änderungen der Zahlen im Laufe der Zeit oder über andere Kategorien hinweg.
- Zum Überwachen der wichtigsten Änderungen am Gesamtwert.
- Zum Anzeigen des jährlichen Gewinns Ihres Unternehmens mithilfe einer Darstellung verschiedener Umsatzquellen und letztendlich des Gesamtgewinns (oder -verlusts).
- Um die Belegschaft für Ihr Unternehmen am Jahresanfang und -ende zu veranschaulichen.
- Um darzustellen, wie viel Geld Sie jeden Monat verdienen und ausgeben und wo der laufende Saldo für Ihr Konto liegt.
Weitere Informationen finden Sie unter Wasserfalldiagramme in Power BI.
Zugehöriger Inhalt
- Visualisierungen in Power BI-Berichten
- Referenz zu Power BI-Visuals von sqlbi.com: Leitfaden zum Auswählen des richtigen Visuals für Ihre Daten