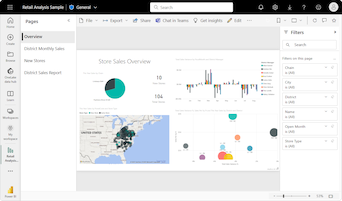Wasserfalldiagramme in Power BI
GILT FÜR: ️ Power BI Desktop
Power BI-Dienst
Wasserfalldiagramme zeigen eine laufende Summe an, während Power BI Werte hinzugefügt oder entfernt. Diese Diagramme sind nützlich, um zu verdeutlichen, wie ein anfänglicher Wert (z. B. das Nettoeinkommen) durch eine Reihe von positiven und negativen Änderungen beeinflusst wird.
Jedes Maß für Änderungen ist eine Spalte im Diagramm. Die Säulen sind farbkodiert, damit Sie Zu- und Abnahmen der Werte anhand der Daten schnell erkennen können.
Die Anfangs- und Endwertspalten werden häufig so konfiguriert, dass sie immer von der horizontalen Achse beginnen. Die Zwischenwerte sind schwebende Spalten. Ein Startpunkt für eine Zwischensäule kann auf der horizontalen Achse oder auf einer anderen Achse parallel zur Standardachse sein.
Die Position der Zwischenspalten kann zwischen den Anfangs- und Endwerten schwanken. Die resultierende Ansicht erzeugt ein Bild, das einer konkaven oder konvexen Welle oder einer zufälligen Wasserfallkaskade ähnelt. Wasserfalldiagramme werden auch als Brückendiagramme bezeichnet.
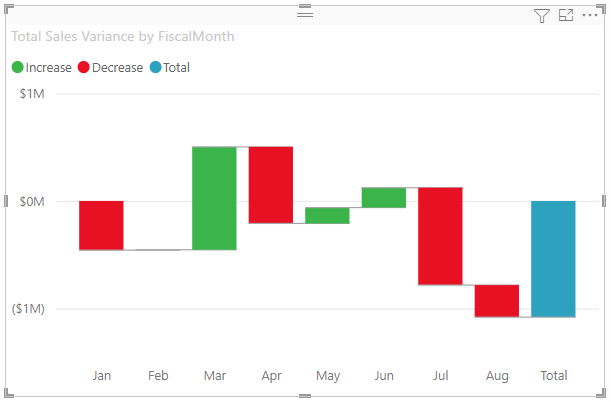
Einsatz von Wasserfalldiagrammen
Wasserfalldiagramme sind eine gute Wahl für viele Szenarien:
Zum Darstellen von Änderungen der Zahlen im Laufe der Zeit, für eine Serie oder über verschiedene Kategorien hinweg.
Zum Überwachen der wichtigsten Veränderungen, die zu einem Gesamtwert beitragen.
Zum Anzeigen des jährlichen Gewinns Ihres Unternehmens mithilfe einer Darstellung verschiedener Umsatzquellen und letztendlich des Gesamtgewinns (oder -verlusts).
Zum Illustrieren der Mitarbeiterzahl Ihres Unternehmens zu Jahresbeginn und -ende.
Zum Visualisieren der monatlichen Einnahmen und Ausgaben und des aktuellen Kontostands.
Hinweis
Wenn Sie Ihren Bericht mit einem Kollegen gemeinsam nutzen möchten, müssen Sie beide über individuelle Power BI Pro-Lizenzen verfügen. Wenn beide Parteien nicht über individuelle Power BI Pro-Lizenzen verfügen, muss der Bericht in der Premium-Kategorie gespeichert werden, um die gemeinsame Nutzung zu ermöglichen. Weitere Informationen finden Sie unter Freigeben von Berichten.
Wenn Sie die Schritte und Beziehungen von Geschäftsprozessen visualisieren möchten.
Wenn Sie die Datenqualität überwachen und steuern möchten.
Wenn Sie den Fortschritt der Projektschritte visualisieren und nachverfolgen möchten.
Um Datenfehler zu analysieren und ihre Ursachen zu identifizieren.
Um die Funktionsweise der Organisation und die Verbindungen zwischen Abteilungen zu verstehen.
Voraussetzungen
Überprüfen Sie die folgenden Voraussetzungen für die Verwendung von Wasserfalldiagrammen in Power BI Desktop oder dem Power BI-Dienst.
In diesem Tutorial wird die PBIX-Datei mit einem Analysebeispiel für den Einzelhandel verwendet.
Laden Sie die .pbix-Beispieldatei für die Einzelhandelsanalyse herunter.
Wählen Sie in Power BI Desktop Datei>Bericht öffnen aus.
Navigieren Sie zur PBIX-Datei mit dem Analysebeispiel für den Einzelhandel, wählen Sie die Datei aus, und wählen Sie dann Öffnen aus.
Die PBIX-Datei zum Analysebeispiel für den Einzelhandel wird in der Berichtsansicht geöffnet.

Wählen Sie unten das grüne Pluszeichen
 aus, um dem Bericht eine neue Seite hinzuzufügen.
aus, um dem Bericht eine neue Seite hinzuzufügen.
Erstellen eines Wasserfalldiagramms
Mit den folgenden Schritten erstellen Sie ein Wasserfalldiagramm, mit dem Abweichungen beim Umsatz (geschätzter Umsatz im Vergleich zu tatsächlichen Verkaufszahlen) nach Monat dargestellt werden.
Erweitern Sie im Bereich Daten die Option Umsätze und aktivieren Sie das Kontrollkästchen Gesamtumsatzabweichung. Standardmäßig stellt Power BI die Daten in einem geclusterten Säulendiagramm dar.
Mit dieser Aktion wird die Gesamtumsatzabweichung als Y-Achse für das Diagramm im Bereich Visualisierungen konfiguriert.
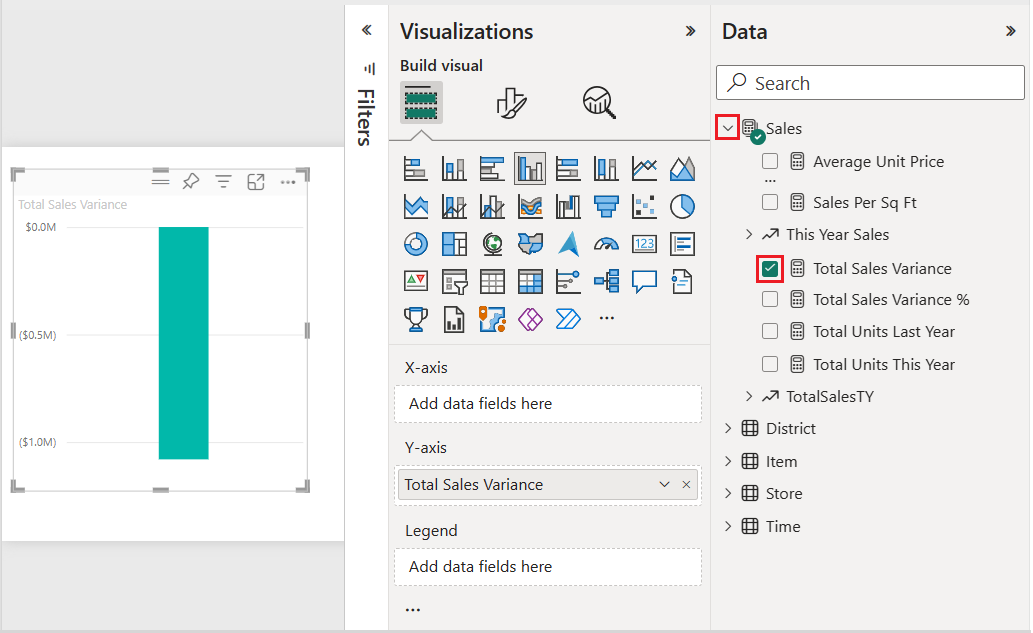
Um die Visualisierung in ein Wasserfalldiagramm zu konvertieren, wählen Sie im Bereich Visualisierungen die Option Wasserfalldiagramm aus.
Dadurch erscheinen die Abschnitte Kategorie und Aufschlüsselung im Bereich Visualisierungen.
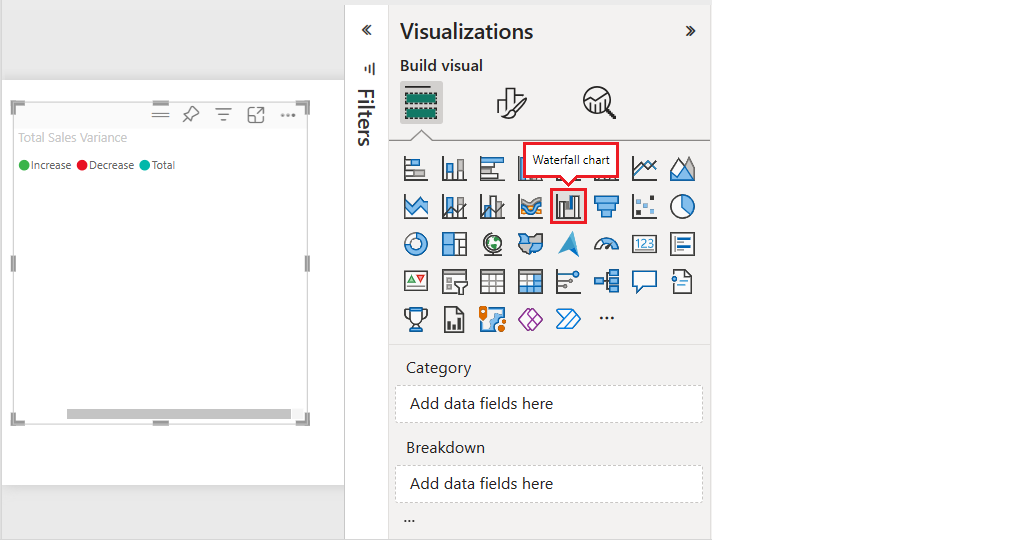
Erweitern Sie im Bereich Daten die Option Zeit und aktivieren Sie das Kontrollkästchen FiscalMonth (Geschäftsmonat).
Power BI aktualisiert das Wasserfalldiagramm mit den Daten in der Kategorie FiscalMonth. Die erste Ansicht der Kategoriedaten zeigt die Werte in aufsteigender Reihenfolge an.
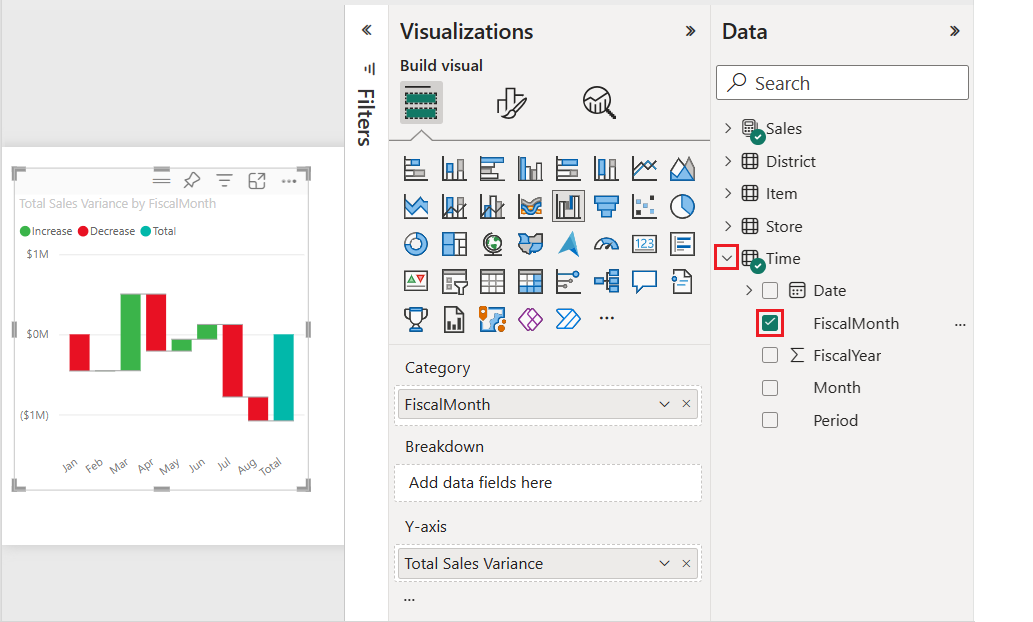
Sortieren des Wasserfalldiagramms
Wenn Power BI das Wasserfalldiagramm erstellt, werden die Daten in aufsteigender oder chronologischer Reihenfolge für die Kategorie angezeigt. In unserem Beispiel werden die Daten nach Monat in aufsteigender Reihenfolge (Januar bis August) für die Kategorie FiscalMonth sortiert.
Sie können die Sortierreihenfolge ändern, um verschiedene Perspektiven der Daten anzuzeigen.
Wählen Sie im Diagramm Gesamtumsatzabweichung die Option Weitere Optionen (...)>Achse sortieren>FiscalMonth.
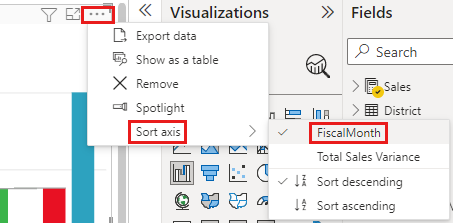
Diese Aktion ändert die Sortierreihenfolge der Kategorie FiscalMonth in absteigend nach Monat. Beachten Sie, dass August die größte Abweichung und Januar die kleinste Abweichung aufweist.
Öffnen Sie das Menü Weitere Optionen (...)>Achse sortieren.
Beachten Sie das Häkchen neben FiscalMonth und Absteigend sortieren. Neben Optionen, die in der Diagrammvisualisierung dargestellt werden, wird ein Häkchen angezeigt.
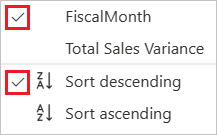
Wählen Sie im Menü Optionen (...)>Achse sortieren wählen Gesamtumsatzabweichung aus.
Durch diese Aktion wird die Sortierung von der Kategorie FiscalMonth in Gesamtumsatzabweichung geändert. Das Diagramm wird aktualisiert, um die Daten für Gesamtumsatzabweichung in absteigender Reihenfolge anzuzeigen. In dieser Ansicht weist der Monat März die größte positive Abweichung auf, und Juli hat die größte negative Abweichung.
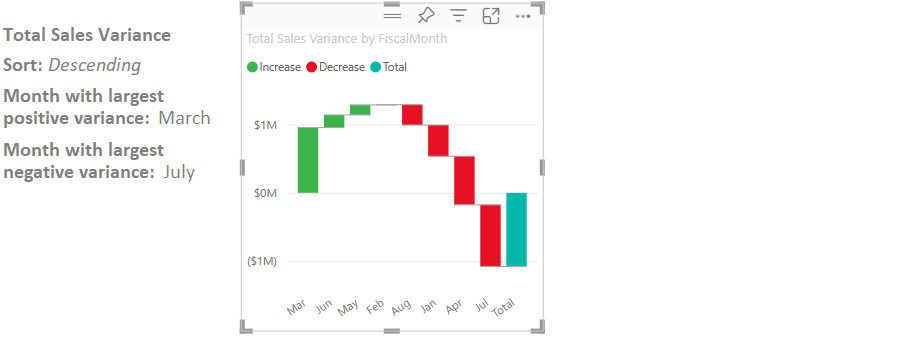
Ändern Sie im Menü Weitere Optionen (...)>Achse sortieren die Sortierung zurück in FiscalMonth und Aufsteigend sortieren.
Analysieren des Wasserfalldiagramms
Betrachten wir die Daten genauer, um zu sehen, was am meisten zu den Änderungen von Monat zu Monat beiträgt.
Erweitern Sie im Bereich Daten die Option Speichern und aktivieren Sie das Kontrollkästchen Gebiet.
Diese Aktion fügt im Bereich Visualisierungen ein entsprechendes Feld Aufschlüsselung hinzu.
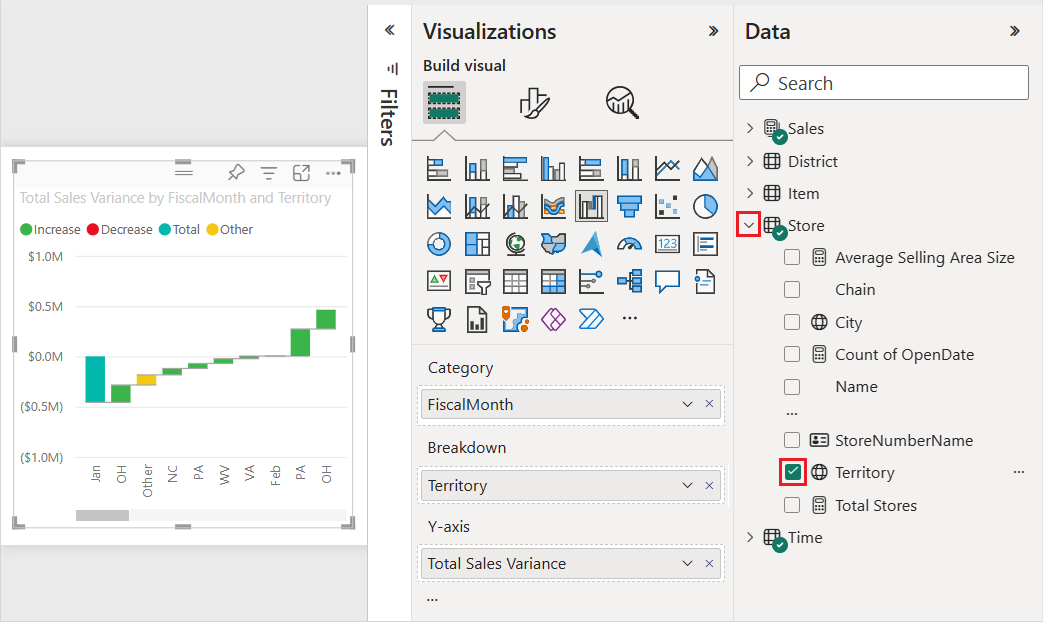
Erweitern Sie die Breite des Wasserfalldiagramms, um weitere Daten anzuzeigen.
Power BI verwendet den Wert in Gebiet im Abschnitt Aufschlüsselung, um der Visualisierung mehr Daten hinzuzufügen. Das Diagramm umfasst nun die wichtigsten fünf Faktoren für die Steigerungen oder Verringerungen pro Geschäftsmonat hinzu. Beachten Sie, dass der Monat Februar jetzt sechs Datenpunkte statt nur einen hat.
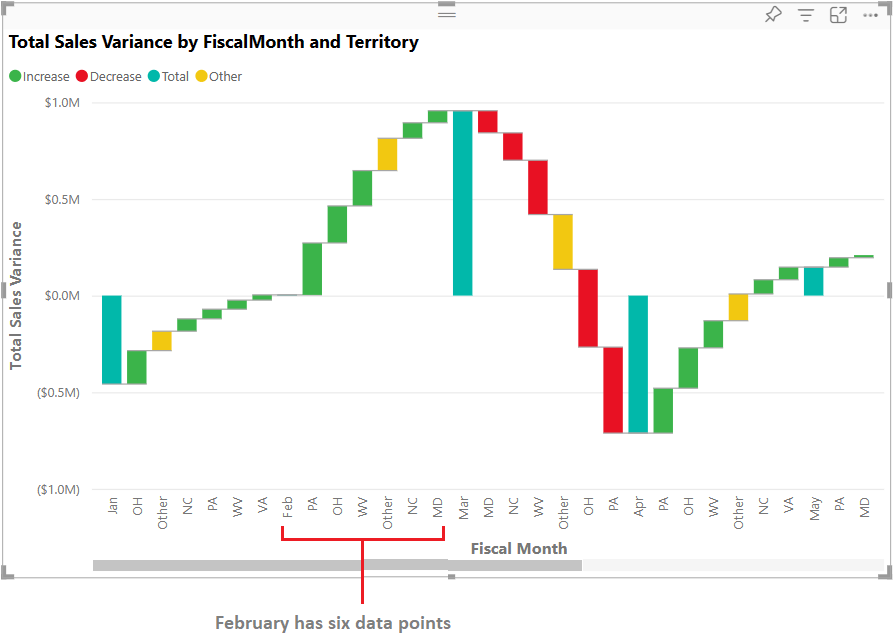
Angenommen, Sie interessieren sich aber nur für die ersten beiden Faktoren. Sie können das Diagramm so konfigurieren, dass diese Informationen hervorgehoben werden.
Wählen Sie im Bereich Visualisierungen > Visuelles Element formatieren die Option Aufschlüsselung aus, und legen Sie den Wert Maximale Aufschlüsselungen auf 2 fest.
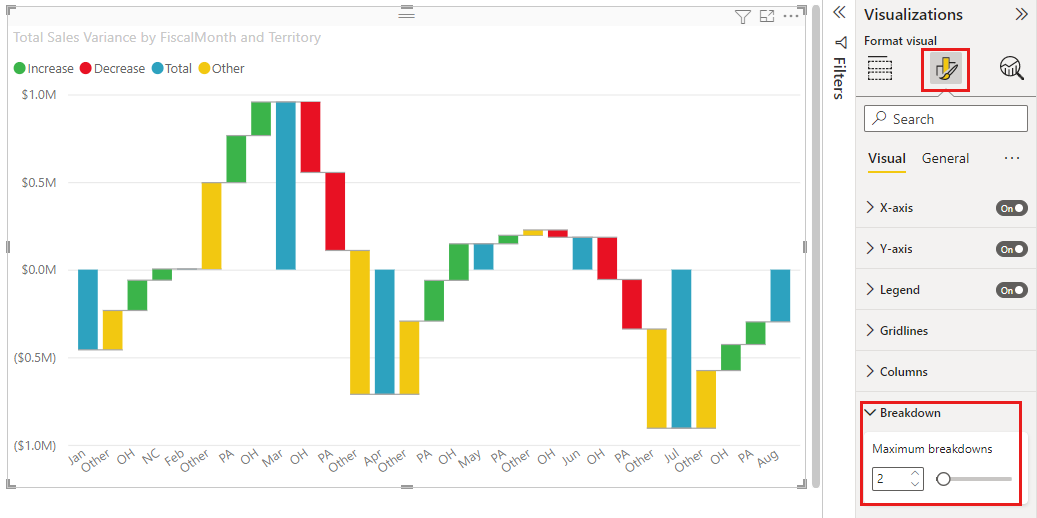
Das aktualisierte Diagramm zeigt Ohio (OH) und Pennsylvania (PA) als die beiden führenden Gebiete, die den größten Einfluss auf Zunahmen und Abnahmen haben.
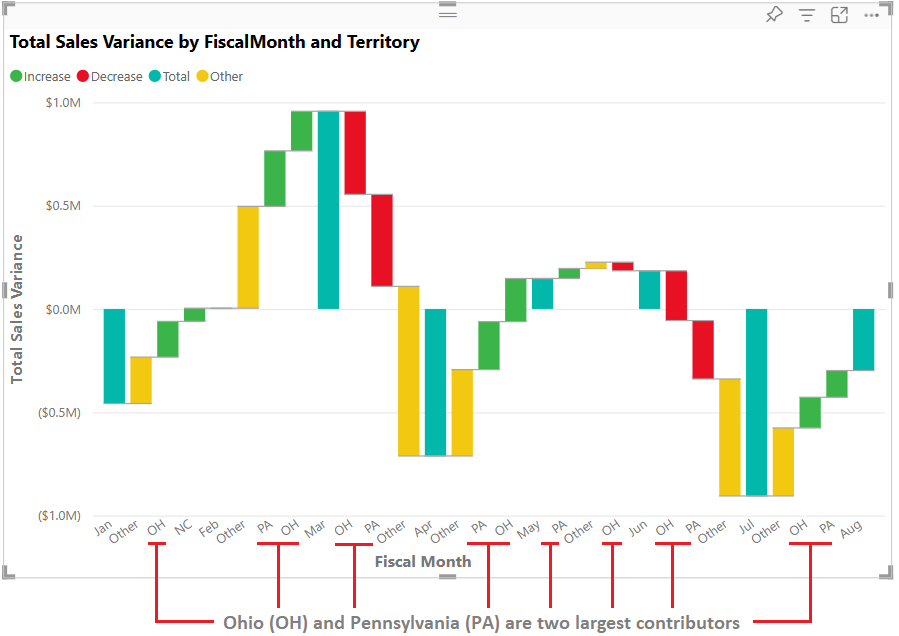
Zugehöriger Inhalt
- Ändern der Interaktion von Visualisierungen in einem Power BI-Bericht.
- Überprüfen der Visualisierungstypen in Power BI